Как выглядеть лучше на видеоконференции во время карантина? Если встреча на Zoom, то это легко сделать с их специальным фильтром
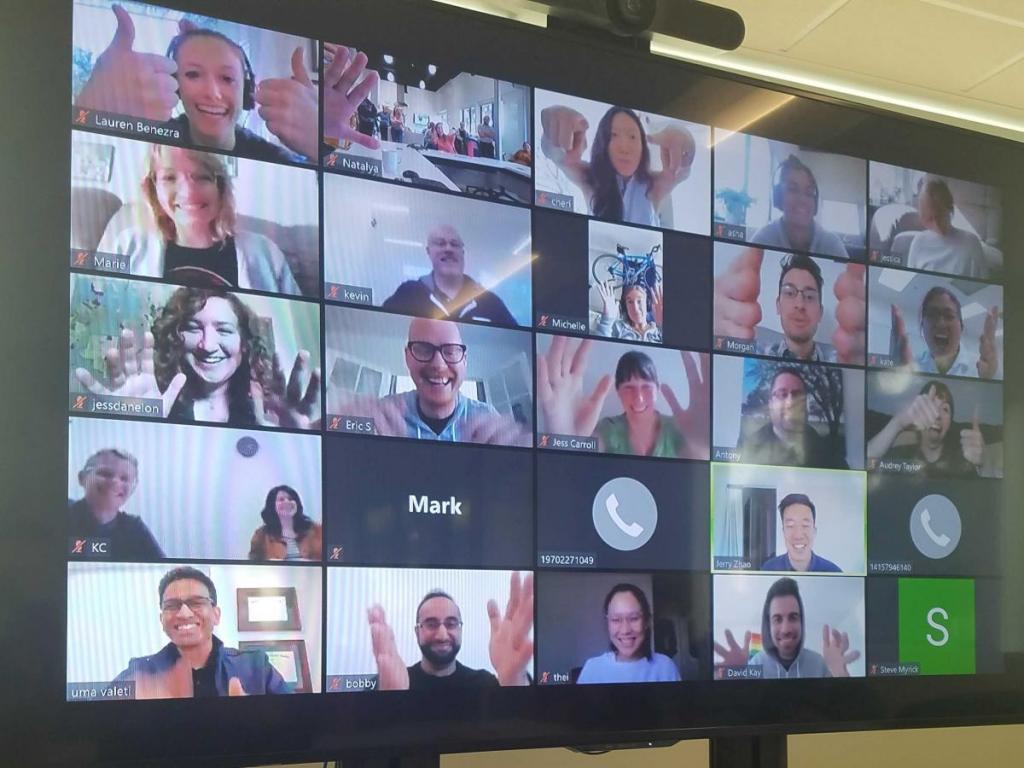
Вспышки коронавируса по всему миру вполне ощутимо меняют образ жизни общества. Люди сталкиваются с проблемами, которые прежде даже не рассматривались. Например, свои коррективы вносит необходимость работы из дома, так как многие компании вводят карантин, распуская офисы.
Но как выясняется, далеко не все готовы в домашних условиях поддерживать свой внешний вид на том же уровне, как и в обычном трудовом режиме. Таким работникам на помощь приходят разработчики программ для видеоконференций.
Как выбрать и активировать маску в Snap Camera
Для правильной работы программы на компьютере требуется выполнить несколько шагов:
- Скачиваем Snap Camera с официального сайта разработчика.
- Запускаем скачанный файл актуальной версии Snap Camera и устанавливаем программу. Для этого в открывшемся окне нажимаем «Next». В следующем разделе ставим флажок для создания ярлыка на рабочем столе и нажимаем «Next». В последнем окне используем кнопку «Install» и наблюдаем за установкой.
- После завершения копирования файлов программы в корневую папку системы, запускаем Snap Camera.
- Нажимаем на шестерёнку в правом верхнем углу для перехода в настройки.
- В появившемся окне в пункте «Choose your camera» выбираем активное устройство видеозахвата.
- В пункте «Choose camera resolution» выбираем наибольшее возможное разрешение для наилучшего качество видео.
- Пунктом ниже выбираем действующий микрофон гарнитуры.
- Нажимаем кнопку «Back» и возвращаемся в предыдущий раздел с масками. Если все действия выполнены правильно, то пользователь увидит активное видео с камеры в Snap Camera.
Теперь пользователь может использовать любую доступную маску. Для её активации достаточно нажать на понравившееся изображение под окном активного видео. Некоторые из них можно настраивать по цветовой гамме. Для сохранения всех изменений изображения нажимаем на иконку маски справа с именем создателя и используем звёздочку. Теперь маска сохранилась и переместилась в раздел «Favourites». Для доступа к этому разделу необходимо нажать на золотую звёздочку в левом верхнем углу стартового экрана программы.
Возможные проблемы и их решение
Специально разработанное программное обеспечение Snap Camera отличается своей стабильной работой, однако также могут наблюдаться определенные сбои. В таком случае возникает необходимость в дополнительных настройках.
К примеру, чтобы попасть на интересующую страницу, требуется использовать главное диалоговое окно – предварительно нажимается раздел внесения изменений в виде шестеренки. В имеющейся графе Choose your camera пользователь должен выбрать камеру, которую планируется использовать во время общения. Необходимость в этом возникает только в случае, когда изображение отсутствует по умолчанию.
В разделе Choose your camera требуется дать разрешение и отметить необходимое число кадров в секунду. В случае искажения картинки, достаточно ввести меньшее значение. Дополнительно оптимальным решением станет проведение чистки кэша. Последовательность действий включает в себя нажатие на клавишу View после чего активируется опция Clear selected. По завершении достаточно закрыть открывшуюся вкладку.
Фильтр Snap Camera превратит вас в мультяшного персонажа в Zoom

Приложение Snap Camera получило обновление, главной частью которого стал специальный фильтр для головы пользователя, которой можно придать черты персонажа из мультфильмов. Конкретики нет, образ собирательный и весьма похож на героев DreamWorks и Pixar. За основу берется лицо самого пользователя, которое наделяется большими глазами и ушами, а также минимальным интеллектом, вкупе с харизмой.
Фильтр интересен тем, что способен захватить и обработать почти весь диапазон выражений лица обычного человека. Плюс он совместим с Zoom, и есть предположение, что разрабатывался как раз с целью разнообразить скучные видеоконференции. Вполне неплохой способ повеселить коллег и внести толику юмора в рутину рабочего процесса.

На сегодня доступны версии Snap Camera для Windows 10 и macOS 10.13. После установки нужно дать приложению доступ к камере и микрофону вашего гаджета, а затем указать в настройках Zoom Snap как источник видеоряда. Приложение бесплатное и простое в использовании.
Snap Camera

How to use Snap Camera Watch this quick tutorial and learn how to introduce your AR self to the Internet!



1 Snap Inc. internal data Q4 2019. See Snap Inc. public fillings with the SEC 2 Snap Inc. internal data Q4 2019. See Snap Inc. public fillings with the SEC
Snap Camera для Windows

Snap Camera — бесплатная программа для Windows, которая добавляет пользователям маски и эффекты в реальном времени во время общения с использованием веб-камеры. Snap Camera создает виртуальную камеру, которую можно выбрать вместо обычной веб-камеры в настройках видеочата, и легко интегрируется с такими приложениями, как Skype, Twitch, Google Hangouts, Zoom и пр.
Присутствует функция предварительного просмотра, огромный выбор разнообразных масок и эффектов, имеется доступ к избранным фильтрам, есть встроенный поиск по названию и автору.
Snap Camera поставляется с обширной библиотекой масок Snapchat, некоторые из которых посвящены видеоиграм. Это делает приложение особенно полезным для стримеров, которые играя в определенную игру, любят находиться в соответствующем образе.
- улучшения в работе программы
- исправлены ошибки
Live WebCam — домашняя система видеонаблюдения, с помощью которой можно автоматически получать.
iSpy — программа, которая с помощью микрофона и веб-камеры позволяет следить за помещением, и.
MyCam — бесплатная и простая в использовании утилита, которая позволяет делать скриншоты и.
Приложение, которое позволяет накладывать различные маски и эффекты на лицо пользователя.
ManyCam — интересная программа, которая позволяет расширить возможности веб-камеры при.
SplitCam — бесплатная программа способная существенно расширить возможности вебкамеры и.









