Как выгрузить фото из iCloud на компьютер
В этой статье, мы поговорим про то, как выгрузить фото из iCloud на компьютер. Рассмотрим самые удобные, быстрые и понятные способы даже для новичка. Давайте, начнем.
Одним из наиболее распространенных вопросов, касающихся использования iCloud и iCloud Photo Library, является загрузка фотографий из iCloud после их хранения там.
Это обманчиво простой вопрос, и мы собираемся отбросить любую сложность загрузки изображений из iCloud Photo Library в приложении Photos на Mac, iPhone и iPad, и вместо этого мы покажем вам самый прямой метод загрузки изображения из iCloud на компьютер, поскольку обычно это то, что люди хотят делать.
Мы также покажем вам, как загрузить все фотографии из iCloud, а также отдельные фотографии или только группу выбранных фотографий.
Как скачать все фото из облака на компьютер
После того, как вы настроили синхронизацию снимков через iCloud, фотографии просматриваются на компьютере с операционной системой Windows или macOS прямо через веб-обозреватель. Порядок действий:
- В браузере перейдите на официальный сайт облачного хранилища айклауд и авторизуйтесь с помощью уникального идентификатора Apple.
- В открывшейся вкладке найдите и выберите раздел «Фото». После этого отобразится список доступных снимков.
- Если вы хотите перенести их на компьютер, то кликните на кнопку «Выбрать фото» (в правом верхнем углу). После этого выделите необходимые снимки и нажмите «Загрузить», чтобы скачать их на жесткий диск.
- Чтобы скинуть сразу все снимки, то выделять их надо особым образом. Для этого удерживая клавишу «Shift» на клавиатуре отметьте сначала первый снимок, а затем последний. После этого вновь выберите «Загрузить».
Способ актуален для компьютеров с операционной системой Windows и macOS. Быстрое выделение всех снимков с помощью «Shift» можно использовать и для удаления фотографий. Но учтите, если стереть их с iCloud, то они будут недоступны и на других устройствах. Если, конечно, вы не успели их выгрузить на ПК.
Если хотите скачать группу фотографий, но не все, то выделяйте только нужные, используя клавишу «Shift» на клавиатуре. Так вы выберите любое количество снимков. Например, за месяц или неделю.
Отправка фотографий и видео в функцию «Фото iCloud»
Чтобы отправить фотографии и видео в функцию «Фото iCloud», выполните следующие действия:
В iCloud для Windows 10 или более поздних версий
- Откройте окно проводника Windows.
- На панели навигации щелкните «Фото iCloud».
- В другом окне откройте папку с фотографиями, которые требуется добавить в службу «Фото iCloud».
- Выберите фотографии, которые требуется добавить.
- Перетащите их в папку «Фото iCloud».
Отправленные фотографии и видео будут доступны для просмотра в программе «Фото» на сайте iCloud.com и на всех ваших устройствах Apple.
В iCloud для Windows более ранних версий
- Откройте окно проводника Windows.
- Под заголовком «Избранное» выберите «Фото iCloud».
- Щелкните «Выгрузить фото и видео».
- Выберите фотографии и видео для отправки и нажмите «Открыть».
Отправленные фотографии и видео будут доступны для просмотра в программе «Фото» на сайте iCloud.com и на всех ваших устройствах Apple.

Способы просмотра данных
Как посмотреть фото в «АйКлауд» с компьютера? Чтобы справиться с этой задачей, нужно в первую очередь определиться, с какой ОС пользователь будет работать далее. От этого многое зависит.
Вообще, изучить информацию в «яблочном» облачном сервисе можно при помощи:
- MacOS;
- специальной программы для Windows;
- через веб-интерфейс.
На самом деле все проще, чем кажется. И даже школьник сможет справиться с поставленной задачей.

Использование веб-интерфейса
Самый простой способ перенести фотографии на компьютер — загрузить их с сайта iCloud:

- Запустите на компьютере браузер.
- Откройте сайт iCloud, авторизуйтесь по Apple ID, который используется на телефоне.
- Зайдите в раздел «Фото».
- Нажмите «Выбрать фото». Выделите снимки, которые хотите сохранить на компьютере.
- Кликните «Загрузить» и укажите место для сохранения.
Главное неудобство в веб-интерфейсе — отсутствие кнопки «Выделить все». Если вы хотите скачать все фотографии, выделите мышкой первый файл, затем спуститесь к последнему снимку, зажмите клавишу Shift и кликните по нему. Так вы выделите все файлы на странице.

Если вы хотите разобраться, как перенести контакты, то здесь тоже нет ничего сложного. На сайте iCloud есть раздел «Контакты», в котором отображаются синхронизированные с iPhone записи.

Вы можете скачать их все или по отдельности в виде файлов vCard, а затем открыть в Контактах Windows.
Использование iCloud WebApp
К сожалению, Apple изменила некоторые элементы приложения iCloud, и вышеупомянутый метод неприменим для новых версий. Поэтому на этом этапе мы будем применять новейший метод для массовой загрузки изображений и видео с веб-сайта. Для этого:
Примечание. Вам нужно будет зарегистрироваться, если у вас еще нет учетной записи.
Примечание. За раз может быть не более 1000, убедитесь, что выбрано меньше тысячи)
Примечание. Убедитесь, что на iPhone включена синхронизация iCloud.
С помощью веб-версии iCloud
Заходим на сайт iCloud.com, авторизуемся и отправляемся в раздел «Фото». После этого нужно нажать на «Выбрать все». Жмем на кнопку с тремя точками, затем — «Загрузить». Фотографии будут упакованы в архив, который сохранится на диск вашего устройства.
Если у вас ПК, перед сохранением медиаконтента нужно скачать версию приложения iCloud для Windows. Авторизуемся под своим логином и паролем, затем переходим в настройки и открываем раздел «Фото». Затем ставим галочку напротив пункта «Фото iCloud». Ждем окончания процесса загрузки.
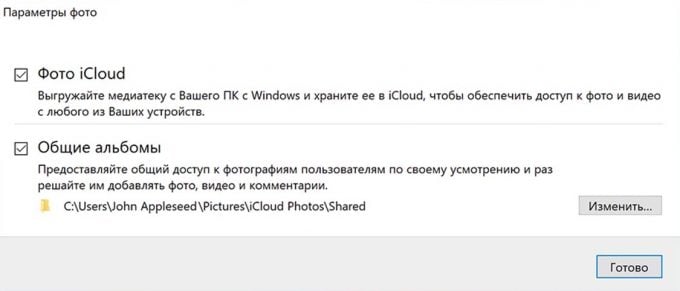
Как скопировать все фото и видео с помощью программы iFunbox?
При подключении смартфона к компьютеру программа определит его и отобразит основную информацию по устройству:

Перейти в раздел «Фото» и выбрать необходимые для копирования фотографии:

Можно выделить сразу все фотографии с помощью кнопки «Select All«:

Нажать на кнопку «Export» и указать путь на компьютере для сохранения фотографий:

Идет процесс копирования:

В зависимости от количества снимков и видео, процесс может занять достаточно времени.
Если нажать на кнопку «Отмена«, то операция копирования прервется, и на компьютере будут сохранены только часть фотографий — те, которые успели.
После сохранения всех фотографий с телефона на компьютер не забудьте очистить память смартфона, удалив все снимки.
Программа iFunbox позволяет также выполнять обратную операцию — копировать фотографии с компьютера в iPhone (iPad). Для этого необходимо использовать кнопку «Import«. Если у копируемой с компьютера в iPhone фотографии имеются метаданные (EXIF), в частности — записана дата съемки, то эта дата будет использована при сортировке фотографий в смартфоне.
Примечание 1: Если часть фотографий загружены в iCloud (они отображаются в телефоне, но по сути их там нет), то iFunbox не сможет их скопировать на компьютер, она сохраняет только те фотографии, которые физически находятся в мобильном устройстве.
Примечание 2: Программа iFunbox уже давно (с 2016 года) не обновляется разработчиком, но, тем не менее, с iPhone SE с iOS13.3 все фотографии были успешно скопированы в компьютер.
Примечание 3: Для работы программы iFunbox требуется установленное приложение Apple iTunes.
Скачать iFunbox можно с сайта разработчика или по этой ссылке: СКАЧАТЬ iFUNBOX.












