При работе в текстовом редакторе, пользователи часто используют выделение текста в Ворде для выполнения различных операций: изменения форматирования документа, копирования всего содержимого или фрагмента текста в этот или в другой документ, для перемещения или удаления.
В программе Microsoft Word имеется несколько способов, с помощью которых можно выделять текст, в зависимости от конкретной ситуации. В основном, это необходимо для целей форматирования документа. Форматирование шрифта, абзаца, другой части текста позволяет создавать неповторимые документы, делает их удобными и увеличивает отдачу.
- Выделение текста мышью
- Как выделить весь текст в Word — 1 способ
- Как выделить весь документ — 2 способ
- Выделение всех страниц документа Word — 3 способ
- Выделение всего текста документа Word — 4 способ
- Выделение слов в тексте Word — 2 способа
- Как выделить отдельные символы в тексте
- Выделение предложений в тексте — 2 способа
- Выделение строки в документе — 2 способа
- Как выделить абзац в тексте Word — 2 способа
- Как выделить фрагмент текста в Ворде — 2 способа
- Выделение вертикальной области в тексте
- Выводы статьи
Выделение символов, слов и фрагментов текста — необходимое условие для форматирования текста документа. Умение быстро и правильно выделять содержимое, позволит намного сократить время работы при выполнении форматирования документов разной степени сложности.
В этой статье мы рассмотрим разные способы выделить текст в MS Word: как выделить весь текст в Ворде, выполним выделение фрагментов текста, абзацев, предложений, выделение слов и символов в тексте.
Выделение текста мышью
Самый простой и распространенный способ: непосредственное выделение текста с помощью стандартного ручного манипулятора мыши. При использовании этого способа, пользователь нажимает на левую кнопку мыши, а затем проводит курсором мыши по тексту документа, выделяя отдельные слова, части текста, абзацы, другие фрагменты текста, или весь текст целиком.
Не всегда это удобно, особенно, когда нужно выделить большой объем текста в документе, поэтому пользователи часто используют другие способы для выделения текста.
Как выделить весь текст в Word — 1 способ
Сначала рассмотрим, как в Ворде сразу выделить весь текст, находящийся в данном документе. Мы используем «горячие» клавиши для выделения всего текста.
Это способ позволит, используя клавиши, выделить весь текст в Ворде. Для этого, необходимо выполнить следующие действия:
- Щелкните указателем мыши в любом месте внутри документа Word.
- Нажмите на клавиши клавиатуры «Ctrl» + «A».
В результате, весь текст, содержащийся в документе, станет выделенным. Далее вы можете скопировать или вырезать этот текст, изменить его форматирование, или выполнить другие операции.

Как выделить весь документ — 2 способ
Для выделения текста всего документа Word, можно использовать функциональную клавишу «F8». Сделайте это следующим способом:
- Щелкните курсором мыши внутри документа.
- Нажмите 4 раза на клавишу «F8».
Выделение всех страниц документа Word — 3 способ
В интерфейс программы Word встроены элементы, предназначенные для выделения объектов в документе. В частности, в версиях программы Word 2019, Word 2016, Word 2013, Word 2010, Word 2007 имеется кнопка выделения текста, с помощью который выполняются все необходимые действия.
- В окне программы Word, во вкладке «Главная», войдите в группу «Редактирование».
- Нажмите на кнопку «Выделить».
- В открывшемся контекстном меню выберите «Выделить все».

Выделение всего текста документа Word — 4 способ
Еще один способ выделения всего содержимого документа:
- Щелкните указателем мыши в любом месте внутри текстовой части документа.
- Кликните 3 раза правой кнопкой мыши в левой свободной части листа (полоса выделения, расположенная между текстом и краем страницы).
Выделение слов в тексте Word — 2 способа
Для выделения одного слова, можно воспользоваться несколькими простыми способами.
- Необходимо 2 раза щелкнуть курсором мыши по нужному слову в предложении.

- Установите курсор мыши перед нужным словом.
- Нажмите на клавиши «Ctrl» + «Shift» + «→» (стрелка вправо).
Если указатель мыши установлен в конце слова, то используются клавиши «Ctrl» + «Shift» + «←» (стрелка влево).
Как выделить отдельные символы в тексте
Иногда нужно выделить не все слово, а только отдельные элементы: часть слова, символы, буквы, цифры и т. д.
Если нужно выделить несколько символов в одном слове, воспользуйтесь следующим вариантом:
- Установите указатель мыши в нужное место на странице документа.
- После нажатия на клавиши «Ctrl» + «Shift» + «→» (стрелка вправо) или «Ctrl» + «Shift» + «←» (стрелка влево), будут выделены символы, расположенные справа от указателя мыши, или слева, находящиеся до конца или до начала отдельного слова.
Для выделения отдельных символов используйте другой способ:
- Установите курсор мыши в нужном месте.
- Нажимайте на клавиши «Shift» + «→» (стрелка вправо) или «Ctrl» + «←» (стрелка влево), чтобы выделить символ справа или слева от указателя мыши.

Выделение предложений в тексте — 2 способа
Часто пользователям необходимо выделить отдельное предложение в документе Word.
- Нажмите на клавишу «Ctrl», а затем щелкните по нужному предложению в тексте документа.

- Щелкните указателем мыши по предложению, нажмите 3 раза на клавишу «F8».
- Как убрать пустую страницу в Ворде — 6 способов
- Как сделать подпись в Word — 3 способа
Выделение строки в документе — 2 способа
В некоторых случаях, может потребоваться выделение одной строки в тексте документа Word.
- Установите мышь перед нужной строкой в документе, отведите указатель мыши влево, пока на курсоре мыши не появилась стрелка с наклоном вправо.
- Щелкните левой кнопкой мыши.

- Подведите курсор мыши к началу строки, нажмите на клавиши «Shift» + «End».
Как выделить абзац в тексте Word — 2 способа
Выделение абзаца в тексте — довольно распространенная операция, необходимая в процессе форматирования документа Word.
- Щелкните 3 раза левой кнопкой мыши по любому слову в нужном абзаце.

- Установите курсор мыши в начало абзаца.
- Нажмите на сочетание клавиш на клавиатуре «Ctrl» + «Shift» + «↓» (стрелка вниз).
В случае установки курсора мыши в конце абзаца, необходимо использовать клавиши «Ctrl» + «Shift» + «↑» (стрелка вверх).
Как выделить фрагмент текста в Ворде — 2 способа
Выделение части текста можно понадобится в разных ситуациях, например, для выделения фрагмента текста в документе.
1 способ подходит для выделения большого фрагмента текста:
- В окне открытого документа ставим указатель мыши в начале фрагмента.
- Нажимаем на клавишу «Shift».
- Щелкаем мышью конце нужного фрагмента.

2 способ подойдет, если нам необходимо в Ворд выделить текст до конца документа:
- Установите курсор мыши в начале фрагмента текста.
- Нажмите на клавиши «Ctrl» + «Shift» + «End».
Выделение фрагмента подобным способом снизу вверх проходит следующим образом:
- Щелкните указателем мыши в конце фрагмента.
- Нажмите на клавиши клавиатуры «Ctrl» + «Shift» + «Home».
Выделение вертикальной области в тексте
Хотя подобная возможность редко востребована, тем не менее существует и такой способ выделения отдельной области текста:
- Нажмите на клавишу «Alt», проведите курсором мыши по области текста в нужных направлениях.

Выводы статьи
Выделение текста в документе — часто используемая функция при работе в текстовом редакторе Word. Пользователям приходится выполнять в программе какие-либо действия: копировать, переносить, удалять или форматировать выделенный текст. В зависимости от потребностей пользователя, в приложении Microsoft Word имеются различные способы для выполнения необходимых операций с текстом: выделение всего текста, отдельных символов, слов, строк, предложений, или фрагментов документа.
Как выделить весь текст в ворде?
![]()

Если вы часто работаете на компьютере с текстовыми документами, вам будет очень полезно знать максимальное количество способов выделения текста. Особенно это касается способов выделения текста в ворде, так как это самый популярный текстовый редактор на сегодняшний день.
Чаще всего текст выделяют с помощью мыши, так как именно это устройство обычно под рукой.
Выделение текста с помощью мыши
Достаточно сделать несколько щелчков пальцем, как нужный фрагмент выделен. Но для того чтобы работа была максимально эффективной, стоит знать и применять несколько различных способов выделения текста мышью:
- Самый простой способ — щелкнуть кнопкой мыши в начале текста и «протянуть» до конца выделяемого фрагмента, после чего отпустить кнопку мыши;
- Чтобы выделить отдельное слово, дважды «кликните» по нему левой кнопкой мыши;
- Выделить одну целую строку проще всего одинарным щелчком мыши в полосе выделения (которая находится в левой части листа) на уровне нужной строки;
- В полосе выделения (слева от текста) удобно выделить целый абзац дважды щелкнув мышью напротив него;
- С помощью мыши можно быстро выделить весь текст, зайдя в меню на вкладке «Правка» и выбрав пункт «Выделить все». Данная функция присутствует в ворде от 2003 года.
Способы выделения текста с помощью мыши очень удобны. Но не всегда у вас под рукой есть мышь. Например, при работе на ноутбуке бывает не так удобно использовать мышь в виде Touchpad. Вместо этого можно воспользоваться клавиатурой.
Способы выделения текста с клавиатуры
Существует несколько общепринятых сочетаний клавиш, которые называются «горячими». С их помощью можно выделять фрагменты текста в ворде различных размеров:
- Фрагмент любого размера можно выделить с помощью клавиши Shift, которую вы должны удерживать после того, как поставили курсор на начало нужного фрагмента и вплоть до того, как вы поставите курсор в конце отрывка текста;
- Если нужно выделить не весь текст, а его небольшой кусок, также можно воспользоваться клавишей Shift. При этом курсор с помощью мыши вы ставите только в начало, потом нажимаете и удерживаете Shift, а курсор перемещаете стрелками (на клавиатуре) до конца выделяемого фрагмента;
- Чтобы выделить одно целое предложение, нужно зажать кнопку Ctrl и щелкнуть мышкой по предложению;
- Сочетание клавиш Shift + End и Shift + Home помогают выделить фрагмент строки от курсора и до конца или начала строки, соответственно;
- Сочетание клавиш Ctrl + Shift + End и Ctrl + Shift + Home позволят выделить фрагмент от курсора и до конца или начала текста, соответственно;
- Чтобы выделить весь текст, нажмите Ctrl и щелкните кнопкой мыши по полосе выделения;
- Еще один способ выделить весь текст — нажать сочетание клавиш Ctrl + A (в английской раскладке).
Способы выделения текста при помощи клавиатуры и мышки в документе Word
Как выделить весь текст в ворде
Все совсем просто. При нажатии клавиш Ctrl + A полностью весь текст в файле выделяется. Главное – не перепутать, что буква “А” – на латинице, а не на кириллице.
Способ второй – с помощью вкладок в Ворде
На верхней панели ворда, начиная с Word 2007, есть подраздел “Главная”. Он самый первый слева на панели. Именно здесь находятся размеры шрифта и его виды. Так вот. В этом подразделе (подпанели) в самом правом углу есть вкладка “Редактирование”. Нужно на нее нажать и выбрать “Выделить все”.
Независимо от того, где будет находиться курсор, весь текст выделится. Этот способ – аналог первого способа выделения всего текста.

Описанные выше два способа выделения всего текста в Ворде – самые быстрые. Но есть и другие.
Выделение текста с помощью мыши
Если зажать левую кнопку мыши и держать ее, продвигаясь, например, вниз по тексту, то тоже будет происходить выделение текста. Иногда этот способ оказывается полезным.
Таким же путем можно выделить часть текста, которая необходима.
Выделение текста с помощью функциональных клавиш
Если нажать клавиши Ctrl + Shift + Home или Ctrl + Shift + End, то произойдет выделение всего того текста, который находится, соответственно, левее и выше или правее и ниже места расположения курсора в тексте.
Если курсор находится в самом начале статьи, то, нажав Ctrl + Shift + End, можно выделить весь текст. То же касается возможности выделить весь текст при нахождении курсора в самом конце документа с помощью нажатия клавиш Ctrl + Shift + Home.
Выделение текста абзацами
Есть также возможность выделить один абзац, а потом абзацами выделить весь текст.
Для того, чтобы выделить абзац, нужно поставить курсор на любое место на этом абзаце и щелкнуть трижды быстро левой клавишей мыши. Один щелчок мышки – курсор фиксируется на определенном месте текста. Два быстрых щелчка мыши – выделяется слово, на котором стоит курсор. Три быстрых щелчка – выделяется весь абзац.
Далее, нажав Ctrl + Shift + ↓ или Ctrl + Shift + ↑, можно выделить либо остальные ниже находящиеся абзацы, либо выше. Выделенный ранее абзац тоже остается выделенным.
Также первоначально абзац можно выделить, если нажать сразу Ctrl + Shift + ↓ или Ctrl + Shift + ↑. Но курсор мыши должен находиться, соответственно, или самом начале, или в самом конце абзаца.
Оптимистическое заключение
Компьютер – наш добрый помощник. А сейчас к нему добавились еще ноутбуки, нетбуки, планшеты, смартфоны… Уже можно не привязываться к месту. Если есть доступ к Интернету да и без него работать с текстами где-то по дороге и даже совсем далеко от источников питания. Наши друзья аккумуляторы дают нам такие возможности.
Выходят новые офисы, в которых есть программа Word. Над ними трудятся специалисты, делая их все совершеннее и удобнее, хотя… о вкусах не спорят. И не для всех более новые версии программы Word оказываются лучше, чем более ранние.
Но, тем не менее, друг наш Ворд – чудесный волшебник и добрый помощник во многих делах. Главное, чтобы компьютер работал да вирусов в нем не было. А остальное – чудесно. Ведь творческий и вдохновенный труд – это здорово.
Выделяем с помощью меню
- Переходим на вкладку «Главная» и в разделе «Редактор» выбираем меню «Выделить». У нас появляется ниспадающее меню, где мы выбираем «Выделить всё;

- Если мы желаем выделить определённый объект на тексте, например прямоугольник, выбираем «Выбор объектов»;

- После этого у нас появляется выделенный прямоугольник, посреди обычного текста;

- Если вам нужно выбрать одинаковое форматирование, нажимаем «Выделить текст, имеющий…»;

- И у нас получается выделенная область, где есть «Нумерация».

Выделение текста с помощью клавиатуры
Выделение основного текста в документе
Примечание: Чтобы выделить весь документ, нажмите клавиши CTRL+A.
Один знак справа
Нажмите клавиши SHIFT+СТРЕЛКА ВПРАВО.
Один знак слева
Нажмите клавиши SHIFT+СТРЕЛКА ВЛЕВО.
Слово от начала к концу
Установите курсор в начало слова и нажмите клавиши CTRL+SHIFT+СТРЕЛКА ВПРАВО.
Слово от конца к началу
Установите курсор в конец слова и нажмите клавиши CTRL+SHIFT+СТРЕЛКА ВЛЕВО.
Строка от начала к концу
Нажмите клавишу HOME, а затем — клавиши SHIFT+END.
Строка от конца к началу
Нажмите клавишу END, а затем — клавиши SHIFT+HOME.
Одна строка вниз
Нажмите клавишу END, а затем — клавиши SHIFT+СТРЕЛКА ВНИЗ.
Одна строка вверх
Нажмите клавишу HOME, а затем — клавиши SHIFT+СТРЕЛКА ВВЕРХ.
Абзац от начала к концу
Установите курсор в начало абзаца и нажмите клавиши CTRL+SHIFT+СТРЕЛКА ВНИЗ.
Абзац от конца к началу
Установите курсор в конец абзаца и нажмите клавиши CTRL+SHIFT+СТРЕЛКА ВВЕРХ.
Документ от конца к началу
Установите курсор в конец документа и нажмите клавиши CTRL+SHIFT+HOME.
Документ от начала к концу
Установите курсор в начало документа и нажмите клавиши CTRL+SHIFT+END.
От начала до конца окна
Установите курсор в начало окна и нажмите клавиши ALT+CTRL+SHIFT+PAGE DOWN.
Нажмите клавиши CTRL+A.
Вертикальный блок текста
Нажмите клавиши CTRL+SHIFT+F8, а затем используйте клавиши со стрелками. Для выхода из режима выделения нажмите клавишу ESC.
Нажмите клавишу F8 для перехода в режим выделения, а затем нажмите клавишу СТРЕЛКА ВЛЕВО или СТРЕЛКА ВПРАВО. Для выхода из режима выделения нажмите клавишу ESC.
Слово, предложение, абзац или документ
Нажмите клавишу F8 для перехода в режим выделения, а затем нажмите клавишу F8 один раз, чтобы выделить слово, два раза, чтобы выделить предложение, три раза, чтобы выделить абзац, или четыре раза, чтобы выделить документ. Для выхода из режима выделения нажмите клавишу ESC.
Выделение элементов в таблице
Содержимое ячейки справа
Нажмите клавишу TAB.
Содержимое ячейки слева
Нажмите клавиши SHIFT+TAB.
Содержимое смежных ячеек
Удерживая нажатой клавишу SHIFT, несколько раз нажмите соответствующую клавишу со стрелкой, пока не будет выделено содержимое всех нужных ячеек.
Щелкните верхнюю или нижнюю ячейку столбца. Удерживая нажатой клавишу SHIFT, нажимайте клавишу Стрелка вверх или стрелка вниз, пока не выберете содержимое столбца.
Содержимое всей таблицы
Щелкните в любом месте таблицы, а затем нажмите клавиши ALT+5 на цифровой клавиатуре (при выключенном индикаторе NUM LOCK).
Удаляем ссылки в Microsoft Word
Использование активных ссылок или гиперссылок в документе MS Word не является редкостью. Во многих случаях это очень полезно и удобно, так как позволяет непосредственно внутри документа ссылаться на другие его фрагменты, другие документы и веб-ресурсы. Однако, если гиперссылки в документе являются локальными, ссылающимися на файлы на одном компьютере, то на любом другом ПК они будут бесполезными, нерабочими.
В таких случаях лучшим решением будет убрать активные ссылки в Ворде, придать им вид обычного текста. Мы уже писали о том, как создавать гиперссылки в MS Word, более подробно с этой темой вы можете ознакомиться в нашей статье. В этой же мы расскажем о противоположном действие — их удаление.
Удаляем одну или несколько активных ссылок
Удалить гиперссылки в текстовом документе можно через то же меню, через которое они создавались. Как это сделать, читайте ниже.
1. Выделите активную ссылку в тексте, используя мышку.

2. Перейдите во вкладку “Вставка” и в группе “Ссылки” нажмите на кнопку “Гиперссылка”.

3. В диалоговом окне “Изменение гиперссылок”, которое перед вами появится, нажмите на кнопку “Удалить ссылку”, расположенную справа от строки адреса, на который ссылается активная ссылка.

4. Активная ссылка в тексте будет удалена, текст, который ее содержал, обретет привычный вид (синий цвет и подчеркивание исчезнут).

Аналогичное действие можно проделать и через контекстное меню.
Кликните правой кнопкой мышки на тексте, в котором содержится гиперссылка, и выберите пункт “Удалить гиперссылку”.

Ссылка будет удалена.

Удаляем все активные ссылки в документе MS Word
Описанный выше метод удаления гиперссылок хорош в случае, если в тексте их содержится очень мало, да и сам текст при этом имеет небольшой объем. Однако, если вы работаете с большим документом, в котором много страниц и много активных ссылок, удалять их по одной явно нецелесообразно, хотя бы по причине больших затрат столь драгоценного времени. Благо, существует метод, благодаря которому можно разом избавиться от всех гиперссылок в тексте.
1. Выделите все содержимое документа (“Ctrl+A”).

2. Нажмите “Ctrl+Shift+F9”.
3. Все активные ссылки в документе исчезнут и обретут вид обычного текста.

По непонятным причинам этот метод не всегда позволяет удалить все ссылки в документе Ворд, он не работает в некоторых версиях программы и/или у некоторых пользователей. Хорошо, что и на этот случай есть альтернативное решение.
Примечание: Метод, описанный ниже, возвращает форматирование всего содержимого документа к его стандартному виду, установленному непосредственно в вашем MS Word в качестве стиля по умолчанию. Сами же гиперссылки при этом могут сохранить свой прежний вид (синий текст с подчеркиванием), который в дальнейшем придется изменять вручную.
1. Выделите все содержимое документа.

2. Во вкладке “Главная” разверните диалоговое окно группы “Стили”, нажав на небольшую стрелочку в правом нижнем углу.

3. В окне, которое перед вами появится, выберите первый пункт “Очистить все” и закройте окно.
4. Активные ссылки в тексте будут удалены.

На этом все, теперь вы знаете немного больше о возможностях Microsoft Word. Помимо того, как создавать ссылки в тексте, вы узнали и о том, как их удалить. Желаем вам высокой продуктивности и только положительных результатов в работе и обучение.
Отмена форматирования текста
Выделите текст, параметры форматирования которого по умолчанию вы хотите вернуть.
В меню Правка нажмите кнопку очистить и выберите пункт Очистить формат.
На вкладке Главная в группе Шрифт нажмите кнопку Очистить все 
форматирования .
Примечание: Это действие относится только к параметрам форматирования, которые были добавлены или изменены вами. Она не применяется к стилям макетов страниц по умолчанию, таким как заголовки слайдов и стили маркеров, которые вы не изменили.
Выделите текст, форматирование которого вы хотите удалить.
Нажмите кнопку » Очистить форматирование » на вкладке «Главная» ленты.
Совет: Она должна располагаться справа от параметров шрифта, таких как размер шрифта и цвет, но в зависимости от размера экрана и макета может потребоваться нажать кнопку Дополнительно (которая выглядит примерно на 3 точки), чтобы увидеть дополнительные кнопки.

Работа с цветом в документе ворд
Зачастую пользователям приходится выделять фрагменты текста цветом или наоборот убирать выделения. Это можно сделать через панель.
Быстрый поиск выделенного текста
Если вы используете Word 2016 или Word 2013, нажмите кнопку найти > Расширенный поиск.
Если вы используете Word 2010, нажмите кнопку найти.
Откроется диалоговое окно Поиск и замена .
Выберите формат > выделения.

Если кнопка Формат не отображается, нажмите кнопку Дополнительно.
Нажмите кнопку Найти далее.
Выделение цветом выбранного фрагмента текста
Выделите фрагмент текста, который требуется выделить цветом.
Перейдите на вкладку Главная и щелкните стрелку рядом с кнопкой Цвет выделения текста.

Выберите нужный цвет.
Примечание: Если вы планируете напечатать документ с помощью монохромной палитры или принтера, вы можете использовать светло-цветную подсветку.
Удаление подсветки из части или всего документа
Выделите текст, из которого вы хотите удалить выделение, или нажмите клавиши CTRL + A, чтобы выделить весь текст в документе.
Перейдите на вкладку Главная и щелкните стрелку рядом с кнопкой Цвет выделения текста.
Как в Word выделить и скопировать сразу весь текст на страницах документа
09.10.2020 | Word IT-Actual.ru 3 комментария
Приветствую!
Текстовый редактор Microsoft Word предлагает множество удобных инструментов для работы с документами. Доступных инструментов настолько много, что достаточно просто заблудиться в имеющейся россыпи возможностей, что присутствуют в данном популярном программном продукте.
Так что не лишним будет рассказать о базовом функционале, который в отличие от всех этих имеющихся возможностей в действительности используется достаточно часто в работе. И в этой статье речь пойдёт о выделении и копировании всего текста документа, который в свою очередь открыт Microsoft Word редакторе.
Как выделить текст в Word документе
- Для демонстрации принципа выделения текста нам понадобится открытый в Word документ. Предположим, он у нас есть.
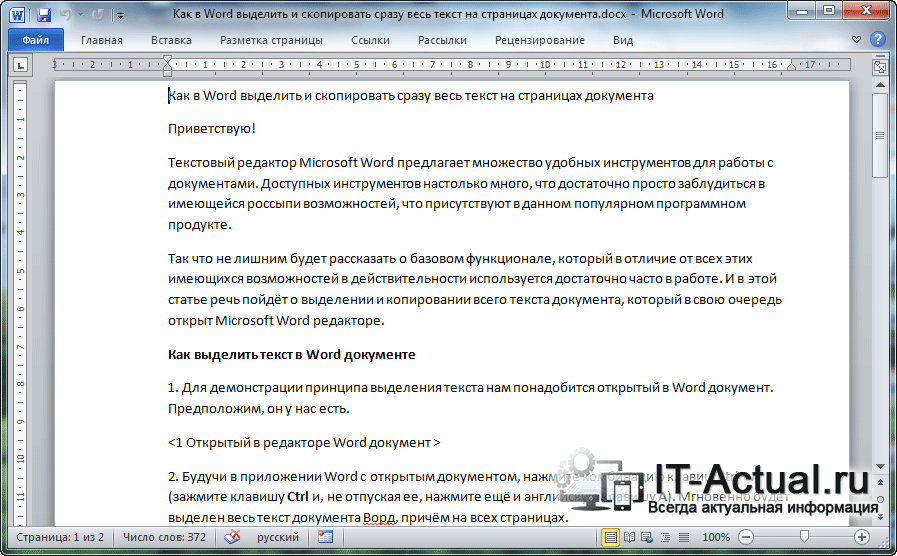
Будучи в приложении Word с открытым документом, нажмите комбинацию клавиш Ctrl + A (зажмите клавишу Ctrl и, не отпуская ее, нажмите ещё и английскую клавишу A). Мгновенно будет выделен весь текст документа Ворд, причём на всех страницах.
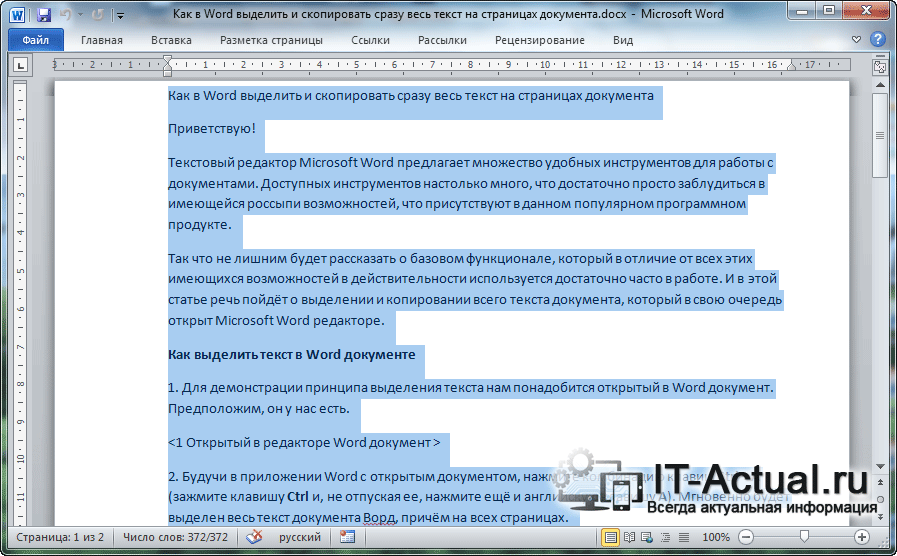
Для его копирования необходимо навести курсор мышки, причём не важно в какую часть документа будет наведён курсор, главное чтобы он попадал на выделенную на предыдущем шаге область текста. После чего нажмите на мышке правую клавишу.

В мгновение ока вам будет показано контекстное меню редактора Майкрософт Ворд, в котором среди множества пунктов будет пункт под именем Копировать – нажмите его.
Также стоит отметить, что существует ещё более быстрый способ (без использования контекстного меню, что вызывается мышью) копирования выделенного текста в Word, а именно использование клавиатурного сочетания Ctrl + C.
Задачу мы выполнили, а это значит, что можно завершать эту познавательную статью. Желаю вам удачной и продуктивной работы с действительно мощным редактором Microsoft Office Word.
Мы рады, что смогли помочь Вам в решении поставленной задачи или проблемы.
В свою очередь, Вы тоже можете нам очень помочь.
Просто поделитесь статьей в социальных сетях и мессенджерах с друзьями.
Поделившись результатами труда автора, вы окажете неоценимую помощь как ему самому, так и сайту в целом. Спасибо!
Выделение всей страницы в Microsoft Word

Активные пользователи офисного комбайна MS Word наверняка знают о том, как в этой программе выделить текст. Вот только далеко не каждый знает о том, как выделить одну страницу документа целиком. Собственно, именно о том, как это сделать мы расскажем ниже.
Выделяем всю страницу в Ворде
Даже такую простую процедуру, как выделение страницы, в Microsoft Word можно выполнить несколькими способами. Какими именно, расскажем далее.
Способ 1: Средства быстрого поиска и перехода
Этот метод может показаться наиболее удобным для многих пользователей. К тому же его куда эффективнее использовать в случаях, когда на странице, которую необходимо выделить, помимо текста содержатся и различные объекты (изображения, фигуры, таблицы и т.д.).
- Установите указатель курсора в начале страницы, которую нужно выделить.

Во вкладке «Главная», расположенной на панели быстрого доступа, в группе инструментов «Редактирование» разверните меню кнопки «Найти», нажав на небольшую стрелку справа от нее.

Выберите пункт «Перейти».


Нажмите «Перейти», после чего все содержимое страницы будет выделено. Теперь окно «Найти и заменить» можно закрыть.
Скопируйте или вырежьте выделенную страницу. Если ее необходимо вставить в другое место документа, в другой файл или любую другую программу. Сделав это, кликните в нужном месте и нажмите «CTRL+V».

Способ 2: Горячие клавиши
Несмотря на то что большинство инструментов и функций, необходимых для комфортной работы с текстовыми документами, расположены на верхней панели Ворд, многие из них можно вызывать/выполнять при помощи горячих клавиш. Зачастую это делается быстрее и просто удобнее, чем при использовании мышки.
То, какие комбинации клавиш будут использоваться для выделения страницы, определяется в первую очередь направлением выделения – сверху вниз или наоборот, то есть снизу вверх по странице. Кроме того, для выполнения практически одних и тех же действий можно использовать разные хоткеи.
-
Установите указатель курсора (каретку) в начало страницы, которую требуется выделить.

Зажмите клавишу SHIFT и несколько раз (обычно требуется 2-3 нажатия) нажмите клавишу PageDown до тех пор, пока не будет выделена вся страница.


Аналогичное можно сделать и в обратном направлении, то есть установив каретку в самый конец выделяемого документа.
Только вместо клавиши PageDown потребуется несколько раз нажать противоположную ей PageUp.

Существует и другой вариант выделения всей страницы в документе Word с помощью горячих клавиш.
-
Установите указатель курсора в начало или конец страницы.

Зажмите клавиши CTRL+SHIFT и, в зависимости от того, в каком направлении осуществляется выделение (вверх или вниз) нажимайте указывающую в нужную сторону стрелку (вверх или вниз) на клавиатуре несколько раз, пока не будет выделена вся страница.

Примечание: Одно нажатие CTRL+SHIFT+Стрелка выделяет один текстовый (или любой другой) блок, то есть один абзац или отдельную строку, или подзаголовок.

Когда содержимое страницы будет выделено, сделайте с ним то, что планировали – скопируйте, вырежьте или переместите.

Дополнительно
Если требуется выделить весь документ или он просто состоит из одной страницы, логичнее всего будет воспользоваться общеизвестной комбинацией клавиш CTRL+A.
Комбинации CTRL+SHIFT+END или CTRL+SHIFT+HOME можно использовать для выделения как всего документа, так и его части. Первая отвечает за выделение всего, что находится за кареткой, то есть все содержимое документа, расположенное сразу за и ниже области, в которую установлен курсор. Второе сочетание клавиш делает обратное – выделяет все то, что идет перед и выше обозначенного кареткой места.
Пример для понимания. Допустим, у нас есть документ, состоящий из трех страниц, и нам нужно выделить последнюю.
-
Устанавливаем указатель курсора в самом начале третьей страницы.

Зажимаем горячие клавиши CTRL+SHIFT+END.

В результате получаем полностью выделенную страницу.

Если бы аналогичным образом нам с вами требовалось выделить, например, первую или вторую и первую страницу, мы бы установили каретку в самый конец последней из выделяемого диапазона и нажали бы CTRL+SHIFT+HOME, после чего произошло бы выделение обозначенной области в направлении снизу вверх.
Способ 3: Мышка

Большинство пользователей наверняка сочтут наиболее простым способом выделения всей страницы текстового документа использование мышки. Все что потребуется в данном случае – это зажать левую кнопку мышки (ЛКМ) в начале или конце страницы и повести выделение вниз или вверх соответственно, пока не будет достигнут желаемый результат. Как только все содержимое одной страницы будет выделено, отпустите ЛКМ и выполните то, что планировали делать с отмеченной областью (копирование, перемещение и т.п.)
Заключение
Как видите, выделить страницу в Word очень просто. Выберите способ, который более удобен для вас, и используйте его, когда это необходимо.
 Мы рады, что смогли помочь Вам в решении проблемы.
Мы рады, что смогли помочь Вам в решении проблемы.
Добавьте сайт Lumpics.ru в закладки и мы еще пригодимся вам.
Отблагодарите автора, поделитесь статьей в социальных сетях.
 Опишите, что у вас не получилось. Наши специалисты постараются ответить максимально быстро.
Опишите, что у вас не получилось. Наши специалисты постараются ответить максимально быстро.











