Как выделить текст полностью с помощью клавиатуры
Практически все операции, которые обычно выполняются с помощью мышки, можно также выполнить с помощью клавиатуры. И выделение текста не исключение. Единственная сложность при работе с использованием клавиатуры – необходимо знать некоторые комбинации клавиш.
В этом материале мы рассмотрим несколько простых и эффективный способов выделения текста с помощью клавиатуры, а также опишем основные комбинации клавиш, которые вам могут понадобиться.
Как выделить текст с помощью клавиатуры
При наборе текстов осуществлять операции с фрагментами слов, абзацев и документа в целом приходится довольно часто. Для этого нужный фрагмент необходимо выделить, а делать это достаточно точно с помощью мышки не всегда удобно. К тому же необходимость метаться от клавиатуры к этому девайсу и обратно замедляет работу и быстрее утомляет. Намного продуктивнее использовать для выделения нужных фрагментов «горячие клавиши» — комбинации кнопок, одновременное нажатие которых приводит к выполнению определенной команды.

- Как выделить текст с помощью клавиатуры
- Горячие клавиши или как скопировать без мышки
- Как выделить текст на сайте
Для выделения текста целиком используйте сочетание клавиш Ctrl + A (A — латинская). При этом курсор может находиться в любом месте текста, это никак не скажется на выделенном диапазоне.
Если нужно выделить весь текст, начиная с определенной позиции и до конца документа, установите курсор ввода в нужное место и нажмите сочетание из трех клавиш: Ctrl + Shift + End.
Выделение текста в обратном направлении — от определенной позиции до начала документа — осуществляйте таким же способом, но с заменой одной из клавиш сочетания. Установите курсор в нужное место и нажмите Ctrl + Shift + Home.
Чтобы выделить фрагмент строки, начинающийся от позиции курсора и заканчивающийся правым полем, используйте сочетание клавиш Ctrl + End. Для выделения текста в обратном направлении — от курсора ввода до начала строки — предназначена комбинация Ctrl + Номе.
Выделить произвольное количество строк можно с использованием клавиш навигации — стрелок вверх и вниз. Нажмите кнопку Shift и не отпускайте ее, пока с помощью этих стрелок не выделите нужное число строк. Обратите внимание, что выделение начнется с текущей позиции курсора, поэтому для включения исходной строки полностью его стоит переместить в начало или конец этой строки.
Стрелками влево и вправо можно выделять произвольное количество знаков — используйте их, удерживая при этом нажатой кнопку Shift.
Если к удерживаемой клавише Shift добавить и Ctrl, то с помощью стрелок влево и вправо можно выделять текст не по отдельным знакам, а по целым словам. Если же надо выделить фрагмент от курсора до начала или конца текущего абзаца, то с теми же служебными клавишами используйте стрелки вверх или вниз.
Выделение текста по словам
Альтернативный способ – выделение текста сразу целыми словами. Для того чтобы использовать этот способ выделения текста нужно сначала установить курсор в начало или конец выделяемого куска текста . После чего нужно зажать клавиши SHIFT и CTRL и не отпуская эти две клавиши перемещаться по тексту с помощью стрелок вправо/влево . При таком способе при каждом нажатии на стрелку, выделение будет смещаться вправо или влево не на один символ, а сразу на целое слово.
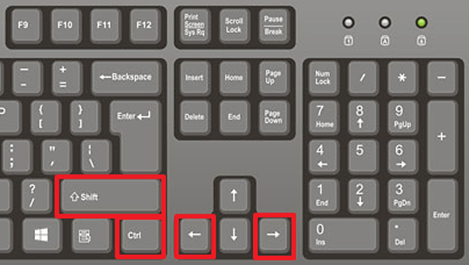
Если с зажатыми клавишами SHIFT и CTRL нажимать на стрелки вверх/вниз, то можно выделять текст сразу целыми абзацами, что очень удобно если нужно выделить сразу большой блок текста.
Работа с текстами
Итак, приступим. Выделение текста клавиатурой можно выполнять как целиком, так и фрагментами, вплоть до определенного количества символов. Ниже разберем все виды подобных операций по порядку.
- Сразу выделить весь текст позволяет команда, а точнее говоря, сочетание клавиш «Ctrl + A». При этом производится выделение текста всего документа.
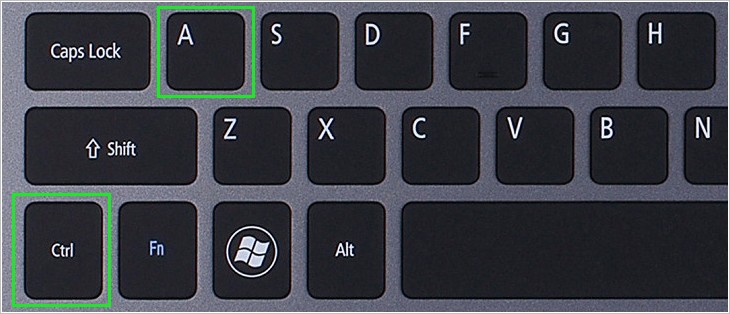
Обратите внимание: данной комбинацией клавиш можно выделять текст не только в Ворде, Excel и прочих текстовых редакторах, но и в интернете на каком-нибудь сайте и в программах по чтению файлов с расширением .pdf. При этом, как правило, потребуется активация соответствующего инструмента программы.
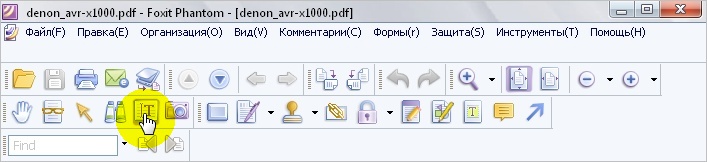
- Чтобы выделить текст определенной части конца документа выставьте стрелками «Вверх/Вниз» курсор в нужную позицию и нажмите комбинацию клавиш «Ctrl + Shift + End».
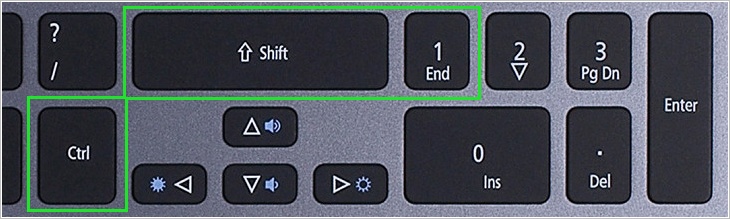
- Чтобы выделить текст определенной части начала документа выставьте стрелками «Вверх/Вниз» курсор в нужную позицию и нажмите комбинацию клавиш «Ctrl + Shift + Home».
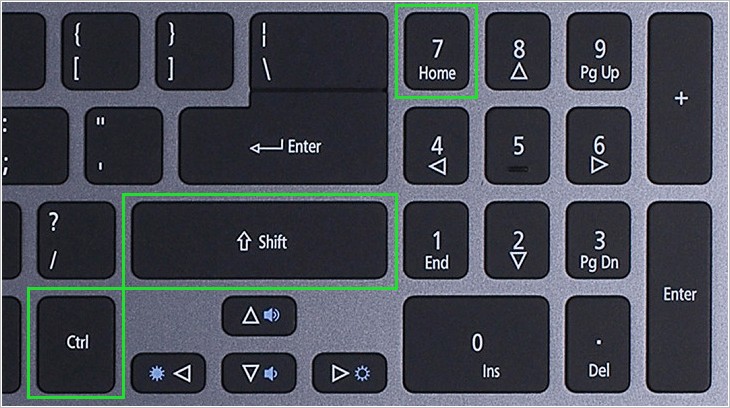
- Для выделения строки целиком или только ее части выставьте курсор в нужное положение и нажмите клавиши «Shift + End» (выделение слева направо) или «Shift + Home» (справа налево).
- Для выделения произвольного количества строк используем сочетания клавиш «Shift + ▼» (сверху в низ) или «Shift + ▲» (снизу в верх).
- Выделение произвольного числа символов выполняется комбинациями клавиш «Shift + ► (слева направо) и «Shift + ◄» (справа налево).
- Для выборки фраз к предыдущей комбинации добавляем клавишу «Ctrl». Направление также контролируем стрелками.
- Для выделения произвольного числа абзацев от начальной позиции курсора снова используем кнопки, как и в предыдущих двух способах, но уже оперируя стрелками «▼/▲»
Как выделить весь текст на странице сразу?
Заходите на страницу, которая вам нужна, или открываете Word, после чего нажимаете на сочетание клавиш Ctrl+A. Этот способ актуален практически для всех программ и приложений. Будет выделен весь имеющийся текст:

Если вам нужно скопировать текст, нажмите Ctrl+C, а для того, чтобы его вставить, нажмите Ctrl+V.
Ещё хитрости при выделении текста клавиатурой
- Если вместе с Shift нажать и удерживать клавишу Ctrl, то при перемещении курсора стрелками влево или вправо будут выделяться целые слова. А если перемещать курсор стрелками вверх и вниз, то выделяться будут целые абзацы! Это очень удобно при работе с большими текстами.
- Если при удерживании Shift нажать клавишу Home, то текст выделится до начала строки. А если нажать клавишу End, то до её конца. А если помимо Shift удерживать ещё и Ctrl, то текст в зависимости от нажатой клавиши выделится до начала или до конца документа.
- Чтобы запомнить эти сочетания клавиш, просто применяйте их почаще, даже если поначалу они будут отнимать у вас больше времени, чем привычные способы выделения. Со временем вы ускоритесь, и ваша работа за компьютером станет ещё более эффективной.
Теперь вы знаете, как выделить текст с помощью клавиатуры без использования мыши, и некоторые дополнительные хитрости. Желаем вам плодотворной работы с текстом!









