Как выделить лицо в фотошопе?
Откройте изображение в Photoshop, выберите инструмент lasso (найдите в левой колонке слева, второй сверху) и выделите область, которую вы хотите замостить. Как выделить лицо в Фотошопе? Вы можете сделать это, удерживая инструмент лассо с помощью левой кнопки мыши и рисуя круг вокруг лица человека.
Как выделить две области в фотошопе?
Как в фотошопе выделить 2 области одновременно?
- Удерживая клавишу Shift.
- Включить кнопку «Добавить к выделению».
- Из выделения №1 создать альфа-канал №1. Из выделения №2 — альфа-канал №2 и т. д. …
- Используй обтравочные пути.
- По каждому выделению создаешь свой слой и потом загружаешь прозрачность каждого слоя с Shift+Ctrl.
Как сделать круглое выделение в фотошопе?
Чтобы получить выделение в форме круга, удерживайте нажатой клавишу «Shift». Для выделения овальной области из центра удерживайте нажатой клавишу «Alt». Важно помнить, что в момент окончания выделения, сначала следует отпустить кнопку мышки и, только после этого, клавиши «Shift» и «Alt».
Как выделить все объекты одного слоя в фотошопе?
В процессе выбора удерживайте нажатой клавишу Ctrl (Windows) или Command (Mac OS) и щелкайте за пределами миниатюры слоя. При щелчках таким способом в пределах миниатюры слоя выбираются непрозрачные области слоя. Чтобы выделить все слои, выберите меню «Выделение» > «Все слои».
Как выделить объект на фото в фотошопе?
Нажмите Option+Command+S (macOS) или Alt+Ctrl+S (Win). Выберите один из элементов на панели инструментов: «Быстрое выделение», «Кисть выделения», «Волшебная палочка», «Уточнение области выделения» или «Автовыделение». Нажмите Параметры инструмента, затем нажмите кнопку Выделить объект.
Как инвертировать выделение в фотошопе?
Чтобы поменять местами выделенную и невыделенную области, выполните команду Select > Inverse (Выделить > Инвертировать) или нажмите комбинацию клавиш Ctrl+Shift+I — см. рис. 5.29, 5.30.
Как выделить нужную область в фотошопе?
Выберите инструмент Выделение объектов на панели «Инструменты». Выберите режим выделения и определите область вокруг объекта. На панели параметров выберите настройку Режим для выделения: Прямоугольник или Лассо. Режим «Прямоугольник»: перетащите указатель для определения прямоугольной области вокруг объекта.
Как выделить и скопировать область в фотошопе?
Удерживайте нажатой клавишу «Alt» (Windows) или «Option» (Mac OS) и перетащите выделенную область. Чтобы скопировать выделенную область и сдвинуть дубликат на 1 пиксел, удерживайте нажатой клавишу «Alt» или «Option» и нажмите любую кнопку со стрелкой.
Как выделить слой по контуру в фотошопе?
Обводка (контура) объектов на слое
- Выделите область в изображении или слой на панели «Слои».
- Выполните команду «Редактирование» > «Выполнить обводку выделенной области».
- Задайте по своему усмотрению любой из следующих параметров в диалоговом окне «Обвести», затем нажмите «ОК», чтобы обвести контур: Ширина
Как сделать обводку на фото в фотошопе?
Обводка выделенной области или слоя цветом
- Выберите основной цвет.
- Выберите область или слой, для которых необходимо выполнить обводку.
- Выберите меню «Редактирование» > «Выполнить обводку».
- В диалоговом окне «Обводка» укажите ширину рамки с четким краем.
Как в фотошопе нарисовать ровный круг?
Для того, чтобы нарисовать ровный круг выберите один из вариантов:
- удерживайте зажатой клавишу Shift;
- на панели параметров инструмента выберите опцию Окружность (рисование диаметра или радиуса):
Как установить линейку в фотошопе?
Как включить линейку в фотошопе По левой и верхней границам рабочей области редактора расположены полоски с делениями – это и есть линейки. Если они не отображаются, включают их сочетанием клавиш Ctrl + R либо по пути Просмотр → Линейки /View – Rulers/.
Как скопировать слой в фотошопе?
Выполните одно из следующих действий.
- Чтобы выделить все пиксели слоя, выполните команду «Выделить» > «Выделить все», затем команду «Редактирование» > «Копировать». …
- Перетащите имя слоя с панели «Слои» исходного изображения на целевое изображение.
Как сделать активный слой в фотошопе?
Чтобы добавить новый пустой слой в Photoshop CS4, следует выполнить одно из следующих действий: 1 способ: Сделайте активным (выберите) на палитре Layers (Слои) тот слой, над которым вы хотите создать новый пустой слой, и внизу все той же палитры щелкните мышкой по кнопке Create New Layer (Создать новый слой) .
Как выделить слои в фотошопе

- Как выделить слои в фотошопе
- Как разъединить слои
- Как создать новый слой в фотошопе
- Как поменять очередность слоев в Photoshop
- Как выделить несколько слоев
- Как работать со слоями в Photoshop
- Как поменять слои в фотошопе

- Как в фотошопе включить слои

- Как разобрать слои в Photoshop

- Как в Фотошопе вырезать слой

- Как скопировать на новый слой

- Как скрыть слой в Photoshop

- Как накладывать слои

- Как слить слои

- Как в Фотошопе вырезать выделенное

- Как выделить объект в фотошопе

- Как объединить слои в фотошопе

- Как поставить слои в Фотошопе

- Как в Фотошопе вырезать область

- Как сделать слой в фотошопе

- Как быстро выделить объект в Фотошопе

- Как в фотошопе уменьшить слой

- Как в Фотошопе вырезать кусок

- Как отключить слои в Фотошопе

- Как наложить слой в фотошопе

Как выделить, переместить слой в фотошопе
| Содержание статьи | |
|---|---|
| 1 | Как выделить два и более слоя |
| 2 | Перемещение слоев по палитре |
Для того, чтобы в фотошопе что-то делать, у вас должен быть выделен слой, который, собственно, примет на себя все ваши действия. Он называется Активный слой, и обознается контрастным цветом, например, синим (в зависимости от версии фотошопа и выбранной цветовой схемы, этот цвет может быть разным).
Чтобы выделить слой и сделать его активным, достаточно на него просто кликнуть мышью.
Если вам нужно, чтобы на палитре не было ни одного выделенного слоя, то, удерживая клавишу Ctrl, кликните по текущему активному слою.
Как выделить два и более слоя
В фотошопе часто необходимо совершать действия одновременно с двумя и более слоями, например, чтобы их переместить, объединить, применить настройки, удалить и тому подобное. Поэтому, чтобы не повторять одинаковые действия для каждого слоя, можно выделить сразу все необходимые. Чтобы это сделать есть несколько способов.
Способ 1 Последовательно расположенные слои
Последовательными считаются, те слои, что находятся рядом друг с другом. Чтобы их выделить, нужно сделать активным первый из них, а затем, удерживая клавишу Shift , нужно кликнуть по последнему. Все слои, что были между ними, будут также выделены.

Способ 2 Непоследовательно расположенные слои
В ситуациях, когда слои находятся не рядом друг с другом, а, например, через один, или один в начале, другой в конце палитры, то в таких случаях выделять слои нужно с нажатой клавишей Ctrl — по очереди кликая на каждый необходимый слой.

Способ 3 Все слои
Команда меню Выделение — Все слои выберет абсолютно их все на палитре. Горячая клавиша для быстрого использования функции: Alt+Ctrl+A .
Противоположная команда Выделение — Отменить выделение слоев скинет созданное выделение.
Способ 4 Подобные слои
В этой статье я упоминал, что слои делятся на виды: обыкновенные, текстовые, корректирующие, смарт-объекты и так далее. Если использоваться команду меню Выделение — Подобные слои (Similar Layers), то фотошоп выделит все слои одного вида с активным. Например, если был активным текстовый слой, то фотошоп выберет все текстовые.

Способ 3 Связанные слои
Связанные слои, помимо всех прочих особенностей, также вынесены в отдельную команду, чтобы парой кликов можно было найти и выделить их все. Команда Слои — Выделить связанные слои (Select Linked Layers).
Перемещение слоев по палитре
Возвращаюсь к основному принципу палитры слоев: они в документе располагается сверху вниз, то есть тот, что находится вверху списка, перекрывает низлежащий и так далее.
Отталкиваясь это этого правила каскадности, появляется вполне резонное желание поменять последовательность слоев. Что-ж, фотошоп дает такую возможность. И для того чтобы переместить слой в палитре, поменять, так сказать, иерархию, существует несколько способов.
Способ 1 С помощью перетаскивания
Зажав левую кнопку мыши на слое, не отпуская клавишу, потяните слои в любое место. Фотошоп, с помощью своего интерфейса, сам подскажет, что вы делаете все правильно и куда будет в итоге помещен данный слой (разделительная полоса потемнела).
Способ 2 Команда Упорядочить
Выберите один или более слоев, а затем перейдите в меню Слои — Упорядочить (Arrange). Появится окно выбора, как именно вы хотите это сделать. Доступны следующие варианты:

- На передний план (Bring to front) — перемещение на первое место в списке.
- Переложить вперед (Bring Forward) — перемещение на один шаг выше.
- Переложить назад (Send Backward) — перемещение на один шаг ниже.
- На задний план (Send to Back) — перемещение на последнее место в списке.
- Инверсия (Reverse) — активна для выделения двух и более слоев; команда зеркально меняет их порядок.
Выделение слоя в Фотошопе: как сделать
Наличие возможности создания многослойных графических изображений – одна из ключевых особенностей редактора Фотошоп. У большинства начинающих пользователей возникают сложности и могут появиться вопросы относительно алгоритмов работы со слоями. Поэтому в данной статье мы разберем азы работы со слоями и расскажем, каким образом их можно выделять в Фотошопе, пользуясь инструментом “Перемещение”.
Выделение слоя в Фотошопе
Одним из ключевых навигационных инструментов в Фотошопе является “Перемещение”.
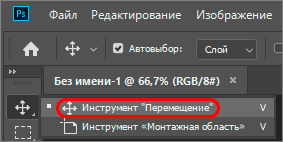
Помимо очевидной функции передвижения отдельных элементов изображения по холсту и изменения их размеров, инструмент “Перемещение” позволяет осуществлять множество других операций. Так, например, при помощи этого инструмента выполняется выравнивание отдельных элементов относительно друг-друга, выделение отдельных слоев многослойного изображения и перехода к их свойствам.
Но сегодня мы разберем именно функцию выделения. В Фотошопе предусмотрено два режима – ручное и автоматическое выделение. Для включения автоматического режима кликаем на соответствующий чекбокс на панели настроек в верхней части экрана. Также проверяем, чтобы соседний параметр был установлен на значении “Слой”.

В автоматическом режиме для выделения определенного слоя достаточно просто кликнуть по нему левой клавишей мыши. В ручном режиме, для достижения такого-же эффекта, необходимо при клике удерживать нажатой клавишу Ctrl на клавиатуре. И в том и в другом случае получаем одинаковый результат – слой выделяется в перечне слоев.
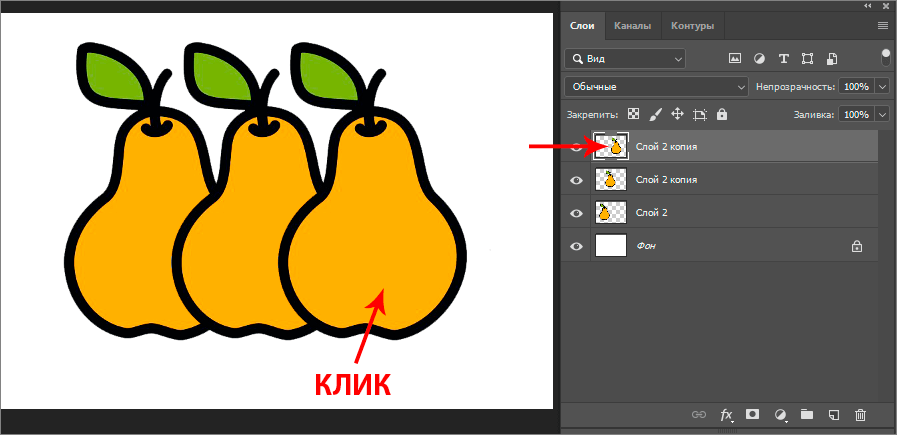
Чтобы визуализировать процесс управления слоем на самом холсте, на панели инструментов вверху экрана отмечаем пункт “Показать упр. элем”.
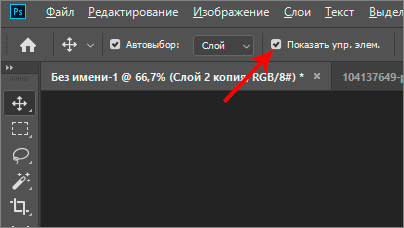
После этого, при выделении определенного слоя, вокруг него обрисовывается рамка, при помощи которой обозначается его положение на холсте. Также она дает возможность трансформировать, масштабировать и вращать выбранный слой.
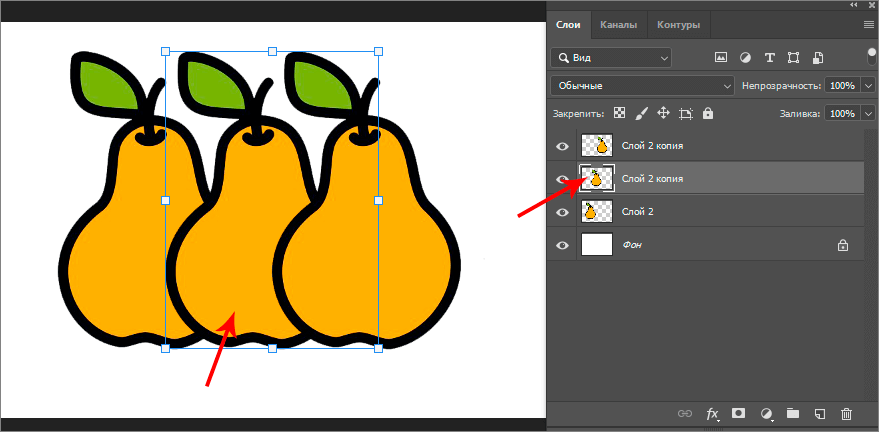
Еще одной функцией “Перемещения” является быстрый выбор одного из нескольких слоев, вне зависимости от того, лежит ли слой сверху остальных, или частично перекрыт ими. Для этого кликаем правой кнопкой мыши по нужному нужном объекту и просто выбираем слой из списка.

Заключение
Использование инструмента “Перемещение” позволит сэкономить немало времени при работе со слоями, так как при работе с ним нет необходимость постоянного обращаться к меню управления слоями за счет возможности напрямую работать с ними на холсте.
Как выделять в фотошопе?
Как выделить и скопировать выделенное в фотошопе изображение, текст, картинку, фон, слой, цвет, объект и область.
Как выделить область в Фотошопе?
Этот урок постарается ответить вам на вопрос, как выделить область в Фотошопе и именно такому простому действию будет посвящена первая часть урока. Для начала вам следует знать, что программа Adobe Photoshop изобилует инструментами, предназначенными для выделения тех или иных объектов. Самый простой — это «Волшебная палочка». Он позволит выделить в один клик какую-нибудь фигуру, состоящую из одного цвета.
Не менее простой инструмент получил название «Быстрое выделение». Он служит для выделения уже чуть более сложных фигур. При его активации нужно щелкать по объекту левой кнопкой мыши, пока пунктирная линия не побежит четко по его контуру. Если случайно выделилась посторонняя область, то щелкните по ней при зажатой клавише Alt.
Как выделять в Фотошопе?
Существуют и другие способы, как выделять в Фотошопе — в графическом редакторе присутствуют сразу три инструмента, входящих в группу «Лассо». Первый из них предназначен для выделения любой выбранной вами области. При этом вы должны самостоятельно обвести данную область, будто карандашом. Ровно при этом действовать чаще всего не получается, поэтому используется данный инструмент крайне редко. Обычно при помощи «Лассо» работают обладатели графических планшетов.

Два других инструмента из этой группы используются уже гораздо чаще. «Прямолинейное лассо» тоже позволяет выделить любую область изображения. Но на этот раз выделенный участок будет в виде ровного многоугольника. Однако ещё более популярным является третий инструмент. Речь идет о «Магнитном лассо». Им легко выделять контрастные объекты. При этом выделение производится по их контуру. Нужно лишь вести курсор мыши по контуру, линия выделения будет автоматически к нему примагничиваться. Когда последний маркер соединится с первым — по контуру побежит пунктирная линия, что говорит о правильности выделения.
Как в Фотошопе выделить объект?

Теперь вы поняли, как в Фотошопе выделить объект. Но иногда столь сложные действия не требуются. Иногда нужно лишь выделить какую-нибудь прямоугольную область изображения. Для этого используется отдельная группа инструментов. Но сначала давайте представим, что нам требуется выделение всей картинки. Для совершения этого действия можно было бы воспользоваться инструментом «Прямоугольная область» и провести мышью из одного угла изображения в другой. Однако это слишком долго. Есть гораздо более быстрый способ выделения всего изображения. Просто пройдите по пути «Выделение>Всё» или нажмите сочетание клавиш Ctrl+A.
Вышеупомянутый инструмент «Прямоугольная область» позволяет выделить частичку изображения. Если при создании выделения зажать клавишу Shift, то область будет квадратной. Это можно сказать и об инструменте «Овальная область». Зажатие клавиши Shift позволит получить вместо овала круг.
Такие простейшие методы выделения нужны не только для последующего копирования полученной области. Нужно не забывать, что при помощи данных инструментов можно рисовать. Создайте при помощи выделения круг. Затем воспользуйтесь инструментом «Заливка» и закрасьте выделенную область каким-нибудь ярким цветом. На картинке появился настоящий круг! Таким способом создания фигур очень часто пользуются веб-мастера, создающие новый дизайн сайта.
Как выделить картинку в Фотошопе?
По большей части вы уже поняли, как выделить картинку в Фотошопе, но есть ещё пара существенных моментов, о которых следует помнить. При работе с «Магнитным лассо» у вас могут возникнуть проблемы. Если фотография получена при помощи простенького смартфона или «мыльницы», то контраст будет далек от идеального. В результате выделение пройдет не слишком гладко. Но в любой момент вы сможете уточнить края выделения.
Для этого используется кнопка «Уточнить край». Её можно найти в верхней части рабочего окна программы, когда активен любой инструмент из группы выделения. Нажатие кнопки вызывает появление диалогового окна. В нём сразу же нужно поставить галочку около пункта «Умный радиус». Ниже расположен ползунок, с помощью которого регулируется величина этого радиуса. В результате можно добиться максимально точного выделения. А раздел «Настройки края» позволит создать растушевку и сглаживание выделенной области. Все изменения сразу же видны на выделенном объекте, который на время работы с диалоговым окном помещается на черный фон. Сменить этот фон можно при помощи пункта «Вид» в верхней части диалогового окна. 
Если больше никаких действий в предоставленном окне не совершать, то после нажатия кнопки «OK» вы вернетесь к процессу выделения. Но обратите внимание на нижнюю часть окна «Уточнить край». Там имеется пункт «Вывод в». Он позволяет перенести выделение на новый слой или даже создать слой-маску.
Как скопировать выделенное в Фотошопе?

Если вы выделили какой-либо объект, то затем возникает вопрос: как скопировать выделенное в Фотошопе — совершается данная операция очень просто. Нужно лишь нажать сочетание клавиш Ctrl+C. Или же перейти по пути «Редактирование>Копировать».
Затем остается вставить выделенную область картинки на другом изображение. Для этого сначала нужно открыть другое изображение при помощи Фотошопа. Когда это будет сделано — перейдите по пути «Редактирование>Вставить». Или нажмите сочетание клавиш Ctrl+V. Затем щелкните правой кнопкой мыши по появившейся картинке. В контекстном меню выберите пункт «Свободное трансформирование». Это позволит изменить размеры вставленной картинки, повернуть её и переместить. Для изменения размеров используются угловые маркеры. Не забывайте при этом зажимать клавишу Shift, что позволит сохранить пропорции изображения.
Как выделить изображение в Фотошопе?
Начинающих пользователей посещает не только вопрос, как выделить изображение в Фотошопе, но иногда человек задумывается над тем, а какие дополнительные возможности открывает выделение объекта по его контуру?
Рассказать о том, что можно делать после выделения, не главная цель этого урока. Но о некоторых функциях Фотошопа упомянуть всё же стоит. Попробуйте после создания выделения перейти по пути «Редактирование>Выполнить обводку». Так вы обведете объект по его контуру. При этом доступен выбор положения обводки, её толщины, прозрачности и цвета. 
Так можно и быстро залить зону выделения каким-нибудь цветом. Для этого используется путь «Редактирование>Выполнить заливку» или сочетание клавиш Shift+F5. При этом вам предложат залить пространство не только одним цветом, но и каким-нибудь узором. Также можно понизить непрозрачность до нуля. Это сделает выделенную область полностью прозрачной. Обратите внимание, вышеуказанные операции лучше проводить на новом слое. Это позволит сохранить оригинальное изображение в неприкосновенности и в любой момент избавиться от изменений. 
Как выделить фон в Фотошопе?
Очень интересный вопрос — как выделить фон в Фотошопе, тут многим кажется, что это чересчур сложная операция. Ведь объект может быть маленьким, а фон занимать львиную долю пространства. Что же делать?

А всё на самом деле просто. Для начала выделите объект по его контуру. В нашем случае выделенной является рука с памятными 10-рублевыми монетами. Когда по объекту побежит пунктирная линия — перейдите по пути «Выделение>Инверсия». Вот и всё, теперь будет выделено всё, за исключением самого объекта.
Как выделить текст в Фотошопе?
Ещё начинающие пользователи регулярно задаются вопросом, как выделить текст в Фотошопе и ответ на этот вопрос разнится в зависимости от того, что именно понимать под словом «выделение». Попробуем разобраться в этой ситуации.

Напишите в Фотошопе какое-нибудь слово при помощи инструмента «Горизонтальный текст». В нашем случае это будет надпись «Памятные монеты». Для выделения текста наведите курсор на последнюю букву. Затем зажмите левую кнопку мыши и проведите курсор до первой буквы. Одним словом, Adobe Photoshop в этом плане ничем не отличается от любого текстового редактора. При выделенном тексте доступно изменение размера шрифта, его типа и многие другие функции.
Но иногда требуется обычное выделение текста, как это было в случае с другими объектами. Как его добиться? Это очень интересный вопрос. Начинающий пользователь выбрал бы инструмент «Быстрое выделение» и стал бы щелкать по буквам. Но это заняло бы длительное время. Adobe Photoshop не был бы самым популярным графическим редактором, если бы не умел автоматизировать данный процесс.
Взгляните на панель «Слои». В ней вы увидите слой с написанным текстом. Щелкните левой кнопкой мыши по миниатюре этого слоя (большой букве «Т»). При этом зажмите клавишу Ctrl. Вы сразу же увидите произошедшие на картинке изменения. Текст мгновенно окажется выделенным. Остается лишь произвести с ним задуманные действия. Например, скопировать или применить к выделенной области какой-нибудь фильтр.
Как выделить слой в Фотошопе?
Но на самом деле не всегда нужно выделять тот или иной объект для его копирования. Иногда достаточно знать, как выделить слой в Фотошопе и дело в том, что некоторые объекты могут быть привнесены на изображение вами извне. Тогда они будут существовать в виде отдельного слоя. Чаще всего в виде отдельных слоев создаются и различные фигуры. Тогда зачем мучиться над выделением подобных объектов для их копирования на другую картинку? Можно просто создать копию слоя.
Для начала рассмотрим ситуацию, когда копия слоя требуется на текущем изображении. В этом случае существует три варианта. Первый заключается в щелчке правой кнопкой мыши по слою. Тут же выскочит контекстное меню, в котором нужно выбрать пункт «Дубликат слоя». Второй способ проще. Нужно выбрать слой и нажать сочетание клавиш Ctrl+J. Копия появится моментально. Наконец, третий способ является самым сложным. Слой нужно захватить мышью, зажав левую кнопку мыши, после чего перенести его на кнопку создания нового слоя. Она находится в нижней части панели.
Если же вы хотите скопировать слой и вставить его уже на другом изображении, то всё тоже очень просто. Мы уже рассказывали о данном действии в одном из прошлых уроков. Откройте новое изображение (или создайте его с нуля). Вернитесь к предыдущей картинке. Раскройте панель «Слои». Захватите мышкой нужный слой, после чего перенесите его прямо на новое изображение. Ничего сложного. Затем останется лишь подкорректировать размеры вставленной картинки. Для этого используется режим «Свободное трансформирование», о котором уже рассказывалось в начале этого урока.
Как выделить цвет в Фотошопе?

Выше речь шла о выделении определенных областей. Но иногда требуется выделение пикселей одного цвета или похожего оттенка. Иногда таким образом выделить объект гораздо легче, чем использовать «Магнитное лассо» или «Быстрое выделение». Так как выделить цвет в Фотошопе – далее мы постараемся как можно более подробно расписать все действия.
Этой операции можно было бы посвятить отдельный урок. Но кратко пробежаться по данной функции всё же стоит именно сейчас. Обычно выделяется определенный цветовой диапазон. Делается это при помощи перехода по пути «Выделение>Цветовой диапазон». Выскочит диалоговое окно. Тут же курсор мыши превратится в пипетку. Это позволит выбрать на снимке тот или иной цвет.
В диалоговом окне выбирается разброс цветовых оттенков. Например, вы выделяете красную телефонную будку. Она состоит из множества красных оттенков. Некоторые области будки могут быть даже розовыми. Поэтому разброс необходимо поставить побольше. Лишь после этого выделение получится правильным.
Когда область с похожими цветовыми оттенками будет выделена, можно нажать кнопку «OK». В дальнейшем вы сможете воспользоваться инструментом «Заливка», заменив один цвет на другой. Например, вышеупомянутую телефонную будку так легко можно окрасить в белый цвет.
На этом наш урок подходит к концу. Сегодня вы узнали много нового о различных способах выделения объектов в Фотошопе. С помощью данных действий вы сможете совершать более точные операции по изменению тех или иных частей картинки. Продолжайте знакомиться с нашими уроками, это поможет вам узнать много нового!











