Случалось ли такое, что при работе с Фотошопом вам не приходилось использовать выделение объектов? Уверены, что нет, т.к. это тоже неотъемлемая часть базовых навыков при работе с изображениями в программе.
Для чего это нужно? Чаще всего выделение используют для копирования и вырезания объектов или же для заливки и обводки контуров. В общем-то перечислять преимущества можно долго, но перейдем к делу.
Благодаря этому уроку, вы научитесь выделять объект в Фотошопе строго по контуру, используя несколько способов.
Выделение объектов разными способами
Быстрое выделение горячими клавишами. Данный метод подойдет для заранее вырезанных объектов, которые находятся на отдельном слое, чаще всего – прозрачном. Чтобы выделить объект, достаточно нажать на слой, на котором он находится, удерживая при этом клавишу CTRL.
Если вы все сделали правильно, то Фотошоп выделит все объекты, находящиеся на слое. См. скриншот ниже:
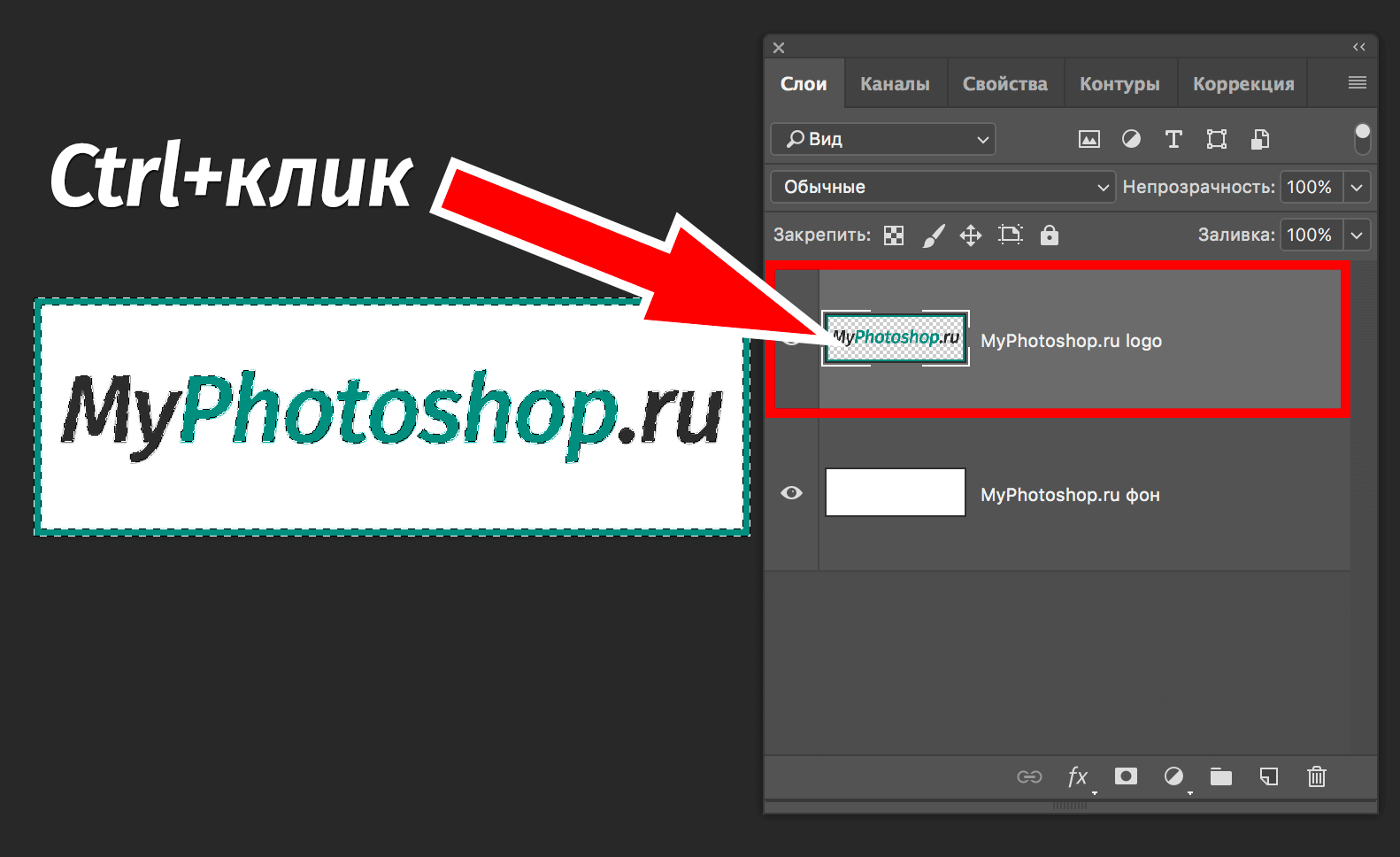
Волшебная палочка.Данный метод тоже не покажется вам сложным. Нам понадобится инструмент “Волшебная палочка”.
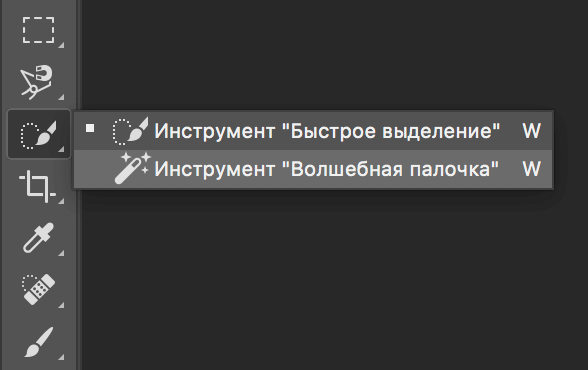
Благодаря этому инструменту мы автоматически выделим участок, который содержит в себе цвет, на который мы кликнули. Этот способ идеально подходит для отделения нужного объекта от фона (фон должен быть однотонным).
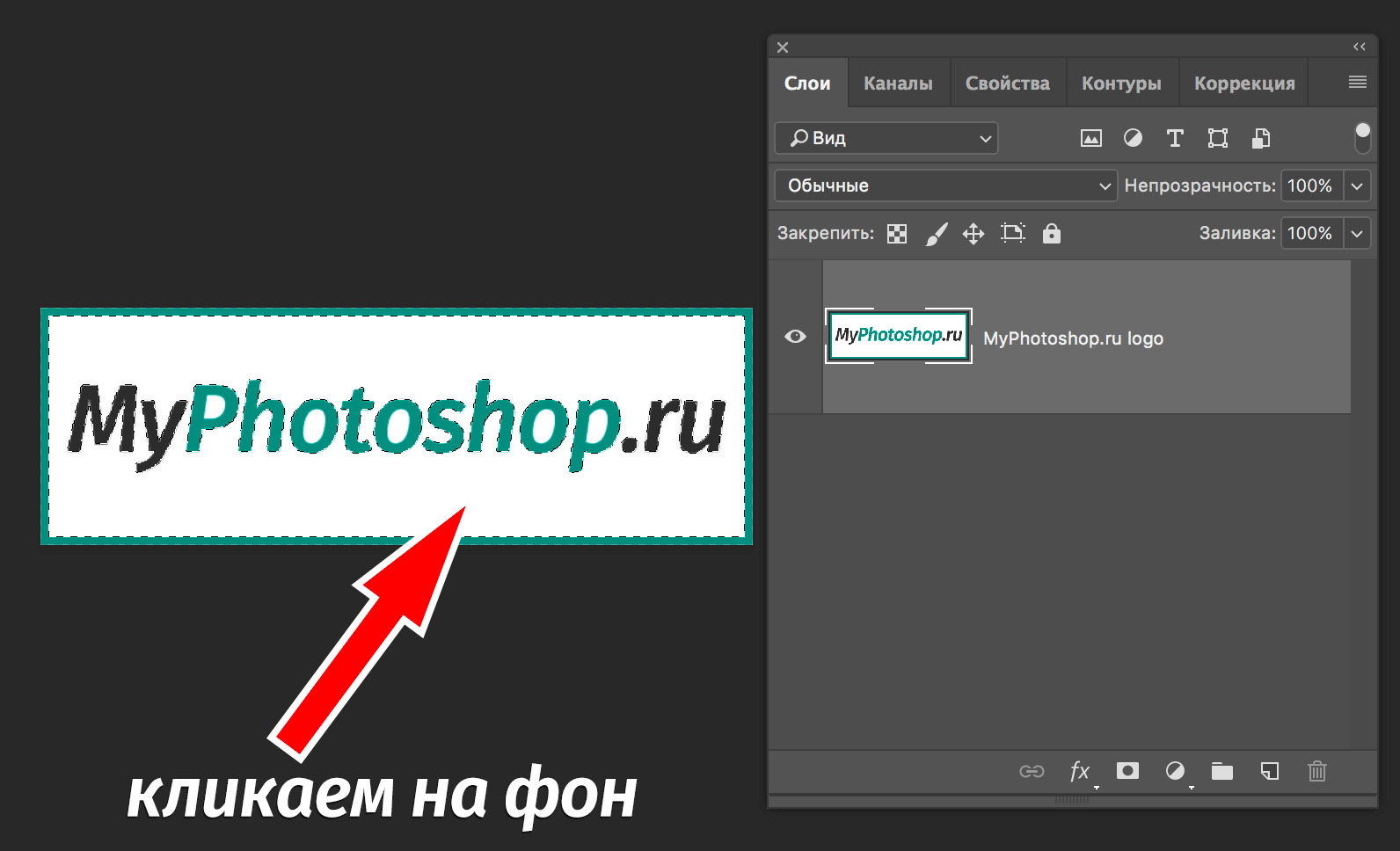
Быстрое выделение. Этот инструмент находится в одной группе с “Волшебной палочкой”, но отличается тем, что благодаря нему можно выделять определенную часть однотонного объекта.
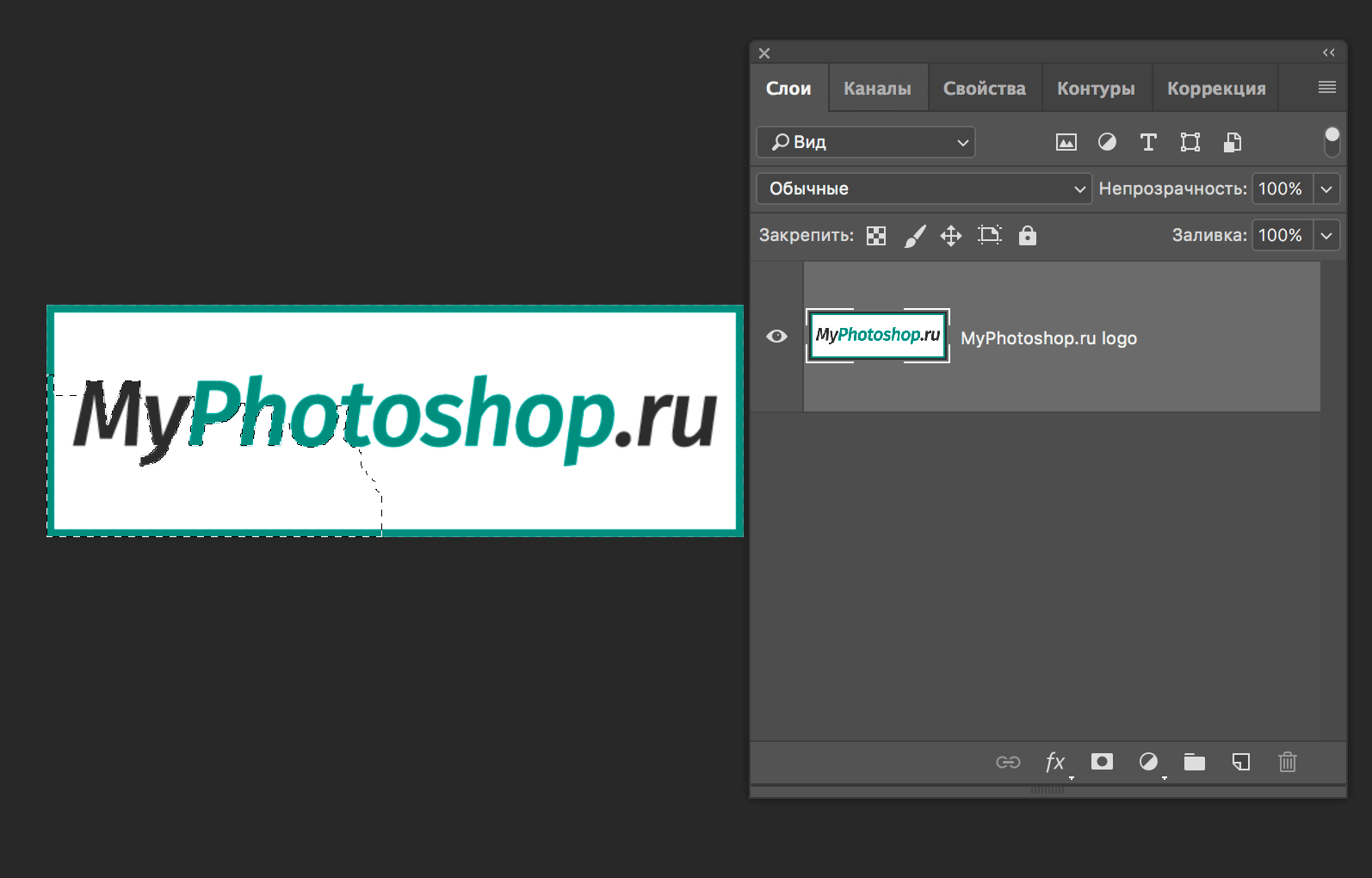
Магнитное лассо. Благодаря такому инструмент, как “Лассо”, вы можете выделить объекты не только разных цветов, но и с разной фактурой. Исключением в группе будет «Магнитное лассо» (нужен только для работы с границей между тонов).
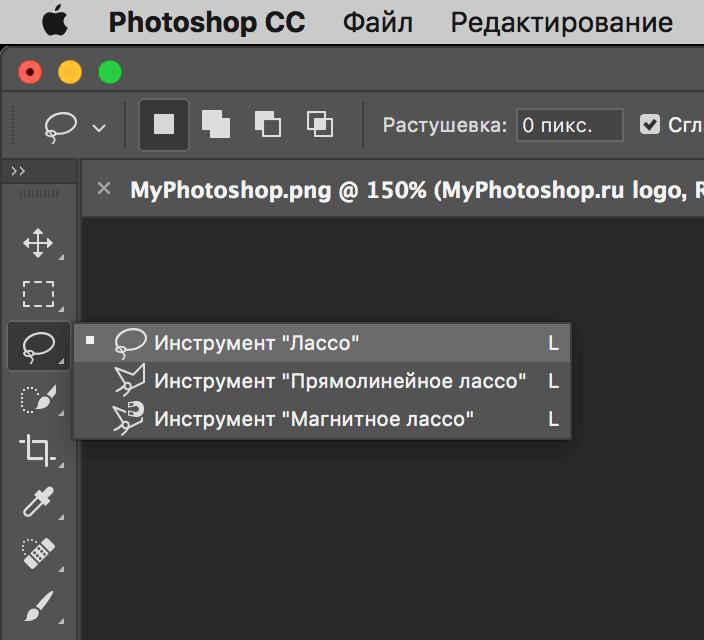
На скриншоте ниже наглядно видно, как работает «Магнитное лассо» – приклеивается к краям объекта.
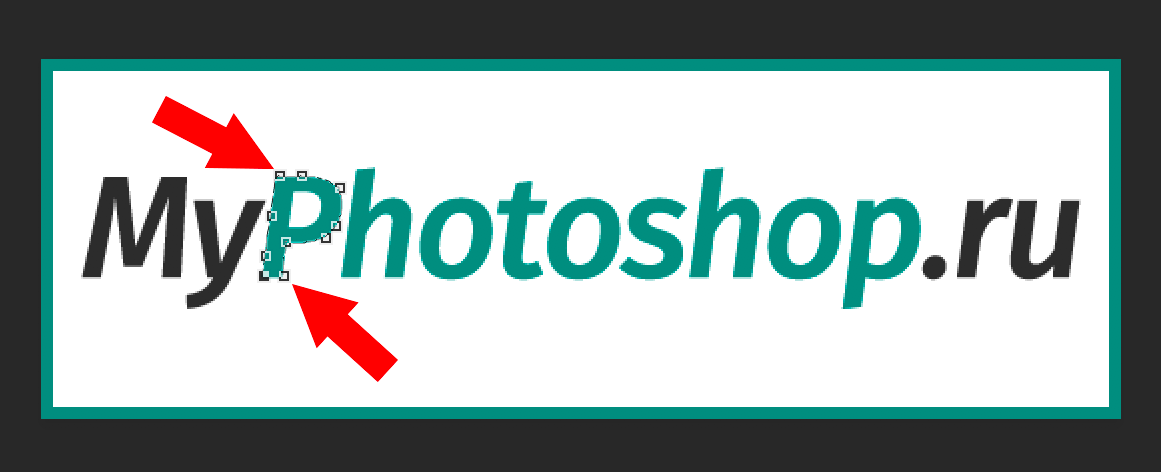
Прямолинейное лассо. Исходя из названия можно догадаться, что данный инструмент идеально подходит для работы с прямыми, т.к. контуры с изгибами вам с ним не создать. Если же у вас в задаче – выделение геометрических фигур, состоящих из прямых сторон, то “прямолинейное лассо” хороший помощник.
Лассо. Благодаря стандартному лассо вы сможете выделять любый фигуры любых форм, т.к. с этим инструментом можно работать только вручную.
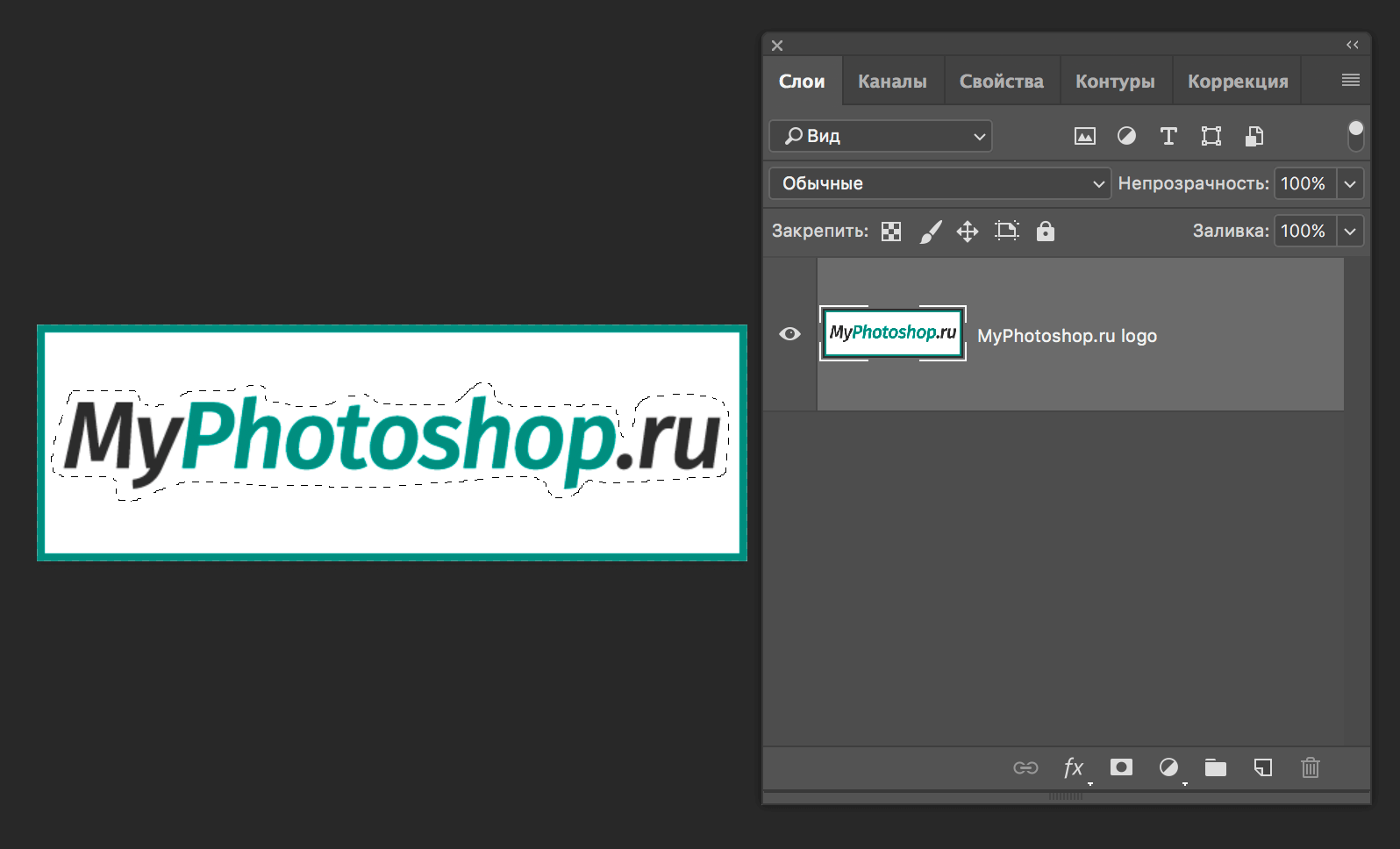
Но… У всех этих инструментов есть изъян – неточность выделения, из-за чего приходится дополнительно трудится в последствии.
Выбор профессионалов – “Перо”. Благодаря этому инструменту и определенным навыкам, вы сможете делать “хирургические” выделения.
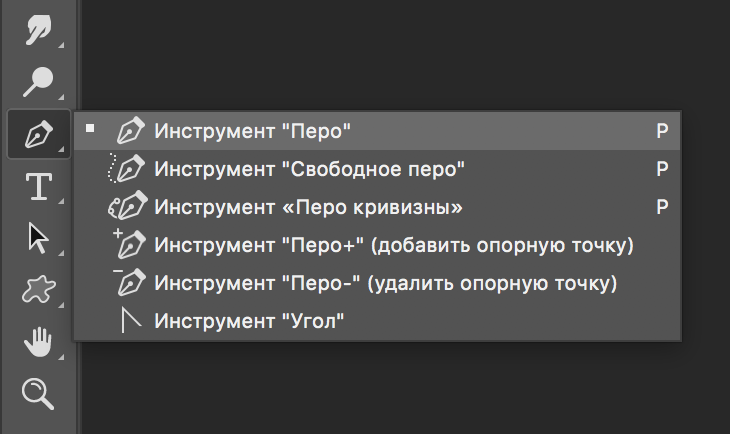
Благодаря перу у вас также будет возможно в любой момент поменять определенную часть выделения, что очень важно, ведь вам не придется из-за ошибки, выделять объект заново.

Если вы хотите узнать об этом инструменте подробнее, то у нас есть урок: Как пользоваться пером в Photoshop
Заключение
На начальных этапах вы, вероятнее всего, обойдетесь “простыми” инструментами “Волшебная палочка”, “Быстрое выделение” и “Лассо”. Но в дальнейшем вы будете вынуждены научиться пользоваться “Пером”, т.к. только с помощью него можно работать с сложными изображениями/проектами в Фотошопе.
Как выделить объект в Фотошопе
В этой статье мы рассмотрим различные инструменты для выделения в Фотошопе. Учитывая, что существуют различные способы выделения в Фотошоп, Вы сами выберите, какой из них подойдет для решения Вашей задачи. Итак, начнем.
Выделение простых объектов в Фотошопе
Если Ваш объект имеет прямоугольную или эллиптическую форму, можно воспользоваться одним из простых инструментов для выделения в Фотошопе. Находятся они во второй группе на Панели инструментов.

«Rectangular Marquee Tool» (Прямоугольное выделение) позволит выделить объект прямоугольной формы: тетрадь, окно, дом.

«Elliptical Marquee Tool» (Эллиптическое выделение) – выделит объект круглой или эллиптической формы.

Зажав во время выделения клавишу «Shift» Вы получите выделение в форме идеального круга или квадрата.
«Single Row Marquee Tool» и «Single Column Marquee Tool» выделяют ряд или столбец, шириной в 1 px.

Настройки для выделения областей в Фотошопе
В верхней строке, в настройках инструмента, можно выбрать, каким образом будет происходить выделение.
Первая кнопочка «New Selection» (Новое выделение) позволит каждый раз выделять новую область.
Кнопочка «Add to selection» (Добавить к выделению) позволит выделить сразу несколько областей, причем, если они будут пересекаться, новая область добавится к ранее выделенной, как бы расширив ее.

Кнопочка «Subtract from selection» (Вычесть из выделения) исключит выделенные области из уже существующего выделения.

Последняя кнопка «Intersect with selection» (Выделение из пересечения) отставит выделенной только ту область, которая будет находиться на границе пересечения.


В строке «Feather» задается значение размытия границ выделяемой области. Например, зададим «0 px», выделим область и переместим или скопируем ее. Границы вырезанного объекта четкие.

Теперь поставим значение «20 px», выделим и скопируем фрагмент. Вырезанный фрагмент имеет более мягкие растушеванные границы.

Перемещение выделенной области в Фотошопе
Для того чтобы переместить выделенный объект на изображении, наведите на него мышкой, курсор примет вид указателя стрелки с маленьким прямоугольником внизу, зажмите левую кнопку мыши и перетащите область.
Для более точного перемещения области, можете использовать стрелки на клавиатуре.

Если во время перемещения будет выбран инструмент «Move Tool» – то перемещаться будет не выделенная область, а выделенный фрагмент изображения.

Выделение в Фотошопе инструментом Лассо
«Лассо» – это третья группа на панели инструментов.
«Lasso Tool» (Лассо) – простое лассо. Вам нужно зажать левую кнопку мышки и вести по контуру объекта, который нужно выделить. Здесь потребуется терпение и сноровка.

«Polygonal Lasso Tool» (Полигональное лассо) – выделяет контур объекта прямыми линиями. Кликните левой кнопкой мышки в начале выделения, а затем кликайте каждый раз, где должен заканчиваться прямой отрезок.

«Magnetic Lasso Tool» (Магнитное лассо) – позволяет быстро выделить нужный объект. Кликните мышкой в начале области выделения, а затем просто ведите курсор по контуру, который требуется выделить, при этом автоматически будут расставляться маркеры выделения. Чем больше контраст фона и той области, которую требуется выделить, тем лучше инструмент определяет границы области выделения.

В настройках инструмента присутствуют следующие параметры. Рассмотрим последние три, так как остальные были описаны выше.
«Width» (Ширина) – чем точнее должна быть область выделения, тем меньше значение нужно выбирать.
«Contrast» (Контраст) – если контрастность фона и области высокая, значение должно быть большое, если низкая – выбирайте значение меньше.
«Frequency» (Частота) – чем выше значение, тем чаще будут создаваться маркеры по контуру выделяемой области.
Выделение в Фотошопе инструментом Волшебная палочка
Волшебная палочка выделяет схожие по цвету пиксели. Вам потребуется просто нажать по тому объекту, который нужно выделить.
Для нее можно настроить следующие параметры.
«Tolerance» (Допуск) – чем больше значение, тем больше область, с похожими по цвету пикселями, будет выделена. Выбрано значение 20.
Выбрано значение 50.

«Contiguous» (Смежные пиксели) – если снять галочку, будут выделены похожие по цвету области на всем изображении.

Использование инструмента Быстрое выделение в Фотошопе
«Quick Selection Tool» – с помощью данного инструмента, Вы сможете быстро выделить нужный объект на изображении.
Область выделяется простыми кликами мышкой. После каждого клика, выделенный участок увеличивается.

Если автоматически выделились ненужные части фона, нажмите «Alt» и кликните мышкой по ненужному участку – он будет вычтен из выделенной области. С помощью инструмента Быстрое выделение, Вы сможете выделять сложные объекты изображения. Остатки фона также удобно убирать, используя инструмент «Eraser Tool» (Ластик).

Настройки инструмента следующие: три первые кисти – выделить область, добавить к выделенной области, вычесть из выделенной области; нажав на черную стрелочку, откроются параметры кисти выделения.

Выделение в Фотошопе с помощью Маски
«Quick Mask Mode» (Быстрая маска) – это последняя кнопочка на Панели инструментов. Для включения данной функции также можно воспользоваться клавишей «Q».
Выбираем на Панели инструментов «Brush Tool» (Кисть) и нажимаем «Q». После этого будет выбран черный цвет для кисти. Закрасьте ей объект, который нужно выделить.
Обратите внимание в настройках кисти «Opacity» (Непрозрачность) и «Flow» (Поток) должно стоять 100%. Выбирайте жесткую непрозрачную кисть.
Если Вы закрасили лишнюю часть изображения, поменяйте основной цвет на белый и уберите ненужный фон.

Когда закрасите нужную область, нажмите «Q». На изображении будет выделен закрашенный объект.

Для того чтобы снять выделение области в фотошопе, нажмите комбинацию клавиш «Ctrl+D».
Если Вам нужно выделить сложные объекты в Фотошопе, такие как волосы или шерсть животных, прочтите статью как быстро выделить волосы в Фотошопе.
Надеюсь, данная статья Вам поможет выделить простые и более сложные объекты в Фотошопе, используя различные инструменты.
Выделяем объект по контуру в Фотошопе
Данный урок расскажет Вам, как выделить объект по контуру в Фотошопе на примере нескольких приемов и инструментов.
Первый и самый простой способ выделения, который подходит только для выделения уже вырезанного (отделенного от фона) объекта – клик по миниатюре слоя с зажатой клавишей CTRL.
После выполнения данного действия Фотошоп автоматически загружает выделенную область, содержащую объект.
Следующий, не менее простой способ – воспользоваться инструментом «Волшебная палочка». Способ применим к объектам, имеющим в своем составе один или насколько близких оттенков.
Волшебная палочка автоматически загружает в выделенную область участок, содержащий оттенок, по которому был совершен клик.
Отлично подходит для отделения объектов от однотонного фона.
Еще один инструмент из этой группы – «Быстрое выделение». Выделяет объект, определяя границы между тонами. Менее удобен, чем «Волшебная палочка», но дает возможность выделить не весь однотонный объект, а только его участок.
Инструменты из группы «Лассо» позволяют уже выделять объекты любого цвета и фактуры, кроме «Магнитного лассо», которое работает с границами между тонами.
«Магнитное лассо» «приклеивает» выделение к границе объекта.
«Прямолинейное лассо», как становится понятно из названия, работает только с прямыми, то есть здесь нет возможности создавать округлые контуры. Вместе с тем, инструмент прекрасно подходит для выделения многоугольников и других объектов, которые имеют прямые стороны.
Обычное «Лассо» работает исключительно вручную. С его помощью можно выделить область любой формы и размера.
Основной недостаток этих инструментов – низкая точность при выделении, что приводит к дополнительным действиям по окончанию.
Для более точных выделений в Фотошопе предусмотрен особый инструмент под названием «Перо».
При помощи «Пера» можно создавать контуры любой сложности, которые при этом еще и поддаются редактированию.
О навыках работы с данным инструментом можно прочитать этой статье:
Инструменты «Волшебная палочка» и «Быстрое выделение» подходят для выделения однотонных объектов.
Инструменты группы «Лассо» — для работы вручную.
«Перо» является самым точным инструментом для выделения, что делает его незаменимым при работе со сложными изображениями.
 Мы рады, что смогли помочь Вам в решении проблемы.
Мы рады, что смогли помочь Вам в решении проблемы.
Добавьте сайт Lumpics.ru в закладки и мы еще пригодимся вам.
Отблагодарите автора, поделитесь статьей в социальных сетях.
 Опишите, что у вас не получилось. Наши специалисты постараются ответить максимально быстро.
Опишите, что у вас не получилось. Наши специалисты постараются ответить максимально быстро.
Как выделять сложные объекты в Фотошопе

- Как выделять сложные объекты в Фотошопе
- Как в Фотошопе выделить контур
- Как быстро выделить объект в Фотошопе


Флажок в поле Contiguous определяет, будут выделены только смежные области или подходящие по цвету объекты на всем изображении. Чтобы объединить выделенные участки или, наоборот, исключить участок из выделения, используйте группу кнопок в виде квадратиков справа от изображения волшебной палочки. Ту же роль играют клавиши-модификаторы:
• Shift – добавление к выделению;
• Alt – исключение из выделения;
• Alt-Shift – пересечение выделений.
- Как вырезать сложные объекты в Photoshop
- Как выделить объект
- Как выделить дерево в фотошопе
- Как в Фотошопе выделить изображение

- Как выделить объект в фотошопе

- Как выделить объект на картинке

- Как отделить изображение от фона

- Как в Фотошопе выделить фрагмент

- Как в Фотошопе убрать выделение

- Как выделить в фотошопе мех

- Как вырезать объект в Фотошопе на русском
- Как вырезать объект в фотошопе

- Как вырезать изображения в фотошопе

- Как вырезать часть изображения в фотошопе

- Как в Фотошопе вырезать рисунок

- Как вырезать фотографии в фотошопе

- Как в Фотошопе убрать объект

- Как в Фотошопе вырезать выделенное

- Как вырезать в Фотошопе ненужное

- Как вырезать в Фотошопе и сохранить вырезанное

- Как вырезать в Фотошопе фигуру человека

- Как вырезать себя из фона в фотошопе

- Как вырезать объект в фотошопе и вставить в другой

- Как в Фотошопе вырезать область

- Как закрасить ненужное в Фотошопе

- Как убрать фон в фотошопе
Как выделить объект в Фотошопе
В этой статье мы рассмотрим различные инструменты для выделения в Фотошопе. Учитывая, что существуют различные способы выделения в Фотошоп, Вы сами выберите, какой из них подойдет для решения Вашей задачи. Итак, начнем.
Выделение простых объектов в Фотошопе
Если Ваш объект имеет прямоугольную или эллиптическую форму, можно воспользоваться одним из простых инструментов для выделения в Фотошопе. Находятся они во второй группе на Панели инструментов.

«Rectangular Marquee Tool» (Прямоугольное выделение) позволит выделить объект прямоугольной формы: тетрадь, окно, дом.

«Elliptical Marquee Tool» (Эллиптическое выделение) – выделит объект круглой или эллиптической формы.

Зажав во время выделения клавишу «Shift» Вы получите выделение в форме идеального круга или квадрата.
«Single Row Marquee Tool» и «Single Column Marquee Tool» выделяют ряд или столбец, шириной в 1 px.

Настройки для выделения областей в Фотошопе
В верхней строке, в настройках инструмента, можно выбрать, каким образом будет происходить выделение.

Первая кнопочка «New Selection» (Новое выделение) позволит каждый раз выделять новую область.
Кнопочка «Add to selection» (Добавить к выделению) позволит выделить сразу несколько областей, причем, если они будут пересекаться, новая область добавится к ранее выделенной, как бы расширив ее.

Кнопочка «Subtract from selection» (Вычесть из выделения) исключит выделенные области из уже существующего выделения.

Последняя кнопка «Intersect with selection» (Выделение из пересечения) отставит выделенной только ту область, которая будет находиться на границе пересечения.


В строке «Feather» задается значение размытия границ выделяемой области. Например, зададим «0 px» , выделим область и переместим или скопируем ее. Границы вырезанного объекта четкие.

Теперь поставим значение «20 px» , выделим и скопируем фрагмент. Вырезанный фрагмент имеет более мягкие растушеванные границы.

Перемещение выделенной области в Фотошопе
Для того чтобы переместить выделенный объект на изображении, наведите на него мышкой, курсор примет вид указателя стрелки с маленьким прямоугольником внизу, зажмите левую кнопку мыши и перетащите область.
Для более точного перемещения области, можете использовать стрелки на клавиатуре.

Если во время перемещения будет выбран инструмент «Move Tool» – то перемещаться будет не выделенная область, а выделенный фрагмент изображения.

Выделение в Фотошопе инструментом Лассо
«Лассо» – это третья группа на панели инструментов.

«Lasso Tool» (Лассо) – простое лассо. Вам нужно зажать левую кнопку мышки и вести по контуру объекта, который нужно выделить. Здесь потребуется терпение и сноровка.

«Polygonal Lasso Tool» (Полигональное лассо) – выделяет контур объекта прямыми линиями. Кликните левой кнопкой мышки в начале выделения, а затем кликайте каждый раз, где должен заканчиваться прямой отрезок.

«Magnetic Lasso Tool» (Магнитное лассо) – позволяет быстро выделить нужный объект. Кликните мышкой в начале области выделения, а затем просто ведите курсор по контуру, который требуется выделить, при этом автоматически будут расставляться маркеры выделения. Чем больше контраст фона и той области, которую требуется выделить, тем лучше инструмент определяет границы области выделения.

В настройках инструмента присутствуют следующие параметры. Рассмотрим последние три, так как остальные были описаны выше.

«Width» (Ширина) – чем точнее должна быть область выделения, тем меньше значение нужно выбирать.
«Contrast» (Контраст) – если контрастность фона и области высокая, значение должно быть большое, если низкая – выбирайте значение меньше.
«Frequency» (Частота) – чем выше значение, тем чаще будут создаваться маркеры по контуру выделяемой области.
Выделение в Фотошопе инструментом Волшебная палочка
Волшебная палочка выделяет схожие по цвету пиксели. Вам потребуется просто нажать по тому объекту, который нужно выделить.

Для нее можно настроить следующие параметры.

«Tolerance» (Допуск) – чем больше значение, тем больше область, с похожими по цвету пикселями, будет выделена. Выбрано значение 20.

Выбрано значение 50.

«Contiguous» (Смежные пиксели) – если снять галочку, будут выделены похожие по цвету области на всем изображении.

Использование инструмента Быстрое выделение в Фотошопе
«Quick Selection Tool» – с помощью данного инструмента, Вы сможете быстро выделить нужный объект на изображении.

Область выделяется простыми кликами мышкой. После каждого клика, выделенный участок увеличивается.

Если автоматически выделились ненужные части фона, нажмите «Alt» и кликните мышкой по ненужному участку – он будет вычтен из выделенной области. С помощью инструмента Быстрое выделение, Вы сможете выделять сложные объекты изображения. Остатки фона также удобно убирать, используя инструмент «Eraser Tool» (Ластик).

Настройки инструмента следующие: три первые кисти – выделить область, добавить к выделенной области, вычесть из выделенной области; нажав на черную стрелочку, откроются параметры кисти выделения.

Выделение в Фотошопе с помощью Маски
«Quick Mask Mode» (Быстрая маска) – это последняя кнопочка на Панели инструментов. Для включения данной функции также можно воспользоваться клавишей «Q» .

Выбираем на Панели инструментов «Brush Tool» (Кисть) и нажимаем «Q» . После этого будет выбран черный цвет для кисти. Закрасьте ей объект, который нужно выделить.
Обратите внимание в настройках кисти «Opacity» (Непрозрачность) и «Flow» (Поток) должно стоять 100%. Выбирайте жесткую непрозрачную кисть.
Если Вы закрасили лишнюю часть изображения, поменяйте основной цвет на белый и уберите ненужный фон.

Когда закрасите нужную область, нажмите «Q» . На изображении будет выделен закрашенный объект.

Для того чтобы снять выделение области в фотошопе, нажмите комбинацию клавиш «Ctrl+D» .
Если Вам нужно выделить сложные объекты в Фотошопе, такие как волосы или шерсть животных, прочтите статью как быстро выделить волосы в Фотошопе.
Надеюсь, данная статья Вам поможет выделить простые и более сложные объекты в Фотошопе, используя различные инструменты.
Как выделить картинку в фотошопе?
Как выделить объект по контуру в фотошопе?
Выбрав инструмент лассо , нажмите левую кнопку мыши в любом месте контура и, не отпуская кнопку, ведите мышь вдоль контура до тех пор, пока контур не замкнется. Затем отпустите кнопку мыши. Вы получите контур, начерченный от руки.
Как выделить объект в фотошопе и перенести?
Выберите часть изображения, которую необходимо скопировать. В рабочей среде «Редактирование» выберите инструмент «Перемещение» на панели инструментов. Удерживайте клавишу Alt (Option в ОС Mac OS), перетаскивая выделенную область, которую требуется скопировать и переместить.
Как выделить все изображение в фотошопе?
В процессе выбора удерживайте нажатой клавишу Ctrl (Windows) или Command (Mac OS) и щелкайте за пределами миниатюры слоя. При щелчках таким способом в пределах миниатюры слоя выбираются непрозрачные области слоя. Чтобы выделить все слои, выберите меню «Выделение» > «Все слои».
Как в фотошопе сделать выделение по цвету?
Откроем изображение в Photoshop, создадим новый слой над изображением сочетанием клавиш Ctrl + Shift + N. Затем в меню «Выделение»/Select вызовем команду «Цветовой диапазон»/Color Range. В выпадающем списке «Просмотр»/Preview выбираем «Градация серого»/Grayscale. Берём инструмент «Пипетка» и кликаем по фону.
Как сделать обводку пера в фотошопе?
Обводка пера в Photoshop
- Создаём слой на котором будем рисовать пером.
- Рисуем
- Задаём диаметр, цвет, и другие параметры кисти или чем мы там будем обводить
- Выходим в панель Контуры (Paths) и жмём внизу там где кнопка нового слоя Обвести контур кистью (Stroke patch) или просто жём на нашем контуре правой кнопкой мыши и видим тот же Stroke patch.
Как перенести изображение с одного слоя на другой в фотошопе?
Ответ: Как перенести изображение с одного слоя на другой
Можно сделать штампом нажав use all layers. Alt-[ — на слой ниже, Alt-] — на слой выше.
Как выделить фон в фотошопе?
Выделите область фона, которую хотели бы удалить, зажав левую кнопку мыши и перетаскивая курсор по нужному участку. Если случайно выделили что-то лишнее, вы можете воспользоваться опцией «Вычитание» инструмента «Быстрое выделение», зажав и удерживая клавишу Alt, и тем самым убрать лишнюю область из выделения.
Как выделить сразу несколько областей в фотошопе?
Например, выделив несколько объектов с помощью рамки, нажать клавишу и удалить из нее попавшие случайно объекты и/или добавить не попавшие объекты с помощью рамки или щелчком на них. После этого можно отпустить клавишу (рис. 4.24).
Как сохранить выделение в фотошопе?
В рабочей среде «Редактирование» выделите область на фотографии. Выполните команду «Выделить» > «Сохранить выделение». В диалоговом окне «Сохранить выделение» из всплывающего меню «Выделение область» выберите «Новое». Введите имя выделенной области в поле «Имя», затем нажмите «ОК».
Как в фотошопе вырезать определенную область?
Удаление или вырезание выделенных пикселов
Выберите меню Редактирование > Очистить или нажмите клавишу Backspace (Windows) или Delete (Mac). Чтобы вырезать выделенную область в буфер обмена, выберите Редактирование > Вырезать.
Как обрезать изображение по контуру?
Чтобы обрезать фото по контуру — перейдите на главную страницу и откройте фотошоп. В окне приветствия жмем на «Загрузить изображение с компьютера». Далее берем инструмент «Лассо» и аккуратно обводим наш объект по контуру. Теперь нам нужно разблокировать слой.













