Иллюстрированный самоучитель по Microsoft Word 2003
Может быть, Микки Маус и был рожден для управления королевством, но его компьютерный сородич, без сомненья, создан для работы с текстом. Кроме изощренной компьютерной графики, со всеми другими элементами текста компьютерная мышь справляется достаточно хорошо.
Удобнее всего выделить блок с помощью мыши, воспользовавшись следующими рекомендациями.
- Установите указатель мыши в начало текста, который хотите выделить.
- Нажмите кнопку мыши и, не отпуская, перетащите указатель по тексту.
Когда вы перемещаете указатель мыши по тексту, строки выделяются, или подсвечиваются (рис. 6.1). Чтобы выделить определенную часть текста, переместите указатель от начала до конца выбранного фрагмента.
Рис. 6.1. На экране выделен текстовый фрагмент
С помощью мыши можно выделить текстовый фрагмент любого размера. Однако я советую применять этот способ только для выделения фрагментов, размер которых не превышает размер текущего экрана. Если вы решите выделить фрагмент побольше, вам придется перетаскивать мышь по тексту и одновременно прокручивать экран. А это довольно неудобно: мышь перемещает текст очень быстро и, как ни старайся, поймать точку остановки почти невозможно.
Выделение части статьи

Когда вы вводите символы, в конце строки всегда присутствует мигающая вертикальная черта. Это курсор, и он показывает, где вы в данный момент остановились. Вы можете легко перемещать его с помощью клавиш-стрелок на своей клавиатуре.
Нажатием стрелки «влево» или «вправо» вы сместите курсор на один символ в соответствующем направлении. «Вверх» и «вниз» позволяют перемещаться по строкам. Таким образом, с использованием стрелок вы сможете установить курсор в ту часть документа или сообщения, которую вам нужно выделить.
Вы также можете воспользоваться клавишей «Control» для ускоренного перемещения. При зажатой служебной кнопке, курсор будет перемещаться не по символам, а по целым словам. Стрелочки «вниз» и «вверх» будут направлять вас в начало следующего или предыдущего абзаца.

Далее вам нужно воспользоваться клавишей «Shift» (Шифт). Для тех, кто не знает: это та кнопка, которую вы зажимаете, когда хотите ввести заглавную букву. Зажмите «Shift» и начните перемещать курсор с помощью стрелок. Пройденные таким образом слова и символы окажутся выделенными. Клавиша «Control» работает и в режиме выделения. Зажмите «Ctrl» + «Shift» – и сможете выделить любое слово или абзац всего одним нажатием.
Выделение текста мышкой и клавиатурой
Выделение нескольких слов, абзацев, удобнее осуществляется мышкой, и применимо к браузерам, текстовым редакторам. Вам потребуется подвести указатель к выбранной точке, затем зажать левую кнопку и тянуть мышь. Не всегда данный способ эффективен, например, чтобы выделить весь текст сразу, практичнее использовать сочетание Ctrl + A.
Для быстрого выделения одного слова кликните по нему левой кнопкой два раза. Чтобы выбрать фрагмент установите курсор на начало, далее зажмите Shift и щелкните левой кнопкой на конец фрагмента.
С использованием мыши можно выделить несколько отдельных абзацев. Зажмите Ctrl и отмечайте любые фрагменты текста мышкой (в браузерах не работает).
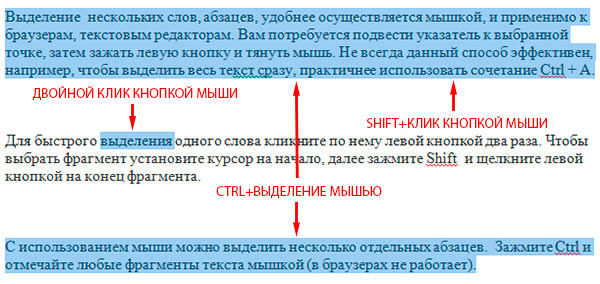
В материале рассмотрели, как выделить текст с помощью клавиатуры и мышки. Под многие ситуации есть свои сочетания клавиш, но использование мыши никто не отменял. Смотрите по обстоятельствам, что использовать. Помните, комбинирование клавиатуры и мыши дает наилучшие результаты.
Мышь подсвечивает все, не нажимая
Этот вопрос похож на тот, который мы рассмотрели выше в этой статье. Единственное отличие состоит в том, что здесь курсор мыши выделяется или автоматически выбирается при наведении курсора на окно. Если эта проблема возникает в вашей системе, вы можете попробовать некоторые общие решения, например, запустить средство устранения неполадок оборудования и устройств, обновить или переустановить драйвер мыши, отключить залипание клавиш и т. Д. Проблема также возникает, если вы включили активировать окно, наведя указатель мыши. над ним с помощью функции мыши. Вы можете проверить это в Центре специальных возможностей на Панели управления.
Надеюсь это поможет.
Читать дальше: Автоматическая прокрутка мыши вверх или вниз в Windows 11/10.

.
Выделение одного слова.
- Для практической цели наведите ваш курсор в середину строки текста в начало слова (или конец).
- Нажмите и удерживайте клавиши Shift и Ctrl
- Удерживая клавиши Shift и Ctrl, нажмите клавиши со стрелками влево ( или вправо) на клавиатуре.
- Слово выделено.
- Для практической цели наведите ваш курсор в середину строки текста.
- Нажмите и удерживайте клавишу shift.
- Удерживая клавишу shift, нажмите клавиши со стрелками вправо или влево на клавиатуре.
- С каждым перемещением курсора будет выделяться по одной букве.
На этом мы заканчиваем данный урок. Попрактикуйтесь навыкам выделения текста, работая над вашим документом. Освоение всех навыков займет какое-то время, запомните для начала несколько из них, которые вам кажутся легче.
С следующем уроке разберем как правильно открывать файл, который мы ранее сохранили
Жду Ваших комментариев по данному уроку. В комментариях можете задать вопросы по уроку/











