Разделение текста на абзацы – непременный атрибут правильно подготовленного документа или сайта. Сплошной текст очень неудобно читать. Его наличие – признак неуважения к пользователю. Увидев такой текст, читатель, скорее всего, обратится к другому аналогичному сайту.
Как сделать новый абзац в ворде? В простейшем случае они автоматически создаются при каждом нажатии клавиши Enter на клавиатуре. «Красная строка» абзаца реализуется предварительным нажатием клавиши Tab. Сдвиг вправо курсора первой строки при этом составит фиксированные 1,25 см. Но возможностей форматирования абзацев в ворде 2010 значительно больше. Осуществив и запомнив их оптимальную настройку, пользователь сэкономит время при наборе больших объёмов текста или оформлении уже набранных документов.
При форматировании абзацев необходимо знать, как выделить их целиком или частично. Самый быстрый способ – трёхкратный щелчок на любом слове абзаца. Выделение части абзаца до/после курсора реализуется сочетанием клавиш Ctrl+Shift+стрелка вверх/вниз.
Форматирование абзаца в Word может быть проведено визуально посредством верхней линейки или с заданием и запоминанием точных значений.
- Линейка
- Раздел «Абзац» вкладки «Главная»
- Инструменты
- Выпадающее окно
- Специальное форматирование
- Видео: Как сделать абзац в Word 2013/2016?
Линейка
Чтобы включить отображение верхней линейки, следует перейти на вкладку «Вид», и в разделе «Показать» поставить галочку рядом с инструментом «Линейка».
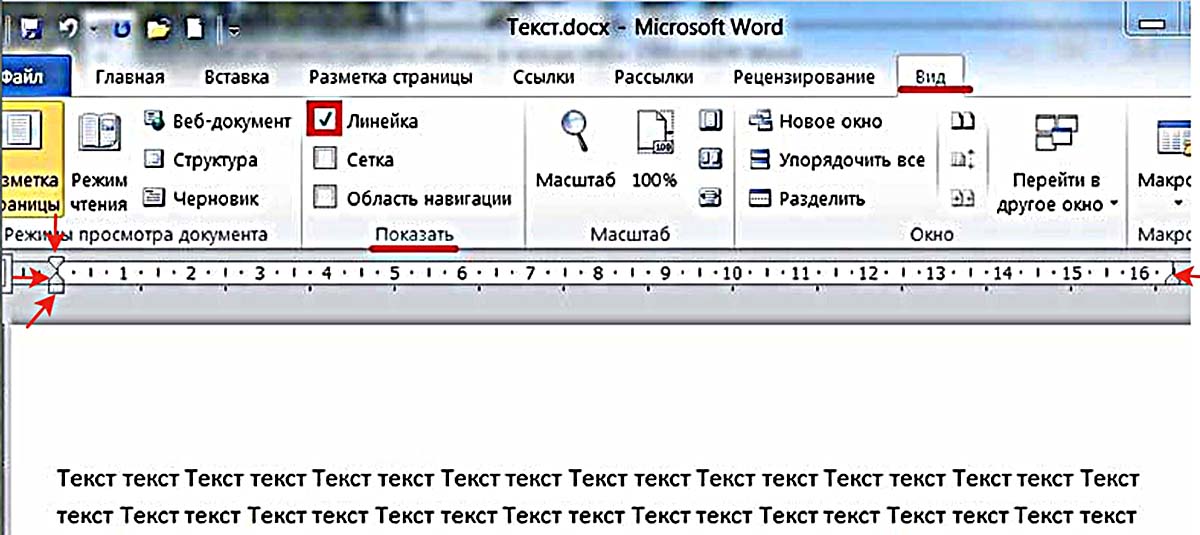
После этого наверху появляется линейка с четырьмя ползунками – тремя слева и одним справа. При наведении на них мышки можно прочитать назначение каждого:
- левый нижний прямоугольник – отступ слева;
- левый треугольник остриём вверх – выступ;
- правый треугольник остриём вверх – отступ справа;
- левый треугольник остриём вниз – отступ первой строки.
Перемещение первого и третьего ползунков изменит отступ абзаца от левого и правого края листа, т. е. его поля. Выступ текста вместо отступа используется редко. Последний треугольный ползунок определяет отступ «красной строки». Чтобы выставить их на нужные позиции, щелкните и удерживайте левую кнопку мыши на ползунке. Эти элементы встречаются во всех популярных версиях Microsoft Word 2007, 2010, 2013, 2016, 2019.
Раздел «Абзац» вкладки «Главная»
Инструменты
Несколько инструментов этого раздела непосредственно относятся к форматированию абзацев. Каждое нажатие инструмента «Увеличить отступ» приведёт к указанному красной стрелкой сдвигу всего абзаца на фиксированное расстояние, равное 1,25 см (это же значение было при нажатии клавиши «Табуляция»). Инструмент, находящийся слева от взятого в красный прямоугольник, называется «Уменьшить отступ». Он возвращает сдвинутый вправо абзац на такое же расстояние влево.
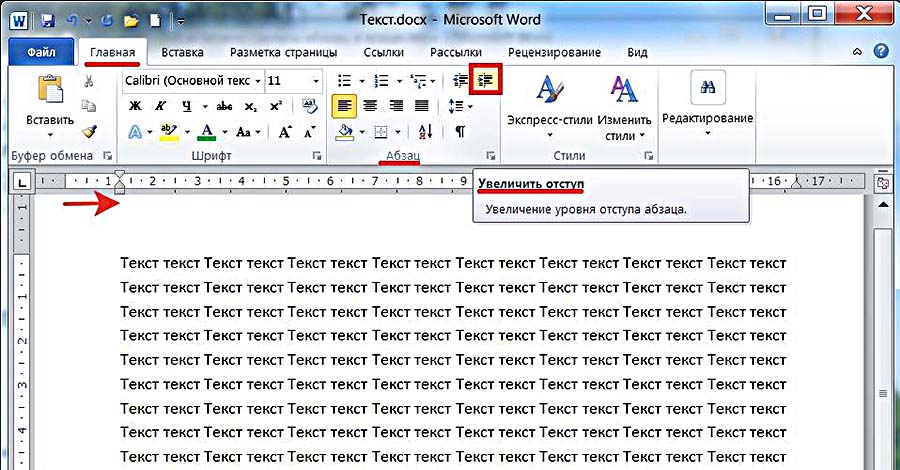
Следующая группа инструментов в красном прямоугольнике выравнивает текст абзаца соответственно по левому краю, центру, правому краю и ширине.
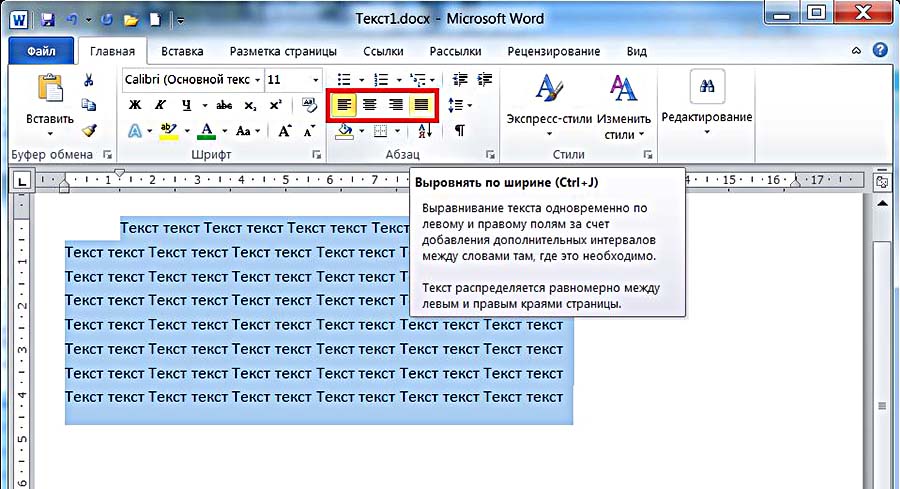
Пояснения требует последний случай. Следующий скриншот иллюстрирует изменение расстояния между словами абзаца при выравнивании по ширине.
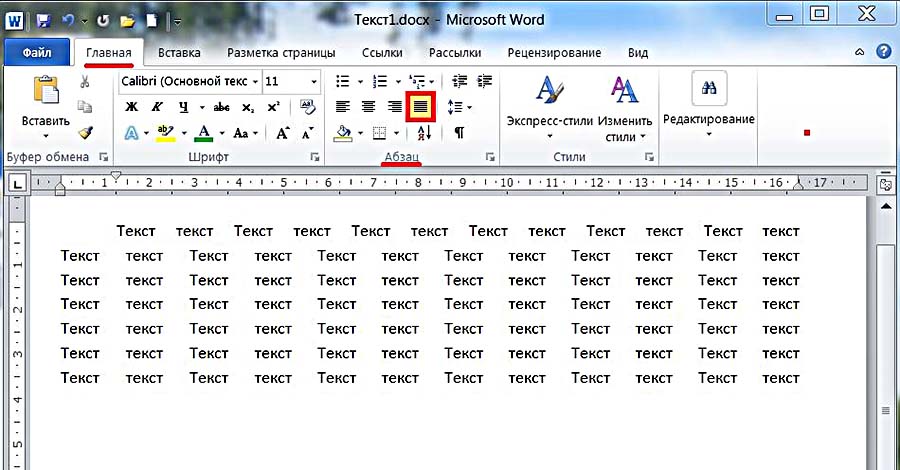
Выпадающий список инструмента «Интервал», кроме изменения межстрочного расстояния, позволит также управлять интервалом между абзацами.
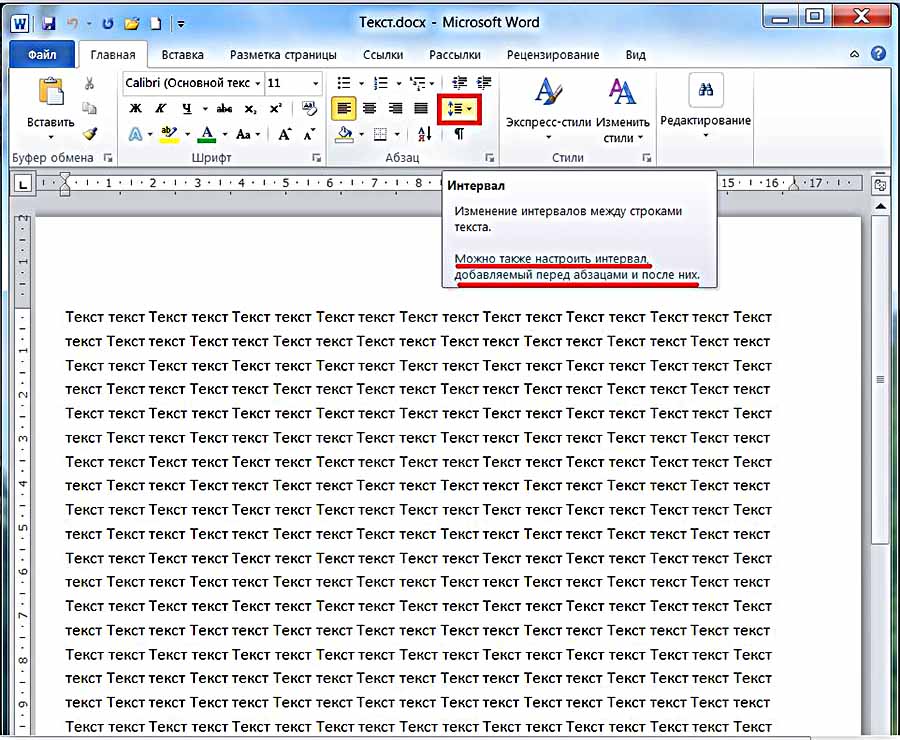
Следующий скриншот иллюстрирует смещение абзаца вниз (отмеченное красной стрелкой) при выборе строки «Добавить интервал» перед абзацем». Очевидно, что если щёлкнуть следующую строку, то абзац вернётся на прежнее место.
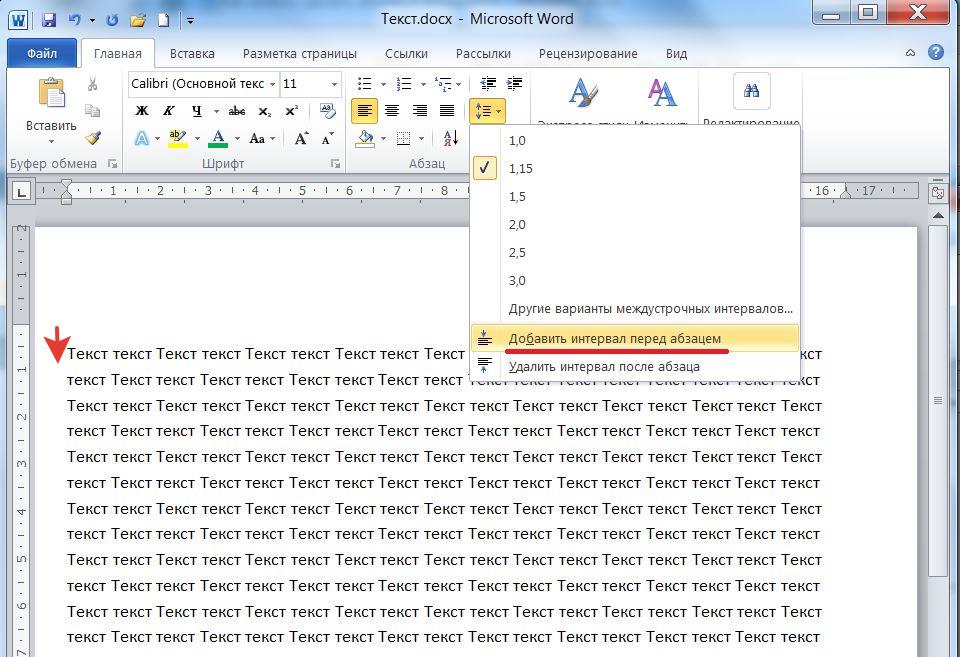
Выпадающее окно
Точнее всего настроить абзац можно в выпадающем окне раздела «Абзац». Альтернативный способ вызова этого окна – выделить абзац и вызвать его контекстное меню (правым щелчком мыши).
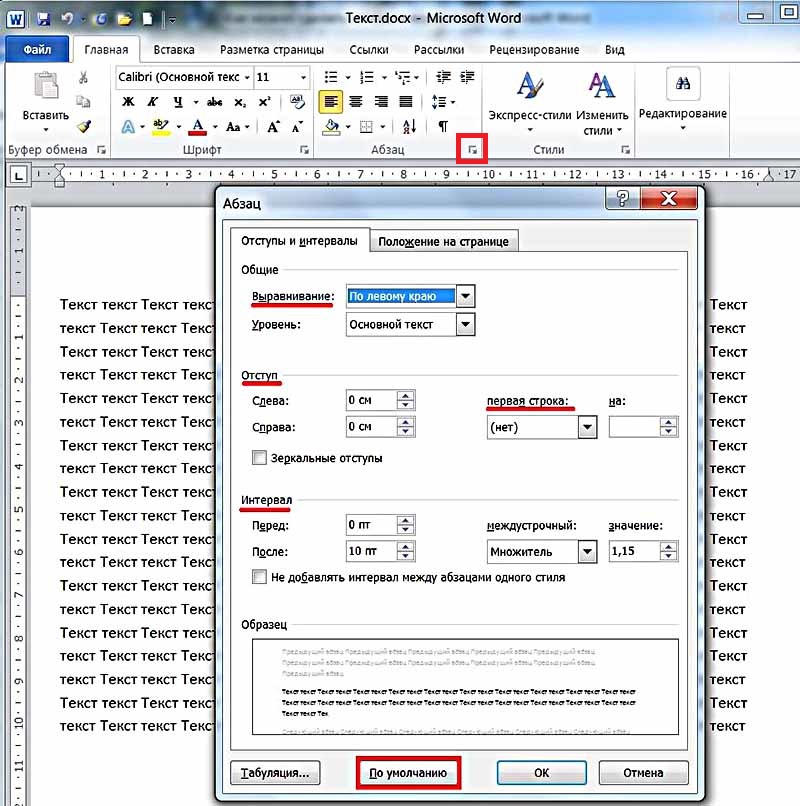
Список «Выравнивание» дублирует рассмотренные выше 4 варианта выравнивания текста абзаца. В полях «Отступ» можно задать точное значение левого и правого отступа. Поля «Интервал» предназначены для точного задания интервала абзаца перед и после него в пунктах (1 пт = 0,35 мм). Пользователь может запретить добавлять интервал между абзацами, если они принадлежат к одному стилю.
Список «Первая строка» позволяет оптимально настроить «красную строку». По умолчанию её нет. При выборе «Отступа» (или, редко, «Выступа») первоначальное стандартное значение в 1,25 см может быть изменено на любое другое.
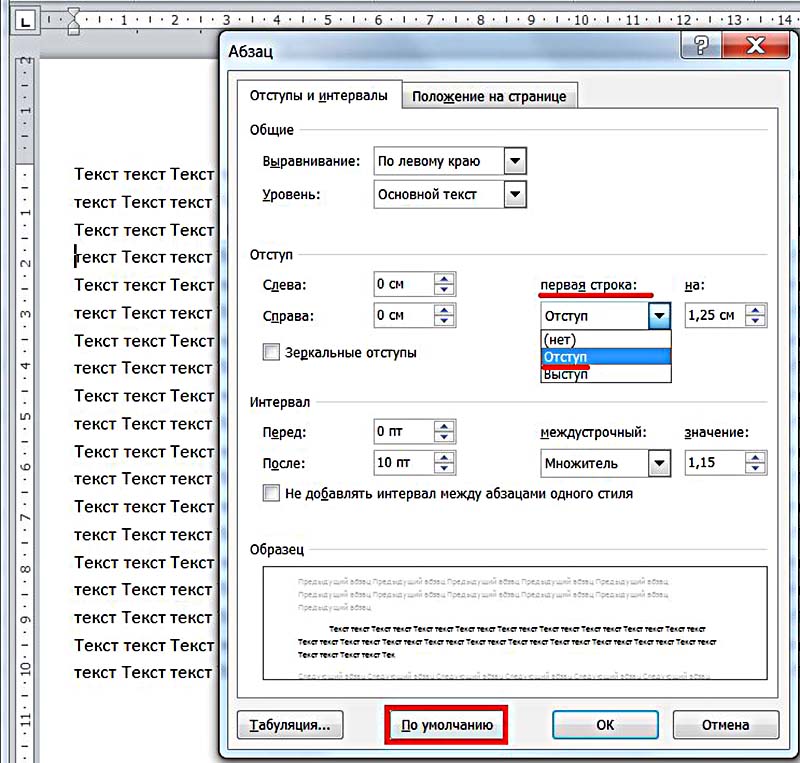
По окончании настройки абзаца пользователь может сохранить выбранные значения, щёлкнув «По умолчанию». В дальнейшем, по мере набора текста они будут реализовываться автоматически. В частности, при выборе стандартного отступа «красной строки» пользователь будет избавлен от необходимости нажатия клавиши Tab перед набором первой строки каждого абзаца. При этом левый верхний треугольник будет иметь постоянную позицию, на которую указывает красная стрелка следующего скриншота.
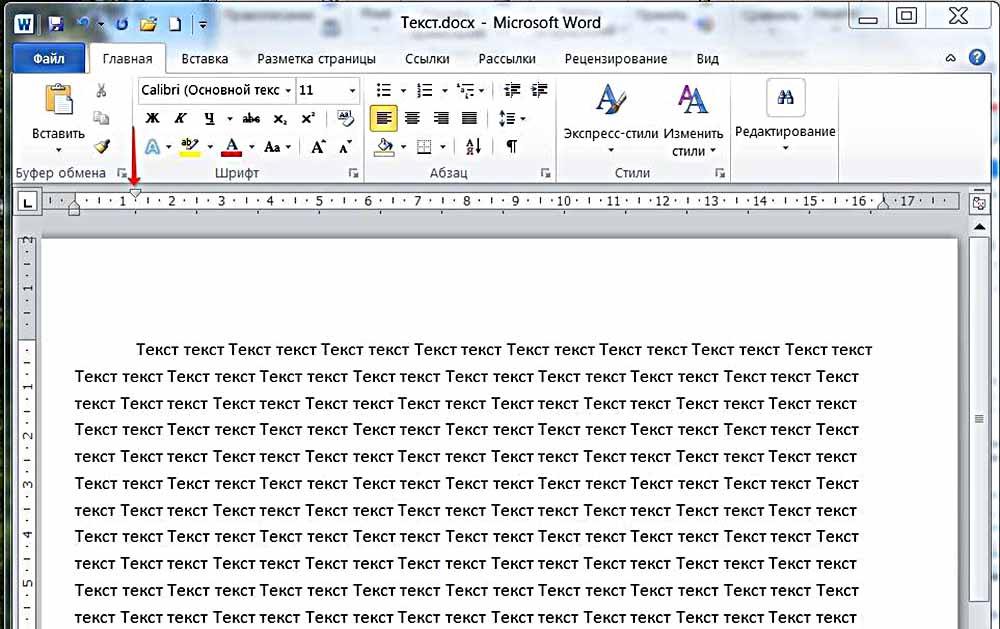
Специальное форматирование
Рассмотрим практически значимые более сложные случаи форматирования абзацев.
Иногда бывает нужным отменить произведённое разбиение текста на абзацы. Как убрать абзацы в ворде? Для этого придётся удалить ненужные знаки абзацев. При обычной работе в Word они невидимы. Для их отображения на вкладке «Главная» в разделе «Абзац» следует щёлкнуть последний инструмент «Отобразить все знаки».
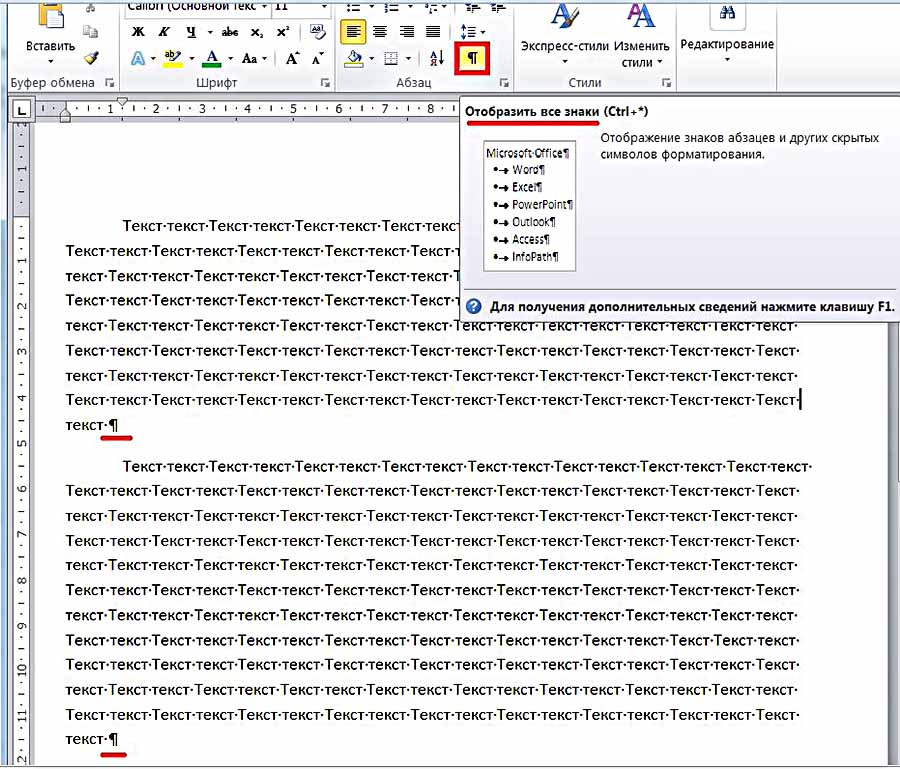
Для автоматического удаления знака абзаца:
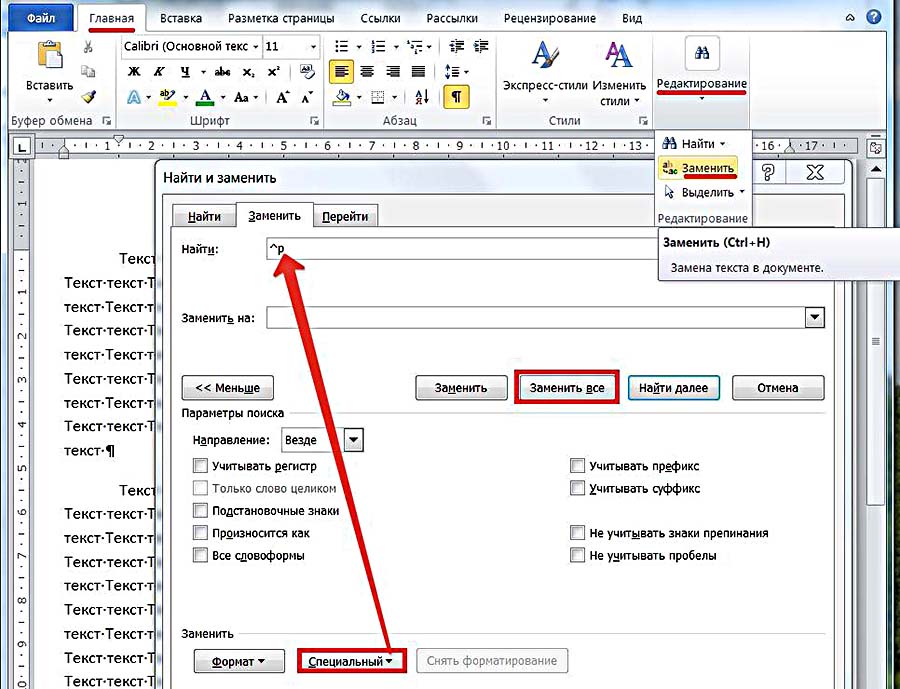
- На вкладке «Главная» открыть инструмент «Редактирование» и щёлкнуть пункт «Заменить»;
- Открыть список «Специальный» и выбрать в нём первый пункт «Знак абзаца». На строке «Найти» появится специальный символ;
- На строке «Заменить на» ввести один пробел, нажав соответствующую клавишу.
- Щёлкнуть «Заменить всё».
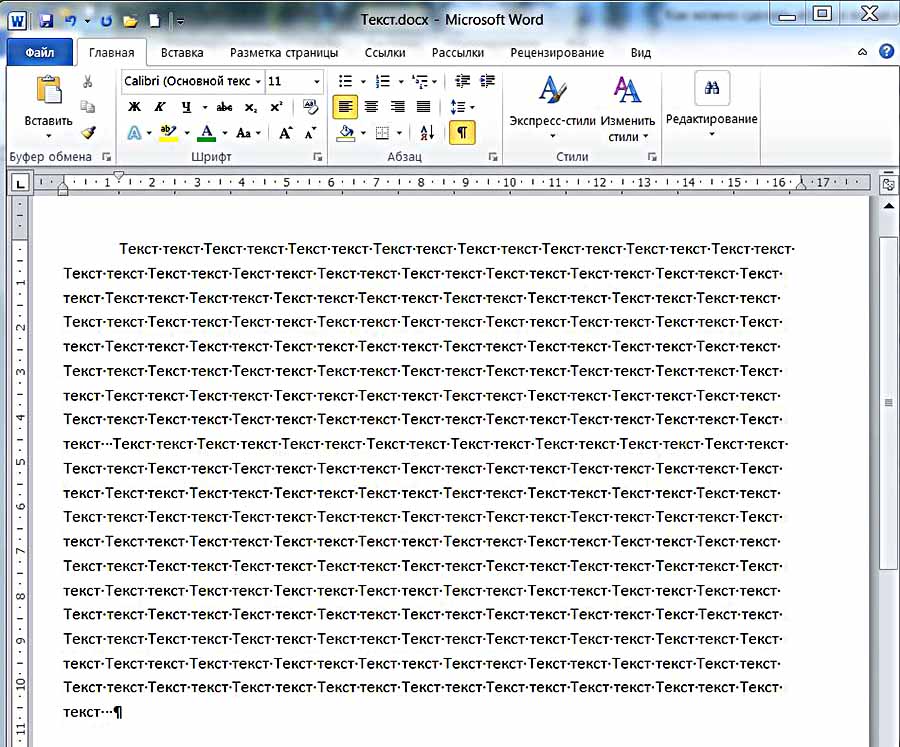
Как видно, вместо прежних двух появился единый абзац.
При оформлении многостраничных документов может понадобиться сделать так, чтобы каждый абзац начинался с новой страницы. В других случаях, наоборот, нужно удлинить страницу с тем, чтобы на ней полностью разместился большой абзац.
- Выделить весь текст.
- В его контекстном меню щёлкнуть «Абзац».
- Перейти на «Положение на странице».
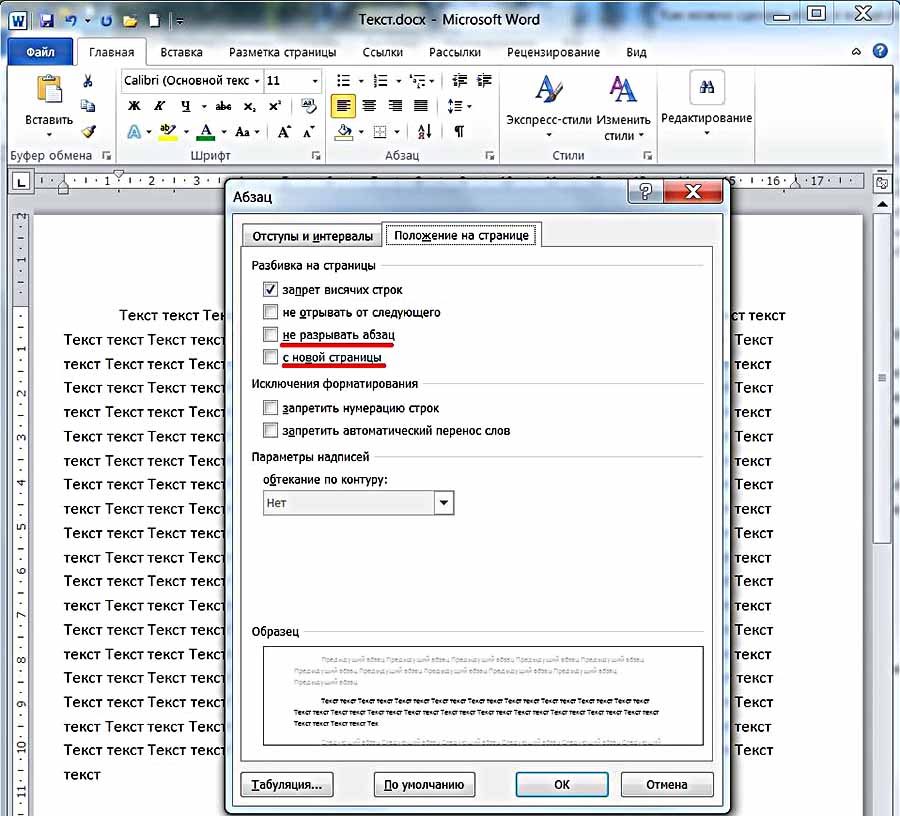
Для введения разрыва страницы после каждого абзаца следует поставить галочку рядом с пунктом «с новой страницы». А для того, чтобы абзац не переходил на другую страницу, нужно активировать пункт «не разрывать абзац».
Видео: Как сделать абзац в Word 2013/2016?
Как видно на скриншоте, в Word по умолчанию активирован пункт «запрет висячих строк». Он блокирует вывод последней строки абзаца на странице отдельно от его других строк, что очень удобно.
Немного юмора:
В девушке я первым делом обращаю внимание на волосы. Потом на глаза. Потом на губы. Потом на шею… У меня медленный интернет.
Как выделить текст в Word: разные способы
При работе в текстовом редакторе, пользователи часто используют выделение текста в Ворде для выполнения различных операций: изменения форматирования документа, копирования всего содержимого или фрагмента текста в этот или в другой документ, для перемещения или удаления.
В программе Microsoft Word имеется несколько способов, с помощью которых можно выделять текст, в зависимости от конкретной ситуации. В основном, это необходимо для целей форматирования документа. Форматирование шрифта, абзаца, другой части текста позволяет создавать неповторимые документы, делает их удобными и увеличивает отдачу.
- Выделение текста мышью
- Как выделить весь текст в Word — 1 способ
- Как выделить весь документ — 2 способ
- Выделение всех страниц документа Word — 3 способ
- Выделение всего текста документа Word — 4 способ
- Выделение слов в тексте Word — 2 способа
- Как выделить отдельные символы в тексте
- Выделение предложений в тексте — 2 способа
- Выделение строки в документе — 2 способа
- Как выделить абзац в тексте Word — 2 способа
- Как выделить фрагмент текста в Ворде — 2 способа
- Выделение вертикальной области в тексте
- Выводы статьи
Выделение символов, слов и фрагментов текста — необходимое условие для форматирования текста документа. Умение быстро и правильно выделять содержимое, позволит намного сократить время работы при выполнении форматирования документов разной степени сложности.
В этой статье мы рассмотрим разные способы выделить текст в MS Word: как выделить весь текст в Ворде, выполним выделение фрагментов текста, абзацев, предложений, выделение слов и символов в тексте.
Выделение текста мышью
Самый простой и распространенный способ: непосредственное выделение текста с помощью стандартного ручного манипулятора мыши. При использовании этого способа, пользователь нажимает на левую кнопку мыши, а затем проводит курсором мыши по тексту документа, выделяя отдельные слова, части текста, абзацы, другие фрагменты текста, или весь текст целиком.
Не всегда это удобно, особенно, когда нужно выделить большой объем текста в документе, поэтому пользователи часто используют другие способы для выделения текста.
Как выделить весь текст в Word — 1 способ
Сначала рассмотрим, как в Ворде сразу выделить весь текст, находящийся в данном документе. Мы используем «горячие» клавиши для выделения всего текста.
Это способ позволит, используя клавиши, выделить весь текст в Ворде. Для этого, необходимо выполнить следующие действия:
- Щелкните указателем мыши в любом месте внутри документа Word.
- Нажмите на клавиши клавиатуры «Ctrl» + «A».
В результате, весь текст, содержащийся в документе, станет выделенным. Далее вы можете скопировать или вырезать этот текст, изменить его форматирование, или выполнить другие операции.

Как выделить весь документ — 2 способ
Для выделения текста всего документа Word, можно использовать функциональную клавишу «F8». Сделайте это следующим способом:
- Щелкните курсором мыши внутри документа.
- Нажмите 4 раза на клавишу «F8».
Выделение всех страниц документа Word — 3 способ
В интерфейс программы Word встроены элементы, предназначенные для выделения объектов в документе. В частности, в версиях программы Word 2019, Word 2016, Word 2013, Word 2010, Word 2007 имеется кнопка выделения текста, с помощью который выполняются все необходимые действия.
- В окне программы Word, во вкладке «Главная», войдите в группу «Редактирование».
- Нажмите на кнопку «Выделить».
- В открывшемся контекстном меню выберите «Выделить все».

Выделение всего текста документа Word — 4 способ
Еще один способ выделения всего содержимого документа:
- Щелкните указателем мыши в любом месте внутри текстовой части документа.
- Кликните 3 раза правой кнопкой мыши в левой свободной части листа (полоса выделения, расположенная между текстом и краем страницы).
Выделение слов в тексте Word — 2 способа
Для выделения одного слова, можно воспользоваться несколькими простыми способами.
- Необходимо 2 раза щелкнуть курсором мыши по нужному слову в предложении.

- Установите курсор мыши перед нужным словом.
- Нажмите на клавиши «Ctrl» + «Shift» + «→» (стрелка вправо).
Если указатель мыши установлен в конце слова, то используются клавиши «Ctrl» + «Shift» + «←» (стрелка влево).
Как выделить отдельные символы в тексте
Иногда нужно выделить не все слово, а только отдельные элементы: часть слова, символы, буквы, цифры и т. д.
Если нужно выделить несколько символов в одном слове, воспользуйтесь следующим вариантом:
- Установите указатель мыши в нужное место на странице документа.
- После нажатия на клавиши «Ctrl» + «Shift» + «→» (стрелка вправо) или «Ctrl» + «Shift» + «←» (стрелка влево), будут выделены символы, расположенные справа от указателя мыши, или слева, находящиеся до конца или до начала отдельного слова.
Для выделения отдельных символов используйте другой способ:
- Установите курсор мыши в нужном месте.
- Нажимайте на клавиши «Shift» + «→» (стрелка вправо) или «Ctrl» + «←» (стрелка влево), чтобы выделить символ справа или слева от указателя мыши.

Выделение предложений в тексте — 2 способа
Часто пользователям необходимо выделить отдельное предложение в документе Word.
- Нажмите на клавишу «Ctrl», а затем щелкните по нужному предложению в тексте документа.

- Щелкните указателем мыши по предложению, нажмите 3 раза на клавишу «F8».
- Как убрать пустую страницу в Ворде — 6 способов
- Как сделать подпись в Word — 3 способа
Выделение строки в документе — 2 способа
В некоторых случаях, может потребоваться выделение одной строки в тексте документа Word.
- Установите мышь перед нужной строкой в документе, отведите указатель мыши влево, пока на курсоре мыши не появилась стрелка с наклоном вправо.
- Щелкните левой кнопкой мыши.

- Подведите курсор мыши к началу строки, нажмите на клавиши «Shift» + «End».
Как выделить абзац в тексте Word — 2 способа
Выделение абзаца в тексте — довольно распространенная операция, необходимая в процессе форматирования документа Word.
- Щелкните 3 раза левой кнопкой мыши по любому слову в нужном абзаце.

- Установите курсор мыши в начало абзаца.
- Нажмите на сочетание клавиш на клавиатуре «Ctrl» + «Shift» + «↓» (стрелка вниз).
В случае установки курсора мыши в конце абзаца, необходимо использовать клавиши «Ctrl» + «Shift» + «↑» (стрелка вверх).
Как выделить фрагмент текста в Ворде — 2 способа
Выделение части текста можно понадобится в разных ситуациях, например, для выделения фрагмента текста в документе.
1 способ подходит для выделения большого фрагмента текста:
- В окне открытого документа ставим указатель мыши в начале фрагмента.
- Нажимаем на клавишу «Shift».
- Щелкаем мышью конце нужного фрагмента.

2 способ подойдет, если нам необходимо в Ворд выделить текст до конца документа:
- Установите курсор мыши в начале фрагмента текста.
- Нажмите на клавиши «Ctrl» + «Shift» + «End».
Выделение фрагмента подобным способом снизу вверх проходит следующим образом:
- Щелкните указателем мыши в конце фрагмента.
- Нажмите на клавиши клавиатуры «Ctrl» + «Shift» + «Home».
Выделение вертикальной области в тексте
Хотя подобная возможность редко востребована, тем не менее существует и такой способ выделения отдельной области текста:
- Нажмите на клавишу «Alt», проведите курсором мыши по области текста в нужных направлениях.

Выводы статьи
Выделение текста в документе — часто используемая функция при работе в текстовом редакторе Word. Пользователям приходится выполнять в программе какие-либо действия: копировать, переносить, удалять или форматировать выделенный текст. В зависимости от потребностей пользователя, в приложении Microsoft Word имеются различные способы для выполнения необходимых операций с текстом: выделение всего текста, отдельных символов, слов, строк, предложений, или фрагментов документа.
Как выделить текст в Word: разные способы
При работе в текстовом редакторе, пользователи часто используют выделение текста в Ворде для выполнения различных операций: изменения форматирования документа, копирования всего содержимого или фрагмента текста в этот или в другой документ, для перемещения или удаления.
В программе Microsoft Word имеется несколько способов, с помощью которых можно выделять текст, в зависимости от конкретной ситуации. В основном, это необходимо для целей форматирования документа. Форматирование шрифта, абзаца, другой части текста позволяет создавать неповторимые документы, делает их удобными и увеличивает отдачу.
- Выделение текста мышью
- Как выделить весь текст в Word — 1 способ
- Как выделить весь документ — 2 способ
- Выделение всех страниц документа Word — 3 способ
- Выделение всего текста документа Word — 4 способ
- Выделение слов в тексте Word — 2 способа
- Как выделить отдельные символы в тексте
- Выделение предложений в тексте — 2 способа
- Выделение строки в документе — 2 способа
- Как выделить абзац в тексте Word — 2 способа
- Как выделить фрагмент текста в Ворде — 2 способа
- Выделение вертикальной области в тексте
- Выводы статьи
Выделение символов, слов и фрагментов текста — необходимое условие для форматирования текста документа. Умение быстро и правильно выделять содержимое, позволит намного сократить время работы при выполнении форматирования документов разной степени сложности.
В этой статье мы рассмотрим разные способы выделить текст в MS Word: как выделить весь текст в Ворде, выполним выделение фрагментов текста, абзацев, предложений, выделение слов и символов в тексте.
Выделение текста мышью
Самый простой и распространенный способ: непосредственное выделение текста с помощью стандартного ручного манипулятора мыши. При использовании этого способа, пользователь нажимает на левую кнопку мыши, а затем проводит курсором мыши по тексту документа, выделяя отдельные слова, части текста, абзацы, другие фрагменты текста, или весь текст целиком.
Не всегда это удобно, особенно, когда нужно выделить большой объем текста в документе, поэтому пользователи часто используют другие способы для выделения текста.
Как выделить весь текст в Word — 1 способ
Сначала рассмотрим, как в Ворде сразу выделить весь текст, находящийся в данном документе. Мы используем «горячие» клавиши для выделения всего текста.
Это способ позволит, используя клавиши, выделить весь текст в Ворде. Для этого, необходимо выполнить следующие действия:
- Щелкните указателем мыши в любом месте внутри документа Word.
- Нажмите на клавиши клавиатуры «Ctrl» + «A».
В результате, весь текст, содержащийся в документе, станет выделенным. Далее вы можете скопировать или вырезать этот текст, изменить его форматирование, или выполнить другие операции.

Как выделить весь документ — 2 способ
Для выделения текста всего документа Word, можно использовать функциональную клавишу «F8». Сделайте это следующим способом:
- Щелкните курсором мыши внутри документа.
- Нажмите 4 раза на клавишу «F8».
Выделение всех страниц документа Word — 3 способ
В интерфейс программы Word встроены элементы, предназначенные для выделения объектов в документе. В частности, в версиях программы Word 2019, Word 2016, Word 2013, Word 2010, Word 2007 имеется кнопка выделения текста, с помощью который выполняются все необходимые действия.
- В окне программы Word, во вкладке «Главная», войдите в группу «Редактирование».
- Нажмите на кнопку «Выделить».
- В открывшемся контекстном меню выберите «Выделить все».

Выделение всего текста документа Word — 4 способ
Еще один способ выделения всего содержимого документа:
- Щелкните указателем мыши в любом месте внутри текстовой части документа.
- Кликните 3 раза правой кнопкой мыши в левой свободной части листа (полоса выделения, расположенная между текстом и краем страницы).
Выделение слов в тексте Word — 2 способа
Для выделения одного слова, можно воспользоваться несколькими простыми способами.
- Необходимо 2 раза щелкнуть курсором мыши по нужному слову в предложении.

- Установите курсор мыши перед нужным словом.
- Нажмите на клавиши «Ctrl» + «Shift» + «→» (стрелка вправо).
Если указатель мыши установлен в конце слова, то используются клавиши «Ctrl» + «Shift» + «←» (стрелка влево).
Как выделить отдельные символы в тексте
Иногда нужно выделить не все слово, а только отдельные элементы: часть слова, символы, буквы, цифры и т. д.
Если нужно выделить несколько символов в одном слове, воспользуйтесь следующим вариантом:
- Установите указатель мыши в нужное место на странице документа.
- После нажатия на клавиши «Ctrl» + «Shift» + «→» (стрелка вправо) или «Ctrl» + «Shift» + «←» (стрелка влево), будут выделены символы, расположенные справа от указателя мыши, или слева, находящиеся до конца или до начала отдельного слова.
Для выделения отдельных символов используйте другой способ:
- Установите курсор мыши в нужном месте.
- Нажимайте на клавиши «Shift» + «→» (стрелка вправо) или «Ctrl» + «←» (стрелка влево), чтобы выделить символ справа или слева от указателя мыши.

Выделение предложений в тексте — 2 способа
Часто пользователям необходимо выделить отдельное предложение в документе Word.
- Нажмите на клавишу «Ctrl», а затем щелкните по нужному предложению в тексте документа.

- Щелкните указателем мыши по предложению, нажмите 3 раза на клавишу «F8».
- Как убрать пустую страницу в Ворде — 6 способов
- Как сделать подпись в Word — 3 способа
Выделение строки в документе — 2 способа
В некоторых случаях, может потребоваться выделение одной строки в тексте документа Word.
- Установите мышь перед нужной строкой в документе, отведите указатель мыши влево, пока на курсоре мыши не появилась стрелка с наклоном вправо.
- Щелкните левой кнопкой мыши.

- Подведите курсор мыши к началу строки, нажмите на клавиши «Shift» + «End».
Как выделить абзац в тексте Word — 2 способа
Выделение абзаца в тексте — довольно распространенная операция, необходимая в процессе форматирования документа Word.
- Щелкните 3 раза левой кнопкой мыши по любому слову в нужном абзаце.

- Установите курсор мыши в начало абзаца.
- Нажмите на сочетание клавиш на клавиатуре «Ctrl» + «Shift» + «↓» (стрелка вниз).
В случае установки курсора мыши в конце абзаца, необходимо использовать клавиши «Ctrl» + «Shift» + «↑» (стрелка вверх).
Как выделить фрагмент текста в Ворде — 2 способа
Выделение части текста можно понадобится в разных ситуациях, например, для выделения фрагмента текста в документе.
1 способ подходит для выделения большого фрагмента текста:
- В окне открытого документа ставим указатель мыши в начале фрагмента.
- Нажимаем на клавишу «Shift».
- Щелкаем мышью конце нужного фрагмента.

2 способ подойдет, если нам необходимо в Ворд выделить текст до конца документа:
- Установите курсор мыши в начале фрагмента текста.
- Нажмите на клавиши «Ctrl» + «Shift» + «End».
Выделение фрагмента подобным способом снизу вверх проходит следующим образом:
- Щелкните указателем мыши в конце фрагмента.
- Нажмите на клавиши клавиатуры «Ctrl» + «Shift» + «Home».
Выделение вертикальной области в тексте
Хотя подобная возможность редко востребована, тем не менее существует и такой способ выделения отдельной области текста:
- Нажмите на клавишу «Alt», проведите курсором мыши по области текста в нужных направлениях.

Выводы статьи
Выделение текста в документе — часто используемая функция при работе в текстовом редакторе Word. Пользователям приходится выполнять в программе какие-либо действия: копировать, переносить, удалять или форматировать выделенный текст. В зависимости от потребностей пользователя, в приложении Microsoft Word имеются различные способы для выполнения необходимых операций с текстом: выделение всего текста, отдельных символов, слов, строк, предложений, или фрагментов документа.
Как сделать абзац в word 2003?
Набирая текст на компьютере, пользователи часто спрашивают, как сделать абзац в Word. Обычно в таких случаях их интересует не сам абзац, а отступ перед ним.
Если вы так столкнулись с этой проблемой, то данная статья должна вам помочь. Здесь вы сможете узнать, как сделать отступ перед абзацом в Word 2003, 2007, 2010, 2013 или 2016.
Как сделать абзац в Word 2007, 2010, 2013 или 2016
Для того чтобы сделать абзац в Ворде нужно сначала включить отображение линейки. Для этого перейдите на вкладку «Вид» и установите там галочку напротив пункта «Линейка».

Кроме этого линейку можно включить, кликнув по кнопке, которая находится в правом верхнем углу листа (чуть выше полосы горизонтальной прокрутки).
Когда линейка включена, внимательно изучите ее. На линейке есть три ползунка в виде треугольников. Два слева и один справа. С помощью этих ползунков можно управлять отступами между текстом и краем листа, а также абзацами. Для того чтобы сделать абзац необходимо выделить весь текст с помощью мышки и передвинуть верхний левый ползунок вправо.

После этого каждый абзац текста будет отделен от края листа дополнительным отсутпом.

Если вам нужно сделать отступ только для одного абзаца текста, то вы можете не выделять текст, а просто установить курсор на нужный абзац и сделать отступ передвинув ползунок.
Как сделать абзац в Word 2003
Аналогичным способом вы можете сделать абзац и в текстовом редакторе Word 2003. Для начала нужно включить отображение линейки. Это делается с помощью меню «Вид – Линейка».

Дальше все точно также, как и в более современных версиях Word. Нужно выделить блок текста и передвинуть левый верхний ползунок вправо.
Как сделать абзац с помощью клавиатуры
Также нужно отметить, что вы можете сделать абзац с помощью клавиатуры. Для этого нужно установить курсор в начало блока текста и нажать на клавишу TAB на клавиатуре.

Данный способ создания абзаца также удобен тем, что он работает не только в Word, но и в многих других программах для редактирования текста.
При форматировании текстового документа в Microsoft Word информация визуально должна делиться на абзацы. Абзац представляет собой часть текста, первая строчка которого выделена с помощью небольшого отступа. Процедура форматирования сама по себе не сложная, однако существуют нюансы, о которых пользователи ПК могут не знать. Как сделать абзац в ворде правильно?
Вариант первый: использование специального ползунка
Выше рабочего листа располагается линейка, на которой вы увидите 3 ползунка слева и 1 ползунок справа. Для установления абзаца нам нужен самый верхний левый ползунок. Передвигать его нужно в правую сторону, что в итоге приведет к такому же сдвигу первой строчки каждого нового абзаца.

Важно: рекомендуется провести описанную процедуру до начала работы, чтобы функция распространялась на все абзацы. Если текст уже написан, необходимо предварительно выделить его и уже потом сдвигать ползунок. Установите курсор перед соответствующим абзацем, чтобы сделать только один отступ.
Вариант второй: используем меню программы
Для этого в Word 2016 переходим во вкладку «главная», а в более старых версиях находим вкладку «формат». Далее кликаем стрелочку в правом нижнем углу подраздела «абзац», после чего появится функциональное окошко. Там находим поле «первая строка», где выбираем «отступ».

Важно: чтобы таким образом сделать отступ в каждом абзаце, обязательно выделите весь текст.
Альтернативный способ оформления абзаца заключается в том, что мы выделяем текст, кликаем правой кнопкой мыши и во всплывающем окне находим кнопку «абзац». Дальше операция аналогичная.

Вариант третий: интервал
В программе Word абзацы могут разделяться не только с помощью отступа, но и небольшим интервалом между строками. В итоге визуально выделяются небольшие отрезки текстовой информации. Для настройки интервала необходимо открыть то же функциональное окошко и выбрать нужную длину промежутка между абзацами.
Вариант последний: кнопка TAB
Чтобы сделать отступ, достаточно нажать кнопку TAB. Таким образом курсор сразу передвигается на определенное расстояние вправо, а отменить действие можно одним нажатием backspace.
Как НЕ надо делать отступ
Процесс оформления абзаца несложен, однако новички, не зная особенностей работы в ворд, пытаются сделать отступ с помощью пробелов. Это прекрасно видно, если включить функцию «отобразить все знаки», где пробел отображается точкой.
В ряде случаев такой способ может существенно подпортить дальнейшую работу с текстом, поэтому следует использовать предназначенный для этого функционал программы, а не кнопку пробела.
Разделение текста на абзацы – непременный атрибут правильно подготовленного документа или сайта. Сплошной текст очень неудобно читать. Его наличие – признак неуважения к пользователю. Увидев такой текст, читатель, скорее всего, обратится к другому аналогичному сайту.
Как сделать абзац в ворде? В простейшем случае они автоматически создаются при каждом нажатии клавиши Enter на клавиатуре. «Красная строка» абзаца реализуется предварительным нажатием клавиши Tab. Сдвиг вправо курсора первой строки при этом составит фиксированные 1,25 см. Но возможностей форматирования абзацев в ворде 2010 значительно больше. Осуществив и запомнив их оптимальную настройку, пользователь сэкономит время при наборе больших объёмов текста или оформлении уже набранных документов.
При форматировании абзацев необходимо знать, как выделить их целиком или частично. Самый быстрый способ – трёхкратный щелчок на любом слове абзаца. Выделение части абзаца до/после курсора реализуется сочетанием клавиш Ctrl+Shift+стрелка вверх/вниз.
Форматирование абзаца в Word может быть проведено визуально посредством верхней линейки или с заданием и запоминанием точных значений.
Линейка
Чтобы включить отображение верхней линейки, следует перейти на вкладку «Вид», и в разделе «Показать» поставить галочку рядом с инструментом «Линейка».

После этого наверху появляется линейка с четырьмя ползунками – тремя слева и одним справа. При наведении на них мышки можно прочитать назначение каждого:
- левый нижний прямоугольник – отступ слева;
- левый треугольник остриём вверх – выступ;
- правый треугольник остриём вверх – отступ справа;
- левый треугольник остриём вниз – отступ первой строки.
Перемещение первого и третьего ползунков изменит отступ абзаца от левого и правого края листа, т. е. его поля. Выступ текста вместо отступа используется редко. Последний треугольный ползунок определяет отступ «красной строки».
Раздел «Абзац» вкладки «Главная»
Инструменты
Несколько инструментов этого раздела непосредственно относятся к форматированию абзацев. Каждое нажатие инструмента «Увеличить отступ» приведёт к указанному красной стрелкой сдвигу всего абзаца на фиксированное расстояние, равное 1,25 см (это же значение было при нажатии клавиши «Табуляция»). Инструмент, находящийся слева от взятого в красный прямоугольник, называется «Уменьшить отступ». Он возвращает сдвинутый вправо абзац на такое же расстояние влево.

Следующая группа инструментов в красном прямоугольнике выравнивает текст абзаца соответственно по левому краю, центру, правому краю и ширине.

Пояснения требует последний случай. Следующий скриншот иллюстрирует изменение расстояния между словами абзаца при выравнивании по ширине.

Выпадающий список инструмента «Интервал», кроме изменения межстрочного расстояния, позволит также управлять интервалом между абзацами.

Следующий скриншот иллюстрирует смещение абзаца вниз (отмеченное красной стрелкой) при выборе строки «Добавить интервал» перед абзацем». Очевидно, что если щёлкнуть следующую строку, то абзац вернётся на прежнее место.

Выпадающее окно
Точнее всего настроить абзац можно в выпадающем окне раздела «Абзац». Альтернативный способ вызова этого окна – выделить абзац и вызвать его контекстное меню (правым щелчком мыши).

Список «Выравнивание» дублирует рассмотренные выше 4 варианта выравнивания текста абзаца. В полях «Отступ» можно задать точное значение левого и правого отступа. Поля «Интервал» предназначены для точного задания интервала абзаца перед и после него в пунктах (1 пт = 0,35 мм). Пользователь может запретить добавлять интервал между абзацами, если они принадлежат к одному стилю.



Список «Первая строка» позволяет оптимально настроить «красную строку». По умолчанию её нет. При выборе «Отступа» (или, редко, «Выступа») первоначальное стандартное значение в 1,25 см может быть изменено на любое другое.

По окончании настройки абзаца пользователь может сохранить выбранные значения, щёлкнув «По умолчанию». В дальнейшем, по мере набора текста они будут реализовываться автоматически. В частности, при выборе стандартного отступа «красной строки» пользователь будет избавлен от необходимости нажатия клавиши Tab перед набором первой строки каждого абзаца. При этом левый верхний треугольник будет иметь постоянную позицию, на которую указывает красная стрелка следующего скриншота.

Специальное форматирование
Рассмотрим практически значимые более сложные случаи форматирования абзацев.
Иногда бывает нужным отменить произведённое разбиение текста на абзацы. Как убрать абзацы в ворде? Для этого придётся удалить ненужные знаки абзацев. При обычной работе в Word они невидимы. Для их отображения на вкладке «Главная» в разделе «Абзац» следует щёлкнуть последний инструмент «Отобразить все знаки».

Для автоматического удаления знака абзаца:

- На вкладке «Главная» открыть инструмент «Редактирование» и щёлкнуть пункт «Заменить»;
- Открыть список «Специальный» и выбрать в нём первый пункт «Знак абзаца». На строке «Найти» появится специальный символ;
- На строке «Заменить на» ввести один пробел, нажав соответствующую клавишу.
- Щёлкнуть «Заменить всё».

Как видно, вместо прежних двух появился единый абзац.
При оформлении многостраничных документов может понадобиться сделать так, чтобы каждый абзац начинался с новой страницы. В других случаях, наоборот, нужно удлинить страницу с тем, чтобы на ней полностью разместился большой абзац.
- Выделить весь текст.
- В его контекстном меню щёлкнуть «Абзац».
- Перейти на «Положение на странице».

Для введения разрыва страницы после каждого абзаца следует поставить галочку рядом с пунктом «с новой страницы». А для того, чтобы абзац не переходил на другую страницу, нужно активировать пункт «не разрывать абзац».
Видео: Как сделать абзац в Word 2013/2016?
Как видно на скриншоте, в Word по умолчанию активирован пункт «запрет висячих строк». Он блокирует вывод последней строки абзаца на странице отдельно от его других строк, что очень удобно.
Выделение абзаца в ворде
Если Вы печатаете отчет, пишете курсовую или диплом, набираете любой другой текст в Ворде, то создание абзацев – это один из обязательных пунктов, которого нужно придерживаться для правильного форматирования документа. Более того, абзацы в Word делают текст более удобным для чтения.
В этой статье мы и рассмотрим, как сделать красную строку в Ворде , чтобы Ваш текст соответствовал правилам оформления, которые устанавливаются для документа.
Проверьте, чтобы Ваш документ был открыт в режиме «Разметка страницы» . В этом случае, внизу окна будет выделена соответствующая пиктограмма.
Если у Вас выбран другой режим, кликните мышкой по «Разметке страницы» .
Слева и вверху документа должна отображаться линейка. Если она не отображается на листе, перейдите на вкладку «Вид» и в группе «Показать» поставьте галочку в поле «Линейка» .
Теперь обратите внимание на верхнюю линейку, нас будет интересовать именно она. На ней Вы увидите один маркер с правой стороны и три маркера с левой стороны. Нам нужны те, которые находятся слева.
Передвинув нижний маркер – Вы сделаете отступ для всего текста в абзаце. Средний маркер – сделает выступ для текста во всем абзаце, за исключением первой строки. А вот верхний маркер как раз и нужен для того, чтобы сделать абзац в Ворде.
Итак, для того, чтобы сделать абзацы в документе, выделите весь текст, нажмите сочетание клавиш «Ctrl+A» , и передвиньте верхний маркер на нужное расстояние на линейке. Цена деления линейки – 0,25 см, поэтому расстояние для абзаца можно выставить достаточно точно.
Если Вы еще не набирали текст в документе, то сразу установите маркер на линейке на требуемое расстояние. Теперь при наборе текста, когда Вы закончите набирать текст в одном абзаце, нажмете «Enter» и перейдете к следующему абзацу, отступ для первой строки появится автоматически.
Поставить абзац в Ворде можно и другим способом. Для этого выделите весь текст, перейдите на вкладку «Главная» и в группе «Абзац» кликните на маленькую черную стрелочку в правом нижнем углу.
Откроется следующее диалоговое окно. В нем, на вкладке «Отступы и интервалы» , в поле «первая строка» выберите из выпадающего списка «Отступ» . Дальше, в поле «на:» укажите нужное расстояние для отступов. Нажмите «ОК» .
Для того чтобы сделать неразрывный абзац в Ворде , откройте диалоговое окно, показанное выше. В нем перейдите на вкладку «Положение на странице» и поставьте галочку в поле «не разрывать абзац» . Нажмите «ОК» .
Теперь, если абзац будет находиться в конце страницы, Ворд или поднимет одну строку вверх, поместив ее на эту страницу, автоматически изменив интервалы, или перенесет весь абзац на начало новой страницы.
Думаю, теперь у Вас точно не возникнет вопросов, как можно сделать абзац в Ворде.
При использовании Word существует довольно много тонкостей и нюансов, например, как выделить абзац в документе Word.
Вопрос, который кажется простым, на самом деле имеет несколько решений, различных между собой, как по сути, так и по значению.
Ведь при ответе на вопрос, следует понимать, что под выделением абзаца пользователи нередко подразумевают следующие вещи:
- перенос новой строки;
- выделение с помощью мыши;
- выделение с помощью клавиатуры;
- установка интервала для абзаца;
- выделение самого символа абзаца;
Постараемся ответить на каждый вопрос в деталях. Ведь сами по себе они довольно простые и сложностей вызывать не должны. Но, практика показывает, что так дела обстоят лишь в теории. И есть особые случаи, когда совет и подсказка нужны!
Перенос новой строки
Это самое простое действие, которое можно сделать в Word. Какая бы версия ни использовалась речь всегда идёт об одном. О нажатии кнопки “enter” на клавиатуре. Именно с её помощью и устанавливается новый абзац.
Это действие вызывает перенос строки и многие используют его машинально. Ведь сам по себе Word не разбивает текст по абзацам, а просто переносит слова и элементы текста на новые строки.
Выделение с помощью мыши
Процедура чуть более сложная, чем предыдущая. Но с помощью мыши можно выделять не только абзацы, но и любые элементы текста.
Например, отдельно взятое слово или предложение. А уже потом проделывать с ними любые операции.
Для того чтобы выделить часть текста мышью потребуется:
- Установить курсор в начале предложения.
- Зажать левую кнопку мыши.
- Не отпуская ЛКМ потянуть мышью, чтобы курсор оказался в конце желаемого фрагмента.
При этом выделяемая часть окрашивается вот таким образом. Серый фон текста свидетельствует о его выделении. Теперь можно проделать все необходимые операции, поскольку фрагмент выделен.
Кстати, это не единственный способ выделить с помощью мыши. Можно комбинировать выделение со способом, который будет описан далее. Ремарка об этом будет помещена в текст. Так, что с помощью мыши абзац уже выделен.
Дополнительно: В версиях Office начиная с 2007 существует свой трюк по выделению абзаца мышью. Вместо игр с курсором можно просто совершить тройное нажатие мышью по случайном месту в пределах абзаца. Это тоже даёт желаемый результат.
Правда, предстоит потренироваться, чтобы делать это безошибочно. Руки, привыкшие к двойным щелчкам, часто нарушают интервал между нажатиями кнопки.
Выделение с помощью клавиатуры
Пользователи Windows прекрасно знают, что все операции мышью можно сделать и с помощью клавиатуры. Но вот как выделить сразу абзац с её помощью?
Вопрос довольно любопытный. Он многих повергает в ступор. Руки начинают инстинктивно жать “Ctrl+A” (что выделяет весь текст в документе). А если зажать “Shift” и нажимать на стрелки, то выделяется лишь одна строка.
Но даже такую мелочь предусмотрели разработчики из Microsoft. Решение существует давно. Примерно с версии Word 2010 была добавлена следующая особенность:
- Устанавливаем курсор в начале абзаца.
- Зажимаем “Ctrl+Shift” и нажимаем стрелку вниз.
- Готово.
Способ довольно простой. Единственное, следует привыкнуть к большому числу кнопок, не у всех выходит с первого раза. Но это немного проще, чем пытаться правильно сделать 3 нажатия ЛКМ.
Справедливости ради: Сама по себе функция не упомянута в официальной справке. Но если поставить курсор в конец абзаца, то можно добиться обратного результата. То есть, нажатием “Ctrl + Shift + стрелка вверх” будет выделен абзац предшествующий курсору.
Также, можно скомбинировать способы. Если поставить курсор в начало или конец абзаца и зажать кнопку “Shift”. То повторное нажатие в любой точке документа выделит фрагмент, который окажется между двумя кликами. “Shift” при этом отпускается после выделения.
Особенно удобной эта функция бывает, когда необходимо удалить или изменить часть документа. Она позволяет выделять не только абзацы, но и отдельные части предложений.
Установка интервала для абзаца
Опция, которую нередко путают с выделением абзаца. Заключается она в том, чтобы установить отступ с которого будет начинаться первое слово в нужном фрагменте текста. На изображениях выше этот самый отступ фигурирует. Первое предложение расположено правее, чем весь текст. Как сделать то же самое?
Примечание: Инструкция написана на примере Office 2013. Аналогичный способ работает и для версии 2007 и выше. В более старых версиях предстоит поискать соответствующие пункты меню.
- На вкладке «Главная» нажимаем на стрелку в разделе «Абзац».
- В открывшемся окне находим глазами пункт «Первая строка».
- Выбираем «выступ» или «Отступ» и устанавливаем размер, который требуется.
Выделение символа абзаца
Да, у переноса строки в Word есть собственный символ. Однако, работать с ним сложнее, чем кажется. Если есть потребность вставить сам этот символ, то следует пользоваться специальной вставкой.
Иначе же, он просто будет добавлять перенос на новую строку при копировании. Чтобы увидеть этот символ потребуется включить опцию «Отображение непечатных символов».
Находится она в разделе абзац в верхней его части. При нажатии будут отображаться пробелы и остальные знаки. Выделить знак абзаца можно любым из вышеперечисленных способов.
Собственно, это всё, что касается выделения абзаца в Word. Задача довольно простая, но всё-таки возникают и в ней свои нюансы. Пользователю зачастую сложно понять, что именно он намерен сделать и как это правильно называется. Поэтому были рассмотрены и другие связанные с абзацем элементы.

Во время работы с документами в текстовом редакторе Microsoft Word довольно часто приходится выделять текст. Это может быть все содержимое документа или же отдельные его фрагменты, например, абзацы. Большинство пользователей делают это с помощью мышки, просто перемещая указатель курсора от начала и до конца нужной части записи, но сегодня мы расскажем о еще более простых и удобных вариантах.
Выделение абзаца в Ворде
Для того чтобы выделить абзац в текстовом документе Word, отнюдь не обязательно обводить его с помощью мышки – с ее помощью это можно сделать и значительно быстрее. Кроме того, в ряде случаев уместнее использовать горячие клавиши. Обо всем этом, а также о некоторых других нюансах пойдет речь далее.
Способ 1: Использование мышки
Не все знают, что выделять слова, отдельные строки и целые абзацы, что особенно интересует нас в рамках рассматриваемой темы, можно не «вождением» мышки от начала в конец, а кликами ее левой кнопки (ЛКМ). Так, выделить одно слово можно двойным нажатием ЛКМ на нем.

А вот для того, чтобы выделить абзац с текстом, необходимо трижды быстро кликнуть ЛКМ в любом его месте. К слову, это же сработает с предложением и/или заголовком, записанным в отдельной строке (то есть с отступами до и после).

Аналогичным образом можно выделить и несколько абзацев в документе. Для этого после выделения первого тройным нажатием ЛКМ зажмите клавишу «CTRL» и снова воспользуйтесь мышкой для того, чтобы выделить следующий фрагмент. Повторите данные действия столько раз, сколько это потребуется.

Примечание: Если вам нужно выделить не весь абзац, а только его часть, делать это придется традиционным способом — кликнув левой кнопкой мышки в начале фрагмента и отпустив ее в конце.
Согласитесь, проще трижды нажать ЛКМ, чем обозначать с помощью этой самой мышки необходимый фрагмент текста целиком.
Способ 2: Сочетания клавиш
Использование горячих клавиш позволяет ощутимо упростить и ускорить рабочий процесс во многих программах. Текстовый редактор от Microsoft тоже поддерживает всевозможные сочетания, благодаря которым можно удобно взаимодействовать с содержимым документам и практически моментально выполнять те или иные действия, например, выделять абзацы.
Вариант 1: Абзац от начала к концу
Итак, если фрагмент текста требуется выделить в направлении сверху вниз, действовать необходимо следующим образом:
-
Установите указатель курсора в начало абзаца, который будет выделяться.


Вариант 2: Абзац от конца к началу
Для выделения текста в обратном рассмотренному выше направлении, то есть снизу вверх, одну клавишу в комбинации потребуется заменить.
-
Установите указатель курсора в конце абзаца, который необходимо выделить.


Другие комбинации клавиш
Помимо быстрого выделения абзацев, комбинации клавиш помогут быстро выделить и любые другие фрагменты текста, начиная от единичного символа и заканчивая всем содержимым документа. Прежде чем приступить к использованию представленных ниже сочетаний, установите указатель курсора слева или справа от того элемента или части текста, которую вы хотите выделить.
Примечание: То, в каком месте (слева или справа) должен находиться указатель курсора перед выделением текста, зависит от того, в каком направлении вы будете его «двигаться» — от начала в конец или от конца к началу.
- «SHIFT+СТРЕЛКА ВЛЕВО/ВПРАВО» — выделение одного знака слева или справа соответственно;
- «CTRL+SHIFT+СТРЕЛКА ВЛЕВО/ВПРАВО» — выделение одного слова слева/справа;
- Нажатие клавиши «HOME» с последующим нажатием «SHIFT+END» — выделение строки от начала к концу;
- Нажатие клавиши «END» с последующим нажатием «SHIFT+HOME» выделение строки от конца к началу;
- Нажатие клавиши «END» с последующим нажатием «SHIFT+СТРЕЛКА ВНИЗ» — выделение одной строки вниз;
- Нажатие «HOME» с последующим нажатием «SHIFT+СТРЕЛКА ВВЕРХ» — выделение одной строки вверх;
- «CTRL+SHIFT+HOME» — выделение документа от конца к началу;
- «CTRL+SHIFT+END» — выделение документа от начала к концу;
- «ALT+CTRL+SHIFT+PAGEDOWN/PAGEUP» — выделение окна от начала до конца / от конца к началу (курсор при этом должен быть установлен в начале или конце фрагмента текста, в зависимости от того, в каком направлении вы его будете выделять, сверху-вниз (PAGEDOWN) или снизу-вверх (PAGEUP));
- «CTRL+A» — выделение всего содержимого документа.
Заключение
Теперь вы знаете обо всех возможных способах того, как в Microsoft Word выделить абзац или любой другой произвольный фрагмент текста. Благодаря нашей простой инструкции вы сможете сделать это значительно проще и быстрее, чем начинающие пользователи рассматриваемого текстового редактора.












