Собираем недорогой игровой ПК, за который не жалко отдать деньги весной 2022 года
Весна 2022 года — отличное время для покупки нового ПК, ведь цены на процессоры и видеокарты продолжают падать. Я предлагаю сборку ПК до 65000 рублей с видеокартой, выбор которой вас удивит.
На российском рынке уже несколько недель продолжается падение цен на комплектующие, вызванное укреплением национальной валюты. Курс доллара снизился до 62,40 рубля за доллар, уровня, который последний раз мы видели в начале 2020 года. В результате даже цены на процессоры Intel, которые уже затронуты санкционными ограничениями, опустились до уровня начала февраля 2022 года, а цены на актуальные процессоры AMD, например, Ryzen 5 5600X, достигли исторического минимума.
реклама
Еще лучше обстоит дело с ценами на видеокарты, на которые наконец-то перестает действовать спрос со стороны майнеров, ведь их доходы упали до того минимума, когда многие отключают свои фермы. Все признаки указывают на то, что наступила так называемая «криптозима» и ближайшие пару-тройку лет геймеры могут жить спокойно.

Цены на видеокарты, конечно, падают не так быстро, как хотелось бы, особенно если взглянуть, сколько стоят новые модели в Европе. Но они уже не выглядят настолько пугающими, как в марте 2022 года и многие пользователи, ждавшие падения цен несколько месяцев, уже начали собирать себе игровые ПК. Об этом свидетельствует то, насколько быстро раскупаются партии видеокарт по низким ценам, геймеры устали ждать и вдобавок опасаются того, что курс валют может опять начать расти.

реклама
В этом блоге я постараюсь собрать недорогой игровой ПК с бюджетом до 65000 рублей, на котором можно поиграть во все новинки игр, пусть и на средних настройках. Но сам факт того, что можно собрать полноценный ПК за цену, по которой недавно продавалась GeForce RTX 3060, уже радует. За комплектующими мы отправимся в магазин Ситилинк, отдавая предпочтение надежным и качественным моделям, но не переплачивая за раскрученный бренд или функции, без которых можно обойтись.
Тип подключения
Что касается типов подключения Wi-Fi адаптера – внутреннее и внешнее, здесь всё предельно просто: при первом устройство подключается через, соответственно, внутренние аппаратные интерфейсы ПК или ноутбука, а при втором — через USB . Выгода последнего варианта очевидна: не каждый разбирается в компьютерной технике настолько, чтобы самостоятельно осуществлять внедрение внутренней начинки, тогда как подключать USB-устройства могут даже новички. Плюс к этому, слоты внутренних аппаратных интерфейсов не должны быть заняты другими комплектующими (видеокартами, SSD и пр.) .
С USB в этом вопросе, конечно, проще. Такой Wi-Fi адаптер универсален, его можно подключить к любой технике с USB-портами на борту. А вот аппаратные интерфейсы внутри каждого отдельного типа техники разные. Так, используемый внутри сборки ПК внутренний Вай-Фай адаптер нельзя отсоединить и внедрить внутрь ноутбука. Не говоря уже о смартфоне или планшетнике.
Внутренние Wi-Fi адаптеры выигрывают, по сути, лишь пропускной способностью передачи данных. У внешних она обычно ограничена возможностями интерфейса USB 2.0, а именно им, кстати, обустроена большая часть адаптеров на входе и компьютерных устройств на выходе. Но здесь есть нюанс: получить реальную пользу с такого преимущества, увы, получится далеко не в каждом случае. Помимо интерфейса подключения, существует множество иных факторов, от которых интернет-скорость зависит. Это, в частности, технический потенциал роутера, его настройки, радиопомехи, урезание провайдером обещанной по тарифу скорости.
Бытует мнение, что только Вай-Фай адаптеры с внутренним типом подключения способны обеспечить приемлемую мощность сигнала по причине наличия антенны. Или как минимум предусматривают разъём под её подключение извне. Это не так: мощной антенной могут обустраиваться и USB Вай-Фай адаптеры. Просто отдельные бюджетные модели последних, с виду похожие на маленькую флешку, рассчитаны на компактность формы и узкий, приемлемый для обывательских потребностей радиус действия. Например, для использования в малогабаритных квартирах.

СПОСОБ 4: Установка сетевой карты на ПК
Если прошлые способы не дали результата, то можно попробовать установить драйвер на сетевую карту по названию модели материнской платы. Так как чаще всего сетевой адаптер вшит в материнку.

- Нажимаем на наши любимые клавиши и прописываем «cmd». Далее в командной строке нужно прописать две команды:
wmic baseboard get product wmic baseboard get Manufacturer

- Первая выводим модель, а вторая производителя.

- Далее или вбиваем название компании, заходим на оф. сайт и ищем именно модель «материнки». Или можно сразу в поисковик вбить название модели;

- Когда найдете свою материнскую плату заходим в раздел «Поддержка» или в «Driver»;
- Я бы на вашем месте скачал весь пак драйверов, а не только на сетевой адаптер.





Используем командную строку для получения информации о сетевых картах
Второй способ узнать, какая сетевая карта стоит на компьютере, это командная строка. Для того чтобы воспользоваться этим способом откройте меню пуск и введите в поиск команду «CMD». Таким образом вы должны открыть командную строку Windows. В открывшейся командной строке нужно ввести команду «IPCONFIG/ALL» (скриншот внизу).

После выполнения данной команды, в командную строку будет выведена информация о всех сетевых подключениях на вашем компьютере. Для каждого из этих подключений в разделе «Описание» будет указано название сетевой карты, которая отвечает за это подключение.

Классификация сетевых адаптеров
Многие устройства NIC внешне выглядят практически одинаковыми, но сильно отличаются по рабочим параметрам. Сетевой адаптер для компьютера относят к разному типу в зависимости от следующих нюансов:
- По способу сетевого подключения – проводные и беспроводные приборы.
- С учетом поколения шины – ISA, PCI, PCIe и другие.
- С учетом разновидности используемого порта – сетевой адаптер с портом для витой пары RJ-45, устройства с AUI и BNC (для коаксиальных проводов разного типа), NIC с оптическим портом.
- С учетом скорости передачи – от 10 Мбит/с до 25 Гбит/с.
- Согласно области применения – для ноутбуков, бытовых ПК, крупных производительных серверов.
Проводной сетевой адаптер
Самый популярный ныне способ подключения такого устройства к ПК или смартфону – использование порта USB. Разбираясь на примерах, что это сетевой адаптер, можно встретить несколько разновидностей приборов. В простейшем случае он имеем коробочку, на корпусе которой имеется распространенный разъем RJ-45, служащий для подсоединения проводного интернета. На другой стороне ее находится небольшой провод со штекером USB. Более универсальные модели являются функциональными переходниками, обеспечивающими дополнительное подсоединение нескольких периферийных устройств.

Беспроводной сетевой адаптер
Если в ПК не имеется встроенного NIC с поддержкой протокола Wi-Fi или его радиус приема не устраивает пользователя, приходится доукомплектовывать компьютерный прибор дополнительной картой. Современный сетевой адаптер питания для беспроводных сетей выпускается в виде USB флешки или карты с разъемом PCI, другие типы слотов используются уже сравнительно редко. Рассмотрим популярные виды таких устройств:
В DVB-T2 приставках и спутниковых ресиверах
Для приема эфирных цифровых каналов, или спутникового телевидения не редко покупаются отдельные устройства. Чаще всего их называют цифровыми приставками, ресиверами, тюнерами. Так вот, эти устройства тоже развиваются, и во многих есть поддержка разных Smart-функций. Проще говоря, возможность выходить в интернет, смотреть Ютуб через приложение и т. д. Для этого, понятно, необходимо подключение к интернету. Как правило, все приставки в которых есть возможность подключения к интернету оборудованы LAN-входом (для подключения по кабелю) . Но в то же время поддерживают USB Wi-Fi адаптеры. Адаптер подключается в USB-порт на приставке и в настройках приставки появляется функция подключения к Wi-Fi.
Несколько важных моментов:
- Обязательно убедитесь, поддерживает ли ваша DVB-T2 приставка, или спутниковый ресивер подключение к интернету. Так как USB-порт может использоваться только для подключения USB-накопителей. Посмотрите характеристики, почитайте отзывы в интернете, изучите меню приставки. Если в меню, например, есть YouTube, браузер, «Интернет» – значит поддерживает.
- Как правило, все ТВ-приставки работают с определенными Wi-Fi адаптерами. То есть, есть риск, что после покупки адаптера приставка его просто не увидит. Всегда нужно очень внимательно походить к выбору Wi-Fi приемника. Обычно, определенная модель приставки поддерживает адаптеры, которые построенные на определенном чипсете. Это могут быть адаптеры разных производителей, но модуль (чипсет) в них установлен один. Лучше всего искать эту информацию в интернете по модели своей DVB-T2 приставки или ресивера. Читать отзывы тех, кто уже купил адаптер.
- Если приставка стоит далеко от роутера и возле нее не очень сильный сигнал Wi-Fi, то лучше взять адаптер с внешней антенной.
Вот для примера, самый простой и дешевый цифровой приемник DVB-T2 Strong SRT 8203 можно подключить к Wi-Fi сети через USB адаптер и смотреть через него YouTube, или настроить IPTV.
Или вот из личного опыта: спутниковый ресивер Amiko Mini Combo HD. Он поддерживает Wi-Fi адаптеры на чипе Ralink RT5370. Где-то из шести адаптеров (в основном TP-Link) , в нем заработал только один.
1 Сетевая карта для компьютера
Довольно распространенная ситуация, чтобы её избежать желательно сетевой кабели отключать из компьютера во время грозы, но сейчас речь не об этом ? О том как защитить компьютер от грозы мы поговорим позже. Подпишитесь на обновления , чтобы не пропустить.
Сетевая карта отвечает за взаимодействие вашего компьютера с роутером (модемом и т.п.), который раздает вам интернет от вашего провайдера.
По сути сетевая карта для компьютера это довольно простая для пользователя железка, её обычно установил в систему и забыл, все работает на автомате. Но возможно не все знают о их разновидностях и критериях выбора оных, сейчас мы их обсудим.
1.1 Как выбрать сетевую карту
Рассмотрим основные критерии хорошей сетевой карты на основе D-link 520 TX .

Основные характеристики:
Производитель: D-link – здесь каждому свое, но на моей практике, у D-link гораздо меньший процент брака.
По сравнению с остальными, она подходит под любой компьютер и почти не глючит. Например если сравнивать с теми же Tp-link или Gembird , то они не всегда подходят к старым компьютерам и бывало что в партии половина или треть брака приезжает.
1 LAN port – для подключения сетевого кабеля обычно в адаптерах он всего один, бывают без них, это сетевые карты Wi-Fi. Настройку wifi адаптера в беспроводной сети мы рассмотрим ниже.
Тип порта: PCI – это стандартный интерфейс подключения сетевых карт, которым обладает каждый компьютер.
Поэтому каким бы не был старым ваш компьютер, можете быть уверенны что эта сетевая карта вам подойдет. Также существуют PCMCIA и USB сетевая карта,первая используется только для ноутбуков, ну а USB думаю понятно.
Скорость Ethernet: 10 /100 MB/Sec – стандартная скорость любой сетевой карточки, на сегодняшний день её вполне достаточно для любого провайдера и локальной сети. Также существуют сетевые карты с поддержкой скорости в 1Gb/sec.
Их потенциал достаточно высок, но очень редко используется в полную мощность даже про локальном подключении. Так что карточки такие дороже, но их скорость некуда применять. Поэтому желательно брать 10 /100.
Цена: 5 y.e. — вполне адекватная цена, за нормальную сетевую карту.
Если у вас перегорела сетевая карта то d link сетевая карта будет отличным выбором. В случае, когда вы решили избавится от лишних кабелей, уже подготовили для этого роутер WiFi для дома , то самое время выбрать Wi-Fi сетевую карту. Они также бывают USB и PCI. В случае с D-link отличным выбором будут DWA – 525 (PCI) и DWA – 125 (USB).
Виды Wi-Fi-адаптеров
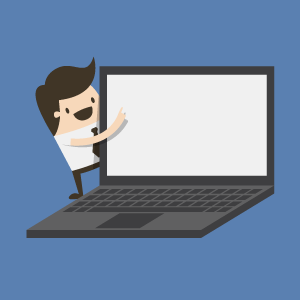
Существует несколько типов разъемов, к которым можно подключить Wi-Fi-модуль:
PCI – слот на материнской плате. Бывает двух типов:
В зависимости от типа разъема выбирается нужный беспроводной модуль. Стоит отметить, что в ноутбуках используется разъем для адаптера Wi-Fi, который называется MiniPCI-E.
Как правило, в стационарных ПК такого разъема нет, но можно купить переходник с MiniPCI-E на PCI-E или PCI. Независимо от того, какой вид подключения вы выберете, в любом случае вы сможете подключиться к сети без кабеля.

Типы сетевых адаптеров
Сетевые адаптеры могут быть классифицированы на различные типы на основе различных функций, таких как интерфейс хоста, скорость передачи и области применения. Следующая часть дает подробности.
Классификация на основе сетевых подключений
В зависимости от способа доступа сетевого адаптера к сети, существуют проводной сетевой адаптер и беспроводной сетевой адаптер. Как видно из названия, проводной сетевой адаптер обычно должен подключать узел к сети с помощью кабеля, такого как кабель Ethernet и оптический кабель. Беспроводной сетевой адаптер часто поставляется с небольшой антенной, которая использует радиоволны для связи с точкой доступа для подключения к беспроводной сети.
Классификация на основе интерфейсов шины
Сетевой адаптер ISA (Industry Standard Architecture: шина ISA была разработана в 1981 году и представляла собой стандартную архитектуру шины для IBM-совместимых устройств. Из-за низкой скорости передачи карт (9 Мбит/с) интерфейс шины ISA больше не является общепризнанным типом, и его трудно найти в современных магазинах.
Сетевой адаптер PCI (Peripheral Component Interconnect: шина PCI была разработана в 1990 году, чтобы заменить предыдущий стандарт ISA. Он имеет фиксированную ширину 32 бита (133 МБ/с передачи данных) и 64 бита (266 МБ/с передачи данных). Этот тип сетевой карты был впервые использован на серверах, а затем постепенно применялся к PC. Сегодня большинство PC не имеют карт расширения, а скорее устройств, интегрированных в материнскую плату. В результате сетевая карта PCI была заменена другими интерфейсами шины, такими как интерфейс PCI-X или USB.
Сетевой адаптер PCI-X (Peripheral Component Interconnect eXtended): PCI-X — это усовершенствованная технология шины PCI. Он работает на 64-битной скорости и способен развивать скорость до 1064 МБ/с. Во многих случаях PCI-X обратно совместим с PCI сетевыми картами.
Сетевой адаптер PCIe (Peripheral Component Interconnect Express): является новейшим стандартом и сейчас популярна на материнских платах компьютеров и серверов. Сетевая карта PCIe доступна в пяти версиях, и каждая версия поддерживает пять типов линий на разных скоростях. Узнайте больше о сетевым картами PCIe, прочитайте текст: Руководство по картам PCIe: все, что вам нужно знать о картах PCI Express.
| Версия PCIe | Код линии | x1 | x2 | x4 | x8 | x16 |
|---|---|---|---|---|---|---|
| 1.0 | 8b/10b | 250MB/s | 0.50GB/s | 1.0GB/s | 2.0GB/s | 4.0GB/s |
| 2.0 | 8b/10b | 500MB/s | 1.0GB/s | 2.0GB/s | 4.0GB/s | 8.0GB/s |
| 3.0 | 128b/130b | 984.6MB/s | 1.97GB/s | 3.94GB/s | 7.88GB/s | 15.8GB/s |
| 4.0 | 128b/130b | 1969MB/s | 3.94GB/s | 7.88GB/s | 15.75GB/s | 31.5GB/s |
| 5.0 | 128b/130b | 3938MB/s | 6.15GB/s | 12.3GB/s | 24.6GB/s | 63.02GB/s |
Сетевой адаптер USB (универсальная последовательная шина): шина USB является стандартом внешней шины. Он имеет три версии с разной скоростью передачи данных и может работать вместе с различными устройствами. Кроме того, беспроводной сетевой адаптер также является типом сетевой карты, которая предназначена для подключения Wi-Fi.
Классификация на основе типа портов
Согласно различным подключенным кабелям, на рынке можно найти четыре типа портов сетевой карты. Порт RJ-45 используется для подключения с помощью кабеля витой пары (например, Cat5 и Cat6), порт AUI используется для толстого коаксиального кабеля (например, кабель AUI для модулей), порт BNC для тонкого коаксиального кабеля (например, кабель BNC) и оптический порт для модуля (например, 10G/25G модуль).
Классификация на основе скорости передачи
Основываясь на различных скоростях, на рынке представлены сетевые карты 10 Мбит/с, 100 Мбит/с, 10/100 Мбит/с, 1000 Мбит/с, 10 Гбит/с, 25 Гбит/с или даже более высокоскоростные. Сетевые карты 10 Мбит/с, 100 Мбит/с и 10/100 Мбит/с подходят для небольших локальных сетей, домашнего использования или повседневных офисов. Сетевой адаптер 1000 Мбит/с обеспечивает более высокую пропускную способность в гигабитной сети. Что касается сетевых адаптеров 10 Гбит/с и 25 Гбит/с или даже более высокоскоростных, они приветствуются крупными предприятиями или центрами обработки данных.
Классификации по областям применения
Сетевой адаптер компьютера: В настоящее время большинство новых компьютеров имеют встроенную сетевую плату, поэтому отдельной сетевой адаптер не требуется. Обычно он поставляется со скоростью 10/100 Мбит/с и скоростью 1 Гбит/с и позволяет одному компьютеру обмениваться данными с другими компьютерами или сетями.
Сетевой адаптер сервера: Основная функция сетевой карты сервера заключается в управлении и обработке сетевого трафика. По сравнению с обычным сетевым адаптером для компьютера, серверным адаптерам обычно требуется более высокая скорость передачи данных, например 10G, 25G, 40G и даже 100G. Кроме того, серверные адаптеры имеют низкую загрузку CPU, поскольку у них есть специальный сетевой контроллер, который может выполнять многие задачи из CPU. Чтобы удовлетворить различные требования пользователей к скорости использования серверных адаптеров, компания FS выпустила адаптеры 10G PCIe и 25G/40G сетевые карты. Эти адаптеры PCIe, созданные на основе контроллера Intel, поддерживают многоядерные процессоры и оптимизируют виртуализацию серверов и сетей.












