Как выбрать вэб камеру?
Для чего прежде всего покупается web камера? Разумеется для того, чтобы установить на ПК и совершать видеозвонки. Я уже давал некоторые рекомендации по выбору в статье Как установить скайп (skype) и зарегистрироваться в нем?, но в этой я хочу более конкретно остановится на этом вопросе, потому что до сих пор этот вопрос актуален и порой люди не знают что им нужно и идут в магазин надеясь на менеджеров, а там уже от них зависит что Вам продадут. Цель этой статьи — просвятить и ответить на вопросы что это, какие особенности и на что следует обращать внимание при выборе.
Итак, на что стоит обратить внимание при выборе web камеры?

Выбирая хорошую веб-камеру, необходимо обратить внимание на тип её матрицы. Это может быть:
CMOS — если устройство Вам необходимо для домашнего общения и не более, то подойдет и эта. Недорогая и менее качественная.
CCD — это подойдет для более профессиональных целей или серьёзной работы требующего от камеры отображения картинки высокого качества. Более высокая по стоимости, но выдающая картинку более высокого качества.
Приобретать профессиональную стоит только в случае если она Вам действительно нужна, иначе разницы особой Вы не ощутите.
Размеры и разрешающая способность .
Это даже более важный параметр на который чаще обращают внимание. Оказывает большое влияние на качество изображения. Под разрешением подразумевается количество точек (пикселей) по горизонтали и по вертикали, из которых состоит фоточувствительная матрица. Естественно, чем выше разрешение матрицы, тем больше этих точек и они мельче, и, значит, можно получить более точное, качественное и детальное изображение. Разрешение измеряется в мегапикселях (в одном мегапикселе миллион пикселей, формирующих изображение).
То есть матрица размером в 0.3Mpx — это разрешение 640×480 точек (пикселей). Это самый минимум.
Наиболее актуальны размеры матрицы сегодня это 1.3Mpx (1280×1024) и 2.0Mpx (1920×1080).
Из-за размеров матрицы устройство не может продаваться по высокой цене.
Здесь уже нужно ориентироваться на скорость Вашего интернет соединения. Если она выше 1 Мб/сек, я бы советовал брать с запасом 2.0Mpx (1920×1080) -3.2Mpx (2048×1536). Если ниже то лучше выше 1.3Mpx не брать.
Чувствительность .
Немаловажный параметр, определяющий минимальную степень освещенности объекта, при которой веб-камера способна делать снимки приемлемого качества. Иными словами — чувствительность определяет при каком минимальном освещении будет комфортно работать в Skype.
Надо заметить, что при недостаточной освещенности даже дорогая веб-камера с CCD-матрицей выдаст картинку с помехами, поэтому позаботьтесь об освещении в комнате. Чувствительность матрицы веб-камеры измеряется в люксах (lux).
Количество кадров в секунду.

Обязательно обращайте внимание на этот параметр (иначе может называться fps), при его значении меньше 30 видео будет «тормозить» и зависать. 30 кадров в секунду — вполне приемлемая величина для передачи непрерывного видеоизображения. Практически все современные веб-камеры имеют такую частоту. Веб-камеры, имеющие fps от 40 и больше, конечно стоят дороже, но и качество изображения у них на высоте.

Возможность автоматического определения устройством фокусного расстояния до объекта. В любой нормальной веб камере присутствует эта возможность.

То, как подключается камера к Вашему ПК. Иными словами — это USB. Можно было и не рассматривать этот вопрос ибо у нынешних камер стоит 2.0. Но тут стоит отметить, что нужно посмотреть какой длины кабель и убедиться что её хватит от камеры к системному блоку. Сейчас есть камеры которые используют для соединения Wi-Fi или Bluetooth адаптеры.

В настоящее время многие веб-камеры имеют множество дополнительных функций. Так, к примеру, кроме функции фотографирования веб-камера может иметь опцию видеосъемки, опцию редактирования информации. В веб-камере может также присутствовать электронное управление контрастностью и яркостью, автоматическая коррекция цветовой гаммы и частоты смены кадров, функция автоЗУМа, подсветка (светодиодная). Кроме всего этого, веб-камера может использоваться для видеонаблюдения, если она оснащена детектором движения и имеет поворотный механизм. Порой нелишней бывает возможность дополнительной настройки изображения — коррекция цвета, яркости и баланса белого. Встроенный микрофон — это по желанию. Если думаете что Вас не будет слышно, когда камера прикреплена к монитору, а Вы в метре от него — это ошибка. Будут конечно помехи, но не значительные.

Конечно тут Вам решать, будет ли она стоять на полке, на столе или прикреплена на мониторе, но всё же я бы рекомендовал Вам последний вариант.

Из недорогих и качественных устройств видеосвязи обратите внимание на вебки компаний SVEN, A4Tech, Logitech, Defender. Из дорогих и качественных это конечно же Microsoft, Logitech, D-link, Creative, Genius, Intel, Philips, PerfectGift, Mustek.
Итак, если Вам нужна недорогая веб-камера исключительно для того, чтобы общаться с родственниками и друзьями, то советуем остановиться на следующем варианте:
— разрешение 640 х 480 пикселей,
— автоматическая наводка на резкость,
— без встроенного микрофона,
— с интерфейсом USB 2.0.

Более притязательным пользователям рекомендуем остановить свой выбор на web-камере с
— разрешением 1600 х 1200 пикселей
— встроенным микрофоном
— умеющей приближать объект съемки с помощью цифрового масштабирования
— обладающей функцией автоматического слежения за лицом пользователя.
Как правило, такие устройства снабжены развитым программным обеспечением.
Не работает камера на ноутбуке Windows 10
- В некоторых ноутбуках веб-камера может быть отключена с помощью комбинации клавиш.
- Приложения производителя ноутбуков для камеры имеют возможность отключать веб-камеру.
- Настройки конфиденциальности в Windows 10 запрещают использовать камеры.
- Сторонний антивирус может заблокировать соединение веб-камеры.
- Несовместимые драйвера.





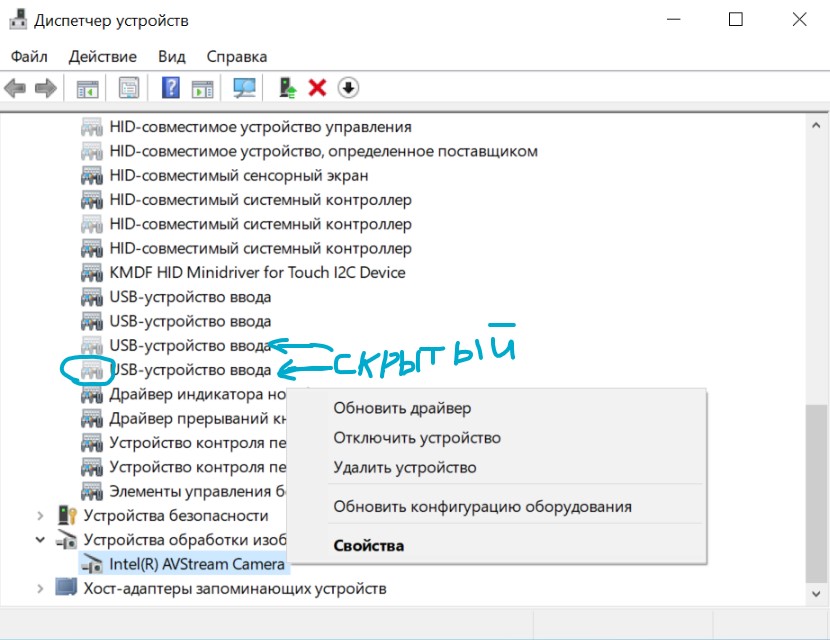
- Lenovo
- Dell
- HP
- Acer
- Get-WmiObject win32_bios

7. Камера перестала работать после обновления Windows 10
- HKEY_LOCAL_MACHINESOFTWAREWOW6432NodeMicrosoftWindows Media FoundationPlatform
- Нажмите справа на пустом поле правой кнопкой мыши и выберите «Создать» > «Параметр DWORD (32 бита)».
- Назовите новый параметр EnableFrameServerMode.
- Щелкните по нему два раза и задайте значение 0.

- Как создать локальную учетную запись Пользователя в Windows 10
- Камера Windows 10: Ошибка 0xA00F4244 nocamerasareattached
- Телефон как веб-камера через USB, WiFi или Интернет
- Батарея не обнаружена на ноутбуке Asus, HP или Acer
- WiFi не видит сети на ноутбуке Windows 10/7
Канал  Чат
Чат
- Запустите средство устранения неполадок оборудования
- Обновите драйвер камеры ноутбука
- Переустановите камеру ноутбука
- Установить драйвер в режиме совместимости
- Откат драйвера
- Проверьте антивирусное программное обеспечение
- Проверьте настройки конфиденциальности камеры
- Создать новый профиль пользователя
Решение 1. Запустите средство устранения неполадок оборудования.
Если у вас возникли проблемы с недавно установленным устройством или оборудованием на вашем компьютере, запустите средство устранения неполадок «Оборудование и устройства», чтобы решить эту проблему.
Это проверяет наличие часто возникающих проблем и гарантирует, что любое новое устройство или оборудование правильно установлено на вашем компьютере.
Вот как это сделать:
- Нажмите правой кнопкой мыши Пуск .
- Выберите Панель управления .
- Перейдите к опции Просмотр по в правом верхнем углу.
- Нажмите стрелку раскрывающегося списка и выберите Большие значки .
- Нажмите Устранение неполадок .
- Нажмите Просмотреть все на левой панели.
- Нажмите Оборудование и устройства .
- Нажмите Далее .
Следуйте инструкциям для запуска устранения неполадок оборудования и устройств. Устранитель неполадок начнет обнаруживать любые проблемы.
Решение 2. Обновите драйвер камеры ноутбука
- Нажмите правой кнопкой мыши Пуск .
- Выберите Диспетчер устройств .

- Перейдите на Устройства обработки изображений и нажмите, чтобы развернуть его.

- Щелкните правой кнопкой мыши камеру ноутбука или встроенный драйвер веб-камеры.
- Выберите Обновить программное обеспечение драйвера .
- Когда вам будет предложено выбрать Как вы хотите найти драйвер, выберите Автоматический поиск обновленного программного обеспечения драйвера. Если на вашем компьютере есть доступный драйвер, выберите Просмотреть драйвер на моем компьютере , а затем выберите подходящее место для его обновления (убедитесь, что вы подключены к Интернету).
- Выберите Разрешить выбирать из списка драйверов устройств на моем компьютере .
- Выберите USB-видеоустройство .
- Нажмите Далее и следуйте инструкциям на экране.
- Перезагрузите компьютер
Если это не исправляет отбивную, переходите к следующему решению.
- ТАКЖЕ ПРОЧИТАЙТЕ . Исправлено: камера не работает из-за кода ошибки 0xa00f4244.
Решение 3: переустановите камеру ноутбука
Чтобы переустановить драйвер камеры ноутбука, особенно для пользователей HP, выполните следующие действия:
- Щелкните правой кнопкой мыши кнопку «Пуск»
- Выберите Диспетчер устройств .
- Перейдите на страницу Устройства обработки изображений и нажмите стрелку, чтобы развернуть список.

- Нажмите правой кнопкой мыши на камеру вашего ноутбука или встроенную веб-камеру
- Выберите Удалить .
- Перезагрузите компьютер
Дайте ему автоматически установить драйвер при запуске, затем снова запустите камеру ноутбука, чтобы проверить, решает ли это проблему.
Решение 4. Установите драйвер в режиме совместимости
Выполните следующие действия, чтобы установить камеру ноутбука в режиме совместимости:
- Загрузите последнюю версию драйвера с сайта производителя.
- Сохраните его на локальном диске
- Щелкните правой кнопкой мыши на файле настройки драйвера
- Нажмите Свойства .
- Нажмите вкладку “Совместимость” .
- Установите флажок Запустить эту программу в режиме совместимости .
- Выберите операционную систему из выпадающего списка
- Драйвер установится, затем проверит его работоспособность.
- Перезагрузите компьютер и проверьте, сохраняется ли проблема
ТАКЖЕ ПРОЧИТАЙТЕ: 15 лучших камер для наблюдения за детьми, которые можно купить прямо сейчас
Решение 5. Откат драйвера
Если драйвер вашей веб-камеры устарел, сделайте следующее:
- Нажмите правой кнопкой мыши Пуск .
- Выберите Диспетчер устройств .

- Перейдите на страницу Устройства обработки изображений и нажмите стрелку, чтобы развернуть список.
- Щелкните правой кнопкой мыши на вашей веб-камере.
- Выберите Свойства .
- Перейдите на вкладку Драйвер и нажмите кнопку Сведения о драйвере .
Найти имя файла с stream.sys. Если у вас есть это на вашем компьютере, то ваша веб-камера должна быть заменена, поскольку это показывает, что она была разработана до Windows 7. Если нет, то откатите свою веб-камеру, перейдя к «Откатить драйвер», выполнив следующие действия:
- Выберите Диспетчер устройств .
- Перейдите на страницу Устройства обработки изображений и нажмите стрелку, чтобы развернуть список.
- Щелкните правой кнопкой мыши на вашей веб-камере.
- Выберите Свойства .
- Перейдите на вкладку Драйвер и выберите Откатить драйвер

- Нажмите Да .
После завершения отката перезагрузите компьютер и попробуйте снова открыть веб-камеру.
Если это не работает, перейдите к следующему решению.
- ТАКЖЕ ПРОЧИТАЙТЕ : исправлено: камера Skype не работает в Windows 10
Решение 6. Проверьте антивирусное программное обеспечение
Если камера вашего ноутбука не работает или не открывается, или вы получаете сообщение о том, что камера ноутбука не может быть найдена или не запускается, это может быть вызвано антивирусным программным обеспечением, которое ее блокирует, или устаревшим драйвером веб-камеры.
В этом случае проверьте свое антивирусное программное обеспечение и найдите параметры, связанные с блокировкой доступа или разрешением на использование вашей веб-камеры. Вы также можете посетить веб-сайт своей антивирусной компании.
Решение 7. Проверьте настройки конфиденциальности камеры
Включены ли настройки конфиденциальности камеры вашего ноутбука?
Выполните следующие действия, чтобы выполнить это:
- Нажмите Пуск .
- Нажмите Настройки .
- Введите веб-камеру в поле поиска
- Нажмите Настройки конфиденциальности веб-камеры .
- Убедитесь, что переключатель Разрешить приложениям использовать мою камеру имеет значение Вкл.
Решение 8. Создайте новый профиль пользователя
Вы также можете создать новую учетную запись пользователя и проверить, работает ли камера вашего ноутбука в новом профиле, затем изменить настройки на привилегии администратора и проверить, сохраняется ли проблема с камерой ноутбука.
Вот как это сделать:
- Нажмите Пуск .
- Выберите Настройки .
- Выберите Аккаунты

- Нажмите Добавить другого пользователя на этот компьютер.

- Заполните форму с именем пользователя и паролем. Ваша новая учетная запись пользователя будет создана.
- Нажмите Изменить тип аккаунта .
- Нажмите стрелку раскрывающегося списка и выберите Администратор , чтобы установить уровень учетной записи администратора.
- Перезагрузите компьютер
- Войдите в новую учетную запись, которую вы только что создали
Если проблема исчезнет, это может означать, что ваш другой профиль пользователя поврежден.
Вы можете попробовать следующее в случае испорченного профиля пользователя:
- В новой учетной записи используйте ее для понижения вашей обычной учетной записи.
- Нажмите Применить или Хорошо .
- Поднимите свою старую учетную запись до уровня администратора по умолчанию
- Промойте и повторите несколько раз, так как это поможет устранить любые искажения
- Оставьте свой аккаунт как Администратор .
Проверьте, работает ли камера ноутбука при использовании вновь созданной учетной записи. Если это так, то вы можете исправить старую учетную запись пользователя или перейти на новую.
Сообщите нам в разделе комментариев, работало ли какое-либо из этих решений для решения проблемы камеры ноутбука.
Примечание редактора: Этот пост был первоначально опубликован в ноябре 2017 года и с тех пор был полностью переработан и обновлен для обеспечения свежести, точности и полноты.












