Как подключить один принтер к двум компьютерам через usb разветвитель или по сети
Какими способами можно подключить к одному принтеру или многофункциональному устройству два и более персональных компьютера или ноутбука? Как создать локальную сеть и правильно использовать различные устройства для сопряжения офисной техники?
Самым быстрым и простым является вариант использования специальных переходников для соединения одного печатающего устройства сразу с несколькими компьютерами в одном помещении. Речь идет о USB разветвителе. Он являет собой коробочку, в которую во вход юсб подключается сам принтер. А к двум выходам, такими же кабелями, присоединяются компьютеры. Это очень удобно, если расстояние между устройствами небольшое. Именно максимальная длинна кабеля является одним из минусов такого способа подключения. Она не должна превышать более чем 1,6 м. Конечно же, можно использовать удлинители, но это чревато проблемой неустойчивого сигнала.

Принцип работы разветвителя для принтера
Суть работы разветвителя заключается в передачи задания печати, от любого подключенного в связку ПК, на принтер, при условии, что печатающее устройство не занято. На рынке есть варианты с ручным и автоматическим переключением на работу с разными клиентами. Второй вариант удобней и дороже, что вполне логично.
Если автоматическое определение принтера не произойдет, то произвести установку программного обеспечения (драйверов) для корректной работы печатающего устройства необходимо на обоих персональных компьютерах. Для этого воспользуйтесь одним из вариантов:
- Загрузочный диск.
- Скачайте пакет драйверов с сайта производителя.
- Мастер установки Windows.
USB Hub USB концентратор USB разветвитель
USB HUB (ЮСБ ХАБ, USB хаб), USB концентратор, USB разветвитель – это одно и то же устройство, позволяющие получить из одного USB разъема, определенное количество дополнительных
USB HUB прост в эксплуатации, он не требует определенных навыков и знаний перед началом эксплуатации.
Все что требуется – это подключить его в свободный usb разъем на компьютере, ноутбуке или ином устройстве и к электросети, если был выбран активный usb hub.
После этих действий, пользователю станет доступно некоторое количество дополнительных usb разъемов.









Решение
Сообщение от olegempty1996
Сообщение от olegempty1996
А расшарить через модем можно два компа с вин7 модем zxv10h108l подключены локально к модему
Добавлено через 14 минут
Принтер canon i-sensys 4550d

Сообщение было отмечено olegempty1996 как решение
Печать через принт-сервер
Принт-сервер — это специальная возможность, которая позволяет организовать печать на одном принтере сразу с нескольких компьютеров используя сетевое подключение. Такой сервер может быть уже встроен в само устройство печати и быть отдельным девайсом. А также бывают свитчи, роутеры, коммутаторы с такой возможностью.
Настройка роутера или отдельного принт-сервера производится согласно прилагаемой к нему инструкции.
Общим для всех моделей будет обеспечение физического соединения между устройствами. Это сделать можно несколькими способами: юсб проводом, вай-фай связью, патч-кордом.
О встроенном сервере в Ваш принтер может свидетельствовать упоминание об этом в характеристиках или возможность подключения к нему по Ethernet. В любой случае попросту нужно добавить устройство в сеть используя патч-корд. Далее, с помощью мастера установки Windows, следует настроить порт в самой системе.
Инструкция по конфигурации порта сервера печати:
Таким образом, по указанному IP адресу, к одному принтеру можно подключать не только два, но и несколько компьютеров.
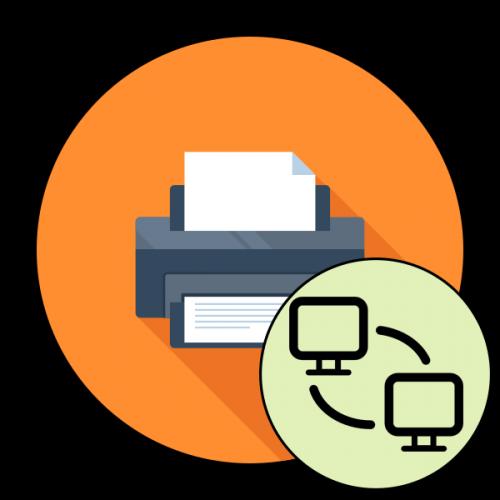
Инструкция подключения принтера к двум компьютерам

При наличии в доме или офисе второго ПК или ноутбука часто возникает вопрос, как подключить один принтер к двум компьютерам одновременно. Такое применение печатающего устройства позволяет значительно сэкономить на приобретении новой техники в офис или сделать более удобным распечатывание. Оказывается, решение задачи существует и оно довольно простое при наличии определенных навыком работы с компьютерной и оргтехникой.
Рассмотрим несколько вариантов, как подключить принтер к 2 компьютерам с использованием юсб разветвителя, другого сетевого ПК, принт-сервера. Каждый шаг нужных действий имеет подробное описание со скриншотами, что поможет произвести подключение даже неопытным пользователям в домашних условиях.
Используем USB разветвитель
Самым быстрым и простым является вариант использования специальных переходников для соединения одного печатающего устройства сразу с несколькими компьютерами в одном помещении. Речь идет о USB разветвителе. Он являет собой коробочку, в которую во вход юсб подключается сам принтер. А к двум выходам, такими же кабелями, присоединяются компьютеры. Это очень удобно, если расстояние между устройствами небольшое. Именно максимальная длинна кабеля является одним из минусов такого способа подключения. Она не должна превышать более чем 1,6 м. Конечно же, можно использовать удлинители, но это чревато проблемой неустойчивого сигнала.

Принцип работы разветвителя для принтера
Суть работы разветвителя заключается в передачи задания печати, от любого подключенного в связку ПК, на принтер, при условии, что печатающее устройство не занято. На рынке есть варианты с ручным и автоматическим переключением на работу с разными клиентами. Второй вариант удобней и дороже, что вполне логично.
Если автоматическое определение принтера не произойдет, то произвести установку программного обеспечения (драйверов) для корректной работы печатающего устройства необходимо на обоих персональных компьютерах. Для этого воспользуйтесь одним из вариантов:
- Загрузочный диск.
- Скачайте пакет драйверов с сайта производителя.
- Мастер установки Windows.
Подключение через другой компьютер
Более удобно и практически без особых минусов можно организовать подключение двух ПК к одному принтеру используя один из них, как главный в связке. В таком случае будут использованы средства подсоединения принтера через usb и связывания в совместной локальной сети. Такой способ требует настройки двух компьютеров. Детально рассмотрим каждый.
Подключение принтера к главному ПК
Для начала нужно выбрать один из двух компьютеров, который будет главным в связке. Рекомендуем выбирать девайс, который чаще используется и более мощный по характеристикам. Осуществить соединение необходимо с помощью USB шнура. При необходимости установить драйвера для своей модели. После этих действий попробуйте произвести пробную печать. Если все прошло удачно, то можно смело переходить к настройкам.
Сетевые настройки
Это пункт настроек следует выполнить на обеих «компах».
Чтобы устройства были в одной локальной сети, нужно определить для них общую рабочую группу и подсеть, указать уникальные значения IP адреса и имена. Выполните настройки согласно скриншотам ниже.
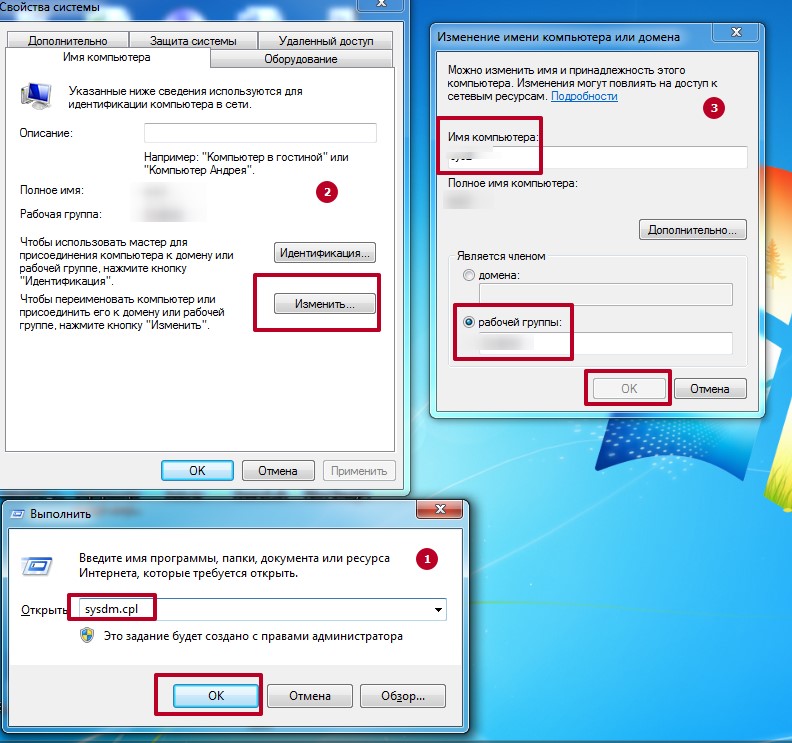
-
Нажмите кнопки вместе Windows+R. Введите команду sysdm.cpl. Нажмите кнопку «Изменить» и укажите имя ПК и рабочей группы. Для главного, например «first», а для второго — «second», но название рабочей группы должно быть одинаковое.
Включение обнаружения
Этот и следующий пункты выполняем на первом «компе».
Включаем сетевое обнаружение через панель управления. Это позволит другим участникам сети видеть его в ЛВС.
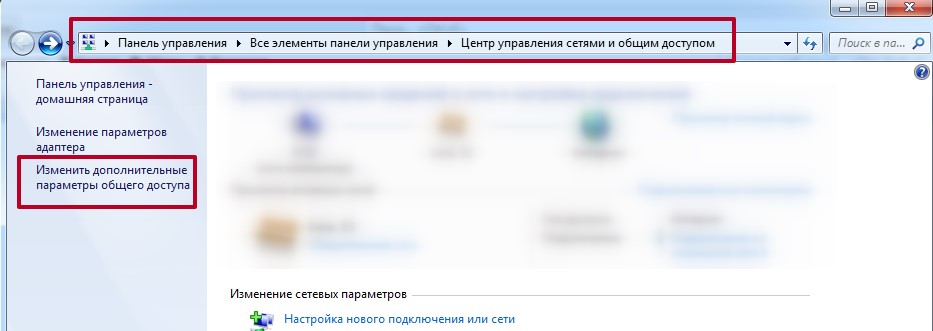
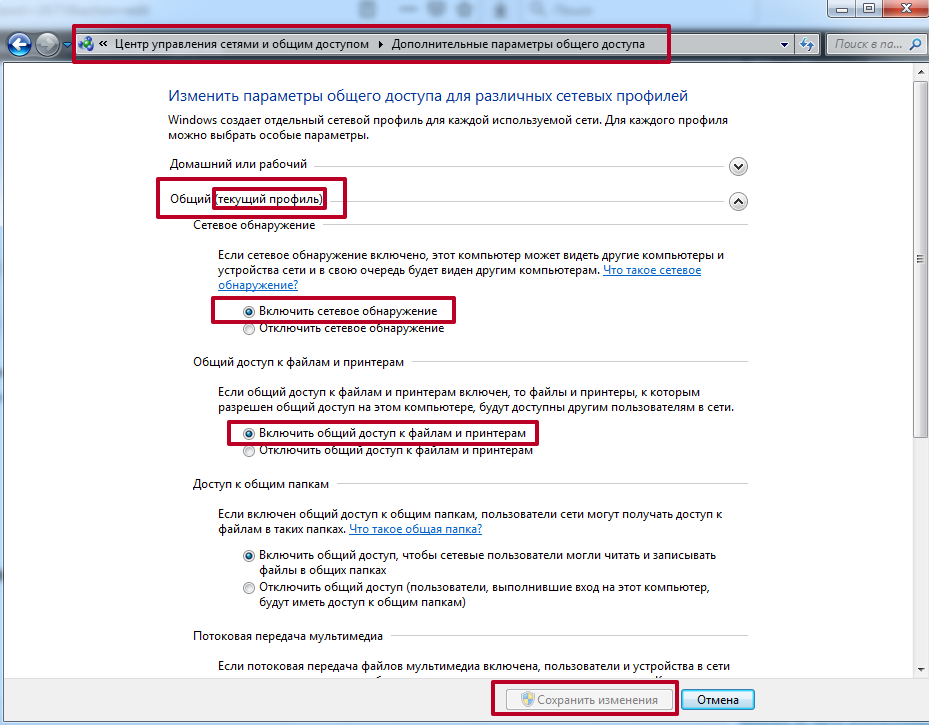
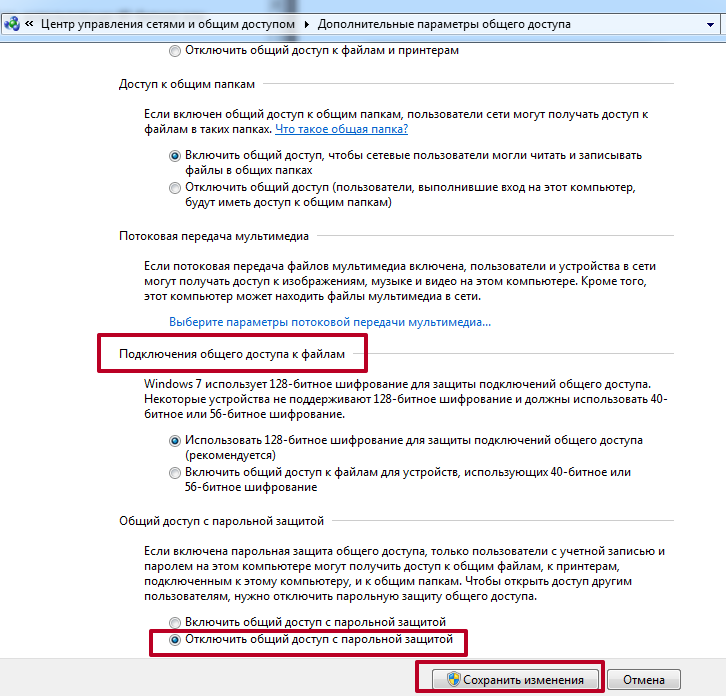
Общий доступ
Теперь «расшарим» именно сам принтер, чтобы он стал доступным другим.
Подключение к принтеру со второго «компа»
Принтер на главном ПК готов работать с другим Вашим компьютером или ноутбуком. Осталось только произвести к нему подключение. Это можно сделать несколькими способами, но самым простым и быстрым будет подсоединение через поиск основного «компа» в сети.
Возможные ошибки при подключении:
Печать через принт-сервер
Принт-сервер — это специальная возможность, которая позволяет организовать печать на одном принтере сразу с нескольких компьютеров используя сетевое подключение. Такой сервер может быть уже встроен в само устройство печати и быть отдельным девайсом. А также бывают свитчи, роутеры, коммутаторы с такой возможностью.
Настройка роутера или отдельного принт-сервера производится согласно прилагаемой к нему инструкции.
Общим для всех моделей будет обеспечение физического соединения между устройствами. Это сделать можно несколькими способами: юсб проводом, вай-фай связью, патч-кордом.
О встроенном сервере в Ваш принтер может свидетельствовать упоминание об этом в характеристиках или возможность подключения к нему по Ethernet. В любой случае попросту нужно добавить устройство в сеть используя патч-корд. Далее, с помощью мастера установки Windows, следует настроить порт в самой системе.
Можно ли разветвить интернет по одному кабелю
Для решения подобной задачи, следует воспользоваться тройником. Одним из самых популярных разъемов считается RJ-45. Однако можно воспользоваться и тройниками, маркировка которых обозначена иначе.
Установка и подсоединение выполняется своими руками. Стоит учитывать, что по внешнему виду разъемы могут отличаться по количеству проводов, подключенных внутри.
Очень важно правильно выполнить обжимку двух кабелей, чтобы подсоединить их к устройствам. Допускается переобжатие имеющегося кабеля, для того чтобы можно было подключить дополнительные устройства
Чтобы реализовать поставленную задачу, специалисты рекомендуют использовать 4 свободные жилы. Подходящим решением станет соединение со вторым компьютером.
Также можно устанавливать дополнительный сетевой адаптер внутри устройства. Главным преимуществом подобного метода считается стабильность и скорость соединения.

Для обжимки проводов потребуется наличие кримпера
Автономные серверы печати
Почти многие недорогие принтеры имеют сетевую поддержку — встроенное оборудование сервера печати, позволяющее подключать его к сети по IP-адресу. Однако большинство старых моделей ее не имеют, в этом случае, чтобы один принтер подключить к двум компьютерам можно использовать оборудование выделенного сервера печати.
Они позволяют использовать USB-подключение. Просто подключите устройство к серверу печати, а затем подключите кабель Ethernet между сервером и сетевым маршрутизатором. В зависимости от операционной системы, может понадобиться установить некоторые программы.
Многие автономные серверы печати также поддерживают несколько операционных систем. Единственная проблема в использовании заключается в том, что они обычно не поддерживают МФУ.
Также рекомендуется проверить модель с помощью списка совместимости, если она не поддерживается.
Ethernet и Wi-Fi
Самый очевидный и удобный способ — это встроенное соединение Ethernet или Wi-Fi. Принтеры Wi-Fi полезны, когда вам нужно разместить устройство где-нибудь, кроме маршрутизатора, но использование подключения Wi-Fi — не единственный способ печати по беспроводной сети.
Если печатающее устройство имеет разъем Ethernet и находится рядом с маршрутизатором, подключите его и установите необходимые драйверы на каждом из компьютеров. Настройка соединения Ethernet обычно проще, чем Wi-Fi, и, вероятно, в конечном итоге соединение будет более прочным.
Большинство сетевых принтеров также поддерживают несколько операционных систем.
Вместо послесловия
Подводя итоги проделанной работе, стоит отметить, что на разных версиях операционных систем могут присутствовать незначительные различия в настройках и названиях пунктов. От Вас, как от пользователя, требуется наладить локальную сеть – всё остальное не займёт много времени.
Если у Вас остались вопросы по подключению сетевого принтера у себя дома или есть чем дополнить материал статьи, пожалуйста, отпишитесь в форме комментариев ниже.












