Как в Windows изменить приложения по умолчанию
В операционной системе может быть несколько программ, способных открыть один и тот же файл. К примеру, фотографии .jpg можно открыть любой из огромного количества программ. Сайт в Интернете можно открыть множеством способов.
Приложение по умолчанию — это программа, которая открывает файл или ссылку при клике по ним.
В качестве приложений по умолчанию каждый пользователь выбирает ту программу, которая ему больше всего нравится.
После установки новой программы иногда нужно назначить её приложением, которые по умолчанию будет открывать файлы или ссылки. Иногда новые программы без уведомления пользователя устанавливают себя в качестве новых приложений по умолчанию вместо привычных пользователю программ и нужно вернуть прежнее состояние.
К счастью, очень легко настраивать выбирать программы, которые по дефолту будут работать с файлами. Рассмотрим сразу несколько способов, как изменить настройки стандартных приложений.
В окне «Программы по умолчанию» можно:
Этот параметр определяет программы, которые следует использовать в Windows по умолчанию. Например, этим параметром можно воспользоваться, чтобы установить открытие всех медиафайлов с помощью определенного проигрывателя.
Если программа не отображается в списке, её можно сделать программой по умолчанию в меню «Установить связи».
- Откройте окно «Программы по умолчанию».
- Нажмите Связать тип файла или протокол с программой.
- Выберите тип файла или протокол, для которых нужно установить программу по умолчанию.
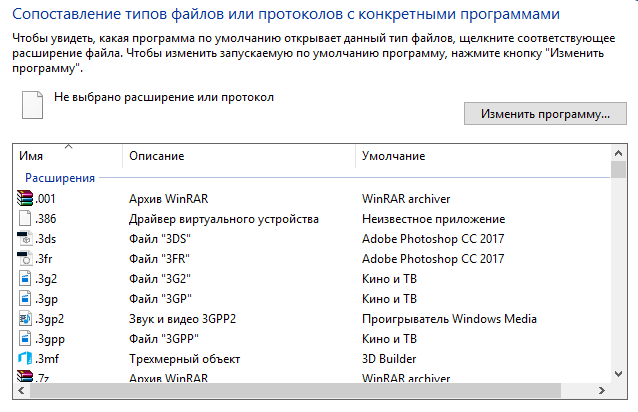
- Нельзя удалить программу, связанную с определенным типом файлов или протоколом, и не установить новую. Нужно выбрать новую программу.
- Установленные здесь параметры применяются только к учетной записи. Выбор не повлияет на учетные записи других пользователей компьютера.
Настройка программ по умолчанию
В Windows 7 имеется множество возможностей для настройки программного обеспечения. Наиболее распространённый метод — сопоставление файлов и программ. При выборе этого пункта в меню система предложит перечень известных ей разрешений и приложений для их открытия. Нажав на желаемый тип файла, вы можете выбрать одну из предложенных программ. Если желаемая программа отсутствует, выберите её вручную.
В этой же панели есть инструмент «Настройки автозапуска». Первоначально настройки выставлены «По умолчанию» на программы, предустановленные разработчиками. Последовательно нажимайте на стрелки у каждого пункта («Звуковой CD», «Видеофайлы») и задавайте свои приложения.
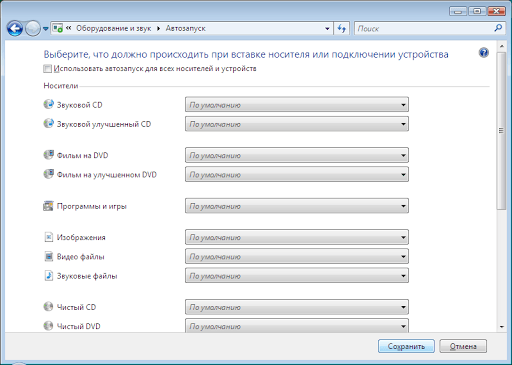
Окно настройки автозапуска параметров звука в Windows 7
Почтовая программа по умолчанию
Разработчики Windows 7 заменили отслужившую своё Outlook Express и заменили её прогрессивной Windows Live. Тем, кому клиент необходим исключительно для работы с перепиской, рекомендуется использовать программу Windows Live. Обычно именно она устанавливается как программа по умолчанию.
Если вам нужны расширенные опции, например, календарь, ведение заметок и адресно-контактная книга, то используйте Microsoft Outlook, входящий в пакет Office. Процесс установки программы для работы с электронной почты:
Сброс файловых ассоциаций
Ассоциации файлов в Windows 7 хранятся в разделе сопоставления файлов «Панели управления» (раздел «Программы по умолчанию»). Файловые ассоциации изменяют программу, а не сбрасывают. Для сброса есть четыре решения:
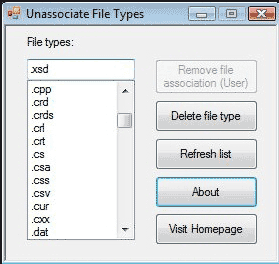
- Восстановление системы.
- Применение скачанных файлов-фиксаторов реестра.
- Использование программы File Association Fixer или её аналогов. Окно программы File Association Fixer с выбором типа файла
- Создание файл реестра .reg для сброса самостоятельно.
Последний метод наиболее трудоёмок, так как каждый тип файлов требует своего файла реестра. Любая ошибка в структуре приведёт к неполадкам в работе реестра и операционной системы в целом.
Применяем восстановление
- В строке поиска меню пуск введите «Восстановление».
- Щёлкните по ссылке «Восстановление системы».
- В открывшемся окне появится информация об имеющихся точках восстановления. Выберите необходимую и следуйте инструкции на экране.
Согласно заявлению разработчиков, процесс не влияет на файлы и процессы, но во избежание неполадок приложения лучше закрыть.
Файлы-фиксаторы
Их можно найти в сети по запросу «reg сброса ассоциации тип», где тип — проблемное расширение на компьютере. После скачивания файла сделайте следующее:
- Распакуйте файл (при необходимости).
- Правой кнопкой мыши или комбинацией Shift+F10 вызовите контекстное меню файла.
- Выберите опцию «Слияние», после чего информация скопируется в реестр.
Читайте так же: Редактирование реестра запрещено и диспетчер задач отключен администратором. Исправляем!
После завершения сброса может потребоваться перезагрузка компьютера. Для выполнения процедуры требуются права администратора.
Задание программ по умолчанию для типов файлов с помощью командной строки
Существует способ задать программы по умолчанию для открытия определенного типа файлов с помощью командной строки Windows 10. Порядок действий будет следующим:

- Запустите командную строку от имени администратора (см. Как открыть командную строку Windows 10).
- Если нужный тип файла уже зарегистрирован в системе, введите команду assoc .расширение (под расширение имеется в виду расширение зарегистрированного типа файла, см. скриншот далее) и запомните тип файла, который ему соответствует (на скриншоте — txtfile).
- Если нужное расширение никак не зарегистрировано в системе, введите команду assoc .расширение=тип_файла (тип файла указывается в одно слово, см. на скриншоте).
- Введите командуи нажмите Enter, чтобы в дальнейшем этот файл открывался указанной программой.
Заключение
Умение устанавливать программы по умолчанию для открытия тех или иных файлов позволит вам легко решить возможные проблемы в Windows, когда, к примеру, ссылки из Скайпа или каких-то других программ открываются не в том браузере. Или же какие-то видео файлы открываются не через тот проигрыватель. Инструкции выше помогут сопоставить нужные программы с нужными файлами, чтобы всё было так как вам удобно.
На этом всё! Хорошего вам дня и отличного настроения! 😉
Сделай репост – выиграй ноутбук!
Каждый месяц 1 числа iBook.pro разыгрывает подарки.
- Нажми на одну из кнопок соц. сетей
- Получи персональный купон
- Выиграй ноутбук LENOVO или HP

—> LENOVO или HP от 40-50 т.р., 8-16ГБ DDR4, SSD, экран 15.6″, Windows 10
Измените приложения по умолчанию на открытие файлов
Существует несколько способов изменить ассоциацию файлов в Windows 10. Следуйте одному из следующих способов в зависимости от того, хотите ли вы изменить ассоциацию навсегда или временно.
1 Настройка приложений по умолчанию в Windows 10
Windows 10 предлагает специальный параметр для настройки приложений по умолчанию для открытия разных файлов. Нажмите сочетания клавиш «Win + I», откройте приложение «Настройки Windows» и выберите «Приложения».

Настройки приложения Windows
Выберите «Приложения по умолчанию» на левой боковой панели. Вы увидите список приложений по умолчанию, назначенных для открытия электронной почты, музыки, фотографий и веб-браузера.

Настройки приложений Windows по умолчанию
Щелкните любое приложение, чтобы изменить настройки по умолчанию. Например, мы используем Outlook 2016 в качестве почтового клиента по умолчанию, однако Windows 10 рекомендует использовать приложение «Почта». Давайте изменим почтовый клиент по умолчанию с Outlook 2016 на приложение Mail. Нажмите Outlook 2016, и во всплывающем окне будут показаны все доступные почтовые приложения на вашем компьютере.

Изменить приложение электронной почты по умолчанию
Выберите приложение «Почта» из списка, и приложение электронной почты по умолчанию немедленно изменится. Однако, когда вы меняете веб-браузер на Chrome или Firefox, Windows подталкивает вас к подтверждению переключения.
2 Дополнительные настройки приложений по умолчанию
Прокрутите страницу настроек вниз, чтобы просмотреть дополнительные параметры:
- Сброс настроек
- Назначить приложение для типов файлов
- Настроить приложения для протоколов
- Установить значения по умолчанию для приложения

Сброс и другие настройки приложений по умолчанию
3 Сброс приложений по умолчанию на рекомендуемые приложения
Windows 10 рекомендует такие приложения, как Почта, для открытия писем. Если вы изменили настройки приложения по умолчанию, нажмите кнопку «Сброс». Это поможет вам вернуть рекомендуемые приложения в качестве приложений по умолчанию.
4 Выберите приложения для типов файлов
Прокрутите вниз до нижней части экрана настроек «Приложения по умолчанию» и нажмите ссылку «Выбрать приложения по умолчанию по типу файла». Вы увидите огромный список расширений файлов и приложение, которое вы можете использовать для открытия каждого типа файлов. Например, приложение по умолчанию для открытия файла .pdf – Microsoft Edge. Однако вы можете щелкнуть по нему и перейти на Adobe Acrobat Reader.

Выберите приложения для типов файлов
Вы увидите вариант «Выбрать по умолчанию», если нет доступных приложений по умолчанию. Это полезный вариант для проверки и назначения приложений или установки необходимых приложений для открытия типа файла. Так что каждый раз вам не нужно выбирать или искать приложение.
5 Выберите приложения по умолчанию по протоколу
Windows использует множество протоколов для открытия определенных файлов. Например, он использует популярные HTTP или HTTPS всякий раз, когда вы обращаетесь к веб-страницам HTML. Он использует протокол MailTo для открытия сообщений электронной почты. Итак, нажмите ссылку «Выбрать приложения по умолчанию по протоколу», если вы хотите настроить приложения по умолчанию в соответствии с отдельными протоколами. Вы можете назначить новое приложение, когда приложения по умолчанию не настроены, или изменить существующее, щелкнув по нему и выбрав новое.

Настройка приложений на основе протоколов
6 Установка значений по умолчанию в приложении
Windows 10 также позволяет вам устанавливать значения по умолчанию для любых установленных на вашем компьютере приложений. Эта функция полезна, если на вашем компьютере установлено несколько приложений, которые могут открывать файлы одного и того же типа. Простой пример – Firefox или Chrome, которые открывают HTML-страницы, аналогичные Edge. Щелкните ссылку «Установить значения по умолчанию для приложения» и выберите приложение из списка. Вы увидите кнопку «Управление» и щелкните по ней.

Установить значения по умолчанию для приложений
На следующем экране вы можете назначить приложение для открытия поддерживаемых типов файлов.

Типы файлов, поддерживаемые приложением
7 Доступ к приложениям по умолчанию из панели управления
Проблема с операционной системой Windows в том, что вы можете настроить одни и те же настройки по-разному. При этом вы также можете получить доступ к настройкам «Приложения по умолчанию» из Панели управления.
- Нажмите клавиши «Win + E», чтобы открыть File Explorer r.
- Вставьте этот путь в адресную строку «Control PanelProgramsDefault Programs» и нажмите клавишу ввода.
- Вы увидите, что настройки «Программы по умолчанию» открываются из Панели управления, как показано ниже.
Щелкните одну из следующих ссылок, чтобы перейти к настройкам «Приложения по умолчанию», как описано выше.
Установите программы по умолчанию
Свяжите тип файла или протокол с программой
Установить доступ к программе и настройки компьютера по умолчанию

Настройки программ по умолчанию из панели управления
8 Выбор приложения по умолчанию при открытии файла
Если у вас нет определенного файла на вашем компьютере, сложно заранее установить программы по умолчанию. Например, кто-то может отправить вам файл YAML по электронной почте, и в Windows 10 не будет приложений по умолчанию, связанных с открытием файлов .yaml.
Если у вас есть файл без связанных приложений, Windows 10 покажет файл с простым белым значком файла. Дважды щелкните файл и выберите «Попробовать приложение на этом ПК».

Дважды щелкните, чтобы выбрать приложение
Вы увидите список приложений, которые могут помочь открыть файл. Выберите приложение и нажмите «ОК», чтобы открыть файл.
Если вы всегда хотите открывать файлы этого типа с помощью выбранного приложения, установите флажок «Всегда использовать эту опцию для открытия файлов .xxxx». Теперь, когда Windows изменится, значок файла с выбранным файлом значка приложения и всегда будет открывать файл с выбранными приложениями. Таким образом, вы можете установить приложения по умолчанию, если вы получили файл неизвестного типа.

Установить приложения по умолчанию
9 Изменить приложения по умолчанию
Наконец, у вас может быть другой сценарий, в котором приложение по умолчанию неправильно назначено типу файла. Не волнуйтесь! Щелкните файл правой кнопкой мыши, и вы увидите различное меню содержимого в зависимости от типа файла.
- Нажмите на опцию «Открыть с помощью…».
- Выберите «Другие приложения».
- Выберите приложение, которое хотите изменить.
- Вы можете использовать другое приложение один раз или установить флажок «Всегда использовать это приложение…», чтобы изменить приложение по умолчанию.

Изменить приложение по умолчанию
В некоторых приложениях в меню «Открыть с помощью» также будут отображаться дополнительные элементы подменю, как показано ниже.

Подменю для открытия с опцией
- Выберите одно из доступных приложений, чтобы открыть файл один раз в этом приложении.
- Выберите «Поиск в магазине», чтобы открыть Магазин Windows, и выполните поиск соответствующих приложений, чтобы открыть файл.
- Нажмите «Выбрать другое приложение» и выберите другое приложение, которого нет в списке. Вы можете использовать приложение один раз и установить его как приложение по умолчанию.
Установка приложений по умолчанию в параметрах Windows 10
Основной интерфейс установки программ по умолчанию в Windows 10 находится в соответствующем разделе «Параметров», открыть которые можно, нажав по значку шестеренки в меню Пуск или с помощью горячих клавиш Win+I.
В параметрах присутствует несколько возможностей настройки приложений по умолчанию.
Настройка основных программ по умолчанию
Основные (по мнению Майкрософт) приложения по умолчанию вынесены отдельно — это браузер, приложение электронной почты, карт, просмотрщик фото, проигрыватель видео и музыки. Для их настройки (например, чтобы изменить браузер по умолчанию), выполните следующие шаги.
На этом действия завершены и в Windows 10 будет установлена новая стандартная программа для выбранной задачи.
Однако не всегда требуется изменение только для указанных типов приложений.
Как изменить программы по умолчанию для типов файлов и протоколов
Ниже списка приложений по умолчанию в Параметрах можно увидеть три ссылки — «Выбор стандартных приложений для типов файлов», «Выбор стандартных приложений для протоколов» и «Задать значения по умолчанию по приложению». Сначала рассмотрим первые два.
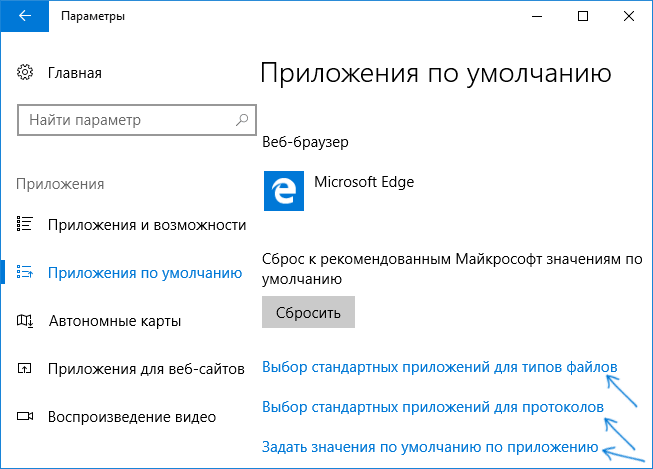
Если вам требуется, чтобы определенный тип файлов (файлы с указанным расширением) открывались определенной программой, используйте пункт «Выбор стандартных приложений для типов файлов». Аналогично в пункте «для протоколов» настраиваются приложения по умолчанию для разного типа ссылок.
Например, нам требуется, чтобы файлы видео в определенном формате открывались не приложением «Кино и ТВ», а другим проигрывателем:
Аналогично для протоколов (основные протоколы: MAILTO — ссылки электронной почты, CALLTO — ссылки на номера телефонов, FEED и FEEDS — ссылки на RSS, HTTP и HTTPS — ссылки на веб-сайты). Например, если требуется, чтобы все ссылки на сайты открывались не Microsoft Edge, а другим браузером — устанавливаем его для протоколов HTTP и HTTPS (хотя проще и правильнее установить просто как браузер по умолчанию как в предыдущем способе).
Сопоставление программы с поддерживаемыми типами файлов
Иногда при установке программы в Windows 10 она автоматически становится программой по умолчанию для некоторых типов файлов, но для остальных (которые также можно открыть в этой программе) настройки остаются системными.
В случаях, когда нужно «передать» этой программе и остальные поддерживаемые ею типы файлов, вы можете:
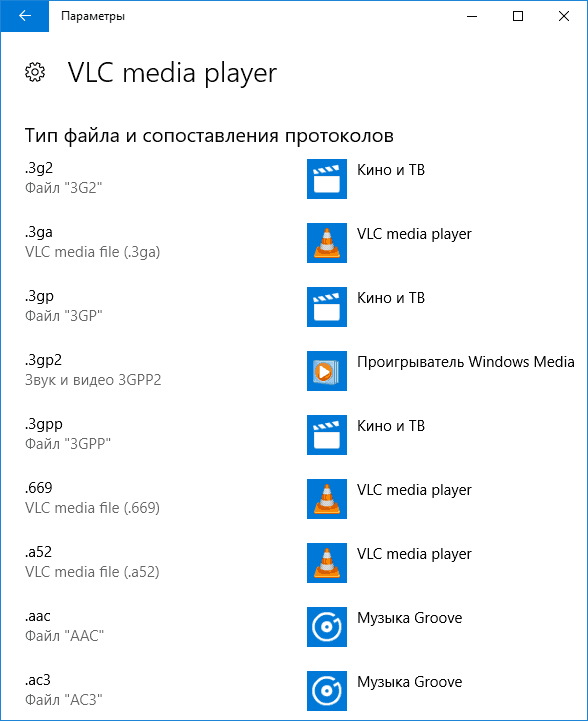
- Открыть пункт «Задать значения по умолчанию по приложению».
- Выбрать нужное приложение.
- Отобразится список всех типов файлов, которые это приложение должно поддерживать, но часть из них не будет ассоциировано с ним. При необходимости вы можете изменить это.
Примеры умолчаний
Теперь давайте рассмотрим некоторые примеры умолчаний, применяемых при работе с ПК. Про мышку мы уже сказали. Аналогично можно настроить клавиатуру, или же использовать параметры, которые были заданы по умолчанию.
Точно таким же образом работают все остальные устройства, подключенные к ПК или расположенные внутри ПК – они могут работать в режиме «по умолчанию» или их можно настраивать, как правило, через «Панель управления».
Умолчание в именах файлов
Файлы в Windows обычно показываются в виде имени файла без указания расширения файла. Например, в имени файла Name.docx будет показываться имя Name, а расширение .docx будет скрыто. У каждого файла обязательно есть имя, и почти всегда (хотя и не всегда) есть и расширение.
Расширения имени файлов по умолчанию в Windows не показываются. Сделано это для блага пользователей. Если менять расширения файлов «как перчатки», то Windows рано или поздно столкнется с проблемой открытия файлов, то есть, какой программой можно открыть файл с незнакомым Windows расширением.
О том, как сделать так, чтобы Windows показывала расширения файлов, описано ЗДЕСЬ.
По расширению файла система Windows автоматически определяет программу по умолчанию, предназначенную для обработки данного файла. Вместе с тем этот файл можно обрабатывать не только с помощью программы по умолчанию. Часто для обработки одного и того же файла можно применять несколько программ.
Достаточно щелкнуть правой кнопкой мыши возле значка файла и контекстном меню увидеть варианты, например, «Открыть» или «Открыть с помощью…». Второй вариант предусматривает возможность выбора иной программы, кроме программы по умолчанию, для редактирования файла.

Браузер по умолчанию
Для поиска информации в Интернет пользователи могут применять различные браузеры: от стандартного майкрософтовского Internet Explorer до Google Chrome. Выбор браузера пользователь делает самостоятельно, если первоначально его запускает на ПК, а затем начинает поиск.
Однако ссылка на Интернет-страничку может быть получена пользователем по электронной почте, или эта ссылка может быть опубликована в каком-либо файле на компьютере пользователя. В этом случае какой из установленных браузеров следует применять для того, чтобы перейти по этой ссылке? И Windows выбирает браузер «по умолчанию». А эти умолчания задаются через «Панель управления», или с помощью настроек самих браузеров, если эти настройки позволяют объявить браузер программой для работы со страницами Интернет по умолчанию.
Итоги
Примеров умолчания в программном обеспечении можно приводить бесконечное количество, так как этот подход является обычной практикой работы программистов при написании как прикладного, так и системного программного обеспечения. Программисты умалчивают о том, как можно в каждом конкретном случае изменить ход выполнения программы, оптимизировать ее выполнение, улучшить интерфейс, повысить производительность и т.п.
Но делают они это не для того, чтобы «спрятать» настройки от пользователей, а для того, чтобы пользователи могли работать как в режиме «по умолчанию», так и осознанно меняя настройки программного обеспечения.
Программисты умалчивают о расширенных возможностях программного обеспечения ПК, а пользователи соглашаются с этими умолчаниями, или изменяют их в соответствии со своими запросами, потребностями, привычками и др., что и делает программное обеспечение максимально удобным и комфортным для всех, кто решил пользоваться ПК в своей работе, дома или на отдыхе.












