Как выделить несколько файлов с помощью клавиатуры?
Чтобы выделить несколько несмежных файлов или папок, нажмите и удерживайте клавишу Ctrl и щелкните каждый из элементов, которые нужно выделить. Чтобы выбрать все файлы и папки в окне, нажмите на панели инструментов кнопку Упорядочить и выберите команду Выделить все.
Для выделение серии файлов выделите один файл или значок. Затем, удерживая Shift, щелкните на другом значке в той же папке, чтобы выделить его и все элементы между ними. Для выбора нескольких элементов, удерживая Ctrl, щелкните на нескольких файлах или папках, чтобы выделить или отменить их выделение.
Как выбрать несколько последовательных файлов
Если вам нужно выбрать диапазон файлов, то кликните на первом из них, а затем удерживая кнопку Shift кликните на последнем в диапазоне, который вы хотите выбрать.
С помощью курсорных клавиш выберите первый файл. Если курсор находится в другой панели, то используйте клавишу Tab чтобы переключиться в панель с файлами.
Перейдите на первый файл, который вы хотите выбрать.
Нажмите кнопку Shift.
Не отпуская Shift двигайте курсорные клавиши до конца списка файлов, который вы хотите выбрать.
Когда достигните нужного файла, отпустите кнопку Shift.
Комбинация клавиш для выделения клавиатурой №2
Второй способ выделения файлов клавиатурой это еще одна комбинация клавиш. Правда работает она несколько иначе.
Как и в первом случае, заходим в папку, где нужно отметить файлы. Выделяете мышкой или стрелкой вправо первый файл, а затем зажимаете кнопку “Shift” на клавиатуре и не отпуская ее нажимаете и держите кнопку со стрелкой вниз. До тех пор, пока содержимое папки не прокрутится вниз и не станет выделенным.

SHIFT+ стрелка вниз для выделения содержимого папки
Вот такими не хитрыми и простыми комбинациями клавиш на клавиатуре можно быстро выделить все файлы в указанной папке, используя клавиатуру компьютера или ноутбука.
Как выбрать файлы с помощью мыши в Windows 11
Вы также можете выбрать файлы в папке, просто используя мышь. Все, что вам нужно сделать — удерживать левую кнопку мыши и перетаскивать курсор, пока поле не покроет все необходимые файлы в папке.
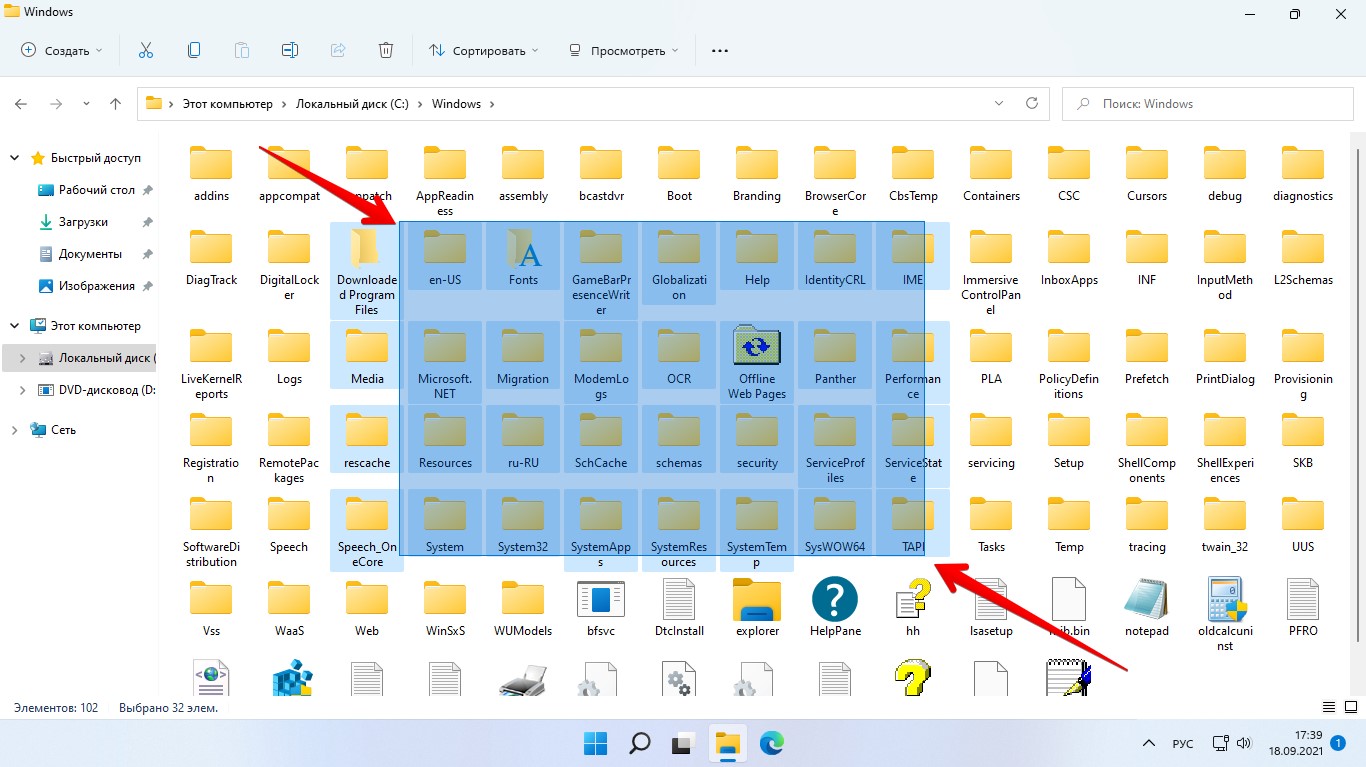
Выделение всех файлов в текущей папке
Самый быстрый способ — использование сочетания клавиш. Чтобы выделить все файлы в папке с помощью клавиатуры нажмите Ctrl + A.
Совет: комбинация также используется для выделения всего текста, например, в Word или полей в браузере.
Альтернативный метод сопровождается с использованием мыши, но с ним Вы выполните больше шагов. Проделайте такие действия:
- Перейдите в папку через проводник Windows 7, 8 (мой компьютер).
- Нажмите «упорядочить» в верхней области меню.
- Выберите «выделить все».

Как выбрать все файлы одного типа
Тип файла определяется по расширению в его названии — нескольким буквам латинского алфавита, стоящим правее последней точки. Иногда бывает необходимо скопировать, переместить или удалить файлы только одного типа, оставив на месте все остальные. Производить нужную операцию с каждым файлом отдельно не очень удобно, да и нет в этом необходимости — возможности современных файл-менеджеров позволяют отобрать и выделить файлы по разным признакам, включая и расширение в названии.

- Как выбрать все файлы одного типа
- Как отметить несколько файлов
- Как найти файл по расширению
Откройте стандартный менеджер файлов используемой операционной системы. Если у вас установлена какая-либо версия ОС Windows, то для запуска этой программы достаточно нажать сочетание клавиш Win + E. В последней версии этой ОС (Windows 7) иконка файл-менеджера (Проводника) закреплена на панели задач, рядом с кнопкой «Пуск» — можно запустить приложение, щелкнув по этой иконке.
По дереву папок в окне Проводника перейдите в тот каталог, который содержит интересующие вас файлы. В файл-менеджере ОС Windows 7 в правом верхнем углу окна есть поле поиска — в него помещен текст, который начинается словом «Поиск», а дальше обычно указано название текущей папки. В это поле введите поисковый запрос — звездочку, затем точку и расширение, соответствующее интересующему вас типу файлов. Например, если требуется выделить файлы изображений в формате gif, то поисковый запрос должен выглядеть так: *.gif. Сразу после ввода Проводник начнет фильтрацию файлов, оставив в окне только те, расширения которых соответствуют указанной вами маске.
Кликните один раз любой из отфильтрованных файлов, чтобы перенести фокус ввода с поля поискового запроса на список файлов. Затем нажмите сочетание клавиш Ctrl + A и Проводник выделит весь этот список, содержащий только файлы нужного типа.
Если вы используете ОС более ранней версии, то поля для поискового запроса в окне Проводника не найдете. В этом случае раскройте в его меню раздел «Вид» и выберите строку «Таблица» — у списка файлов в этом режиме отображения есть колонка «Тип файла». Кликните указателем мыши по заголовку этой колонки и файлы будут отсортированы в соответствии с их расширениями. Найдите в списке первый файл группы нужного вам типа и кликните его. Затем нажмите клавишу Shift и, не отпуская ее, нажимайте кнопку со стрелкой вниз, пока все нужные файлы не будут выделены.
Можно сделать и по-другому — щелкнуть значок папки правой кнопкой мыши и в контекстном меню выбрать строку «Найти». Этим способом вы запустите компонент операционной системы, в поле которого надо ввести поисковый запрос в формате, описанном во втором шаге, и нажать кнопку «Найти». Когда список файлов нужного типа будет составлен, действуйте так же, как описано в третьем шаге.









