Устают глаза от компьютера что делать
Если при работе за компьютером у вас устают глаза, то это особенность монитора такая, либо параметры настроены неверно.
Кто работал за несколькими мониторами, скорее всего, понимали, когда можно было работать целый день и глаза, не уставали, а когда и час невозможно полностью просидеть. Понятное дело, что у них разные настройки.
Здесь я хочу рассказать, как настроить монитор чтобы не уставали глаза, так вы можете сидеть за компьютером часами, хотя это не всегда желательно делать и периодически все равно нужно отвлекаться. Устают глаза от компьютера, что делать?
Что именно влияет на зрение
Если замечаете, что после непродолжительного пребывания у компьютера у Вас пекут и слезятся глаза, а может появляются рези в области висков, возможно ваш монитор опасен для здоровья, или выставлены неподходящие настройки:
Этот показатель, который обусловлен типом матрицы, системой подсветки дисплея и частотой. Чем ниже частота мерцания, тем быстрее устает пользователь как во время работы, так и в играх. Проверить частоту можно проведя каким-либо предметом перед монитором. Если видите ровный смазанный след – частота интенсивности мерцания удовлетворительная, если предмет воспринимается, как несколько отдельных, частота недостаточная и проводить много времени за таким монитором не следует.
Настройка монитора: основные параметры

Как настроить монитор, чтобы не болели глаза :
- Размер текста. Мелкий шрифт на экране может заставить вас прищуриваться. А также напрягать зрение и приближаться к устройству. Это приводит к дополнительной нагрузке. А чтобы это предотвратить, необходимо настроить подходящий шрифт текста и оптимальный цветовой контраст.
- Цвет текста. Что касается цветовых комбинаций, то для глаз предпочтительнее текст черного цвета на белом или слегка сером фоне. Следует также избегать низко-контрастных цветовых схем.
- Цветовая температура. Большинство устройств содержат функции, которые позволяют самостоятельно регулировать цветовую температуру. Для темных помещений рекомендуется использовать более теплые тона с желтоватым оттенком. А для светлых — холодные оттенки, преимущественно голубые. Цветовые температуры измеряются в градусах Кельвина со шкалой от 1000 до 10000°К. И, например, при дневном свете лучше использовать 6500°К, а вечернем — 3400°К.
Самый эффективный способ, чтобы оптимизировать цветовую температуру монитора, — применить программу F.lux. Это приложение сможет автоматически настроить дисплей на нужные цветовые температуры. Настраиваться монитор будет в зависимости от местоположения вашего компьютера и часового пояса. При таком подходе яркость будет максимально соответствовать естественному освещению.
Какое разрешение экрана выбрать

На вертикальном мониторе вертикальное пространство отображается больше, чем на широкоэкранном мониторе с горизонтальным расположением. Это дает возможность увидеть больше информации на экране.
Качественные мониторы с разрешением 1920×1080 и функцией поворота между вертикальным и горизонтальным положениями обладают рядом преимуществ и недостатков. Из-за того, что текст растягивается слишком широко, появляется дополнительная трудность в чтении. Текст, содержащий около 150 символов в строке, читается труднее. В то время как 60-95 символов в строке читаются быстрее и легче.
Какой монитор для глаз лучше выбрать :
- Экран может поворачиваться и менять положение в горизонтальное или вертикальное.
- Диагональ экрана меньше 60 см. 1920×1080 или 1920×1200.
- Применение TN матрицы, т. к. при использовании TN меньше устают глаза , чем при IPS или VA.
- Использовать матовый экран ноутбука , т. к. глянцевый оказывает дополнительную нагрузку на глаза.
Какую яркость экрана установить
Блики экрана и слишком большая яркость, особенно на LED-дисплеях, могут вызывать усталость глаз и даже головные боли.
Отрегулировать яркость следует таким образом, чтобы не допускать отражения на экране. И в то же время не стоит создавать слишком яркий свет. При ярком экране для защиты глаз можно воспользоваться специальной антибликовой пленкой.
Многие стараются настроить монитор таким образом, чтобы яркость экрана соответствовала яркости окружающего пространства. Но если белая страница на экране выглядит как источник света в вашем помещении, это означает, что свет настроен слишком ярко. В случае, когда экран монитора серый и выглядит блекло и мрачно, яркость необходимо повысить. Если же вы работаете в пространстве, где много блеска и светоотражающих элементов, то уменьшить блики на экране компьютера помогут специальные фильтры с дифракционной решеткой.
Какую контрастность выбрать
Слишком высокая контрастность может негативно повлиять на зрение. Поэтому важно выбрать монитор высокого качества и произвести правильные настройки контрастности и яркости. Контрастность монитора следует увеличить до среднего значения, — 60-70%. Затем необходимо проверить, не вызвала ли настройка чрезмерной резкости и искажения изображений или других графических элементов.
Какую частоту обновления экрана установить
От настройки частоты обновления экрана зависит качество просмотра. Частота 60 Гц является оптимальной и достаточной для реализации повседневных задач. Если настроить частоту ниже 60 Гц, могут возникнуть некоторые трудности при просмотре. Для достижения четкости и плавности просмотра настраивается оптимальная частота обновлений. А ее значения зависят от разрешения экрана, качества монитора и типа встроенной видеокарты.
Установка драйверов
Перед тонкой настройкой изображения на девайсе убедитесь, что на персональном компьютере установлены драйвераы для монитора, материнской платы и видеокарты. Эти вспомогательные программы позволят устройствам работать с графикой правильно, выводя на экран более качественное изображение без багов и артефактов. Без установленных драйверов на видеокарту, например, высока вероятность того, что не удастся установить поддерживаемое монитором разрешение.

Чтобы правильно установить драйвера на свой компьютер, воспользуйтесь советами из статьи о программах, которые автоматически отыскивают необходимые компоненты. Для установки обеспечения к видеокарте от Nvidia воспользуйтесь программой GeForce Experience. Аналогичные драйвера к графическим ядрам AMD можно отыскать на официальном сайте производителя.
Цветовая температура
Цветовая температура означает настройку пикселей, благодаря которым получается изображение, при этом человек не ощущает лампы и диоды . Это достигается с помощью холодного сине-зеленого спектра. Поэтому при просмотре заводского монитора часто люди наблюдают холодную картинку. Именно такая температура рекомендуется по ГОСТу, она не перенапрягает органы зрения.
При изменении температуры оттенок изображения меняется, например, на розовый или зеленый. Однако для некоторых людей наиболее приемлемы другие оттенки, которые не дают перегрузку для глаз. Считается, что лучше работать за компьютером, который настроен на низкую цветовую температуру.
Яркость и контрастность
Чрезмерно яркий свет также приводит к большей усталости органов зрения. Зрачок при этом сужается до минимума, а соответствующие мышцы постоянно напряжены.
Недостаточная яркость приводит к обратному эффекту – зрачок максимально расширяется, приводя к усталости тех же мышц. Для комфортной эксплуатации яркость дисплея не должна превышать 100 нит.
Однако при наличии других источников света в комнате, такой экран будет выглядеть тускло, поэтому глаза также будут напрягаться. В таких условиях рекомендуется яркость 150-200 нит, что способен обеспечить любой современный монитор.
Следует помнить, что после покупки монитора в магазине, обычно его яркость требуется уменьшить – чтобы картинка выглядела более выигрышно, продавцы иногда накручивают яркость до предела.

Это же касается и контрастности. При просмотре картинки, составленных из темных и светлых участков, глаз реагирует точно так же, как на включение и выключение света в комнате, просто воздействие растянуто во времени.Более презентабельно выглядит дисплей с завышенной контрастностью, но она быстрее утомляет органы зрения.
Как увеличить/уменьшить яркость экрана на портативном компьютере?
Независимо от того, какая версия Windows установлена на вашем устройстве, если вы используете настольный компьютер то, чтобы изменить яркость монитора, вам необходимо воспользоваться кнопками на мониторе.
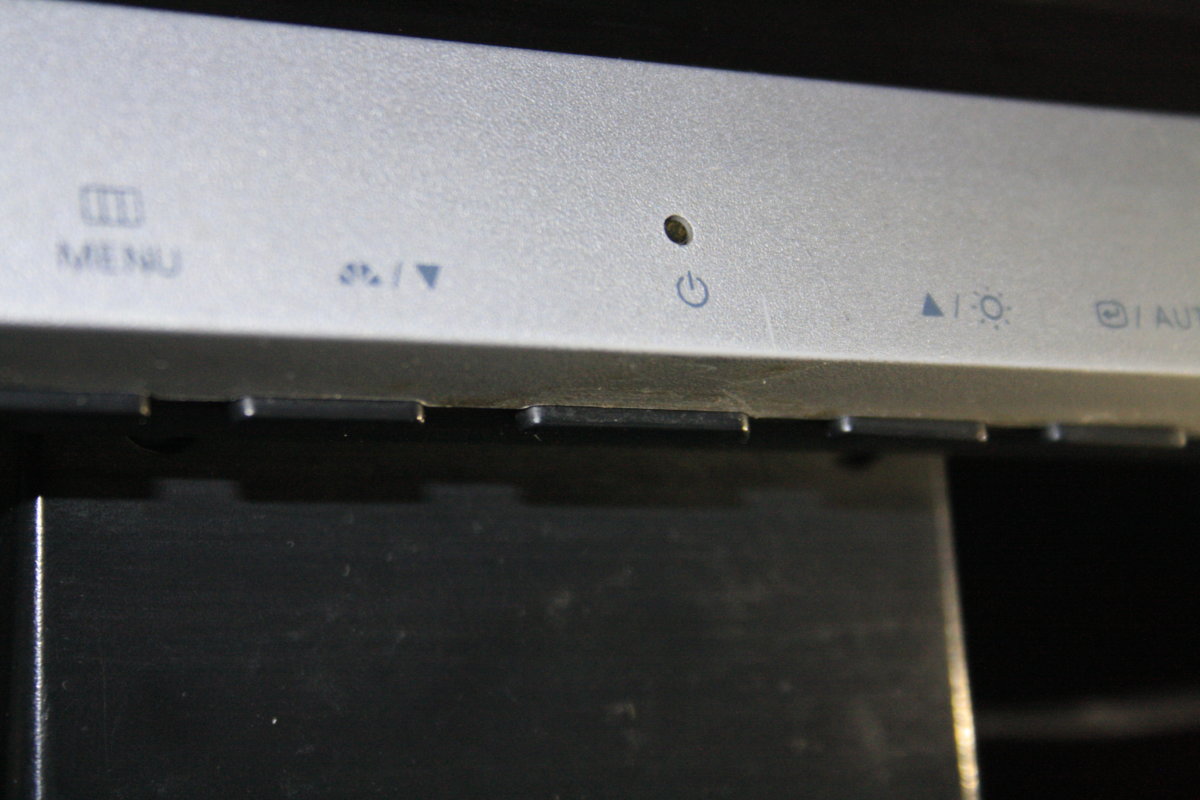
Рисунок 1. Кнопки для настройки/регулирования изображения на мониторе.
Обратите внимание, что приведенные ниже шаги предназначены для настольных компьютеров.
- Нажмите на кнопку MENU на мониторе.

Рисунок 2. Нажмите на кнопку MENU.
- В нашем случае интерфейс предоставляется только на английском языке. Выбираем раздел «Picture». После переходим к настройке яркости (Brightness).
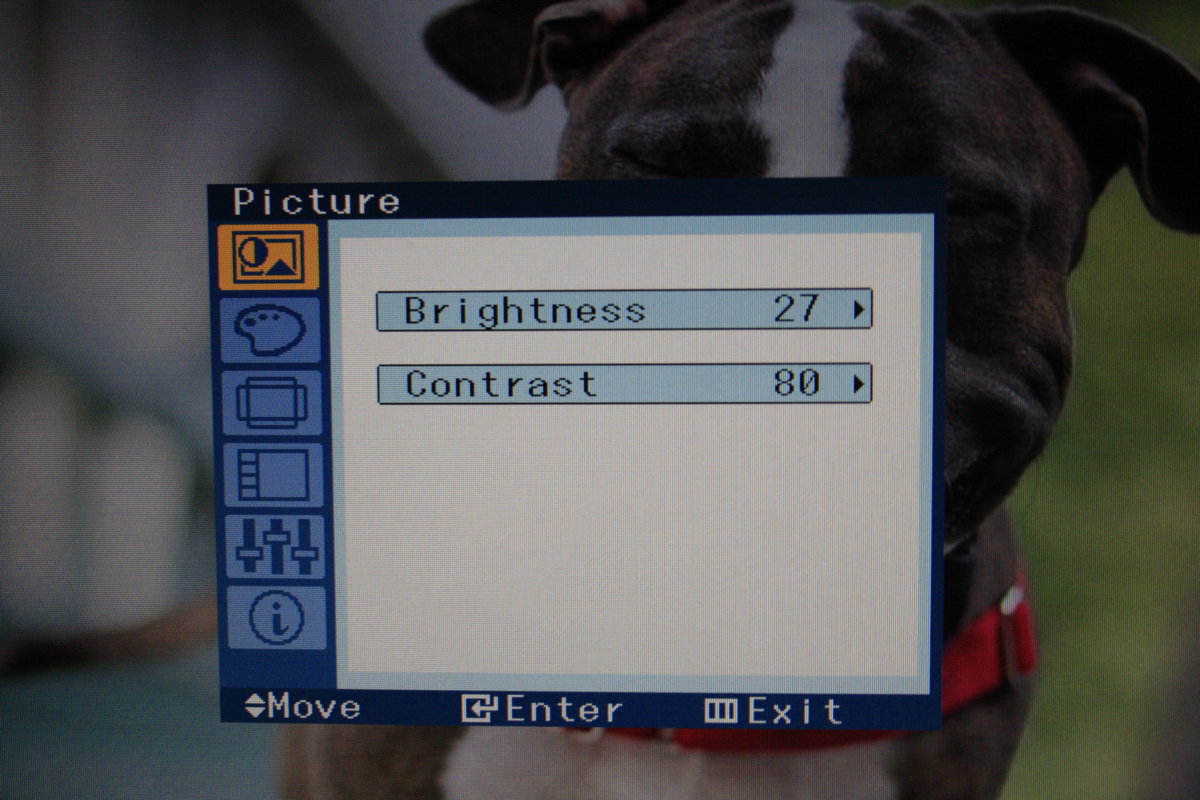
Рисунок 3. Увеличение яркости на мониторе настольного компьютера.
- Для уменьшения яркости воспользуйтесь функциональными кнопками на мониторе, и установите значение яркости на 0.
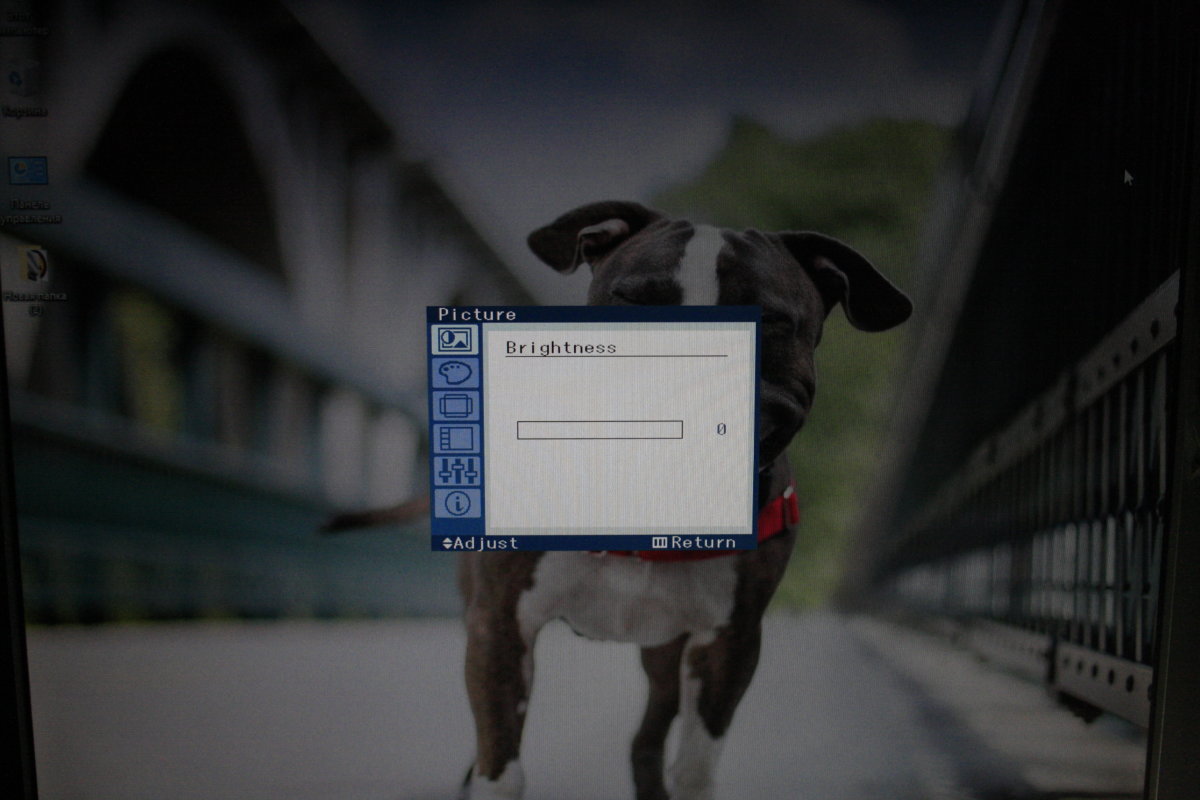
Рисунок 4. Уменьшение яркости на мониторе компьютера.
- Для увеличения яркости также используйте функциональные кнопки, и установите значение на 100.
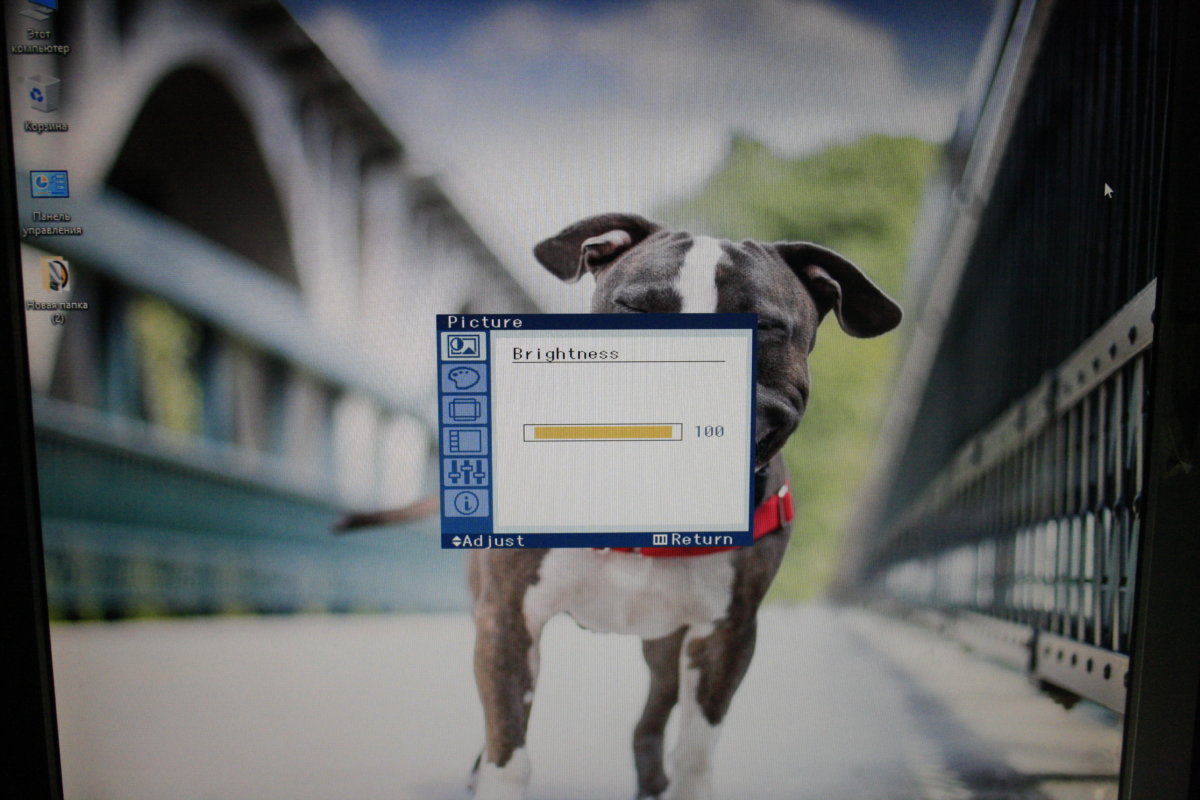
Рисунок 5. Увеличение яркости на мониторе компьютера.
Если теоретическая часть не помогла вам увеличить или уменьшить яркость экрана монитора, то предлагаем к просмотру видеоинструкции по настройке яркости экрана.
Как настроить монитор, чтобы не уставали глаза
Доброго времени суток.
Если у вас устают глаза при работе за компьютером — вполне возможно, что одна из возможных причин — это не оптимальные настройки монитора (рекомендую так же ознакомиться вот с этой статьей: ).
Тем более, я думаю, многие это замечали, если работаете не за одним монитором, а за несколькими: почему за одним из них можно работать часами, а за другим через полчаса — чувствуешь, что пора бросать и дать отдохнуть глазам? Вопрос риторический, но выводы напрашиваются сами собой (просто один из них не настроен соответствующим образом)…
В этой статье я хочу затронуть самые важные настройки монитора, которые влияют на наше здоровье. Итак…
Читайте также: Почему не запускаются игры на Windows: 10 советов, которые помогут в запуске любой игры в Виндовс
1. Разрешение экрана
Первое, на что я рекомендую обратить внимание — это на разрешение экрана. Дело в том, что если оно будет задано не «родное» (т.е. то, на которое рассчитан монитор) — то картинка будет не такая уж четкая (что заставит напрягаться ваши глаза).
Самый простой способ проверить его — это перейти в настройки разрешения: на рабочем столе нажать правую кнопку мышки и во всплывшем контекстном меню перейти в параметры экрана (в Windows 10 так, в других версиях ОС Windows — делается процедура аналогично, разница будет в названии строки: вместо «Параметры экрана», будет, например, «Свойства»)
Далее в открывшемся окне откройте ссылку «Дополнительные параметры экрана».

Затем вы увидите список разрешений, которые поддерживает ваш монитор. На одном из них будет добавлено слово «Рекомендуется» — это и есть оптимальное разрешение для монитора, которое и следует выбрать в большинстве случаев (именно оно обеспечивает лучшую четкость картинки).
Кстати, некоторые заведомо выбирают меньшее разрешение, чтобы на экране элементы были покрупнее. Так лучше не делать, шрифт можно увеличить в Windows или браузере, различные элементы — так же в Windows. При этом, картинка будет намного четче и смотря на нее, ваши глаза не будут так напрягаться.

Так же обратите внимание на сопутствующие параметры (этот подраздел рядом с выбором разрешения, если у вас Windows 10). При помощи инструментов настройки: калибровка цветов, текст ClearType, изменение размера текста и др. элементов — можно добиться качественной картинки на экране (например, сделать шрифт более КРУПНЫМ). Рекомендую открыть каждую из них поочередно и выбрать оптимальные настройки.

Дополнение.
Так же выбрать разрешение можно в настройках драйверов на вашу видеокарту (например, в Intel — это вкладка «Основные настройки»).

Настройка разрешения в драйверах Intel
Почему может не быть выбора разрешения?
Довольно распространенная проблема, особенно на старых компьютерах (ноутбуках). Дело в том, что в новых ОС Windows (7, 8, 10) при установке, чаще всего, будет подобран и установлен универсальный драйвер для вашего оборудования. Т.е. некоторых функций у вас может и не быть, но основные функции он выполнять будет: к примеру, вы легко сможете изменять разрешение.
Но если у вас более старая ОС Windows или «редкое» оборудование — может так случиться, что универсальные драйвера установлены не будут. В этом случае, как правило, выбора разрешения не будет (да и многие других параметров тоже: например, яркости, контрастности и пр.).
В этом случае, сначала найдите драйвера для своего монитора и видеокарты, а затем приступите к настройкам. В помощь вам приведу ссылку на статью о лучших программах для поиска драйверов:
— обновление драйвера в 1-2 клика мышкой!
2. Яркость и контрастность
Пожалуй, это второй параметр при настройке монитора, что нужно проверить, чтобы не уставали глаза.
Дать определенные цифры по яркости и контрастности очень сложно. Дело в том, что это зависит сразу от нескольких причин:
— от типа вашего монитора (точнее от того, на какой матрице он построен). Сравнение типов матриц: ;
— от освещения комнаты, в которой стоит ПК: так в темном помещении яркость и контрастность следует убавить, а в светлом — наоборот, прибавить.
Чем выше яркость и контрастность при низком уровне освещения — тем сильнее начинают напрягаться глаза и тем быстрее они устают.
Как изменить яркость и контрастность?
1) Самый простой способ (и заодно и самый лучший) настроить яркость, контрастность, гамму, глубину цвета и пр. параметры — это зайти в настройки вашего драйвера на видеокарту. По поводу драйвера (если у вас его нет:)) — я приводил ссылку выше в статье, о том, как его найти.
Например, в драйверах Intel — достаточно просто зайти в настройки дисплея — раздел «Настройки цветности» (скриншот ниже).

Настройка цветности экрана
2) Настройка яркости через панель управления
Так же настроить яркость можно через раздел электропитания в панели управления Windows (например, экран ноутбука).
Сначала открываете панель управления по следующему адресу: Панель управленияОборудование и звукЭлектропитание. Далее перейдите в настройки выбранной схемы электропитания (скриншот ниже).

Затем можно регулировать яркость: от батареи и от сети.

Кстати, в ноутбуках так же есть специальные кнопки для регулировки яркости. Например, на ноутбуке DELL — это сочетание Fn+F11 или Fn+F12.
функциональные кнопки на ноутбуке HP для регулировки яркости.
3. Частота обновления (в Гц)
Я думаю, что пользователи ПК со стажем понят большие, широкие ЭЛТ-мониторы. Сейчас их используют не так уж часто, но все таки…
Дело в том, что если вы используете такой монитор — обратите пристальное внимание на частоту обновления (развертки), измеряется в Гц.
Стандартный ЭЛТ монитор
Частота обновления: этот параметр показывает, сколько раз за секунду будет показано изображение на экране. Например, 60 Гц. — это низкий показатель для такого типа мониторов, при работе с такой частотой — быстро устают глаза, так как картинка на мониторе не четкая (если присмотреться, заметны даже горизонтальные полоски: бегают сверху вниз).
Мой совет: если у вас такой монитор, установите частоту обновления не ниже чем 85 Гц. (например, за счет уменьшения разрешения). Это очень важно! Так же рекомендую установить какую-нибудь программу, которая показывает частоту обновления в играх (так как многие из них меняют частоту, установленную по умолчанию).
Если у вас LCD/ЖК монитор — то в них технология построения картинки иная, и даже 60 Гц. — обеспечивают комфортную картинку.
Как изменить частоту обновления?
Все просто: частота обновления настраивается в драйверах на вашу видеокарту. Кстати, так же возможно потребуется обновить драйвера на ваш монитор (например, если Windows «не видит» все возможные режимы работы вашего оборудования).

Как поменять частоту обновления
4. Расположение монитора: угол обзора, расстояние до глаз и пр.
Очень большое значение на усталость (причем не только глаз) оказывают несколько факторов: то, как мы сидим за компьютером (и на чем), как расположен монитор, конфигурация стола и пр. Картинка в тему представлена ниже (в принципе на ней все показано на 100%).

Как правильно сидеть за ПК
Здесь дам несколько важных советов:
- если вы много времени проводите за компьютером — не пожалейте денег и купите удобный стул на колесиках со спинкой (и с подлокотниками). Работать становиться намного легче и усталость не накапливается столь быстро;
- расстояние от глаз до монитора должно быть не менее 50 см. — если вам не комфортно работать при таком расстоянии, то измените тему оформления, увеличьте шрифты и пр. (в браузере можете нажать на кнопки Ctrl и + одновременно). В Windows — все эти настройки делают очень легко и быстро;
- не ставьте монитор выше уровня глаз: если взять обычный письменный стол и поставить на него монитор — это и будет один из лучших вариантов его размещения. Таким образом вы будете смотреть на монитор под углом 25-30%, что положительно скажется на вашей шеи и осанки (не будет уставать в конце дня);
- не используйте всякие неудобные компьютерные столы (сейчас многие делают мини-стойки, в которых все друг на друге просто висит).
5. Освещение в помещении.
Оказывает большое влияние на удобство работы за компьютером. В этом подразделе статьи дам несколько советов, которым следую и сам:
- крайне желательно не ставить монитор так, чтобы на него попадали прямые лучи солнца из окна. Из-за них картинка становиться тусклой, глаза напрягаются, начинают уставать (что не есть хорошо). Если по другому монитор поставить нельзя — то используйте занавески, например;
- то же самое относится к бликам (то же солнце или некоторые источники света оставляют их);
- желательно не работать в темноте: помещение должно быть освещено. Если с освещением в помещении проблема: установите небольшую настольную лампу, чтобы она могла равномерно светить всю поверхность рабочего стола;
- последний совет: протирайте монитор от пыли.
PS
На сим все. За дополнения — как всегда заранее благодарю. Не забывайте делать перерыва при работе за ПК — это так же помогает расслабить глаза, как следствие, они меньше устают. Лучше поработать 2 раза по 45 минут с перерывом, чем 90 мин. без оного.












