Почему вам больше не нужен KVM-переключатель для настройки нескольких компьютеров
Всякий раз, когда я думаю о KVM-переключателе, я обращаю внимание на те устаревшие аппаратные переключатели A-B, которые позволяют подключить параллельный принтер к двум компьютерам. До появления высокоскоростного интернета, бесперебойного Wi-Fi и USB-концентраторов физический KVM-переключатель был удобным инструментом.
KVM-переключатель не такой уж архаичный. Это сокращение от «клавиатура, видео и мышь», И они по-прежнему удобны даже со всеми современными удобствами, которые есть в нашем распоряжении.
Однако времена меняются. Вам больше не нужен выделенный KVM-переключатель для настройки вашей системы. Вот три программы, которые вы можете использовать вместо этого!
Интерфейсы подключения
В первую очередь необходимо определить, какие видеовыходы у подключаемых компьютеров. Если свитчи предназначены для серверов, то наиболее распространенным интерфейсом подключения к ним монитора является VGA. В настольных же компьютерах выбор может быть более разнообразным: VGA, DVI, DisplayPort и HDMI. Интерфейс VGA является аналоговым, и более длинный кабель, как и наличие лишних разъемов на пути следования сигнала, снижает качество картинки. Цифровые интерфейсы DVI, DisplayPort и HDMI лишены подобного недостатка, поэтому их использование там, где качество картинки является важным параметром, предпочтительнее. Рекомендуемые максимальные значения длины кабеля и разрешения для различных видеоинтерфейсов представлены в таблице:
| Видеоинтерфейс | Максимальное разрешение | Максимальная длина кабеля |
| VGA | 1280×1024 | 3 м |
| DVI | 1920×1080 | 10 м |
| DisplayPort | 2560×1440 | 15 м |
При превышении данных значений для аналогового сигнала качество изображения ухудшится, а для цифрового перестанет быть доступным максимальное разрешение монитора. Для выбора KVM переключателя с желаемым видеоинтерфейсом необходимо воспользоваться параметром «Видео, консоль«.
| KVM переключатели для VGA монитора | KVM переключатели для DVI монитора |
Клавиатуры и мыши подключаются к компьютеру через интерфейсы PS/2 или USB. Как правило, современные серверы, да и большая часть персональных компьютеров лишены разъемов PS/2, либо имеют один универсальный PS/2 порт для подключения клавиатуры или мышки, но не их одновременного использования. Поэтому предпочтительным вариантом свитча будет устройство, поддерживающее USB подключение. Стоит учитывать, что большая часть KVM переключателей не работает с беспроводными клавиатурами и мышами.
Для выбора KVM переключателя с желаемым интерфейсом клавиатуры и мышки необходимо воспользоваться параметрами «Консольная клавиатура» и «Консольная мышь» соответственно.
Удалённое подключение
Если же у вас нет второго монитора для второго ПК, тут единственный выход – удалённое подключение. В локальной сети вы можете использовать штатное удалённое подключение Windows по протоколу RDP, это будет более быстрое подключение, чем по Интернету с использованием сторонних программ. Подробно о системной реализации удалённого доступа читайте в статье нашего сайта «Удалённое подключение в локальной сети по протоколу RDP».
Ну а если вам нужно управлять компьютерами, которые не находятся в одной локальной сети, то используйте сторонние программы типа AnyDesk или TeamViewer, которые предусматривают возможность настройки неконтролируемого удалённого доступа.
Конфигурирование CN-6000 через утилиту Admin Tool.
Программа предназначена для конфигурирования устройства, установки паролей доступа, безопасности и т.д.
При ее запуске не обошлось без курьеза:
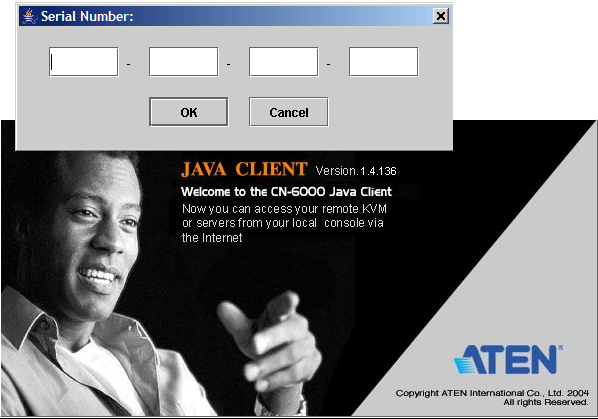
При первом запуске всех утилит с прилагаемого диска, требуется ввести серийный номер. В документации (даже последней версии, что лежит на сайте производителя) сказано, что серийник напечатан в нижней части корпуса CN-6000. И там действительно напечатан какой-то серийный номер, только он намного короче, чем требуется программам. В общем, немного помучавшись, вводя найденный серийник так и эдак, прибавляя к нему нули или пробелы и не достигнув ничего более, чем окошка «Invalid Serial Number», я уже хотел было закончить в тот день тестирование устройства. Достав компакт диск из CD-ROM-а (его я вставил в CD-привод в первую очередь — надо же было инсталлировать ПО), я обнаружил странную наклейку на диске — это и оказался заветный серийник.
Конечно, теоретически, человек может обратить внимание на то, что написано или наклеено на компакт-диске, когда вставляет его в дисковод. Но многие ли сразу обращают на это внимание? 🙂 И, спрашивается, зачем было писать в документации заведомо ложную информацию? Повторюсь — на сайте лежит более новая версия документации и там эта «опечатка» не исправлена. Отмечу, что это не последняя неточность, которая проскакивает в документации, поэтому иногда приходится действовать согласно поговорке «не верь глазам своим».

Утилита администрирования CN-6000 полезна тем, что позволяет найти устройство в сети, даже если его IP-адрес не принадлежит той подсети, в которой мы находимся, достаточно лишь, что бы мы (компьютер, с которого мы пытаемся получить доступ к CN-6000) находились в том же сегменте локальной сети, что и KVM-переключатель.
После ввода логина пользователя и пароля мы попадаем в меню конфигурирования устройства:

Компания ATEN неплохо подошла к вопросу безопасности устройства. При первом входе в конфигурацию устройства, нас предупреждают о том, что стандартный логин и пароль неплохо бы и поменять…
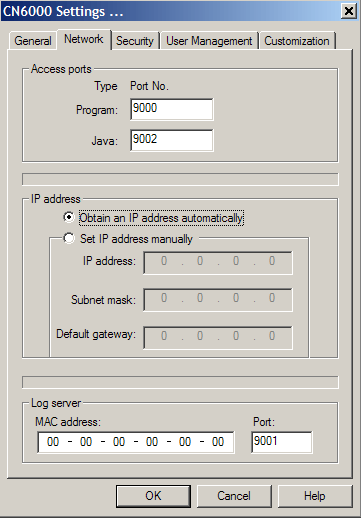
В разделе Network настраивается IP адресация устройства, задаются порты для удаленного доступа к управляемым посредством CN-6000 компьютерам. А так же тут можно указать MAC-адрес машины, на котором расположена программа «Log Server», которая хранит лог файлы (события), отсылаемые с KVM-переключателя (если ее не задать, логи будут хранится на самом KVM и посмотреть их можно будет с веб-интерфейса). Этой машиной (для Log-сервера) может являться любой компьютер, на котором стоит Windows и запущена обсуждаемая программа. Проблема лишь в том, что компьютер должен находится в том же сетевом сегменте (грубо говоря , подключен к тому же коммутатору), что и сам KVM CN-6000, поэтому полезность данной «фичи» вызывает сомнение.
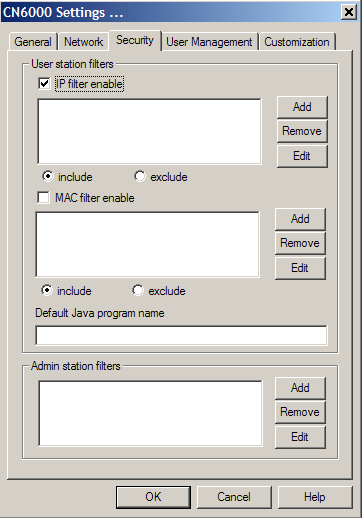
В закладке Security настраиваются фильтры (по MAC и/или IP адресам) доступа к удаленному экрану администрируемых компьютеров, а так же фильтр на администрирование самого CN-6000.
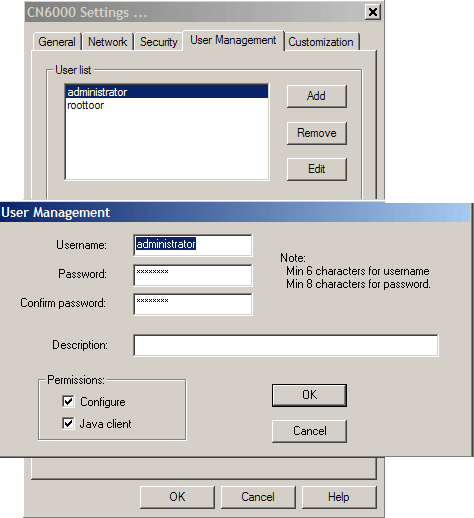
В следующей закладке задаются имена и пароли пользователей, а так же их права. Что примечательно, можно ограничить логины на конфигурирование CN-6000 и использования JAVA-клиента. Минимальная длина пароля, которую принимает утилита конфигурации, равен восьми символам. Жаль конечно, что пароль не проверяется на «простоту», но даже проверка длины пароля говорит о том, что безопасности ATEN уделяет внимание.

Последняя закладка позволяет обновить прошивку устройства, включить возможность одновременного коннекта к удаленному компьютеру нескольким людям (правда мышка и клавиатура все равно одна, с точки зрения управляемого компьютера, поэтому один управляет, остальные — смотрят… или мешают друг другу, перетягивая мышь в разные стороны). Тут же настраивается реакция на неправильный процесс аутентификации, а так же включение различных режимов «скрытия» CN-6000 (отсутствие реации на ping и запрет на показ себя при автоматическом поиске устройств в локальной сети через клиентскую утилиту или утилиту администрирования).
В этой же закладке есть еще один пункт — Reset on Exit. Я бы предположил, что это сброс настроек на умолчательные, но в данном случае это подразумевает перезагрузку устройства при выходе из утилиты конфигурирования. В противном случае (если его не перезагрузить), новые настройки хоть и запомнятся, но применяться не будут (до перезагрузки).
На этом рассмотрение утилиты конфигурирование можно считать законченным (еще один аспект будет рассмотрен в разделе про Java-client).
Переходим к веб-интерфейсу.


Полезные ссылки
Последние статьи





Мы используем файлы cookie для того, чтобы предоставить Вам больше возможностей при использовании сайта.
Обзор конфиденциальности
Этот веб-сайт использует файлы cookie, чтобы улучшить вашу работу во время навигации по веб-сайту. Из них файлы cookie, которые классифицируются как необходимые, хранятся в вашем браузере, поскольку они необходимы для работы основных функций веб-сайта. Мы также используем сторонние файлы cookie, которые помогают нам анализировать и понимать, как вы используете этот веб-сайт. Эти файлы cookie будут храниться в вашем браузере только с вашего согласия. У вас также есть возможность отказаться от этих файлов cookie. Но отказ от некоторых из этих файлов cookie может повлиять на ваш опыт просмотра.
Necessary cookies are absolutely essential for the website to function properly. These cookies ensure basic functionalities and security features of the website, anonymously.
| Cookie | Duration | Description |
|---|---|---|
| cookielawinfo-checkbox-analytics | 11 months | This cookie is set by GDPR Cookie Consent plugin. The cookie is used to store the user consent for the cookies in the category «Analytics». |
| cookielawinfo-checkbox-functional | 11 months | The cookie is set by GDPR cookie consent to record the user consent for the cookies in the category «Functional». |
| cookielawinfo-checkbox-necessary | 11 months | This cookie is set by GDPR Cookie Consent plugin. The cookies is used to store the user consent for the cookies in the category «Necessary». |
| cookielawinfo-checkbox-others | 11 months | This cookie is set by GDPR Cookie Consent plugin. The cookie is used to store the user consent for the cookies in the category «Other. |
| cookielawinfo-checkbox-performance | 11 months | This cookie is set by GDPR Cookie Consent plugin. The cookie is used to store the user consent for the cookies in the category «Performance». |
| viewed_cookie_policy | 11 months | Файл cookie устанавливается подключаемым модулем GDPR Cookie Consent и используется для хранения информации о том, согласился ли пользователь на использование файлов cookie. Он не хранит никаких личных данных. |
Functional cookies help to perform certain functionalities like sharing the content of the website on social media platforms, collect feedbacks, and other third-party features.
Performance cookies are used to understand and analyze the key performance indexes of the website which helps in delivering a better user experience for the visitors.
Analytical cookies are used to understand how visitors interact with the website. These cookies help provide information on metrics the number of visitors, bounce rate, traffic source, etc.
Advertisement cookies are used to provide visitors with relevant ads and marketing campaigns. These cookies track visitors across websites and collect information to provide customized ads.
Other uncategorized cookies are those that are being analyzed and have not been classified into a category as yet.
ESP8266
Это чудо китайской промышленности не нуждается в представлении, посему скажу только, что в этом проекте я использовал версию ESP8266-12e. Использовать другие версии конечно можно, только нужно учитывать расположение портов, т.к. в данном варианте один из портов ESP8266 используется для включения питания на Atmega(8/16/32)u2, ниже будет указано на схеме.
Прошивка
Прошивка для ESP8266 написана в среде ArduinoIDE так что давайте скачаем свежую версию с сайта разработчика. Далее нужно добавить поддержку ESP8266 — самый простой способ можете найти по этой ссылке. На той же странице можно найти много полезной информации, например схема подключения к питанию и TTL. Для тех, кто не в курсе ESP8266 использует строго 3.3 вольта! Если не уверены в собственных силах, лучше использовать вариант платы адаптированный для USB, вроде NodeMCU:

Если все готово открываем ArduinoIDE и копируем мой скетч:
Подключим нужную библиотеку:
Выбираем вкладку «Скетч» → «Подключить библиотеку» → «Добавить .ZIP библиотеку» Выбираем библиотеку под названием «UNO-HIDKeyboard-Library-master(mod).zip», которую скачали с гитхаба. Компилируем и заливаем прошивку. Для загрузки прошивки подключаем ESP8266 TTL, выставляем нужный порт в ArduinoIDE. Настройки должны выглядеть примерно так:
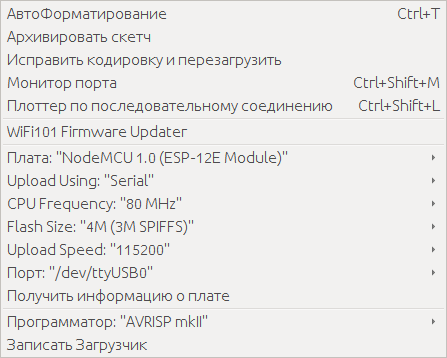
Чтобы загрузить прошивку, нужно порт GPIO0 замкнуть на землю, и перезагрузить микроконтроллер кратковременно замкнув порт Reset так же на землю. Подробно расписывать не буду, чтоб не раздувать статью, гугл вам в помощь.
Логика работы ESP8266 такова: При подаче питания микроконтроллер в течении примерно тридцати секунд пытается подключиться к Wi-Fi точке доступа:
Если подключение удалось: открывает 23 порт, к которому можно подключиться, используя telnet и передавать нажатия клавиш. Кроме клавиш можно передавать комбинации, построенные на «Ctrl + key» которые будут нажимать определенные сочетания. Например, если передать «Ctrl + d», на управляемом компьютере будет нажато сочетание CTRL+ALT+DELETE.
Также имеются комбинации для управления портами ESP8266, можно, например, подсоединить реле и при помощи комбинации «Ctrl+q» включать и отключать реле, тем самым удаленно включать и отключать управляемый компьютер. Эти и другие комбинации можете посмотреть в исходниках.
Если не удалось: ESP8266 переходит в режим точки доступа, с названием «TD», Паролем «testtest» и открывает небольшой веб интерфейс, доступный по адресу 192.168.4.1, в котором можно задать настройки для подключения по WI-FI.
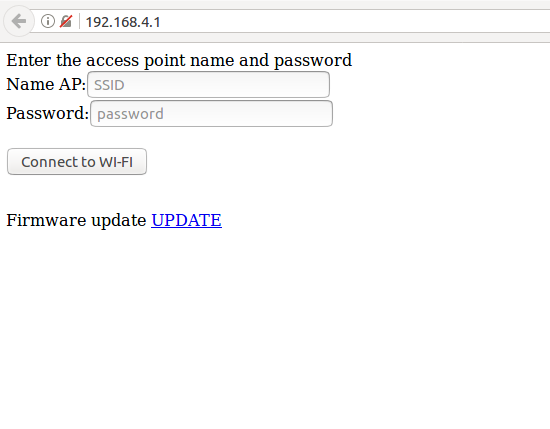
Таким образом, устройство можно легко подключить к другой точке доступа. Да, тут скрывается ложка дегтя, для работы нашего IP KVM’а потребуется и LAN кабель и Wi-Fi. Такова будет плата за дешевизну устройства.
С ESP8266 разобрались, с Atmega16u2 все как в предыдущих статьях, прошиваем программой Flip, прошивка есть в архиве скачанном с гитхаба.
KVM-консоль

Переключатель со встроенным дисплеем, клавиатурой и манипулятором, заменяющим мышь, например тачпадом или трэкпоинтом. Предназначен для установки в серверные шкафы или стойки. При этом достигается существенная экономия места за счет того, что KVM-консоль складывается, и в сложенном состоянии занимает всего 1U. Найти консоли можно по параметру «Тип оборудования«.
Как подключить два системника к одному монитору
При наличии у монитора двух разъёмов, можно не прибегать к переходникам и коммутаторам, и подсоединить его к системным блокам напрямую. Переключать их можно посредством встроенного меню. Подробнее процесс подключения описан ниже.
Если у монитора не предусмотрено подключение двух системных блоков, придётся дополнительно приобретать KVM-свитч — устройство, позволяющее разветвлять по нескольким каналам сигналы с монитора, клавиатуры, мыши, звукового устройства и так далее. Что примечательно, управление можно осуществлять посредством одной мыши и одной клавиатуры.
С помощью KVM-переключателя
Аббревиатура KVM расшифровывается как keyboard-video-mouse, что характеризует назначение свитча. На его корпусе выполнены разъёмы под клавиатуру, мышь и кабель монитора, как правило, DVI-стандарта. Также есть гнёзда под микрофон и наушники. На одной стороне свитча изображена маркировка с надписью «OUT». Данные гнёзда предназначены для подключения мыши, клавиатуры и разъёма монитора.

К оставшимся разъёмам подсоединяют шнуры от первого и второго системных блоков соответственно. Перепутать что-то сложно, но можно. Поэтому прежде чем включить системники, следует ещё раз убедиться в правильности подключения.
ВНИМАНИЕ! При неправильном подключении возможен выход оборудования из строя. Если неуверен в правильности подсоединения – пригласи специалиста.
Для переключения между системными блоками действуют в следующей последовательности:
- включают оба компьютера;
- дожидаются загрузки операционной системы на обеих машинах;
- посредством двойного нажатия NumLock и клавиши 1 или 2 осуществляют переключение между системниками.
СПРАВКА! Производители коммутаторов KVM поставляют дополнительное программное обеспечение для удобства работы с двумя блоками.
Решения для удаленного рабочего стола
Если вам нужно управлять двумя компьютерами с помощью одного монитора и аппаратного KVM-переключателя, то о чем вы можете говорить? Особенно, если вы не хотите раскошелиться на профессиональный программный KVM-переключатель.
Оптимальный ответ — использовать клиентское и серверное приложение удаленного рабочего стола. По сути, вы запускаете клиентское приложение на компьютере, за которым вы физически сидите, и запускаете серверное приложение на втором компьютере, которым вы хотите управлять.
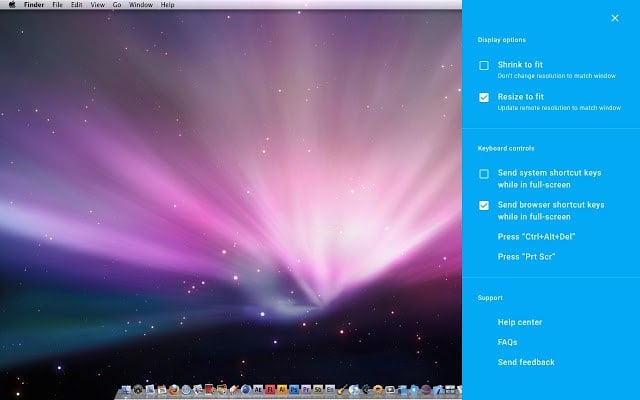
Экран удаленного компьютера существует как окно на вашем основном компьютере. Вы можете максимизировать его в любое время, и в этом случае использовать его так же, как сидеть перед самой машиной.
Существует также множество бесплатных клиентов для удаленного рабочего стола, так что на самом деле использование приложения для удаленного рабочего стола — лучшее решение из всех, верно? Ну, есть много потенциальных мух, которые могут оказаться в этой мультикомпьютерной мази.
Поскольку вы полагаетесь на сетевое соединение, могут возникнуть проблемы с этими соединениями. Отсутствие сети означает отсутствие контроля над другими машинами. Плохое соединение может привести к плохой производительности, включая задержку аудио и видео. Кроме того, если удаленный компьютер зависает или имеет какие-либо проблемы, требующие физического исправления, вы не можете просто достать и исправить это.
Конечно, нет причин, по которым вы не можете использовать технологию удаленного рабочего стола на машине, которая находится прямо там. Фактически, с небольшим вмешательством под капотом, вы можете соединить два компьютера напрямую с помощью кабеля Ethernet и запустить программное обеспечение удаленного рабочего стола через это соединение, которое будет почти на 100% надежным и более чем достаточно быстрым.
Есть много хороших вариантов, но VNC Viewer а также Удаленный рабочий стол Chrome это и отличный выбор, и бесплатный!












