ТОП-8 программ для раздачи WiFi с ноутбука
Беря ноутбук в отпуск, в гости или на прогулку, не всегда есть возможность захватить и роутер, или даже адаптер. Присоединить же к сети другие гаджеты иногда нужно, а общественный беспроводной интернет может быть недоступен или же вообще отсутствовать. Да и дома роутер может сломаться или просто быть перегруженным. Подходящим решением при надобности организации виртуального WiFi будет установка софта, который превращает ноутбук в подобие роутера. Подобных приложений много и для того, чтоб найти для себя подходящее и качественное, нужны знания и сноровка. ТОП-8 лучших программ для раздачи сети wi-fi с ноутбука расскажет, что лучше всего подходит для этой задачи.
Самой надежной программой по праву считается Connectify. У неё есть и свободная версия, и платная, в которой немного больше возможностей. Установка и настройка не вызывают сложностей, а контроль подключенных устройств и состояния интернета простой и легкий для понимания.
Инструкция, как установить и настроить Connectify:
1. скачать софт и дважды кликнуть на его значок;
2. внимательно прочесть Лицензионное соглашение и принять его;
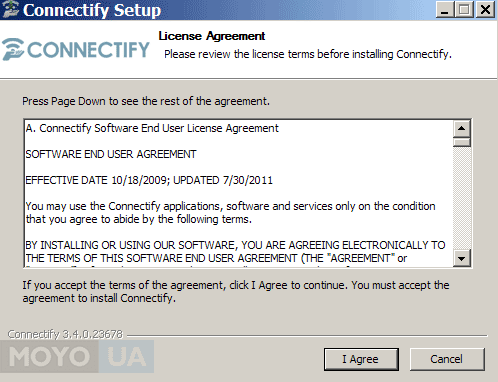
3. когда софт установится, необходимо совершить перезагрузку оборудования;
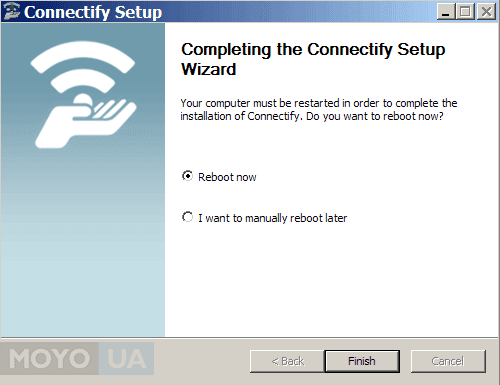
4. когда всплывет приветственный экран, выбрать Continue, после чего Try Connectify Lite, если программа не покупалась, Purchase Connectify Pro для покупки расширенной версии или Enter License Key, когда утилита уже куплена и есть ключ;
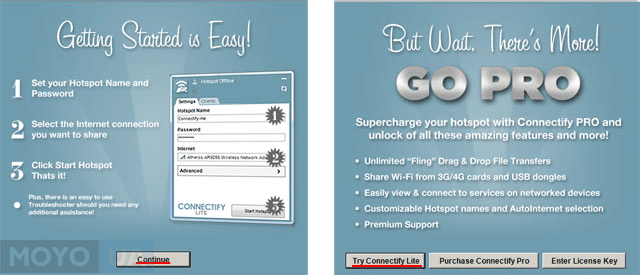
5. кликнуть на изображение приложения в строке быстрого доступа;
6. после появления окна заполняем нужную информацию:
- в Hotspot Name написать имя;
- Password — изобрести креативную и сложную комбинацию;
- в Internet to Share найти используемое соединение с интернетом;
- Share Over — указать встроенный в сетевую карту, виртуальный или же подключаемый адаптер;
- Sharing Mode отображает безопасность будущего хотспота (“Open” — без пароля, а “Encrypted (WEP)” — с ним);
- Allow Internet Acsess и Allow Local Network Acsess доступны для управления только в оплаченной Connectify. Их функционал не важен для беспроводного интернета, так как это функции управления локальной сетью.
7. после того, как все будет настроено, софт необходимо запустить, кликнув на Start Hotspot. Проверить функционирование WiFi можно, если найти иконку программы — при рабочей точке раздачи она изменится.
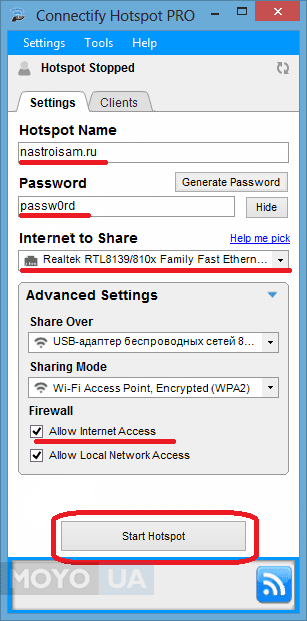
Нюансом, влияющим на работу с Connectify, является своевременное отключение иного софта подобного типа. Для просмотра гаджетов, подключенных к этой программе для раздачи wi-fi, требуется зайти в раздел Clients в самой утилите.
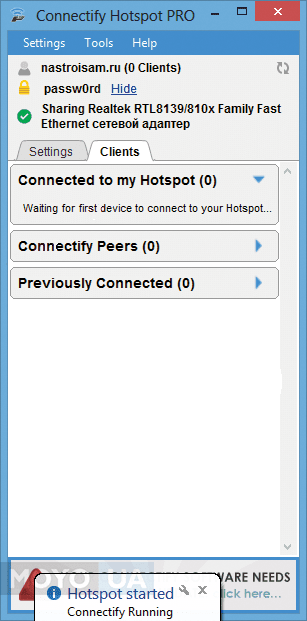
Позитивными чертами этого приложения считаются надежность, безопасность и качество. Connectify не “зависает”, в ней крайне редко случаются сбои и она способна выдержать больше нагрузки. Также приложение ценится за то, что совместимо не только с Windows ХР и 7, но и с 8/8.1, не вызывая неполадок и сложностей. Минусом же можно считать наличие функций, не работающих в бесплатной версии.
При покупке софта название меняется на Connectify Hotspot PRO. Появляется возможность раздачи локального интернета и создания подключения к 3G-4G. Также при оплате становится доступно большее количество настроек как, к примеру, автозапуск, диапазон DHCP.
Какие программы для раздачи Wi-Fi наиболее популярны?
Сегодня существует большое количество утилит от разных разработчиков. Насколько приложение сможет удовлетворять потребности пользователя, да и вообще справляются ли они с поставленной задачей, помогают разобраться программисты и просто пользователи ПК на различных форумах. По их скромному мнению, наиболее популярными программами для ОС «Виндовс» являются следующие:
- MyPublicWiFi — бесплатное приложение, которое характеризуется удобной и простой эксплуатацией. С ее помощью в несколько кликов обычный ноутбук трансформируется в точку раздачи беспроводного интернета. С помощью утилиты можно отслеживать сайты, которые ранее были посещены пользователем. Устанавливается программный с официального сайта разработчиков.
- Magic Wi-Fi — это универсальное приложение, которое способно запускаться и приступать к передаче данных портативно. Его можно загрузить на любой накопитель памяти. За три клика, грубо говоря, утилита сможет раздать трафик.
- Создание столь мощной и многофункциональной утилиты позволило пользователям оперативно выполнять большое количество различных задач. Утилита получила название Virtual Router Manager. Установить приложение можно совершенно бесплатно. Программные компоненты имеют открытый исходный код, благодаря чему приложение не «шпионит» за своими пользователями.
Обратите внимание! Нельзя скачивать файлы с непроверенных источников, операционная система компьютера может быть поражена вредоносными файлами.
Какие преимущества даёт использование программ для раздачи интернета?
Использование платных и бесплатных утилит, предназначенных для раздачи беспроводного интернета, имеет ряд неоспоримых преимуществ:
- Утилиты можно использовать в качестве инструмента для создания рабочей или коммерческой мобильной сети для выхода в интернет.
- Удается отслеживать ранее посещаемые сайты, а также устройства, с которых осуществлялся выход в мировую паутину.
Также обязательно стоит отметить возможность подключаться к беспроводной точке доступа с мобильных телефонов, планшетов без дополнительного использования сетевого оборудования — роутеры, маршрутизаторы, модемы, вай-фай адаптеры.
Функции
Программы для раздачи вай-фай с ноутбука Windows 7, 8, 8.1, 10, Vista и XP имеют богатые функциональные возможности.
- командная строка;
- одновременное подключение нескольких устройств к удаленной точке доступа;
- безопасное соединение;
- имя пользователя и пароль виртуальной сети;
- интеграция в системный трей;
- работа в фоновом режиме.
- автозапуск;
- ограничение доступа для определенных пользователей;
- защита личных данных;
- просмотр подключенных мобильных устройств и ПК, посещаемых сайтов;
- автонастройка раздачи интернета;
- обмен пакетами данных между устройствами.
Раздача интернета на компьютер по локальной сети
Последний способ не такой популярный, как первые два. Он предполагает использование сетевого кабеля, который соединяет два компьютера. Пользоваться интернетом с телефона или планшета не получится. Тем не менее, мы рассмотрим и этот способ. Возможно, именно вам он подойдёт больше остальных.
p, blockquote 31,0,0,0,0 —>
Итак, вы подсоединили провод. Далее нужно открыть доступ сети для другого устройства (компьютера, который подключили). Здесь мы не будем подробно расписывать алгоритм работы, просто посмотрите на скриншот и сделайте точно так, как на нём указано:
p, blockquote 32,0,0,0,0 —>
ПАНЕЛЬ УПРАВЛЕНИЯ — СЕТЬ И ИНТЕРНЕТ — ЦЕНТР УПРАВЛЕНИЯ СЕТЯМИ И ОБЩИМ ДОСТУПОМ — зажимаем клавишу CTRL и выделяем БЕСПРОВОДНОЕ СЕТЕВОЕ СОЕДИНЕНИЕ и ПОДКЛЮЧЕНИЕ ПО ЛОКАЛЬНОЙ СЕТИ — вызываем контекстное меню НАСТРОЙКА МОСТА.
p, blockquote 33,0,0,0,0 —>
Нужно будет подождать пару минут, и применённые параметры заработают.
В Сетевых подключениях появится сетевой мост, а беспроводное локальное подключения должны иметь подпись «Подключено, связано».
p, blockquote 34,0,0,0,0 —>
Настройка ноутбука, раздающего Интернет
Скорее всего ни один из способов не удастся выполнить с первой попытки. Давайте рассмотрим наиболее распространённые ошибки, выдаваемые системой при попытках раздать сеть на сторонние гаджеты. Первым делом проверяем драйвера адаптера. Некоторые модели адаптеров вообще не поддерживают функцию раздачи wifi. Достаточно редкий случай, но проверить будет не лишним. Другая проблема: сеть появилась, но сайты не грузятся. Это значит, что общий доступ к вашему интернет-подключению не был дан.
p, blockquote 35,0,0,0,0 —>
Создание сетевого моста так же может пройти не совсем гладко. Зачастую выдается сообщение о том, что одно из подключений настроено на общий доступ к интернету. Это очень просто исправить: вызываем контекстное меню одного из двух подключений — вкладка ДОСТУП и перестаем разрешать использовать подключение к интернету. То же самое делаем со вторым подключением.
p, blockquote 36,0,0,0,0 —>
Настройка подключения на принимающем устройстве
Случается, что проблемы возникают со стороны устройства, которое подключается, а не раздаёт. Антивирусные программы имеют привычку блокировать подозрительные подключения, так что стоит временно отключить их. Другой случай — во время блокировки выводится ошибка о невозможности подключения или идёт бесконечное получение IP-адреса. В случае если антивирус уже отключен, вам нужно внимательно посмотреть какие из запущенных программ на вашем устройстве могут блокировать подключение.
p, blockquote 37,0,0,0,0 —>
Безусловно, каждый случай индивидуален, и мы не сможем осветить абсолютно все неполадки, которые могут у вас возникнуть.
p, blockquote 38,0,0,0,0 —> p, blockquote 39,0,0,0,1 —>
В заключение мы хотим сказать, что какой бы из способов вы не выбрали, всегда внимательно изучите инструкции и следуйте им. Не скачивайте подозрительные файлы. В случае, если вдруг ваш компьютер стал выдавать множество ошибок, а вы не знаете, как это исправить, лучше обратиться к компьютерному мастеру, который быстро исправит все неполадки. Надеемся, что вы поняли, как раздавать интернет с ноутбука.
Настройка основного ПК на раздачу
Если ПК получает интернет по кабелю, подключиться ко второму компьютеру по LAN можно только с помощью второй сетевой карты. Используйте обычный витопарный кабель cat 5e для подключения по сети.
О том, какой кабель выбрать, чтобы провести интернет в квартире, мы писали тут.
Использование Wi-Fi и Bluetooth
Раздать интернет можно как при помощи технологии Wi-Fi, так и через Bluetooth. Созданная сеть будет доступна для подключения с устройств как на Android, так и на iOS.
Но есть два важных условия:
- если вы будете раздавать Wi-Fi сеть, то у компьютера должен быть Wi-Fi адаптер; в большинстве ноутбуков он встроен, но лишь иногда бывает встроен в настольные компьютеры, и если его нет, то вкладку «Поиск сетей» и настройки Wi-Fi доступа система даже не будет показывать — придётся покупать внешний адаптер;
- та же ситуация при раздаче сети через Bluetooth: если Bluetooth-адаптера нет в компьютере, то его нужно купить отдельно (выглядит он как USB-флешка).
Если у вас есть нужный адаптер, то можно переходить к созданию сети, к которой подключится мобильное устройство.
Что выбрать: Wi-Fi или Bluetooth
Если можно выбрать, то выбирайте раздачу интернета через Wi-Fi. У этой технологии есть несколько преимуществ:
- к сети может подключиться гораздо больше 7 устройств, в то время как для bluetooth-сети это число максимальное;
- скорость передачи ограничена несколькими сотнями мегабит в секунду, в то время как максимальная скорость интернета, доступная по bluetooth-сети, — 24 мегабита в секунду.
Подключение через настройки системных параметров
Этот способ самый простой, но доступен он только в Windows 10. Если вы используете более раннюю версию операционной системы, то воспользуйтесь методами, описанными ниже.
Чтобы подключить устройства через настройку системных параметров, сделайте следующее:
-
С помощью системной поисковой строки найдите и откройте консоль настроек «Параметры».

Открываем окно настроек «Параметры»

Открываем раздел «Сеть и интернет»


Подключаемся к розданной сети
При помощи программы
Для раздачи интернета к другим устройствам по воздушной сети, есть огромное множество программ в интернете. Могу только отметить несколько, которые использовал именно я. Ну не совсем использовал – просто пробовал, как они работают. Мне спокойно удалось запустить SSID с помощью:
- Virtual Router
- Switch Virtual Router
- Maryfi
- Connectify
Это интересно: Пинг — что это такое, как можно его проверить и при необходимости уменьшить
Интерфейс программ очень простой, а некоторые даже не требуют установки и достаточно просто скачать из с интернета и запустить. Принцип один и тот же – вы ставите свое имя вай-фай сети, пароль от неё и запускаете.
Писать, про это просто нет смысла, так как в этом разберётся даже ребёнок. Все программы можно скачать с официальных сайтов с последним обновлением. Но можете поискать и другие проги.
MyPublicWiFi
Программа MyPublicWiFi является, пожалуй, самой элементарной. Процесс работы с ней очень простой: запускаете, нажимаете кнопку Set up and Start Hotspot, и программа сама создаёт виртуальную сеть. Можно поменять некоторые данные, например, название сети или пароль (выбрать отличные от стандартных).

Программа MyPublicWiFi автоматически создаёт виртуальную сеть
«mHotspot»
Множество положительных отзывов имеет программа «mHotspot».
Ее даже не требуется инсталлировать в ПК или ноутбук, а скачав с ресурса «mhotspot.com», можно сразу запустить и организовать домашнюю беспроводную точку без использования маршрутизатора.
Открыв приложение, необходимо выполнить следующие действия:
- В графе «Mhotspot name» напечатать наименование создаваемой сети;

«Switch Virtual Router»
В среде Windows отлично работает программа «Switch Virtual Router». В интернете она доступна для скачивания и установки бесплатно.
Настройки производятся в интуитивно понятном интерфейсе, который полностью русифицирован.

Приложение способно запускаться в автоматическом режиме сразу после загрузки ПК. От пользователя единожды требуется указать наименование и пароль для создаваемого Wi-Fi и установить отметки в интересующих его графах.
Далее программа будет делать все сама. Из главных достоинств этой утилиты следует отметить отображение девайсов, подключенных к Wi-Fi точке.
WIFI Hotspot Creator
Другим представителем класса программ для раздачи интернета через создание виртуальной сети является WIFI Hotspot Creator.

Программа WIFI Hotspot Creator тоже создаёт виртуальную сеть одним нажатием кнопки
Эта утилита действует аналогичным образом: одним кликом создаёт виртуальную сеть. Единственное отличие от предыдущей программы состоит в том, что нужно вручную выбрать подключение, которое будет поставлять интернет-трафик. Затем нажимаем кнопку Start, и появится Wi-Fi соединение, которое готово к использованию.
Программы, которые работают по принципу MyPublicWiFi и WIFI Hotspot Creator, только создают виртуальную сеть. Отключать брандмауэр и разрешать раздачу интернета, как описано в инструкциях выше, нужно самостоятельно.
Подключение через командную строку
Этот метод подойдёт для пользователей всех версий Windows. Он позволяет создать и настроить Wi-Fi сеть, к которой можно будет подключиться с мобильного устройства.
Выполните следующие действия:
-
Через меню «Пуск» или при помощи системной поисковой строки найдите командную строку. Запустите её от имени администратора — кликните по ней правой клавишей мыши и выберите нужную функцию.

Открываем командную строку от имени администратора

Для создания локальной сети последовательно выполняем две команды
Команды для создания локальной сети:
- netsh wlan set hostednetwork mode=allow ssid=»название_сети» key=»пароль_сети» keyUsage=persistent — создание сети;
- netsh wlan start hostednetwork — запуск сети.
Готово, сеть создана, теперь осталось открыть ей доступ к интернету. Для этого выполните шаги 1–8, описанные во второй инструкции пункта «При наличии root-прав».
После того как доступ будет предоставлен, включите поиск Wi-Fi на мобильном устройстве. Увидев розданную сеть (её можно определить по названию), подключитесь к ней. Можно начинать пользоваться интернетом.
Развернуть «Мобильный хот-спот»
Достаточно легкий способ подходит для тех пользователей сети, на компьютере которых установлен «Windows 10». Функция «Мобильный хот-спот» появилась не так давно, после обновлений. Таким образом, можно расшаривать кабельный интернет с Виндовс на сторонние аппараты.
- Нажмите «Пуск» и выберите «Параметры», где нажмите на «Сеть и интернет»
- Найдите надпись «Мобильный хот-спот»
- Теперь нужно поменять имя и пароль на те, которые нужны вам;
- Уложите основное подключение в параметре «совместное подключение»
- Разрешите использовать WiFi другим аппаратам;
- Подключитесь к Вай-Фай с телефона;
Раздача интернета через USB на смартфон с ОС Android
Благодаря возможностям Android на смартфон можно очень быстро раздать интернет через USB-кабель. Вам для этого не понадобятся ни дополнительное программное обеспечение, ни какие-либо драйверы. Хотя небольшие подготовительные работы, конечно, необходимы.
-
Для начала подключаем смартфон USB-кабелем к компьютеру, затем открываем в нём настройки, пролистываем их вниз и выбираем пункт «Для разработчиков».
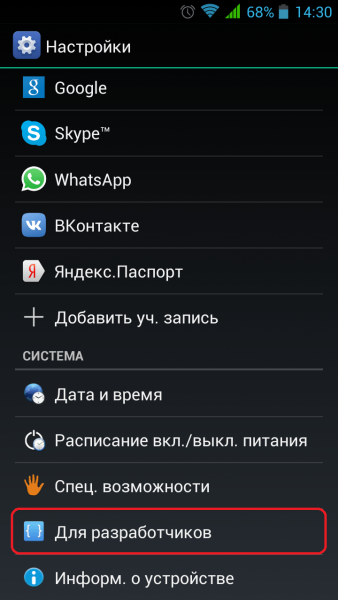
В настройках выбираем пункт «Для разработчиков»
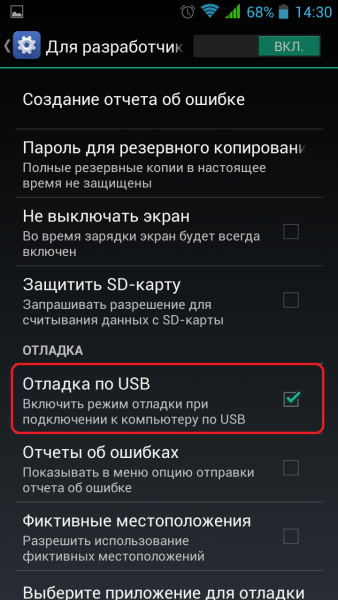
Включаем «Отладку по USB»
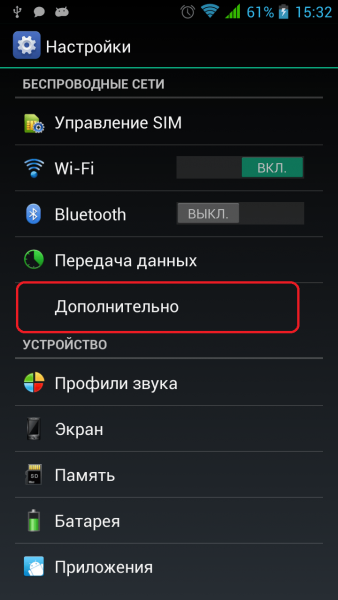
Выбираем пункт «Дополнительно» или «Еще…»
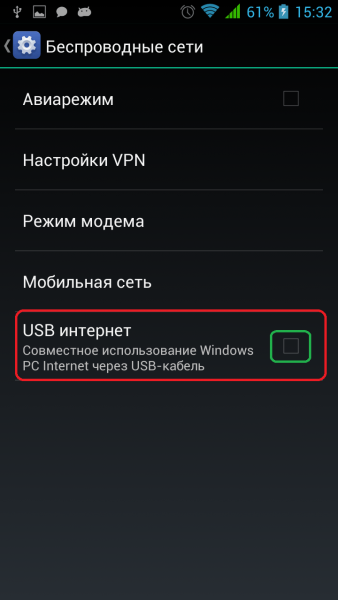
Создаём локальную сеть с компьютером, включив функцию «USB интернет»
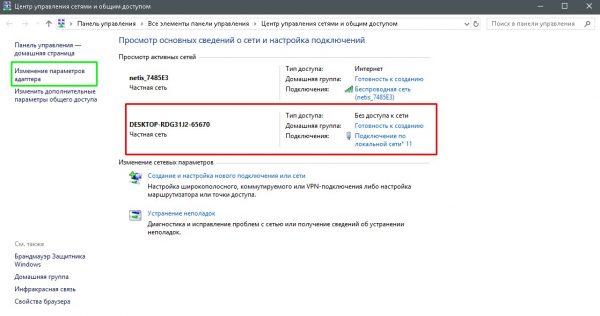
Щелкаем по пункту «Изменение параметров адаптера»
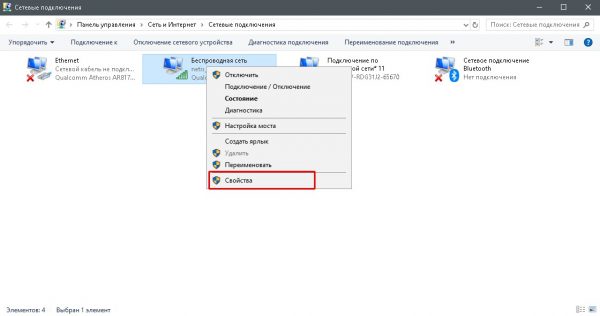
Открываем свойства соединения с интернетом
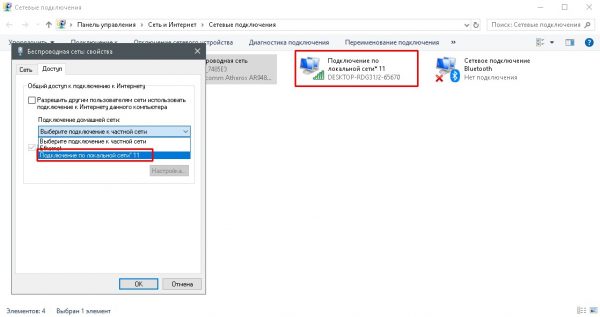
В настройках доступа разрешаем локальной сети доступ к интернету
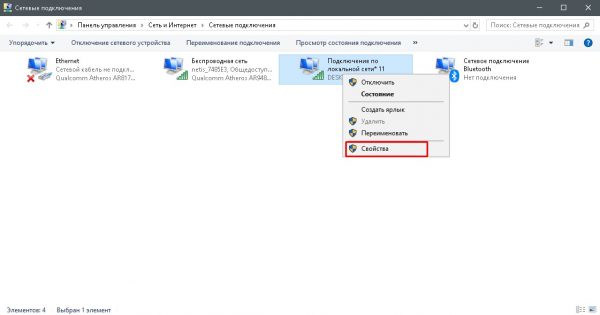
Открываем свойства локального соединения
В открывшемся окошке выбираем «IP версии 4 (TCP/IPv4)» и нажимаем «Свойства».
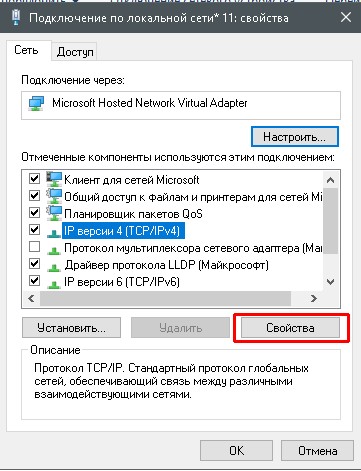
Открываем настройки протокола «IP версии 4 (TCP/IPv4)»
Меняем IP-адрес с 192.168.137.1 на 192.168.0.1 и сохраняем изменения. Интернет на телефоне после этого будет работать.
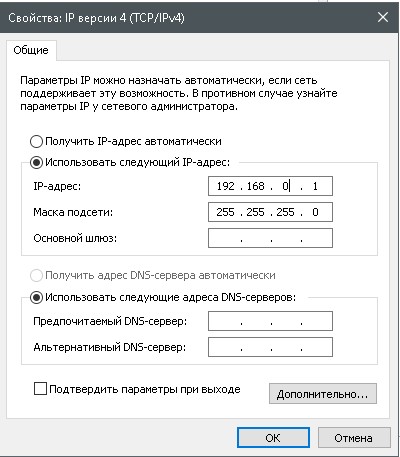
Меняем IP-адрес локального соединения
В итоге мы имеем работающий и передающий интернет-трафик канал между телефоном и компьютером.
Видео: как раздавать интернет на Android через USB-кабель
Virtual Router Manager
Virtual Router Manager – очередная утилита, позволяющая раздавать интернет по WiFi. Для настройки достаточно сделать следующее:
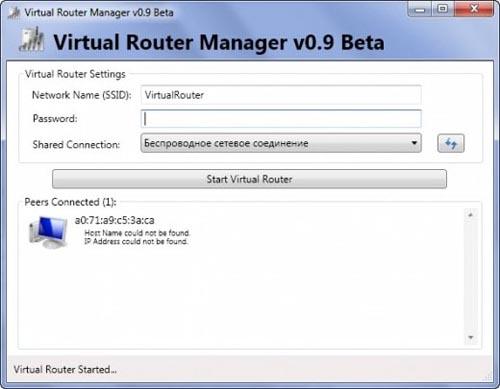
- Открываем окно программы.
- Задаем стандартные настройки: название сети (Network Name), пароль (Password) из не менее чем 8 символов, расшариваемое подключение (Shared Connection).
- Нажимаем на кнопку Start Virtual Router.
Приложение представляет собой всего лишь оболочку, так как в Windows можно создать беспроводную точку доступа и стандартными средствами.
Главным плюсом приложения является то, что оно не требует установки, и может запускаться сразу после скачивания в портативном режиме. Также триал-версия утилиты абсолютно бесплатна, и ее вполне достаточно для комфортной работы, так как в ней есть все необходимые функции и полностью отсутствует реклама. Интерфейс русифицирован.
Настройка Wi-Fi с помощью Maryfi
Данное приложение также не отличается долгой загрузкой и обилием функций. Все просто и понятно.
- Нужно скачать утилиту с официального сайта. Многие пользователи рекомендуют отключить на это время антивирус, который может оповещать об угрозе. Но проверив приложение на вирусы, юзер убедится в их отсутствии.
- Предназначение данной небольшой программы уместилось всего лишь в одно окно. Необходимо написать название сети, ввести пароль. После правильного введения данных необходимо кликнуть «Запустить».

Вводим данные, нажимаем «Запустить»
Справка! В данном случае также необходимо открыть общий доступ, а затем перезагрузить ПК, равно как и в предыдущих двух приложениях.












