Как выбрать и подключить WiFi адаптер для компьютера и ноутбука
В этой статье мы расскажем вам, как настроить и выбрать вай-фай адаптер для компьютера. Данное устройство пользуется большим спросом у пользователей, которые не хотят, чтобы у них в доме была «паутина», сделанная из сетевого кабеля. Покупают WiFi адаптер для того чтобы была возможность сделать беспроводной интернет на компьютере. Для ноутбуков также приобретают, когда встроенный модуль вышел из строя или он просто устарел и не пропускает желаемой скорости интернета.
На сегодняшний день ассортимент беспроводных адаптеров огромен. Поэтому мы сейчас покажем, на что необходимо обратить внимание при выборе wifi адаптера для ноутбука или ПК.

Типы вай фай адаптеров
Первый тип – внешний. Это устройства внешне очень похоже на обычную USB флешку. Подключения выполняется через USB порт на компьютере. В некоторых случаях требуется также установить драйвер модуля.

Второй тип – внутренний. С таким адаптером нужно будет немного повозиться. Так как данный вариант необходимо будет вставить внутрь системного блока ПК. Сложного ничего нет, но времени немного потратить придется.

Третий тип – карточка. Такие модули требуют наличия PC Card слота в вашем устройстве. Поэтому, перед покупкой убедитесь в наличии слота PC Card .

Выбираем версию стандарта связи WiFi
Вот список самых популярных и распространенных стандартов вай фай.

- Первые стандарты Wi-Fi, которые появились: 802.11a, 802.11b, 802.11g. Реальная средняя скорость передачи их около 20 мб/с.
- Потом появился стандарт 802.11n, он позволял в идеальных условиях с одной антенной прокачать до 150 Мбит/с. Если антенн было 4 штуки тогда скорость достигала до 600 Мбит/с.
- А на сегодняшний день еще добавилось два стандарта: 802.11ac, в тестовых условиях скорость была до 6,77 Гбит/с при 8x MU-MIMO-антенне. И 802.11ax, появился 2019 году, со скоростью до 11 Гбит/с.
Смотрим рабочую частоту, 2.4 – 5 ГГц

Выбирайте рабочую частоту модуля в зависимости от частоты в которой работает ваш беспроводной маршрутизатор (2.4GHz/5GHz). Советовать какая частота лучше сложно, потому что у каждой есть свои плюсы и минусы. К примеру: на частоте 2.4GHz сигнал проходит через любые препятствия (стена) лучше. А на 5GHz пропускная способность больше, поэтому и скорость интернета выше.
Наличие внешней антенны
Разуметься, все вай фай адаптеры с внешней антенной или с несколькими внешними антеннами будут лучше. У них радиус приема в разы больше и скорость передачи данных также выше. Поэтому однозначно советуем приобретать адаптер с внешней антенной (антеннами).

Мощность передатчика
Обращаем внимание на мощность сигнала Wi Fi модуля. Чем она выше, тем больше вероятность, что вы сможете подключиться из удаленного места к Wi-Fi роутеру. Указывается она в характеристиках устройства в «dBm».
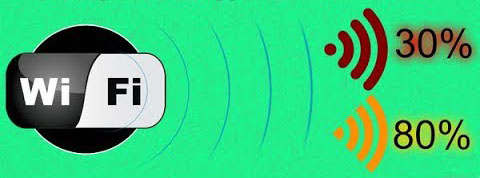
Безопасность и совместимость
По безопасности покупаемый адаптер должен как минимум поддерживать стандарт WPA2-PSK. Этот стандарт наиболее распространенный и часто использованный.

С совместимостью вопросов не должно возникнуть. Обычно все вай фай модули подходят практически к любой ОС Виндовс 10, 8, 7, xp. Но для перестраховки в характеристиках все же посмотрите совместимость модуля с вашей операционной системой.
Если вы окончательно решили все устройства в квартире подключить по вай фай? Тогда не забудьте про принтер, который также можно подключить по беспроводной технологии. Как это реализовать читайте в статье: способы подключения принтера к ноутбуку через wifi.
Вопросы относительно внешнего беспроводного адаптера
Если у вас ноутбук — то почти во всех современных устройствах есть встроенный Wi-Fi адаптер! Другое дело, что он мог прийти в негодность, и поэтому никак не отображается в Windows.
Если классический ПК — в большинстве случаев в бюджетном и средне-ценовом сегменте встроенного Wi-Fi адаптера нет (за исключением некоторых мат. плат).
Вообще, если адаптер исправен и он определяется — его можно увидеть в диспетчере устройств (чтобы его открыть в Windows 10/11 — сделайте правый клик мышки по меню ПУСК) . Во вкладке «сетевые адаптеры» нужно найти то устройство, в названии которого встречается: «Wireless; Wi-Fi; 802.11». См. пример ниже.
Кстати, если драйвер на Wi-Fi адаптер не был установлен — возможно, вы сможете «его найти» во вкладке «Другие устройства» . В этом случае, попробуйте воспользоваться спец. утилитами для обновления драйверов.

Диспетчер устройств — сетевые адаптеры
Если адаптера на компьютере не оказалось — тогда одним из простейших вариантов решения вопроса станет покупка внешнего беспроводного адаптера ( см. следующую часть статьи).
В остальных случаях — неск. ссылок в помощь.
В помощь!
1) Есть ли на компьютере/ноутбуке беспроводной адаптер Wi-Fi? Как это проверить: https://ocomp.info/est-li-na-pc-adapter-wi-fi.html
2) Как включить Wi-Fi на ноутбуке и подключиться к сети: https://ocomp.info/kak-vklyuchit-wi-fi-na-noutbuke.html
3) Как установить, обновить или удалить драйвер Wi-Fi (беспроводной сетевой адаптер): https://ocomp.info/kak-ustanovit-drayver-na-adapter-wi-fi.html
Настройка вай фай модуля
Вновь устанавливаемый модуль требует настройки его параметров. Начинать надо с проверки работоспособности локальной сети, используя уже настроенные для работы в ней устройства.
Предварительная подготовка компьютера
Для того чтобы настроить вай фай на компьютере, надо установить программное обеспечение, необходимое для его работы. Оно состоит из драйверов для конкретной модели адаптера. Драйвер — это небольшая программа, позволяющая операционной системе (ОС) видеть оборудование, с которым ей приходится обмениваться информацией. Если драйвер не установлен, то ОС не будет в процессе работы подключаться к данному устройству.
В идеальном случае драйвер адаптера WI-FI, записанный на CD-диске, входит в комплект поставки от производителя оборудования. В противном случае его можно найти в интернете на сайте производителя устройства. На странице сайта надо указать модель адаптера и операционную систему компьютера. Устанавливается драйвер с последними обновлениями, выпущенными на данный момент.

Для проверки необходимо на компьютере в «Панель управления» выбрать пункт «Диспетчер устройств», в котором выбрать строку «Сетевые адаптеры» и найти в ней необходимый адаптер, ориентируясь на информацию — WI-FI, беспроводной, 802.11 (b — n). Если такая информация присутствует, то, сделав по ней двойной клик левой кнопкой мышки, на открывшейся странице во вкладке «Общие» можно прочитать сообщение о состоянии устройства.
Если устройство работает нормально, то при переходе во вкладку «Драйвер» на этой же странице можно прочитать всю информацию о нём с предложениями о его обновлении, отключении, удалении или откате до прежнего состояния. В случае обновления будет установлен самый свежий драйвер на текущий момент времени, выпущенный для данной модели адаптера.
Настройка входного устройства
Для настройки непосредственно модуля беспроводной связи необходимо обратиться к области уведомлений на открытой странице браузера. Надо кликнуть по значку беспроводной сети правой клавишей мышки и на открывшейся странице в левом столбце найти пункт «Изменение параметров адаптера». В появившемся списке сетей, доступных на компьютере, надо выбрать локальную беспроводную сеть WI-FI. Кликнув по её значку правой клавишей «мышки», можно перейти в контекстное меню. В нём выбирается требуемая строка — Отключить/подключить, Состояние, Диагностика, Свойства.
Первый пункт позволяет при его выполнении включить адаптер и перейти к работе в выбранной сети. Возможно, для этого придётся ввести пароль входа, который был назначен при настройке маршрутизатора. Если в области уведомлений кликнуть дважды левой кнопкой мышки по значку беспроводного соединения, можно увидеть весь перечень сетей, находящихся в зоне приёма адаптера, с показателем уровня принимаемого сигнала в виде вертикальных линий.

Диагностика используется для автоматической оценки работоспособности устройства с выдачей результатов проведённого тестирования. В случае обнаружения неисправности система выдаст сообщение об этом и предложит возможные способы её устранения или предложит провести более глубокий анализ.
Пункт «Свойства» позволяет производить глубокую настройку сети, используемую адаптером. Выбрав в ОС windows протокол интернета версии 4 (TCP/IPv4), можно при необходимости ввести в его строки информацию, полученную в договоре с провайдером интернета. При нажатии на трафарет «Настроить» на этой странице появляется возможность просмотра всех установленных настроек и используемого драйвера адаптера. Настройки без острой необходимости лучше не изменять.
Подключение адаптера
В “юсб” порт “компа”
Приобретение съемного Wi-Fi модуля, подключаемого в USB порт, является простейшим способом модернизации компьютера. Самые дешевые на рынке устройства — миниатюрные приемопередатчики без антенны и дополнительной функциональности. В народе их именуют «свистками» за размер, не превышающий одного сантиметра. Его мощности хватает для работы непосредственно возле источника сигнала.

Полноразмерные адаптеры оборудованы серьезнее своих урезанных аналогов: экранированная внутренняя антенна, мощный сетевой контроллер, прочный и стильный корпус. Они работают на повышенных скоростях до 400 Мбит/с, отчего рекомендуется вставлять их в порт USB 3.0 – 3.1 для просмотра контента в высоком разрешении, игр в онлайн-проекты, ведения стримов.
В PCIe разъем
Модуль, вставляемый в слот материнской платы, имеет больше возможностей, чем внешний. Во-первых, это увеличенные размеры текстолитового листа, на котором можно разместить дополнительные компоненты. Во-вторых, PCIe позволяет передавать до 75 Вт энергии, чего с лихвой хватит, чтобы питать мощный приемопередатчик.

Установка и настройка Wi-Fi PCIe адаптера может испугать неопытного пользователя, но здесь нет ничего сложного. Достаточно:
- Обесточить компьютер, вытащив вилку блока питания из розетки сети.
- Открутить два торцевых винта и снять правую боковую крышку системного блока.
- В свободный слот PCIe вставить адаптер без антенн, закрепив его к корпусу винтом.
- Присоединить антенны, собрать компьютер в обратном порядке.

Далее следует установка драйверов и настройка соединения, о чем расскажем ниже.
Как подключить Wi-Fi адаптер к ТВ приставке
В определённых обстоятельствах у пользователей возникает необходимость в синхронизации внешнего вай-фай адаптера с приставкой для Smart TV. Процесс выполнения поставленной задачи имеет несколько отличительных особенностей, о которых будет рассказано далее.
Все ли Wi-Fi адаптеры подходят для Digital TV приставки
Некоторые модули вай-фай несовместимы с данной моделью цифровых ТВ приставок. Обычно названия таких адаптеров указываются производителем приставки в инструкции, которая поставляется в комплекте.
При выборе модуля Wi-Fi на этот пункт стоит обращать особое внимание. Например, при подключении адаптера Wi-Fi TP-Link TL-WN727N к приставке Digital синхронизация не будет достигнута.
Важно! Если устройства несовместимы, то для устранения проблемы можно попытаться перепрошить адаптер. Однако процесс выполнения поставленной задачи требует определённых знаний и умений. После перепрошивки гарантия на модуль перестанет действовать.
Подключение и настройка
Процесс настройки вай-фай модуля, подключенного к телевизионной приставке, выглядит следующим образом:
- Подключить беспроводной девайс в разъём USB на корпусе устройства. Практически все приставки имеют такой порт.
- Зайти в меню на телевизоре, нажав соответствующую кнопку на пульте дистанционного управления.
- Кликнуть по разделу «Сеть».
- В поле «Тип подключения» необходимо указать «Беспроводной режим». Начнётся процесс поиска сетей, который может занять несколько секунд.
- В отобразившемся списке пользователю потребуется выбрать название своей точки доступа и подключиться к ней, введя пароль.

Внешний вид ТВ приставки
Подключение внешнего Wi-Fi адаптера к Android TV приставке
Данная процедура выполняется по аналогии с той, что была рассмотрена выше. На приставках ТВ андроид могут быть два разъёма ЮСБ. Wi-Fi модуль лучше подключить в порт USB 3.0 для улучшения качества сигнала, а также для повышения скорости передачи информации.
После синхронизации устройств пользователь аналогичным образом должен будет зайти в настройки телевизора, выбрать свою точку доступа, синхронизироваться с ней, указав пароль.
Важно! Если после введения пароля наблюдается бесконечная синхронизация с точкой доступа, то необходимо перезагрузить TV приставку и телевизор.
Внутренний модуль
Подключение стационарного компьютера к Wi-Fi c помощью внутреннего модуля имеет свои преимущества и недостатки. Внутренний модуль – это адаптер, который подключается непосредственно к одному из разъемов на материнской плате. К таким слотам относятся порты PCI и PCI-E.

Преимущества такого подключения следующие:
- высокая скорость работы;
- не занимает свободные USB-порты;
- не нарушает эстетичный вид системного блока;
- мощная внешняя антенна (с возможностью замены на более мощную).
Внутренний модуль скрыт в системном блоке. Наружу выступает только антенна.
Несмотря на преимущества, у такого решения есть и недостатки:
- трудный доступ;
- отключить и переставить в другой ПК проблематично.
Чтобы установить адаптер на стационарный компьютер, вам потребуется разобрать системный блок (снять боковую панель), подсоединить Wi-Fi-адаптер к соответствующему слоту и собрать блок обратно.
Затем нужно найти и скачать необходимые драйверы. Если вы используете систему Windows 10 или 8, то она, как правило, автоматически обнаруживает устройства и устанавливает универсальный драйвер. Этого достаточно для того, чтобы беспроводной модуль начал работать.
Но лучше все же перейти на сайт производителя беспроводного адаптера и скачать соответствующий драйвер, после чего установить его на компьютер. Поиск софта осуществляется по модели адаптера.
Для того чтобы после установки драйвера подключиться к вай-фаю:
- Кликните левой кнопкой мыши (ЛКМ) по значку Wi-Fi в области уведомлений (после установки драйвера в нижнем правом углу появится соответствующий значок).
- В появившемся списке найдите сеть, к которой нужно подключиться, и кликните по ней ЛКМ.
- Поставьте галочку в строке «Подключаться автоматически» и нажмите на кнопку «Подключиться».
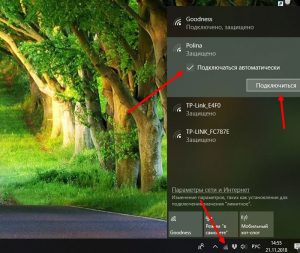
Если сеть защищена паролем, система попросит ввести его. После ввода пароля ПК подключится к сети.
Чтобы выключить или включить на компьютере Wi-Fi, вам достаточно нажать на соответствующий значок в трее (в области уведомлений) и кликнуть по кнопке Wi-Fi с названием вашего соединения. Первое нажатие отключит модуль, повторное включит его.
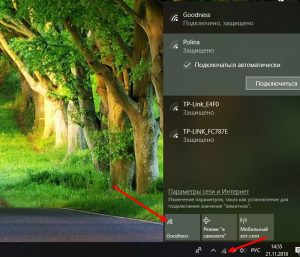
Способы подключения
Рассмотрим четыре самые популярные методы подключения компьютера к беспроводной сети.
Внешние адаптеры
Данное приспособление схоже с небольшой флешкой. Разные производители продают эти девайсы от 400 рублей. Устройство подсоединяется к системному блоку.
Чтобы настроить внешний адаптер и подсоединить Wi-Fi, нужно следовать инструкции:
- Подключить устройство к ПК через вход для USB. Далее должно всплыть окно, которое сообщает об успешной активации.
- Затем в дисковод компьютера вставляется диск с драйверами, начинается установка. После этого нужно нажимать кнопку «Далее», не обращая внимания на всплывающую информацию.
- После того как драйверы будут установлены, на панели задач нужно отыскать иконку беспроводной сети, которая там появилась. На нее нужно нажать, выбрать сеть и ввести пароль.
Если остались вопросы, смотрите видеоинструкцию по подключению Wi-Fi адаптера к компьютеру:
Если на компьютере установлена ОС Windows XP, то значок беспроводной сети не появится. Его отыскивают самостоятельно. Для этого требуется зайти в «Сетевые подключения», из появившегося списка выбрать свою сеть и ввести пароль.
Внутренние адаптеры
Эксперты в области информационных технологий не рекомендуют начинающим пользователям подключать Wi-Fi с помощью внутреннего адаптера, так как это ‒ довольно непросто. Но если новичок все же решился сделать это, ему нужно вскрыть системный блок, т. к. устройство подключается к материнской плате.
Процедура подключения внутреннего адаптера выглядит следующим образом:
- Отключить ПК от источника электроэнергии, снять боковую крышку системного блока, а также убрать антенны с самого подключаемого устройства и отыскать незанятый разъем PCI.
- Далее нужно открутить и убрать заглушку с выбранного свободного разъема.
- Затем девайс устанавливается в подходящий разъем. Во время его подсоединения нужно держаться за край для крепления и правую сторону материнской платы. Чтобы полностью поместить адаптер в слот, нужно слегка надавить на него.
- Заглушка устанавливается на прежнее место. Также пользователь должен не забыть обратно закрутить винтик.
- Последний шаг заключается в постановке крышки системного блока обратно. Антенны от адаптера при этом следует не забыть присоединить к задней поверхности прибора.
После установки адаптера на ПК возникает необходимость в его настройке. Для этого пользователь должен установить драйвера, подождать, пока появится значок сети, или найти его сам, ввести запрашиваемые данные.
Наглядно увидеть, как происходит установка внешнего Wi-Fi адаптера в системной блок компьютера, можно в следующем видео:
Использование маршрутизатора
Также подключить ПК к Wi-Fi можно с помощью маршрутизатора, помимо которого будет необходим провод. Делается это таким образом:
- Подключить устройство к источнику питания, один конец кабеля подсоединить к лан-порту маршрутизатора, а второй ‒ к сетевой карте ПК. Далее должен засветиться индикатор.
- Затем нужно зайти в систему настроек маршрутизатора, ввести в адресную строку IP-адрес. Прочесть эту информацию можно на задней поверхности девайса. Далее вводят логин и пароль. Как правило, это слово «admin» в обоих случаях.
- Потом пользователю нужно отыскать вкладку «Сеть», в ней выбрать «WAN» и обозначить тип сетевого подключения, который применяется подключенным Интернет-провайдером. Информация указана на официальном сайте провайдера или в договоре, который был заключен с ним.
- Далее необходимо найти «Клон MAC», указать «Клонировать MAC-адрес», принять изменения и сохранить их.
- Затем нужно открыть вкладку «Беспроводные сети», нажать параметр «Настройка беспроводной сети», задать ей имя.
- Выполнить перезагрузку через вкладку «Системные инструменты».
После вышеприведенных манипуляций маршрутизатор станет раздавать Wi-Fi на другие устройства. Чтобы подключиться к беспроводному Интернету в дальнейшем, можно просто выбрать свою сеть и ввести в появившуюся строку запрашиваемые данные.
Как подключить и настроить маршрутизатор (для примера взят популярный роутер фирмы TP-LINK) для получения Wi-Fi связи на ПК, рассказывается в видео ниже:
Замена материнской платы
Сегодня существуют материнские платы с Wi-Fi адаптером. Замена обычной платы на эту позволит подключить компьютер к беспроводному Интернету.
Встроенные Wi-Fi адаптеры, как правило, бывают только на дорогих материнских платах высокого качества. Поэтому подключение к беспроводной сети таким способом может оказаться очень дорогостоящей процедурой. Кроме того, процесс замены устройства довольно сложный, поэтому его лучше доверить специалисту.
В общем виде инструкция по замене материнской платы выглядит так:
- Осуществляется съем обоих боковых частей системного блока.
- Далее нужно заменить панель разъемов, которая располагается с задней стороны корпуса. Данная деталь заменяется новой, которая идет в комплектации с приобретенной платой.
- Затем нужно отыскать стойки (элементы, не дающие плате касаться корпуса системного блока). После того, как стойки найдены, нужно установить те, которые идут в комплекте с платой.
- Потом осуществляется установка материнской платы на стойки.
- Далее происходит установка всех комплектующих, подсоединение к источнику электроэнергии, подключение передней панели системного блока. На последнем этапе происходит закрытие корпуса системного блока.












