Подключение ноутбука или компьютера к телевизору
Чтобы подключить ноутбук или компьютер к телевизору, необходимо определиться с методом его подключения. В зависимости от модели устройства, способ может отличаться. Чтобы не испортить запланированный просмотр фильма, воспользуйтесь одним из наших советов.
- 1. Варианты подключения
- 1.1 Через HDMI кабель
- 1.2 DVI кабель
- 1.3 Через VGA
- 1.4 Miracast (WiDi )
- 1.5 RCA и S-Video
- 1.6 Подключение по Wi-Fi (или Ethernet)
- 1.7 Используя беспроводной монитор
- 1.8 Scart
- 2. Подключение ноутбуков Apple Macbook Pro и Air к телевизору
- 2.1 Беспроводное подключение
- 2.2 Подключение через кабель
- 3. Проблемы при подключении к телевизору по HDMI и VGA
- 3.1 Нет сигнала с ноутбука/компьютера на телевизор
- 3.2 Нет звука, но есть изображение
Общие особенности кабеля
High Definition Multimedia Interface или HDMI – провод для цифровой передачи высококачественного звука и видеоматериала. Он сразу передает оба сигнала, поэтому дополнительных проводов не потребуется. Подключать через него намного проще. Не надо, как в варианте с тюльпанами, искать отдельные входы для каждого цвета разъема.
Разработан и выпущен первых HDMI кабель шестью крупными известными брендами: Хитачи, Панасоник, Филипс, Silicon Image, Сони и Toshiba. Создавался для передачи цифрового сигнала без потери качества изображения. Современные версии HDMI 2.0 и 2.1 способны транслировать видео с разрешением в 4К. Ими подключают Blu-ray к ТВ, а также игровые приставки Xbox 360, Play Station.
В продаже встречается HDMI кабели с протоколами от 1.4 до 2.1. Первые потипы с инцексами 1.0, 1.3 уже не используются. Они не обеспечивают должного качества, не поддерживают формат Full HD.
Немного истории
Первый интерфейс мультимедийного подключения появился в 2002 году. У него была индексация 1.0. Поддерживал только двухканальный звук с частотой до 165 МГц и битрейт (предельная скорость передачи сведений) до 4,9 Гбит в секунду.
В 2004 году вышло обновление – появился кабель HDMI 1.1. Он уже оснащен шестиканальным звуком. Предназначался для акустики 5.1 на DVD плеерах. В 2005 появился формат 1.2. Новинка уже поддерживала систему Super Audio CD. Обновленная версия уже применялась для подключения ПК.
После обновления протокола до индекса 1.2а вышли более строгие форматы сертификации к кабельной продукции. Поэтому версия 1.3 увеличила пропускную способность до 340 МГц. Скорость также увеличилась в несколько раз – до 10,2 Гбит/сек. Именно это новшество позволило воспроизводить видео в формате 3D. Появилась поддержка 10-, 12-, 16-битного цвета. Все предыдущие варианты кабеля могли поддерживать цветность только до 8 бит.
Мини-разъем для подключения HDMI к портативным устройствам (смартфонам, планшетам) появилась в 2006 году.
Современные версии
HDMI провод версии 1.4 появился в 2009 году. Он продается в современных магазинах цифровой техники. К его отличительным особенностям относят:
- Наличие высокоскоростного подключения к Интернету;
- Способность полноценного подключения цифрового ресивера к ТВ;
- Поддержка акустической системы версии 5.1, минуя слабые динамики телевизора;
- Передача формата Full HD;
- Частота обновления кадров – 30 в секунду. При параметре в 60 изображение заикается.
Именно с этой версии началась «жизнь» кабелей HDMI с Ethernet – с подключением к Интернету. А также возможность воспроизведения музыки формата FLAC и аналогичных ему.
Обновленный индекс 2.0
Новый HDMI кабель с возможностью передачи 4k изображения. Он поступил в продажу в 2013 г. Такой провод справляется со всеми задачами передачи высококачественного видео и звука. Скорость передачи информации достигла 18 Гбит в секунду. А частота смены кадров дошла до 60. Аудиозвук стал транслироваться через 32 канала.

В 2015 году разработчики обновили формат до 2.0а. Протокол стал поддерживать технологию High Dynamic Range. Именно эта особенность позволила передавать цифровое изображение, видео с предельно четкой детализацией.
HDMI 2.1
Это последняя разработка провода Ашдимиай. С его помощью поддерживается новый формат видеоматериала с разрешением в 8К, частотой до 60 Гц (до 120 Гц для видео 4К). Его широко используют в коммерческих, промышленных целях и в специализированных аудио-видео системах с разрешением до 10К.
Важно! Все версии кабеля обратно совместимы. То есть если у вас техника, поддерживающая протокол HDMI 1.3, то к ней можно подключать варианты с индексом до 2.0.
HDMI нет. Что делать?

Бывает, пользователи сталкиваются с тем, что нужного интерфейса нет на компьютере, телевизоре или на обоих устройствах сразу. Ничего страшного, выкрутиться всегда можно.
На старых телевизорах и ПК вместо HDMI присутствует порт DVI. Именно он был основным подключением для передачи видеосигнала до появления более продвинутого стандарта. В зависимости о того, какие интерфейсы присутствуют на устройствах, ищите в магазинах кабель DVI/DVI либо переходник с HDMI на DVI для использования с кабелем HDMI/HDMI.
При использовании адаптера скорость передачи сигнала может снизиться. Увеличивается вероятность задержек, ухудшения качества видео и появление аналогичных проблем.
Если на стороне компьютера присутствует только соединение DisplayPort (маловероятно, но бывает), то это будет либо традиционный DisplayPort или его версия mini. Оба стандарта распространены на мониторах, но редко попадаются на телевизорах. В таком случае единственным выходом будет прибрести переходной кабель DisplayPort/HDMI для настольного ПК или USB-C/HDMI для ноутбука.
Для настольных ПК с видеовыходом DVI подходит еще один способ подключения к телевизору: установить современную дискретную видеокарту с HDMI. Аналогичный вариант существует и для ноутбуков, только в этом случае требуется внешний графический процессор (проще и дешевле использовать переходник).
Как можно соединить беспроводным методом?
Как можно понять, подключение компьютера к телевизору возможно осуществить не только при помощи каких-то кабелей и проводов, но и беспроводным методом. Например, управлять телевизором можно через роутер или по локальной сети. Для управления такого типа может потребоваться установить специальный софт, который можно скачать на сайте производителя техники. Методов подключения беспроводного типа существует довольно много, но мы рассмотрим наиболее популярные – Miracast и через Wi-Fi.
Если говорить о Miracast, то многие путают его с технологией DLNA.

Но это разные стандарты, и Miracast существенно лучше, ведь позволяет не только упростить воспроизведение файлов на телевизоре, что хранятся на компьютере, но и дает возможность воспроизведения контента онлайн.
Для применения данной технологии компьютер должен быть мощным, ведь приложение для ее активации потребует немало ресурсов.
Кроме того, потребуется купить специальный адаптер для телевизора, что подключается при помощи разъема HDMI. Важно, что телевизор не требуется подсоединять к какой-то локальной сети с использованием маршрутизатора. В данном случае будет создана некая мини-сеть. А также чтобы управлять техникой таким способом, потребуется правильно установить программу под названием Wireless Display, которая отвечает за подключение беспроводного монитора.

После этого нужно включить телевизор, найти в списке подключенных устройств датчик Miracast и сделать его активным. Если его там нет, то он может находиться в разделе «Сети».
В то же время на компьютере требуется включить передачу изображения на беспроводной дисплей, после чего на ТВ сразу появится картинка. После этого можно будет осуществлять запуск трансляции.
Следует добавить, что процесс может немного различаться на разных моделях телевизоров, типах устройств передачи и различных версиях операционных систем.
Если говорить о способе подключения через Wi-Fi, то речь идет об использовании технологии Smart TV. Такой телевизор сможет легко подключиться к домашней беспроводной сети. Преимуществом этого метода является то, что никакого дополнительного оборудования не требуется – нужен будет лишь телевизор, что имеет Wi-Fi-модуль, а также роутер.

Кстати, при отсутствии роутера можно сделать точкой доступа ноутбук, что будет осуществлять раздачу Wi-Fi.
Для начала требуется создать на своем компьютере точку доступа. Сделать это можно при помощи одного из следующих методов:
- установки специальной консоли;
- используя командную строку;
- применяя стандартные консоли операционной системы Windows.
Сам алгоритм действий будет следующим:
- сначала нужно войти в систему с правами администратора;
- после этого зажать комбинацию кнопок Win+R;
- теперь в открывшемся окне следует ввести команду CMD и нажать Enter;
- появится окно командной строки, где необходимо будет прописать команду netsh wlan set – и снова нажать Enter;
- далее прописываем команду hostednetwork, снова нажимаем Enter – и перезагружаем компьютер.

Это позволит создать локальную точку доступа, к которой теперь нужно подключить телевизор.
Включаем его, а дальше процесс может отличаться в зависимости от модели, но суть действий состоит в том, что телевизор должен найти сеть, что раздается компьютером.
Когда это будет сделано, требуется соединить телевизор и компьютер между собой. После этого каждый раз при подключении к сети ПК на телевизоре можно будет увидеть картинку с монитора ноутбука. Само собой, что во время процесса подключения должен быть активен домашний Wi-Fi, который будет раздаваться роутером.

Современный DisplayPort

На сегодняшний день DP или DisplayPort — это самое современное решение для подключения видеоаппаратуры. Такой кабель имеет самую большую пропускную способность — до 10,8 ГБ/с). Встретить разъём DP можно на многих современных видеоадаптерах и в принципе это — самый удачный вариант для подключения телевизора к компьютеру и ноутбуку.
Технология Miracast
Ещё один способ того, как компьютер подключить к телевизору — Miracast. Это современная технология, для которой требуется цифровая приставка. Она присоединяется через разъём HDMI. Использование Miracast основано на применении «Wi-Fi Direct». Эта технология позволяет устанавливать непосредственное беспроводное соединение между приставки к ПК. Для этого в приставке и компьютере должны присутствовать модули для работы с Wi-Fi.
Для соединения в ТВ выбирают беспроводной источник сигнала, а в компьютере указывают, что изображение должно передаваться на беспроводной дисплей. В результате можно будет не только смотреть видеофайлы, но и получать изображение непосредственно из используемого на компьютере браузера. Более подробно про «Миракаст» можно прочесть тут.
Подключение телевизора с VGA

И в этом случае порядок практически такой же, как и в предыдущем разделе. Различие в конверторе — DVI → VGA или HDMI → VGA. Главное к ним требование — способность выполнять преобразование сигнал в VGA.
Звук с компьютера не идет на телевизор: причины
Если в аудиопараметрах ПК телевизор не назначен как устройство, которое будет выводить звук, то аудио воспроизводиться не будет. Это — главная причина. Исправить ситуацию можно всего в 4 этапа. Как это сделать, подскажет нижеследующая таблица.
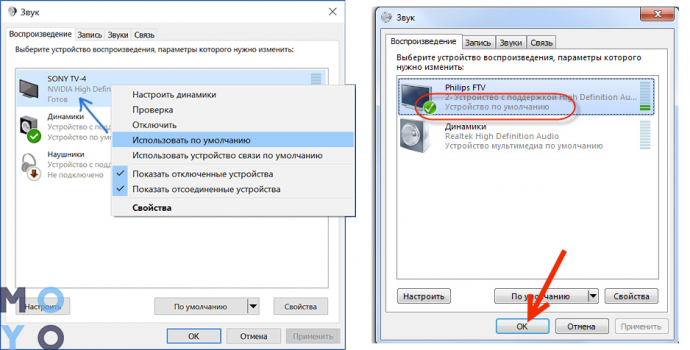
Также важно знать, что DVI и VGA способны передать только видео. Чтобы и звук воспроизводился, нужен еще аудиокабель с разъемами типа мини-джек на обоих концах. Этот стандарт практически универсален и с покупкой такого кабеля проблем не возникнет. Или же можно не заморачиваться и просто подключить к системнику любую акустику.
Превратить телевизор в экран для ПК — нетрудно. Всего-то нужно: выбрать совместимые порты и подобрать кабель (или переходник, если порты разные). Настраивать все тоже будет несложно и недолго.












