Как подключить и настроить джойстик (gamepad) на компьютере
По большей части современные компьютеры выполняют роль исключительно развлечения, работа на нем отошла немного в сторону. Поскольку игровая индустрия стремительно развивается, то появилась возможность играть в игры, предназначенные для PS либо Xbox на стационарном компьютере. Для осуществления желаемого нам потребуется всего лишь переходник и сам геймпад. Многим не нужно и объяснять, что такое геймпад. Но если у кого-то вопрос возникает, то всё просто — это джойстик. Бывают разных видов и формы. Соответственно, и подключаются по-разному.
Важно отметить, что практически все современные игровые контроллеры работают через USB-порт, а некоторые дополнительно оснащаются Bluetooth адаптером. Владелец устройства может подключить гаджет одним из этих способов (при условии, что компьютер оснащен Bluetooth). Современные операционные системы выполняют поиск необходимых для работы устройств драйверов в автоматическом режиме, при первом же подключении. Поэтому пользователю не придется самостоятельно «лазить» в сети и искать их, что сильно экономит ваше время.
Платформа
Большинство контроллеров универсальны и подходят как для игровой приставки, так и для персонального компьютера, а некоторые даже для смартфона или планшета на Android. Но, несмотря на это, следует заранее определиться с устройством, для которого вы будете использовать геймпад – они не всегда работают с разными девайсами одинаково хорошо и беспроблемно. Выбирая джойстик для ПК, также загляните в спецификации и убедитесь, что ваша операционная система поддерживается производителем.
Когда-то все распространенные на рынке контроллеры работали с использованием DirectInput API. Ситуация изменилась с выходом Xbox 360 – компания Microsoft реализовала альтернативный вариант, который получил название XInput. После этого он появился и в операционных системах Windows, начиная с версии XP. Подавляющее большинство вышедших для ПК игр, в которых можно задействовать джойстик, поддерживают API от Microsoft.
На DirectInput работают рули и штурвалы, а также контроллеры для Playstation 2,3,4. Кстати, многие компании добавляют в свои игры поддержку конкретного DirectInput устройства — DUALSHOCK 4 от Playstation 4. Аналогично поступили и Valve, обеспечив работу этого джойстика для развлечений, представленных в Steam.
Отдельные производители джойстиков объединили оба варианта API в одном устройстве. Например, это реализовано в Logitech F310/F510/F710, снискавших заслуженную популярность среди геймеров. Переключение чаще всего производится при помощи регулятора, расположенного на тыльной стороне устройства.

Сравнительная таблица цен и параметров
Сравнить цены и основные параметры геймпадов из рейтинга вы можете с помощью соответствующей таблицы.
| Модель | Совместимость | Количество кнопок | Длина провода | Средняя цена, руб |
|---|---|---|---|---|
| CBR CBG 905 | РС | 12 | 1,5 | 300 |
| 3Cott GP-05 | 14 | 2 | 640 | |
| DefenderOmega | Windows 2000/XP/Vista/7/8/10 | 12 | 1,8 | 426 |
| Redragon Saturn | ПК, PS3 | 1,5 | 910 | |
| SVEN GC-3050 | Windows 7/8/10, PS3, Android | 13 | Беспроводной | 1 250 |
| CBR CBG 959 | ПК, PS3, XBOX 360, Android | 12 | 1 760 | |
| SPEEDLINK XEOX Pro Analog Gamepad USB (SL-6556) | ПК | 10 | 1,9 | 1 620 |
| IPEGA PG-9023 | ПК, Android, iOS | 16 | Беспроводной | 1 699 |
| Logitech G Gamepad F310 | ПК, Xbox 360 | 10 | 1,8 | 1 740 |
| Microsoft Xbox One Wireless Controller | ПК, Xbox One | 11 | Беспроводной | 3 870 |
Cхемы и особенности подключения джойстиков игровых приставок к PC
В персональных компьютерах в играх для управления в основном используются клавиатура и мышь. Однако, в некоторые игры удобнее играть при помощи джойстика или геймпада, например в автосимуляторы или спортивные — футбол, хоккей и т.д. Для этой цели можно применить джойстики от игровых приставок. Любители компьютерных игр начали подключать привычные и удобные джойстики от игровых видео приставок к своим компьютерам с 1999 г., когда для их обслуживания появился программный пакет DirectPad Pro, бесплатно распространяемый через Интернет. Но нередко случается, что вполне исправный джойстик отказывается работать с компьютером. Предлагается решение этой проблемы, предоставляя к тому же полезную во многих играх возможность увеличить число одновременно подключенных к компьютеру джойстиков.
Джойстики от игровых приставок соединяют с параллельным портом LPT1 или LPT2 компьютера через переходники всего из нескольких малогабаритных диодов. В Интернете несложно найти схемы подключения джойстиков от приставок «Atari», «TurboGrafX-16», «Genesis» («Sega Mega Drive-ll»), «NES» («Dendy»), «PlayStation» (в том числе джойстик «DUAL SHOCK»), «SuperNES», «Sega Master System», «Nintendo-64», «Sega Saturn», ‘Jaguar», «Virtual Boy». Сами джойстики никакой переделки не требуют и работают, как правило, без внешнего источника питания.
Наиболее распространены в странах СНГ джойстики от «Dendy», «PlayStation» и «Sega Mega Drive». Последние, к сожалению, принципиально несовместимы с некоторыми материнскими платами компьютеров недавней разработки.
Джойстики первых двух типов успешно используют многочисленные любители игр, установившие на своих компьютерах пакет DirectPad Pro.
Но иногда джойстики, нормально взаимодействующие с игровой приставкой, отказываются работать, будучи подключенными к компьютеру. К тому же при подключении к LPT-порту нескольких джойстиков одновременно не удается обойтись без внешнего источника питания.
Основных причин этому — две. Во-первых, недостаточна нагрузочная способность используемых для питания джойстиков линий LPT-порта. Уже под нагрузкой 3. 4 мА уровень лог. 1 (с учетом падения напряжения на диодах переходника) падает ниже необходимого для работы микросхемы джойстика минимума — 3 В. Во-вторых, проявляется свойственный КМОП-микросхемам тиристорный эффект — внезапное резкое увеличение потребляемого тока.
Последнее явление связано с открыванием обычно надежно закрытого «паразитного» тиристора, образованного внутри микросхемы участками полупроводникового кристалла различной проводимости. Оно становится возможным, если напряжение на логическом входе микросхемы превышает напряжение питания, и происходит, как правило, в моменты включения питания или «горячей», без выключения питания, перестыковки разъемов.
Именно такие ситуации возникают при подключении джойстика к LPT по «стандартной» схеме. Напряжение на его логических входах повышено, так как в отличие от вывода питания они соединены с линиями порта непосредственно, без разделительных диодов и не потребляют от них заметного тока. Ситуацию усугубляет обычно имеющийся в цепи питания джойстика и разряженный в момент включения блокировочный конденсатор.
Нужно сказать, что не все КМОП-микросхемы подвержены тиристорному эффекту в одинаковой мере. Он характерен, например, для микросхем КР537РУ10, КР1146ФП2, но редко проявляется в таких распространенных сериях, как К561, КР1561 и многих других, изготовленных с использованием специальных приемов — охранных колец, МОП-транзисторов с вертикальным каналом и окольцовывающим затвором, технологии КНС (кремний на сапфире).
В данной статье мы рассмотрим способы подключения этих джойстиков к персональному компьютеру. Сначала несколько общих рекомендаций.
Как правило, схемы подключений очень простые и содержат небольшое число радиоэлементов. Для подключения джойстиков используется LPT-порт компьютера. Можно также использовать мультикарту, которая устанавливается в ISA разьем расширения на материнской плате. Мультикарта применялась в старых моделях PC и представляет собой плату с контроллерами LPT, COM портов, флоппи диска и т.п. Мультикарт существует несколько разновидностей. Для наших целей необходима мультикарта, в которой есть контроллер и соответственно разъём LPT порта. Кстати, применяя мультикарту, исключается риск в случае ошибки сжечь выходные цепи контроллера LPT порта в материнской плате. А если сгорит мультикарта, то материальный ущерб от этого не будет столь ощутимым.
При подключениях желательно кабель джойстика не разрезать — он может пригодиться еще по своему прямому назначению. Лучше попробовать найти ответную часть разъёма для подключения джойстика к интерфейсу PC. Если ответную часть разъёма найти не удалось, то можно разобрать какой-нибудь разъём (вилку или розетку — в зависимости от того, какой вид разъёма у джойстика) с подходящими по размеру штырьками или гнездами и их использовать для подключения. Разумеется, что в данном случае каждый штырек или гнездо придется подключать к контакту разъёма джойстика отдельно. Во избежании короткого замыкания на каждое гнездо (или штырек) надевается кембрик подходящего диаметра и все это обматывается изоляционной лентой и той же лентой прикрепляется к корпусу разъёма джойстика. Внешне выглядит это не очень красиво, зато надежно — не будет замыканий да и гнезда (или штырьки), подключенные к разъёму джойстика, не будут выскакивать.
При подключении к параллельному порту возникают проблемы с питанием джойстика, потому что сам порт не имеет выхода питания +5 В или другого. Конечно, можно взять напряжение питания с игрового порта или непосредственно с блока питания компьютера. Такое решение вполне возможно, но создает дополнительные проблемы. В данном случае можно поступить проще. Напряжение питания может быть получено со штырька данных порта LPT. Для геймпадов с малым потреблением тока достаточно использовать выпрямленное напряжение со штырька 9. Для джойстиков с относительно большим током потребления используется выпрямленное напряжение сразу с нескольких штырьков данных, например с 3 по 9. Штырьки соединяются с анодами (+) выпрямительных диодов, а диоды, в свою очередь катодами (-) соединяются в одну точку, которая подключается к проводу питания джойстика. В качестве общего провода любой штырек LPT порта с 18 по 25.
В качестве примера рассмотрим подключение джойстика от игровой приставки SONY PlayStation.
Рис.1
Вид разъёма на рисунке показан так, если на него смотреть со стороны штырьков. Имеется возможность подключить одновременно 2 джойстика. В данном случае все идущие ко второму джойстику провода на приведенной схеме дублируются кроме подключенных к DB25-10 и DB25-12. Провод второго джойстика вместо DB25-10 подключается к DB25-13, а вместо провода DB25-12 соответственно DB25-15.
Следует учесть, что при одновременном подключении двух джойстиков параллельный порт уже не сможет обеспечить необходимой мощности в цепи питания, поэтому придется использовать другой источник питания. Как уже говорилось выше, можно использовать напряжени + 5 B непосредственно от блока питания компьютера или воспользоваться любым внешним источником с выходным напряжением 4.5 — 5 В и током 100 — 150 mA. Дополнительный источник питания подключается так: все диоды с контактов DB25-5 — DB25-9 удаляются, а плюс дополнительного источника питания подключается в ту точку, где были соединены катоды диодов. Общий провод дополнительного источника соединяется с DB25-18/19. Схема подключения двух джойстиков приведена ниже.
Рис.2
Показанный на рисунке ещё один источник питания +9 В предназначен для питания встроенных двигателей геймпада Dual Shock (функция вибрации). Если эта возможность джойстика не используется или подключается простой джойстик (не Dual Shock), то этот источник питания не подключается. При необходимости в использовании данной функции следует подключить источник питания напряжением 9 В в соответствии с приведенной схемой.
Подключение геймпада — инструкция для Windows
Для работы с ОС Windows рекомендуется использовать гаджет от Xbox One или другой консоли Microsoft.
С его помощью можно настроить бесперебойную работу гаджета и наслаждаться поддержкой практически в любой игре.
Устройство от Xbox имеет упрощенную схему соединения с ПК.
Пользователю достаточно только включить манипулятор, а затем зайти в окно «Параметры» — «Устройства» — «Добавить девайс» — «Xbox Wireless Controller» :
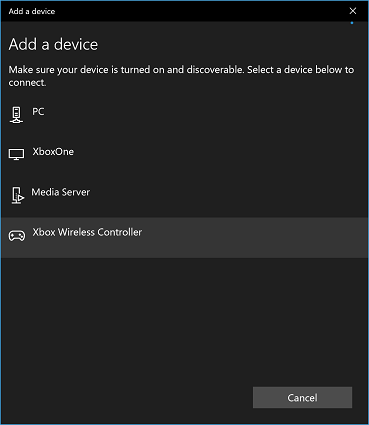
Добавление Xbox Controller в Windows
Дождитесь обнаружения и его автоматической привязки к ПК. Теперь гаджет будет запускаться автоматически, как только вы установите с ним соединение по Bluetooth.
Никаких настроек выполнять не потребуется.
Обратите внимание! Функция адаптера для Xbox может быть недоступна в некоторых регионах. Перед привязкой гаджета разработчики рекомендуют проверить наличие последних обновлений службы на сайте Xbox и установить их.
Если же у вас нет геймпада от Xbox One, можно взять абсолютно любой другой. Перед отладкой выберите вариант подключения.
Ниже приведена инструкция, которая подходит для беспроводного и проводного способов:
- Присоедините его к ПК с помощью шнура USB или кликните на кнопке Share , чтобы активировать режим беспроводного соединения. Заметьте, что с помощью USB вы сможете подключить максимум 8 контроллеров (или 4 с гарнитурой) к одному ПК. Устройства со стереогарнитурой могут быть подключены только в количестве двух штук;

Соединение с ПК через USB
- Если на ПК установлены все необходимые обновления и драйвера, подключенный проводным способом гаджет начнет работать самостоятельно без каких-либо настроек. Скачать драйвера вы можете, воспользовавшись окном диспетчера. Просто выберите нужный элемент. Кликните по нему правой клавишей мышки и обновите конфигурацию. Затем перезагрузите его и всё будет работать;
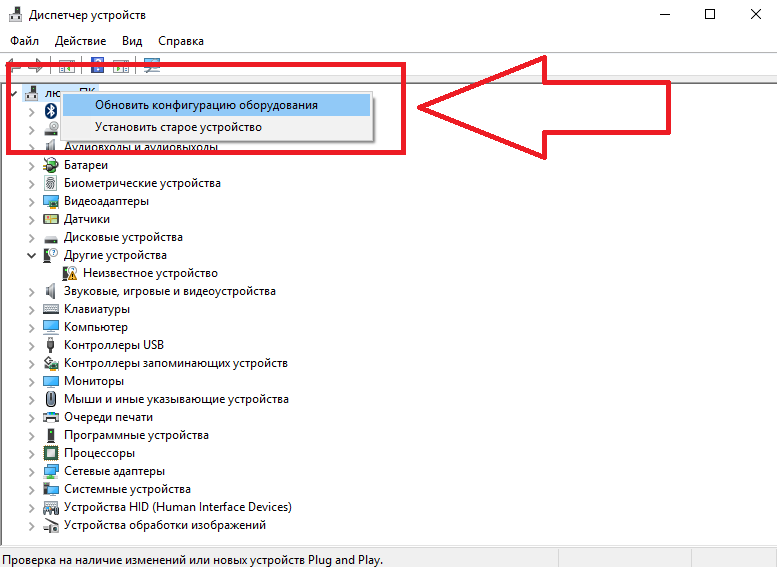
Обновление драйверного ПО
- Для беспроводного подключения следует перейти в окно Bluetooth. Делать это нужно сразу после активации клавиши Share ;
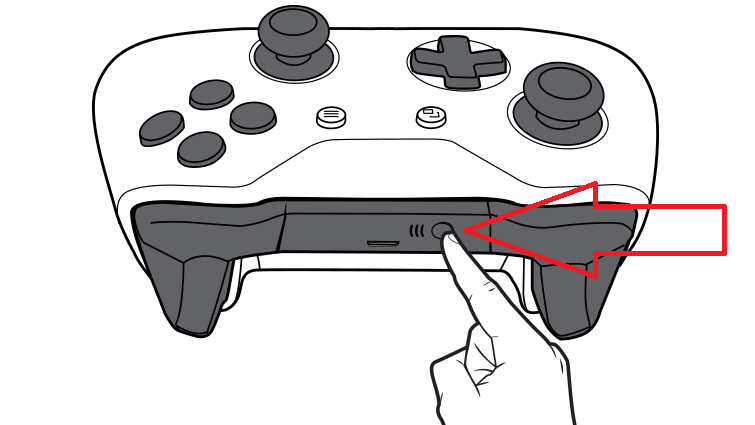
Активация клавиши Share
- В Windows нажмите на «Центр уведомлений» и внизу кликните на плитку «Все параметры» . В открывшемся окне нажмите на лого «Устройства» ;
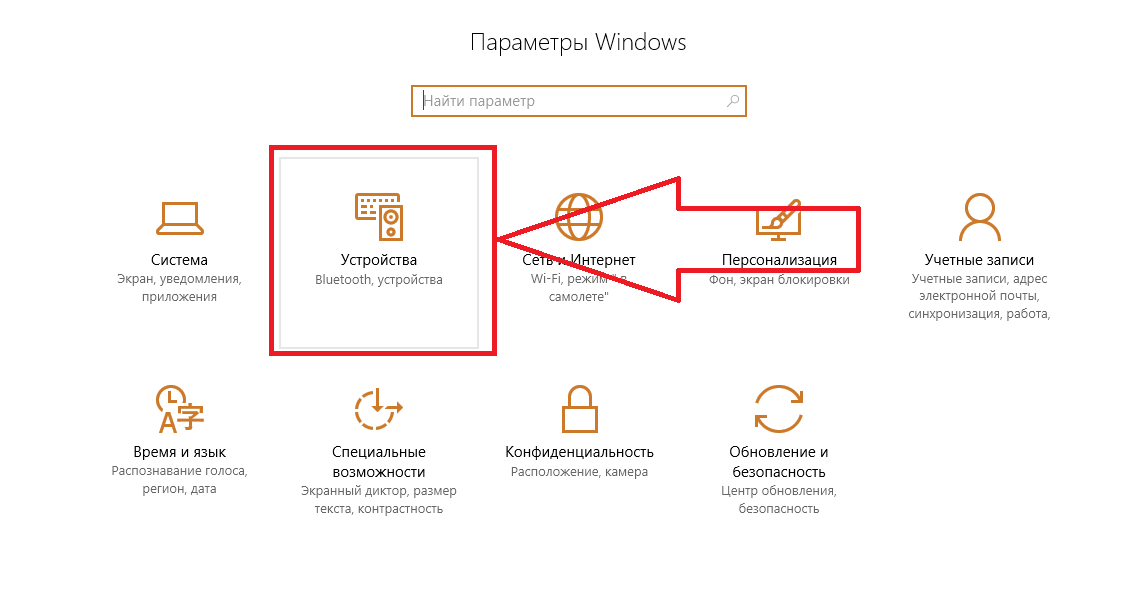
- Теперь откройте Bluetooth и включите функцию определения устройств. Подождите несколько секунд. Имя будет отображено в окне обнаруженных гаджетов. Затем кликните на кнопку «Создать пару» . Готово, он подключён к ПК. Теперь просто запустите приложение и начинайте играть.
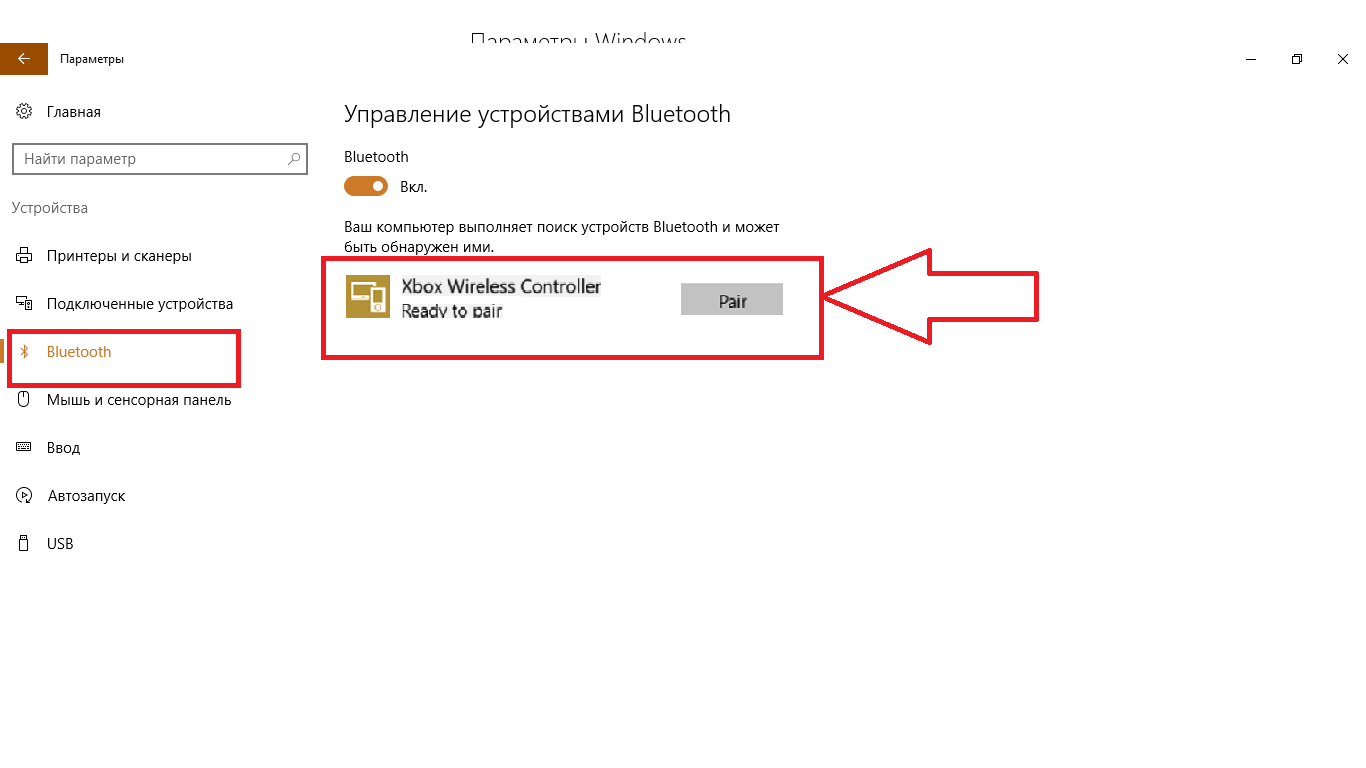
Подключение по Bluetooth
Как настроить подключенный джойстик
По логике обновлений, если подключить новое устройство к компьютеру с относительно свежей Windows на борту, система обратится к сетевым базам, распознает устройство и автоматически докачает его драйвер. После этого вы сможете пользоваться им так же удобно и без ограничения функций.
Однако в случае с игровыми контроллерами ситуация несколько иная. Перед тем, как подключить джойстик от PS3 к ПК напрямую, вам понадобится установить специализированную утилиту под названием MotionInJoy. Которую можно скачать по адресу http://motioninjoy.ru.uptodown.com/windows.
Действуйте по следующему сценарию:
- Скачайте и установите программу MotionInJoy.
- Подключите ваш геймпад кабелем к компьютеру. Выберите порт, к которому вы будете подключать его постоянно. При смене порта придётся повторять процедуру с начала.
- Запустите MotionInJoy и зайдите в меню Driver Manager.
- Выберите в списке USB-портов тот, к которому подключен игровой контроллер, и отметьте его галочкой.
- Нажмите кнопку Load Driver.
- Дождитесь конца установки.
- Если контроллер не распознаётся сразу, перезагрузите компьютер.
Теперь проводное соединение должно работать.
Перед тем, как подключить джойстик к компьютеру по Bluetooth, убедитесь, что Bluetooth-адаптер подключен и работает корректно. Для этого проверьте, как соединяется какое-нибудь другое устройство (смартфон, планшет, мышь и т.д.) Процедура установки драйвера для работы по Bluetooth выглядит так:
- Скачайте и установите программу MotionInJoy.
- Включите ваш геймпад в режиме беспроводного соединения и сопрягите его с компьютером.
- Запустите MotionInJoy и откройте вкладку BluetoothPair
- Найдите ваш джойстик в списке
- Нажмите кнопку PairNow
- Дождитесь, пока контроллер завибрирует. Это будет означать готовность.
Стоит отметить, что в старых геймпадах, которыми PS3 комплектовалась в первый год выпуска, вибромотор отсутствовал. Если ваш контроллер из этих партий, то вибрации, конечно, не будет. Вам надо будет просто дождаться конца установки и проверить его в реальной игре.
Как подключить DualShock 3
Данная модификация геймпада от Sony имеет некоторые отличия от «классического» DualShock. Поэтому и алгоритм её подключения будет существенно иным. Перед тем, как подключить джойстик к ПК от PS3 (если это DualShock 3), необходимо скачать не MotionInJoy, а пакет драйверов для Sixaxis (так называется это семейство контроллеров). При поисках драйвера обязательно учтите разрядность вашей системы: для Windows x64 подойдёт только 64-битная версия драйвера.
- Скачайте архив с драйвером, распакуйте и установите его. В процессе будут инициализироваться приложения, которые обычно идут в одном архиве с ним — PPJOY и LibUSB.
- Найдите в том же архиве вложенный архивный файл BtSix и распакуйте его в удобное вам место (проще всего на Рабочий стол)
- Подключите адаптер Bluetooth (если только он у вас не встроенный), и при необходимости обновите драйвер для него.
- Запустите программу
- Из PPJOY запустите Config Joysticks
- Добавьте новый объект и придумайте для него название – например, Sixaxis или Joystick PS3
- Закройте Config Joysticks
- Включите ваш геймпад и соедините компьютер с ним по Bluetooth.
- Проверьте работоспособность в игре
Однако после установки может быть нужна дополнительная синхронизация, которая избавит вас от некорректного распознавания действий и от разрывов связи. Делается это так:
- Подключите ваш контроллер к ПК с помощью USB-кабеля и дождитесь, пока обновятся драйвера
- Запустите уже распакованный у вас BtSix
- Нажмите кнопку Address
После этой синхронизации необходимо обеспечить её работу в режиме Bluetooth. Для этого:
- Убедиться, что к компьютеру подключен адаптер Bluetooth
- Снова запустить BtSix
- Нажать центральную кнопку на геймпаде
- Проверить его поведение в играх
Всё! Теперь ваш джойстик от Sony PlayStation способен работать и с компьютером. После вышеописанных процедур все жесты и нажатия должны распознаваться корректно. Рекомендуем вам сравнить ощущения при проводном и беспроводном подключении и пользоваться тем, которое вам больше понравится.











