
Я к вам уже обращался насчет шума жесткого диска. В общем, шум я так и не смог убрать, и решился на покупку нового диска. Подумываю о SSD, не подскажите на каком остановиться? Или может выбрать HDD бесшумный (а то на SSD меньше места за эти же деньги).
Всем доброго времени!
Ну для начала следует определиться со своими задачами и приоритетами. Например, что важнее: шум или цена? Скорость работы или количество свободного места?
В статье я постараюсь привести самые нужные моменты, которые пригодятся при выборе диска для ноутбука. Так сказать, постараюсь в статье провести параллель, сравнить, разные накопители, их плюсы и минусы в каждом случае (будет полезно тем, кто хочет купить новый диск). Тем не менее, сам выбор оставляю, все-таки, за вами .
Выбор диска для ноутбука
Виды накопителей
В современных ноутбуках встречаются несколько видов накопителей (иногда, устанавливают сразу 2, например, под систему — SSD, под документы — HDD). Немного подробнее о них ниже.
HDD (классический жесткий диск).

Самые распространенные диски на сегодняшний день. Вся информация на таком носителе содержится на магнитных дисках (пластинах), расположенных в герметичном корпусе. Магнитная головка, быстро перемещаясь по ним, считывает и записывает информацию (кстати, именно из-за нее и наблюдается легкий скрежет и шум при работе HDD).
В настоящее время по скорости HDD диски проигрывают SSD накопителям, но они существенно дешевле их. Поэтому, чаще всего прибегают к комбинированному использованию: для Windows можно купить небольшой SSD накопитель на 60-100 ГБ, а для всего остального HDD на 1-2 ТБ.
SSD (твердотельный накопитель).

SSD накопитель представляет из себя (если сказать очень грубо) «большую» флешку, поэтому у него нет движущихся частей (а значит нет шума, скрежета, они не так сильно греются, и меньше бояться встряски или удара). Однако, у них есть серьезный недостаток: их стоимость в несколько раз выше (по крайней мере, пока)! К тому же, их ресурс использования ограничен: можно записать/стереть лишь определенное число Гигабайт.
Сравнение SSD и HDD в скорости работы и в ряде характеристик я приводил здесь , рекомендую ознакомиться!
SSHD (гибридный жесткий диск).
Этот накопитель представляет из себя жесткий магнитный диск, в которой интегрировали небольшой твердотельный накопитель.
Все данные хранятся, как и на жестком диске — на магнитных пластинах, но часто-используемая информация подгружается в спец. область (в кэш-память, в своего рода небольшой SSD) для более быстрого доступа к ней. Все это работает в автоматическом режиме, поэтому, от пользователя не нужно никаких сложных настроек или «телодвижений».
SSHD — призван стать чем-то средним между SSD и HDD, обеспечивая высокую скорость, вкупе с большим объемом данных. Но лично я к ним отношусь отрицательно: во-первых, в скорости они проигрывают SSD, да и ненамного выигрывают у HDD; во-вторых, объем кэш-памяти в них, обычно, 8 ГБ ÷ 32 ГБ — что явно недостаточно для всех данных, к которым требуется быстрый доступ.
Габариты дисков
В ноутбуках используются диски 2,5 дюйма (обычно сокращенно пишут просто: 2,5″), в ПК — 3,5″ (3,5″ заметно больше, чем 2,5″). Сравнение габаритов представлено на скрине ниже.

Сравнение габаритов дисков 2,5″ и 3,5″
Здесь нужно обратить внимание на один важный момент — диски 2,5″ могут быть разными: у одного толщина 9.5 мм, а другого 5 мм (популярны также 7 мм).
Обычно, в тонких ультрабуках стоят диски 7 мм (иногда 5мм), в обычных ноутбуках — или 7 мм, или 9.5 мм. Если диск толщиной 7 мм (скорее всего) подойдет в оба эти ноутбука, то вот диск толщиной 9.5 мм — в тонкий ультрабук вы уже не вставите.

Толщины HDD 7 мм и 9.5мм
ДОПОЛНЕНИЕ!
Кстати, насчет габаритов, также стоит отметить, что сейчас начинают набирать популярность SSD M2 накопители. Представляют они из себя небольшую платку, шириной 22 мм и длиной от 40 до 80 мм. Более подробно о них можете узнать из этой статьи: https://ocomp.info/ssd-m2-kak-vyibrat-nakopitel.html

NVMe SSD Samsung — как выглядит SSD M2 накопитель
Скорость работы и интерфейс подключения
Скорость работы диска зависит от множества факторов. Один из основных — это интерфейс подключения диска к мат. плате.
Вообще, в современных ноутбуках, обычно, установлены разъемы SATA III (пропускная способность до 6 Гбит/с). В ноутбуках, выпущенных несколько лет назад, часто встречается SATA II (SATA II и SATA III взаимозаменяемы, т.е. можно диск от одного разъема подключить к другому, и будет все работать (только скорость работы снизится)).

SATA III и IDE — пример сравнения
В более старых ноутбуках встречается другой интерфейс — IDE . На сегодняшний день он устарел и по всем скоростным характеристикам проигрывает SATA. Но тем не менее, при выборе диска — обратите на это внимание, если у вас старый ноутбук, возможно, что у вас стоит IDE интерфейс.
Объем буфера памяти (кэш).
Эта память необходима HDD диску для хранения часто-используемой информации в «отдельном» месте, чтобы лишний раз не тревожить магнитные пластины. Естественно, доступ и скорость считывания с нее выше, чем с магнитных пластин. Особенно, размер кэша заметен при работе с мелкими файлами. Современные жесткие диски выпускаются с размером кэша от 8 до 128 МБ. Предпочтительно, чтобы кэш в диске был больше.
Скорость вращения шпинделя.
Эта характеристика тоже относится напрямую к HDD дискам. Чем выше скорость вращения — тем выше скорость считывания из записи на диск. Измеряется этот параметр в количестве оборотов в минуту (на англ. просто ставят несколько букв, например, 7200 RPM).
Однако, чем выше RPM — тем диск сильнее греется. Диски с 10000 RPM, обычно, не устанавливают без дополнительных кулеров для охлаждения (в ноутбуках, обычно, ставят диски с 5400 RPM — они не так сильно греются (можно использовать без кулеров), обеспечивая приемлемую скорость доступа).
Кстати, диски с 5400 RPM, как правило, работают тише, чем диски с 7200 RPM, служат дольше, меньше греются. Если выбираете диск для ноутбука, я бы рекомендовал остановиться на накопителях с 5400 RPM.
Что касается скорости работы, то те же диски с 5400 RPM могут обеспечить скорость обмена данными до 100-110 Мбайт/с (что будет вполне достаточно и для работы ОС Windows, и для других игр и программ).
Что касается SSD диска.
При выборе SSD обратите внимание на скорость чтения/записи. В отличие от HDD, в характеристиках SSD диска всегда указывается максимальная скорость чтения и записи (см. пример ниже). Но, хотелось бы подчеркнуть, что указанная скорость, далеко не всегда соответствует данным на практике.

SSD накопитель — основное, на что обратить внимание: толщина, скорость чтения/записи, интерфейс (SATA 6Gb/s — это SATA III (SATA 3Gb/s — это SATA II))
Объем
Чем больше — тем лучше, это правило работает до сих пор и для дисков. Почему-то, места никогда не бывает много, рано или поздно оно заканчивается.
Правда, чем больше места — тем дороже диск, тем более, если речь о SSD (есть и еще одна малоприятная деталь: новые диски с большим объемом (по не «обкатанным» до конца технологиям) — менее надежны, и чаще выходят из строя).
100-300 ГБ — сейчас этот объем подойдет разве только офисному ПК: для ОС Windows, документов и пр. этого хватит, а вот о многом остальном придется забыть. (либо пользоваться облачными дисками).
500-2000 ГБ — самый часто-встречаемый объем жесткого диска в современном ноутбуке. Позволяет, в принципе, хранить десятки фильмов, игр, документы, фото и все, что необходимо большинству пользователей. На данный момент, один из самых универсальных вариантов.
>2000 ГБ — сейчас в продаже появляются диски более 2000 ГБ, но сразу хочу подчеркнуть, что с надежностью у них есть некоторые проблемы.
Если вам нужен на ноутбуке диск более, чем 2000 ГБ, рекомендую установить 2 диска по 2 ТБ (1 ТБ = 1000 ГБ). Сделать это можно, если вместо привода для CD/DVD дисков установить специальный слот под установку еще одного диска (такой слот можно купить в каком-нибудь китайском магазине). Кстати, у некоторых ноутбуков есть специально 2 слота под установку жестких дисков.
Прочие важные характеристики
Шум во время работы.
Любое механическое устройство при работе издает шум (да, он может быть почти не слышимым, но он есть). Поэтому, в этом плане SSD выиграет у HDD (даже несмотря на то, что сейчас есть HDD которые работают с 15 Дб шума — это практически бесшумно, например, шепот — около 25 Дб).
Здесь выигрывают пока что HDD диски у SSD. Посудите сами, сейчас в продаже есть 1,2, 3 и даже 4 ТБ HDD диски, в то время как SSD по приемлемой цене от 60 до 512 ГБ, диски более объемные — стоят уже не прилично дорого.
Скорость чтения и записи.
SSD диски в разы выигрывают у HDD дисков в этом качестве. Например, HDD диск с 5400 RPM в среднем обеспечивает скорость чтения около 100-110 Мбайт/с, а «средний» SSD диск, подключенный к этому же порту SATA III — способен обеспечить скорость до 550 Мбайт/с.
Ударостойкость (тряска, толчки и пр.).
Ноутбук — это все-таки переносное устройство, а значит не исключено, что иногда он будет подвергаться толчкам, вибрации и т.д. В HDD дисках считывающая головка расположена очень близко к пластинам, и крайне нежелательно, чтобы при работе наблюдались какие-либо вибрации (если они случаются — не исключено появление бэдов).
В этом плане SSD накопители выигрывают на порядок у HDD — они более ударостойкие, т.к. в них нет механических движущихся частей (хотя, против лома — нет приема ☺, если сильно ударить — сломать можно и тот, и другой диск).
Цикл использования // время работы диска
В SSD диске срок службы зависит от количества циклов перезаписи (у каждого производителя дисков свое ограничение). Хотя, это число у современных SSD дисков довольно большое, и все же, если вы каждый день десятками Гигабайт записываете и стираете данные с накопителя, предпочтительнее выбрать HDD. Жесткий диск никак не ограничен циклами записи/перезаписи.
Хотя, сегодняшний «средний» SSD диск на 240 ГБ позволяет записать около 80000 ГБ, прежде чем будет «испорчен». Если вы в среднем за день — будете записывать на него 20-30 ГБ, то вам его хватит лет на 6-8! За это время, он устареет просто морально.
Если у вас HDD диск с высоким RPM (7200 и выше), или у вас стоят близко два HDD — то диски начинают греться, и температура выходит из оптимального значения. Для их нормальной работы — требуется дополнительный кулер (опять же лишний шум).
В этом плане SSD выигрывает у HDD.
Для ноутбука очень важная характеристика, ведь от энергопотребления зависит то, сколько времени проработает ваше устройство от батареи. Так, в среднем, после замены HDD на SSD — ноутбук работает дольше на 10-15%! Очевидно, что для работы механики HDD — требуется больше энергии, чем для микросхем в SSD.
Возможность восстановить данные при поломке.
Если сломается SSD диск — то шансы восстановить информацию очень невелики (их почти нет). С HDD дисками шансы есть: специалисты могут достать ваши магнитные пластины из корпуса диска и считать с них всю оставшуюся информацию.
Правда стоит отметить, что SSD диск по своей технологии устроен так, что как на него будет записано макс. возможное количество информации, он должен продолжать работать: с него можно будет все считать, но нельзя ничего записать (то бишь, что с диском что-то не так, вы узнаете сразу и сможете сделать бэкап). Поэтому, совсем «умирают» SSD не так уж и часто.
Среднего объема накопители SSD стоят в 4-5 раз дороже, чем HDD диски (если, конечно, не касаться больших объемов — там цена на SSD растет в какой-то прогрессии).
На этом всё, дополнения в комментариях — приветствуются.
Как выбрать жесткий диск для ноутбука
Жесткий диск это довольно недолговечное устройство. Обычно современный жесткий диск живет до 5 лет. Жесткие диски в ноутбуках работают еще меньше. Возможно, это связано с тем, что в ноутбук много передвигают с места на место, а значит, жесткий диск постоянно подвергается микро-ударам.
Поэтому замена жесткого диска на ноутбуке это проблема, с которой пользователи сталкиваются очень часто. В этом материале мы расскажем о том, как выбрать жесткий диск для ноутбука, если ваш старый жесткий диск пришел в негодность.
Основные характеристики при выборе жесткого диска для ноутбука
Выбирая жесткий диск для ноутбука вы должны в первую очередь обратить внимание на 3 основных характеристики. Это форм-фактор, интерфейс подключения и толщина жесткого диска. Если вы проигнорируете данные характеристики, то можете купить жесткий диск, который в последствии не сможете установить в ноутбук.
Форм-фактор
В ноутбуках используются исключительно 2.5 дюймовые жесткие диски. Поэтому при выборе жесткого диска для ноутбука, первое, что нужно сделать, это отсеять жесткие диски с форм-фактором 3.5 дюйма.

Разница в размерах между 2.5 и 3.5 дюймовыми жесткими дисками
3.5 дюймовые жесткие диски используются для настольных компьютеров, серверов, медиа-плееров и других устройств. Но, практически никогда для ноутбуков.
Интерфейс подключения
Следующий момент, на который нужно обратить внимание при выборе жесткого диска для ноутбука это интерфейс подключения. В ноутбуках используется только SATA интерфейс. Тогда как в продаже можно встретить 2.5 дюймовые жесткие диски как с SATA интерфейсом, так и с SAS (SCSI).
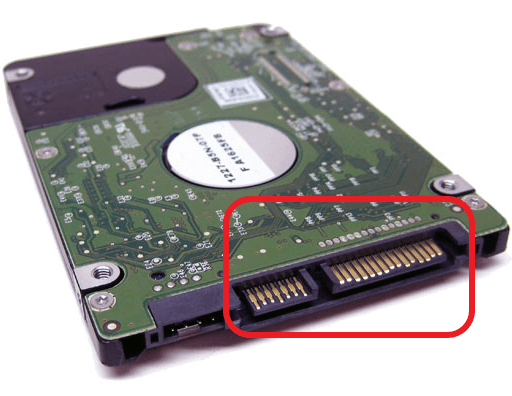
SATA интерфейс на 2.5 дюймовом жестком диске
Жесткие диски с SAS (SCSI) интерфейсом используются в серверах и для ноутбуков они не подходят. Вы просто не сможете их подключить. Поэтому модели с этим интерфейсом также нужно отбросить.
Толщина жесткого диска
Также очень важно при выборе жесткого диска для ноутбука обращать внимание на его толщину. Современные 2.5 дюймовые жесткие диски могут очень значительно отличаться по толщине. Сейчас используются жесткие диски с толщиной 15 мм, 9.5мм и 7 мм. В теории существуют и другие размеры, но в продаже найти их не реально.

Разница в толщине между разными 2.5 дюймовыми жесткими дисками
Если вы купите более толстый жесткий диск, то он просто не поместится в корпус ноутбука. Более тонкую модель вы, скорее всего, сможете установить, но она может болтаться в корпусе, а это приведет к быстрой смерти накопителя. Поэтому, в начале выясните, какая толщина жесткого диска должна быть на вашем ноутбуке, а потом уже приступайте к выбору подходящей вам модели.
Второстепенные характеристики жесткого диска для ноутбука
Остальные характеристики жесткого диска можно считать второстепенными. Поскольку здесь нет никаких принципиальных моментов и выбор зависит в исключительно от потребностей пользователя.
Скорость вращения шпинделя
Современные жесткие диски для ноутбуков могут использовать скорость вращения 5400 или 7200 оборотов в минуту. Также существуют серверные 2.5 дюймовые жесткие диски, которые вращаются со скоростью 10000 об/мин. Но, вы не сможете установить их в свой ноутбук, поскольку они используют интерфейс SAS (SCSI). Поэтому при выборе жесткого диска для ноутбука приходится выбирать из двух вариантов: 5400 или 7200 об/мин.
Разница между 5400 и 7200 об/мин. заключается в скорости работы, шумности и цене. Жесткие диски со скоростью вращения шпинделя 7200 об/мин. более быстрые, более шумные и, как правило, более дорогие. Выбор здесь довольно прост. Если хотите максимум скорости, то нужно выбирать жесткий диск со скоростью вращения 7200 об/мин. Если же хотите немного сэкономить или хотите чтобы ноутбук работал как можно тише, то нужно выбирать жесткий диск со скоростью 5400 об/ин.
Объем кеш-памяти
Кеш-память это небольшой блок флеш-памяти, который используется жестким диском для хранения используемых данных. В случае повторного обращения к тем же данным, жесткий диск может считать их из кеш-памяти. Чтение их кеш-памяти происходит значительно быстрее, поэтому, чем больше объем кеш-памяти, тем быстрее будет работать ваш жесткий диск.
Объем жесткого диска
Ну и конечно же не нужно забывать об объеме жесткого диска. Здесь все предельно просто. Чем больше объем, тем выше цена. Хотите хранить на ноутбуке больше данных, придется выбрать жесткий диск с большим объемом и немного потратиться.
А о том, как установить новый жесткий диск на ноутбук, вы можете прочитать в нашей старой статье.
Жёсткие диски на все случаи жизни
Мало кто сейчас помнит легко произносимый исконно русский термин НЖМД. Да, много воды утекло с тех пор, когда пределом мечтаний для домашнего ПК был жёсткий диск ёмкостью 40 Мбайт (именно мега, а не гига!). Зато и рынок «винчестеров» в те годы ограничивался 2-3 моделями. Этого вполне хватало для решения единственной задачи –оснащения настольного компьютера постоянной памятью.
Так выглядел типичный жёсткий диск
Сейчас круг задач, решаемых с помощью HDD либо требующих его присутствия, намного шире. Это не только постоянная прописка в ПК и ноутбуках, но и мобильная жизнь в качестве переносного внешнего накопителя, трудовые будни в различных плеерах и записывающих устройствах.
Мы решили разложить всё по полочкам, чтобы вы всегда смогли подобрать оптимальный вариант жесткого диска для любой ситуации.
Классификация HDD
По размеру
В прайс-листах вы найдёте указание размера жёсткого диска в дюймах. Для настольного ПК предлагаются 3,5-дюймовые винты, для ноутбуков – 2,5-дюймовые. Что это за размер? Всего лишь форм-фактор – габариты отсека, в который устанавливается диск, причём имеющие мало общего с реальными размерами винчестеров. Приведём основные типоразмеры жёстких дисков.
| Размер HDD в дюймах | Типичные габариты, мм |
| 3,5 | 102 x 25 x 146 |
| 2,5 | 70 x 9,5 x 100 |
| 1,8 | 54 x 7 x 70 |
| 1 | 30 x 5 x 40 |
| 0,8 | 24 x 4 x 30(ориентировочно) |
Верхние два предназначены соответственно для настольных ПК и ноутбуков, 2,5 и 1,8 дюйма – стандартный размер недорогих переносных жёстких дисков (см. обзор «Внешний накопитель WD Passport: быт и романтика»). Также 1,8- и 1-дюймовые HDD используются в различной электронике, в основном в видео- и аудиоплеерах. Изредка на их базе делают внешние диски (см. обзор «DIGMA 4GB – миниатюрный винчестер»). Наконец, 0,8 дюймов – специальная серия винчестеров для сотовых телефонов.
По интерфейсу
Интерфейсов жёстких дисков не так много, и все они привязаны к форм-фактору устройства. Интерфейсы отличаются не только скоростями передачи данных, но и размерами разъёмов.
| Интерфейс | Форм-фактор | Макс. скорость, Мбайт/с | Предназначение |
| FibreChannel | 3,5 | 512 | Дорогие высокопроизводительные HDD для СХД |
| SCSI | 3,5 | 320 | Высокопроизводительные HDD для СХД |
| SATA | 3,5, 2,5 | 150 | Производительные HDD для СХД начального уровня и для дома |
| IDE (ATA) | 3,5, 2,5 | 133 | Стандартные HDD для домашних ПК и ноутбуков |
| CF II | 1 | 66 | Диски Microdrive |
| ZIF | 1,8, 1, 0,8 | 66 | Встроенные HDD |
Первые два рассчитаны на корпоративное оборудование и обеспечивают огромную скорость передачи данных. Естественно, стоят они дорого. SATA и его модификация SATA II набирают популярность среди пользователей благодаря наличию SATA-разъёмов на всех современных материнских платах. IDE интерфейс пока ещё остается популярным и наиболее распространённым. CF II – это интерфейс 1-дюймовых жёстких дисков серии Microdrive, которые могут быть установлены в разъём для карт памяти CompactFlash. Наконец, ZIF-разъём – это внутренний способ соединения встроенного жёсткого диска с остальной электроникой, использующийся в различного рода плеерах.
Так выглядит ZIF-коннектор
По ёмкости
Максимальная ёмкость 3,5-дюймового жёсткого диска на данный момент – 500 Гбайт. С уменьшением форм-фактора уменьшается и максимальный объём диска. Так из чего же складывается его реальная ёмкость?
Объём зависит от трёх параметров: плотности записи на пластину, количества пластин и количества считывающих головок. Так например, используя 2 пластины ёмкостью 100 Гбайт, можно получить HDD объёмом 200 Гбайт (2 блина, 4 головки) или 150 Гбайт (2 блина, 3 головки). А в жёстком диске ёмкостью 500 Гбайт – 5 пластин и 10 головок.
В таблице приведены типичные и максимальные объёмы дисков разного форм-фактора.
| Форм-фактор | Типичные объёмы, Гбайт | Максимальный объём, Гбайт | Максимальное количество пластин | Максимальная плотность записи на пластину, Гбайт |
| 3,5 | 40, 60, 80, 120, 160, 200, 250, 300, 400 | 500 | 5 | 133 |
| 2,5 | 20, 30, 40, 60, 80, 100 | 120 | 2 | 60 |
| 1,8 | 20, 30, 40 | 60 | 2 | 30 |
| 1 | 2, 4 | 6 (10 в анонсах) | 1 | 6 |
| 0,8 | 2 | 4 | 1 | 4 |
Надо понимать, что с ростом количества пластин возрастает сложность жёсткого диска, его тепловыделение, шум, а также стоимость. Так, компания Samsung считает экономически неоправданным выпускать HDD, в которых более 2 пластин, и мы с ними согласны. Единственный путь к дальнейшему росту ёмкости – увеличение плотности записи. Активные шаги в этой отрасли уже делаются (см. обзор «HDD будущего: перпендикулярная запись и не только»).
По ёмкости буфера и скорости вращения
Стоит упомянуть и эти два важных параметра жёстких дисков. Оба они влияют на скорость передачи данных, а частота вращения – ещё и на шумность диска.
Рассмотрим только два форм-фактора – 2,5 и 3,5дюйма. Для ноутбучных HDD характерны величины 4200 и 5400 об/мин. Для домашних систем – 5400 и 7200 об/мин. И лишь специализированные серверные жёсткие диски разгоняются до 10 000 и даже 15 000 оборотов в минуту. Какой при этом возникает шум и как сильно греется винт, представьте сами.
Внутри мощного корпуса Hitachi Ultrastar 15K73 – маленький блин ёмкостью 73 Гбайт. Зато скорость вращения – 15000 об/мин.
С размером буфера всё ещё проще. Чем больше буфер, тем лучше жёсткий диск справляется с наплывом большого количества запросов. Существуют модели с буфером 2, 8 и 16 Мбайт. Последние, соответственно, лучше.
По исполнению
Осталось добавить, что все HDD имеет смысл поделить на внутренние и внешние. Внутренние предназначены для установки в корпус компьютера или ноутбука. Внешние используются для переноса с машины на машину больших объёмов данных. При этом чаще всего используются интерфейсы USB 2.0 и FireWire.
Выбираем обычный винт
Если вам необходим стандартный 3,5-дюймовый жёсткий диск, нужно решить для себя несколько задач.
- Какой брать интерфейс, IDE или SATA? Решение зависит от возможностей вашей системы.
- На каком брэнде остановиться? К счастью, их всего пять: Hitachi, Maxtor, Samsung, Seagate и WD. Причем Maxtor в свете последних событий может исчезнуть из этого списка. Выбор производителя – дело субъективное, вам помогут интуиция и наши сравнительные тесты (см. обзор «Винчестеры IDE 120 Гбайт – выбираем лучший»).
- Какой объём выбрать?
На последнем пункте остановимся более основательно. Обычно оптимальный объём определяется минимальной стоимостью одного гигабайта данных. Для её определения необходимо ёмкость HDD разделить на цену. Вот какая ситуация наблюдается сейчас на рынке.
Ноутбучные жесткие диски (HDD) типоразмера 2.5″ на 1 и 2 ТБ; и как их применить с пользой. Подборка с «Яндекс.Маркет»
В последние годы всё внимание прогрессивной IT-шной общественности приковано к твёрдотельным накопителям (SSD), в то время как традиционные жесткие диски (HDD) остались в тени.
Но HDD, пусть и не столь прогрессивны, как SSD, ещё послужат добрую службу людям! И в первую очередь за счёт того, что у HDD средних и больших объёмов гораздо лучшее соотношение цены за единицу хранения информации.
В этой подборке будут рассмотрены HDD ноутбучного типа типоразмера 2.5 дюйма. Не всякий HDD такого типоразмера автоматически является ноутбучным: жесткие диски толщиной свыше 9.5 мм для подавляющего числа ноутбуков не подойдут. Да и подойдут ли диски толщиной 9.5 мм — тоже надо проверять; наиболее ходовые диски на сегодня — с толщиной 7 мм.
В то же время ноутбучные жесткие диски можно использовать не только в ноутбуках. Их можно установить и во внешний корпус для создания переносного устройства хранения данных, и в некоторые (редкие) типы сетевых хранилищ и медиаплееров.
О некоторых тонкостях использования этих HDD в ноутбуках ещё будет сказано несколько слов в заключении подборки.
Все представленные в подборке диски имеют интерфейс SATA III (6 Гбит/с) и питаются напряжением 5 Вольт (напряжение 12 Вольт не требуется).
Также все диски имеют объём буфера в 128 МБ. Это помогает ускорению выполнения операций, что особенно полезно для кэширования операций записи на дисках с «черепичной записью», коими все представленные диски являются.
В подборке приведены средние цены на дату публикации (могут зависеть от региона); кроме того, они могут меняться из-за зависимости от курса валют (что особенно актуально в текущий момент).
Western Digital WD Blue Mobile 1 TB (WD10SPZX)

Жесткий диск на 1 ТБ от компании Western Digital (WD).
Диск состоит всего из одной пластины, работающей на скорости вращения 5400 об./мин.
Толщина диска — 7 мм, подойдёт для любого ноутбука с установочным местом под диск SATA.
Средняя цена — около 3700 российских рублей.
Seagate ST1000LM048 1TB

По своим техническим параметрам этот жесткий диск не отличается от предыдущей модели Western Digital WD10SPZX 1TB.
Диск состоит всего из одной пластины, работающей на скорости вращения 5400 об./мин.
Толщина диска — 7 мм, подойдёт для любого ноутбука с установочным местом под диск SATA.
Средняя цена — около 3600 рублей.
Seagate ST1000LM049 1TB
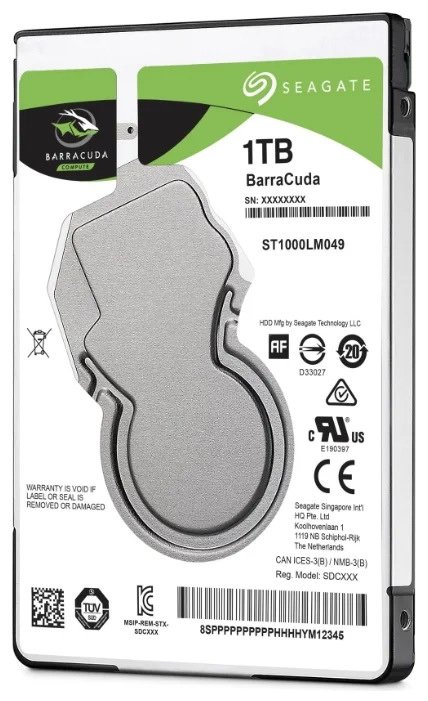
Этот жесткий диск является усовершенствованным вариантом предыдущего диска (ST1000LM048) и отличается от него только более высокой скоростью вращения пластины, которая составляет здесь 7200 об./мин.
Это — достаточно ощутимая разница, которой нельзя пренебречь. По этой причине диск можно рекомендовать пользователям, которым особенно важна скорость выполнения операций.
Но за всё надо платить: цена этого диска — выше, и составляет около 4600 рублей.
Гибридный диск Seagate ST1000LX015 1TB

Это диск имеет обычную скорость вращения пластины (5400 об./мин.), но у него есть своя «изюминка».
Это — гибридный диск, у которого, кроме собственно дисковой памяти, есть ещё и флеш-память типа MLC ёмкостью 8 ГБ.
Такой объём флеш-памяти — небольшой по сравнению с объёмом памяти на диске, поэтому революционного подъёма производительности ожидать не следует.
Но для операций небольшого объёма флеш-память будет полезна; а также она может кэшировать данные, к которым происходят наиболее частые обращения. Кроме того, она поможет нейтрализации побочных эффектов технологии «черепичной записи».
Средняя цена такого «гибрида» — высокая и составляет около 4900 рублей.
Toshiba HDWL110UZSVA 1TB

Диск от третьего из уцелевших производителей жестких дисков — Toshiba.
Он аналогичен рассмотренным выше «простым» моделям WD10SPZX и ST1000LM048: одна пластина, 5400 об./мин.
Но всё равно, пусть лучше будет одним конкурентом больше (чем больше конкурентов — тем лучше для нас, потребителей).
Средняя цена — около 3600 рублей.
Western Digital WD Blue Mobile 2 TB (WD20SPZX)

Начиная с этого диска, рассматриваем двухтерабайтники.
В них используются в качестве носителей информации уже две магнитные пластины.
Данный диск (WD20SPZX) — ничем особенным не выделяется: типовая, но добротная модель. Скорость вращения пластин — 5400 об./мин.; буфер 128 МБ (обзор WD20SPZX — на ixbt).
Средняя цена — около 6600 рублей.
Seagate ST2000LM015 2TB

Если моделей Seagate с ёмкостью 1 ТБ было три штуки (две со скоростью 5400 и одна — со скоростью 7200), то моделей ёмкостью 2 ТБ будет только две. Модели со скоростью 7200 среди них не будет: видимо, такой диск с двумя пластинами потреблял бы слишком много энергии.
Итак, эта модель (ST2000LM015) относится к числу «простых» (5400 об./мин., буфер 128 МБ), и ничем особенным пользователя не удивит.
Зато и цена этого диска тоже не удивит; она составляет около 6000 рублей.
Гибридный диск Seagate ST2000LX001 2 TB

А вот этот диск от Seagate — с «изюминкой»: он — гибридный; и имеет на борту как обычные магнитные пластины, так и флеш-память на 8 ГБ (обзор ST2000LX001 — на ixbt).
Кэширующая флеш-память на 8 ГБ составляет менее 0.5% от общей ёмкости и радикально повысить производительность устройства не может; зато поможет делу нейтрализации побочных эффектов технологии «черепичной записи».
Такой ёмкий «гибрид» имеет максимальную цену среди рассмотренных в этой подборке дисков; она составляет около 8000 рублей.
Toshiba HDWL120UZSVA 2TB

Последний из дисков в этой подборке — Toshiba HDWL120UZSVA.
Этот диск тоже можно назвать обычным; но есть «нюанс» — его толщина не 7 мм, как у всех предыдущих, а 9.5 мм.
Из-за этого возможна механическая несовместимость с некоторыми устройствами; из-за чего крайне рекомендуется перед покупкой убедиться, что проблем в этом отношении не возникнет.
Средняя цена — около 5700 рублей.
Переходник (адаптер, optibay) c DVD на HDD/SSD

И, наконец, последний предмет в этой подборке — переходник для установки в ноутбуке HDD (SSD) с интерфейсом SATA вместо оптического привода.
Оптические приводы сейчас практически перестали использоваться, и если таковой был в ноутбуке, то вместо него можно установить HDD или SSD.
Здесь также нужно уделить особое внимание механической совместимости: переходники бывают толщиной 9.5 мм и 12.7 мм. Необходимо достоверно убедиться, какой именно толщины оптический привод установлен в Вашем ноутбуке.
Это — чисто пассивные устройства, никакой электроники в них нет.
Цена подобного рода переходников — от 350 до 1200 рублей.
В заключение надо сказать, что если с установкой ноутбучных HDD во внешние переносные корпуса, сетевые хранилища и медиаплееры проблем нет (открываем инструкцию и строго по ней), то как раз с установкой в ноутбуки проблемы есть.
Начнём с того, что HDD в разы медленнее, чем даже самые простые SSD, и в качестве загрузочного накопителя в ноутбуке крайне желателен SSD.
Соответственно, оптимальная конфигурация для ноутбука — это два носителя: небольшой загрузочный SSD и ёмкий HDD для хранения больших файловых объёмов.
Поэтому первым делом надо удостовериться, есть ли в ноутбуке место для второго носителя. Иногда оно есть «по умолчанию», а иногда над этим вопросом надо поработать.
Например, часто бывает, что в ноутбуке установлен оптический привод, а ими уже почти никто не пользуется. В этом случае второй носитель можно установить вместо оптического привода с помощью переходника, пример которого приведён в подборке.
Но при этом необходимо точно выяснить, какой толщины привод используется в ноутбуке (есть два варианта: 9.5 мм и 12.7 мм).
Бывает и так, что в ноутбуке оптического привода нет, но есть место для него, прикрытое заглушкой. В таком случае в ноутбук тоже можно установить второй носитель.
В любом случае необходимо также удостовериться, что интерфейс для оптического привода в ноутбуке имеет тип SATA. Древний IDE ATA прожил в ноутбуках немного дольше, чем в десктопах, поэтому кое-где ещё может встречаться (в этом случае уже ничего не сделаешь).
Если же в ноутбуке есть место только для одного носителя и его интерфейс — SATA, то можно старый HDD заменить на новый, более ёмкий и быстрый. Но при этом придётся смириться с тем, что выигрыш в объёме может быть существенный, а в скорости загрузки — небольшой.
Выбираем внутренний жесткий диск для ноутбука
Главным хранилищем информации на ноутбуке является внутренний накопитель. Поэтому, если вы обновляете старое устройство, должны правильно подобрать жесткий диск для ноутбука. Как выбрать подходящую модель вы узнаете из данной статьи.
Назначение
Жесткий диск – это постоянное запоминающее устройство, которое имеет функцию перезаписи. На нем хранятся все данные ноутбука от операционной системы до мультимедиа и файлов.
Винчестеры бывают внутренними и внешними. Первые крепятся внутри корпуса. Они — неотъемлемая часть устройства, потому что на них устанавливается ОС, программы и игры. Вторые – подключаются к устройству с помощью USB-кабеля, имеют большую мобильность и более устойчивы к температурным и механическим повреждениям.
Характеристики
Чтобы правильно выбрать внутренний накопитель для ноутбука, необходимо знать, какие его характеристики являются главными (прочитайте «Недорогой, но качественный, или как не прогадать с выбором ноутбука»).
Форм-фактор и толщина
Ноутбуки меньше стационарных компьютеров, поэтому в них используются винчестеры с форм-фактором 2,5 дюйма (в ПК — 3,5 дюйма). Отсек для них в устройстве имеет определенные размеры. Поэтому, если толщина купленной вами HDD окажется больше той, которая предусмотрена производителем ноутбука, вы не установите винчестер на место.
Перед покупкой узнайте, какая толщина внутреннего накопителя подходит для вашего ноутбука. Сделать это можно на сайте производителя в описании модели.
Объем
Человек приобретает новый винчестер для того, чтобы получить дополнительное свободное пространство для хранения информации (интересно прочитать «Как сделать из одного диска несколько новых разделов?»). Чем больше данных храниться на ноутбуке, тем «вместительнее» должен быть внутренний накопитель. Если вы используете устройство для серфинга в интернете, не приобретайте HDD большого объема.
На современном рынке представлены модели емкостью 250 Гб – 2 Тб и более. С увеличением «вместительности» винчестера растет его стоимость.
Скорость вращения дисков
Чем выше скорость вращения шпинделя жесткого диска, тем больше уровень вибрации и шума. Поэтому не покупайте высокооборотные винчестеры для ноутбука. Стандартные значения скорости вращения дисков HDD: 5400, 5900, 7200 или 10000 оборотов в минуту. Чтобы не ощущать дискомфорта во время работы ноутбука, приобретайте модель с скоростью вращения дисков 5900-7200 об./мин.
Скорость чтения/записи данных
Этот параметр отвечает за скорость работы компьютера. Чем он больше, тем быстрее обрабатывается информация: загружается ОС, копируются данные, работают программы и игры. Для современных игровых ноутбуков этот параметр очень важен, поэтому выбирайте HDD с высокой скоростью чтения/записи данных.
Размер кэш-памяти
Скорость обработки информации жестким диском зависит от объема кэш-памяти. Сейчас продаются модели с размер кэш-памяти 16, 32, 64 Мб и больше. С увеличением этого параметра растет быстродействие компьютера.
Производитель
Многие компании собирают жесткие диски. Но, как показала практика, самые надежные и качественные модели предлагают Western Digital, Hitachi и Samsung. Другие производители: Seagate, Toshiba, Lenovo, Fujitsu.
Подробнее о том, как выбрать производителя, рассказано в видео.
Общие рекомендации
Определившись, какие характеристики HDD являются главными, переходите к выбору подходящей модели. Для этого используйте простой алгоритм.
- Определитесь с объемом жесткого диска. Для комфортной работы он должен быть не менее 500 Гб.
- Выбор интерфейса подключения. Узнайте, какую версию SATA поддерживает ноутбук. Сделать это можно на сайте производителя устройства в технических характеристиках модели. Современные ПК поддерживают стандарт SATA III (скорость передачи данных до 6 Гб/с), старые – SATA II (до 3 Гб/с).
Интерфейсы совместимы между собой, они отличаются только скоростью передачи данных. Но если ваш ноутбук не поддерживает интерфейс SATA III, не переплачивайте за более современную модель HDD, потому что скорость передачи данных будет не более 3 Гб/с.
Если ноутбук имеет интерфейс mSATA или M.2, выбирайте только те внутренние накопители, которые подключаются с помощью этого интерфейса. - Определите, винчестер какого производителя вы хотите купить. Лучший вариант – Western Digital (WD) серии Caviar Black. Покупать дешевые модели не стоит – они могут выйти из строя в неподходящий момент (полезно знать «Как восстановить случайно удаленные файлы на ПК?»)
- Определитесь с производительностью нового HDD. Модель со скоростью вращения дисков 5900 об./мин. и кэш-памятью 16 Мб – минимальный вариант для покупки.
- Прочитайте отзывы в интернете. Если пользователи жалуются на модель, которую вы выбрали, пишут, что она постоянно выходит из строя, «лагает», подберите другой жесткий диск (прочитайте статью «Проверяем работоспособность жесткого диска на ошибки и бэды»).
Больше информации вы найдете в видео.
Обзор моделей
Ниже представлен список рекомендованных моделей внутренних жестких дисков для ноутбука.












