Вай-фай адаптер для компьютера, выбор и настройка
Сетевой адаптер — это устройство, которое позволяет принимать байтовые пакеты информации и преобразовывать их в удобочитаемую форму для операционной системы, установленной на компьютере. Не особо понятно? – давайте разберёмся теперь поподробнее.
Смотрите, вся компьютерная техника может общаться только путём языка нулей и единиц, или по-другому, с помощью «Бинарного кода». С приходом в наш мир сетей, компьютеры научились разговаривать и общаться между собой. Для этого используют два вида подключения:
Но просто так подключить к сети компьютер не получится. Он должен иметь определённое устройство, которое способна не просто принимать и отправлять сигналы в нужной кодировке, но также проверять их на наличие ошибок.
Для этого и был изобретён сетевой адаптер или «Network Adapter». Он, по сути, переводит электрические импульсы от такого-же адаптера в код, который понятен компьютеру. При чем между двумя конечными устройствами, может быть огромное количество коммутатором, маршрутизаторов и других сетевых устройств.
Как он работает
Давайте расскажу на просто примере. Вот у вас дома есть два устройства приёма: нотбук и персональный стационарный компьютер. Провайдер прокинул к вам в квартиру провод, по которому течёт интернет. Обычно для того, чтобы интернетом пользовалось сразу несколько устройств, покупают роутер или маршрутизатор (это одно и тоже).
Он принимает сигнал из интернета и должен отправить на подключенные устройства. Подключается они путём адресации и таблицы маршрутизации. Ведь роутер должен знать – куда именно отправлять те или иные данные. Поэтому у каждого устройства есть свой адрес. В данный момент самым популярным стандартом адресации является IP версии 4. Вы, наверное, уже видели такие цифры – 192.168.1.45.
Сетевой адаптер принимая сигнал устанавливает свой адрес. Адрес чаще всего выдается самим роутером, если на нём установлена настройка DHCP сервера. Эта функция позволяет маршрутизатору самому выдавать адреса. В противном случае нужно их вбивать вручную.
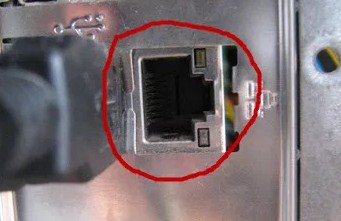
Подключение компьютера идёт к сетевой карте. Обычно она встроена в материнскую плату. Для подключения используют специальный интернет провод. При подключении, если есть сигнал от другого устройства, которым может являться домашний роутер – разъём начинает мигать или светиться. Что сигнализирует о передачи информации в сети.

Если сетевая карта перегорает или не соответствует определённым требованиям пользователя – он может купить дополнительную встраиваемую карту. Теперь давайте переёдем к ноутбуку. Как вы, наверное, знаете, он также имеет подобное подключение по проводу, с подобным разъёмом.
Но чаще ноутбуки, планшеты, телефоны и даже телевизоры, подключают по Wi-Fi. Поэтому у ноутбука ещё есть WiFi адаптер. Он принимает от роутера сигнал в виде радиоволн по стандарту IEEE 802.11. Дальше он переделывает сигнал в понятный для ноутбука.

То есть адаптер помогает компу или ноуту подключаться к любой сети – как к локальной, так и к глобальной. Вай-фай модуль, если снять крышку с ноутбука – выглядит как на картинке выше. Но и компьютер можно аналогично подключить беспроводным способом.
Так как чаще всего в материнской плате компьютера не дополнительного встроенного вайфай модуля, то его нужно купить отдельно. Они бывают двух видов:

- Внутренняя – подключается к шине PCI Express;

- Внешняя – подключение идёт к любому свободному USB порту.
Как вы могли заметить, для улучшения сигнала у каждого подобного модуля есть антенна. Она может быть съемной или встраиваемой. Аналогичные антенны обычно можно увидеть и на домашнем роутере. Они позволяют улучшить связь между двумя устройствами.
Функции
Мы рассмотрели, что такое адаптер сетевой и как он настраивается, а сейчас давайте поговорим про задачи, которые решаются при передаче или приёме сообщений. Всего их девять:
- Проводят гальваническую развязку с витой парой или коаксиальным кабелем. В основном для этой цели применяются импульсные трансформаторы, хотя возможно и использование оптроны.
- Передача (приём) данных. Они поступают из ОЗУ к адаптеру или от него в память компьютера благодаря каналам ввода/вывода и прямого доступа.
- Буферизация. Применяется, чтобы согласовать скорость пересылки данных из адаптера или в него с тем, как они передаются по сети. Также во время обработки информации она хранится в буфере. Он позволяет адаптеру работать со всем пакетом информации. Также благодаря адаптеру происходит согласование скоростей обработки данных различных компонентов ЛВС между собой.
- Формирование пакета. Сетевым адаптером данные должны быть разделены на отдельные блоки в режиме передачи (или они собираются при приёме), чтобы потом оформить их как кадр определённого формата. Он будет составлен из нескольких служебных полей, где указан адрес компьютера получателя, а также контрольная сумма кадра, по которой устройством принимается вывод о том, корректна ли доставленная информация.
- Доступ к каналу связи. Также в его «юрисдикции» набор правил, с помощью которых можно получить возможность работать со средой передачи. Помимо этого, адаптер выявляет конфликтные ситуации и контролирует состояние сети.
- Идентификация своего адреса в пакете, что принимается. Он может определяться установкой переключателей, прошиваться в ППЗУ или храниться в специальном регистре.
- Преобразовывать параллельный код в последовательный при передаче данных, и он проводит их обратную конвертацию при их приёме. Из этого есть небольшое исключение. Когда активен режим передачи данных, то по каналу связи информация передаётся в последовательном коде.
- Кодирование/декодирование данных. На этом этапе формируются электрические сигналы, которые используются, чтобы представлять информацию. В большинстве случаев используется манчестерское кодирование. Данный метод не требует, чтобы передавался синхронизирующий сигнал, чтобы распознать единицы и нули. В этом случае используется смена полярности.
- Приём или передача импульсов данных.

Также сетевые адаптеры при работе с необходимым программным обеспечением могут распознать и обработать ошибку, которая возникает из-за плохой работы оборудования, коллизий или электрических помех.
Тип подключения — USB или PCI
Первое, на что стоит обратить внимание, это тип подключения Bluetooth адаптера к компьютеру. Существует три вида:
- Через USB порт
- В разъем PCI внутри корпуса (на материнской плате)
- В аудиоразъем (AUX)
USB адаптер
USB Bluetooth адаптер — это небольшое устройство, напоминающее внешне флешку или wifi адаптер со встроенной микросхемой. Он вставляется в USB разъем и очень часто автоматически распознается операционной системой Windows 10 и не требует установки драйверов. Главным преимущество данного типа адаптеров является их универсальность.

Например, можно вынуть его из ПК и подключить к ноутбуку или даже телевизору или ТВ приставке, если данная модель ими поддерживается. Среди минусов можно отметить менее стабильную связь по сравнению со следующим видом
PCI адаптер
Bluetooth адаптер с интерфейсом PCI предназначен для установки напрямую в материнскую плату, которая находится внутри стационарного ПК. Очень часто он также совмещен с приемником wifi сигнала, из-за чего имеет сразу 2 внешних антенны. Новичку подключить его к своему компьютеру будет не так просто. Поскольку нужно будет не только раскрутить корпус, но и иметь представление, в какой именно слот его необходимо вставить.

Очень часто такими адаптерами комплектуются уже готовые компьютерные сборки, которые представлены в магазинах. То есть вы даже можете не знать о его существовании, а он там есть. Несомненным плюсом PCI адаптеров является их более надежное крепление, более высокоскоростной разъем, а значит и более стабильное и скоростное соединение. По понятным причинам, для ноутбука он не подходит.
AUX (аудио джек)
Неким особняком среди них стоит AUX адаптер, который подключается в разъем для наушников. Я о нем рассказывал в инструкции, как провести блютуз в машину.

- Во-первых, в отличие от двух предыдущих, использовать такое устройство можно только для вывода звука на беспроводные наушники или колонку, но не для подключения клавиатуры, мыши или принтера.
- Во-вторых, этот адаптер является приемником, который берет сигнал с другого устройства. То есть вы не сможете установить его в ноутбук и обеспечить его данным типом беспроводной связи. Но если у вас есть проводные наушники со съемным кабелем, ТВ или автомобиль, то с подобный адаптер можно вставить в аудио вход (не выход) и вывести звук с компьютера, смартфона или ноутбука на встроенные в вышеперечисленные системы динамики.
HDMI переключатель

Скажу прямо, вещица очень полезная. Одно время пользовался подобным, т.к. комбинировал работу на миникомпике и стационаре. У переключателя до трех входов и один выход. Подойдет тому, у кого телевизор подвешен к стене или проблематично добраться до его видеоразъемов. Одним нажатием можно переключать сигнал с ТВ-бокса, игровой приставки, плеера и прочих устройств.
Кабели и переходники
Цена : от 100 руб.
HDMI/DP кабели сейчас, пожалуй, одни из основных — нужны для подключения ПК к монитору, ТВ, проектору и т.д. Подавляющее большинство устройств поддерживает HDMI или DP-интерфейсы.
Кстати, у этих моделей порты позолочены, длину кабеля можно заказать на выбор от 50 см. до 20 метров!

Цена : от 100 руб.
Крайне полезная мелочевка в любом хозяйстве. Установив такую штуку на край стола — ваши провода не будут путаться, падать на пол (утягивая за собой флешку или телефон) и т.д. В общем, можно навести идеальный порядок!
Крепится данный органайзер практически к любой сухой ровной поверхности (на обратной стороне расположен двусторонний скотч — т.е. ничего сверлить и прикручивать не придется!).

Органайзер-держатель для кабелей TOPK
Цена : от 150 руб.
Классический удлинитель — весьма удобная вещь, если у вас нет USB-портов на передней панели системного блока (либо они уже все заняты). Эта моделька универсальная (поддерживает протокол USB 3.0), контакты позолочены, длина — до 3 метров.

Цена : от 150 руб.
Если у вас в ноутбуке есть CD-Rom для компакт-дисков — вместо него можно установить еще один жесткий диск. Для этого-то и нужен этот переходник.
Обратите внимание, что переходники могут отличаться толщиной! Более подробно о том, как подключить диск через этот переходник — я рассказывал в одной из своих прошлых заметок.

Внешний вид переходника
Цена : от 100 руб.
Удобная мелочь позволяющая в мгновение ока сплести всю охапку проводов в единое «целое» — и навести порядок (см. пример на фото ниже). Лента очень прочная и позволяет «зажимать» даже достаточно негибкие кабели.
Примечание : ленту можно использовать многократно (сцеплять/расцеплять). Также добавлю, что при помощи ножниц ее можно разрезать на кусочки нужной длины.

Лента для сцепления проводки
Цена : от 150 руб.
Этот переходник позволит к новым устройствам с HDMI портами подключать старые, у которых нет HDMI, но есть VGA! Например, довольно часто это может понадобиться при выводе изображения с ноутбука на экран ТВ или монитора.
Примечание : пример использования данного переходника показывал в статье про подкл. дополнительного монитора к ноутбуку.

Переходник HDMI — VGA
Цена : от 150 руб.
Благодаря этому небольшому переходнику вы сможете к USB-порту компьютера подключать 2,5 дюймовые HDD/SSD диски. Это весьма удобно, если у вас остались какие-нибудь накопители от старых ноутбуков.
Примечание : доп. драйвера или какая-то особая настройка не требуется, после подключения всё работает автоматически (в Windows 7/8/10).

Внешний вид переходника SATA — USB
Цена : от 100 руб.
Этот простенький переходник для iPhone (7, 8 Plus, X, и др.), позволяющий одновременно производить зарядку устройства и подключить гарнитуру для прослушивания музыки. Весьма удобно и недорого!

T-образный переходник для телефона
Цена : от 50 руб.
Еще один простенький адаптер, позволяющий к Type-C порту телефона подключить обычные наушники со штекером Jack 3,5 мм.
Примечание : официально переходник работает с устройствами от Huawei и Xiaomi (на практике — и со многими другими. ).

Type-C к Jack 3,5mm
Цена : от 200 руб.
Эту «штука» нужна для того, чтобы к одному аудио-разъему можно было подключить 2-е наушников или колонки и наушники. Сплиттер можно использовать для самых разных устройств: ПК, ноутбуки, телефоны и т.д.
Примечание : микрофон + наушники через данный переходник не работают!

Внешний вид сплиттера
11
Цена : от 500 руб.
Универсальный адаптер, предназначенный для ноутбуков. Подключив его к порту USB Type-C — у вас появится возможность читать SD-карты, подключать наушники, интернет-кабель, будет в наличии несколько USB-портов, VGA и HDMI.

Внешний вид адаптера
12
Цена : от 400 руб.
Этот адаптер позволит передать изображение с HDMI на AV («тюльпаны»). В основном это требуется для подключения к новым современным устройствам более старых, на которых нет HDMI-портов.
Примечание: адаптер не улучшает изображение и никак не стабилизирует его!

Внешний вид адаптера DZLST (HDMI в AV)
13
Цена : от 250 руб.
Этот хаб хорош своей универсальностью:
- во-первых, у него есть отдельный блок питания, а значит к нему можно подключать даже те устройства, которым нужно хорошее «питание»: зарядники, внешние HDD и пр.;
- во-вторых, у него над каждым портом есть переключатель — т.е. вы можете, не вынимая устройство из USB-порта — выключить его;
- в-третьих, у него достаточно длинный кабель, и хаб может выступать в роли удлинителя.
В общем, рекомендую!

Внешний вид USB-хаба
14
Цена : от 350 руб.
Этот сплиттер может пригодится, если у вашего монитора (например) всего один HDMI-порт, а вы хотите к нему подключить сразу несколько устройств: ПК, ноутбук, приставку (еще что-то. ). В этом случае, воспользовавшись сплиттером — проблему удается решить!

HDMI сплиттер (Amkle Mini) — внешний вид
15
Мини-адаптер, поддерживающий подключение к DP-порту устройств с HDMI-интерфейсом (максимальное качество: 4K, 60Hz). Может пригодится, если у вас нет HDMI-порта, либо он уже занят, а нужен еще один.
Формат флэшки (с антенной)
В таком формате представлены три модели.
Первая из них — TP-Link TL-WN722N. Она поддерживает беспроводную передачу данных на частоте 2.4 ГГц по WiFi стандарту IEEE 802.11 b/g/n на максимальной скорости 150 Мб/с и обладает интерфейсом подключения USB 2.0.
Еще две модели — ZyXEL NWD6605-EU0101F и Asus USB-AC56. Они поддерживают беспроводную передачу данных на частоте 2.4/5 ГГц по WiFi стандарту IEEE 802.11 a/b/g/n/ac на максимальной скорости 867 Мб/с, интерфейс подключения USB 3.0.
Главные рубрики OLX :
Продажа ноутбуков и аксессуаров. Быстро и недорого можно купить б/у аксессуары и ноутбуки в сервисе объявлений OLX.ua Украина. Покупай на OLX.ua!
Популярные планшеты со всей Украины:
- Мобильные приложения
- Помощь и Обратная связь
- Платные услуги
- OLX PRO
- Бизнес на OLX
- Для прессы
- Реклама на сайте
- Блог OLX
- Условия использования
- Политика конфиденциальности
- Партнёры
- Как продавать и покупать?
- Правила безопасности
- Карта сайта
- Карта регионов
- Популярные запросы в Электроника
- Работа в OLX
Бесплатное приложение для твоего телефона
Результаты поиска были добавлены в Избранные
Объявление было добавлено в Избранные
Войдите, чтобы сохранить Наблюдаемые в своей учетной записи
Этот сайт использует cookies. Вы можете изменить настройки cookies в своём браузере. Узнать больше.









