Как написать арабские цифры на компьютере. Как в Microsoft Word поставить римские цифры
Вам понадобилось вводить римские числа на лэптопе, но вы не знаете, как это сделать? Не беда! Все, что вам нужно, уделить несколько минут прочтению данной статьи.
Римские цифры сегодня используются редко, в основном для обозначения веков и порядковых номеров различных правителей, например, XVIII век или Александр II. Можно также встретить римские числа на циферблате часов или в обозначении глав в книгах. Нередко большое число римских цифр встречается при написании рефератов. Тогда умение быстро вставлять их может значительно сэкономить время.
Писать римские цифры было принято в Европе на протяжении двух тысяч лет. Позже, когда в эпоху Средневековья, арабы решили заменить систему исчисления на более простую. Со временем она распространилась по всему миру.
Эра цифрового формата
Написать римские цифры на клавиатуре ноутбука или ПК достаточно просто, ведь все числа в данной системе исчисления соответствуют латинским буквам. Так что если у вас клавиатура с раскладкой английского алфавита, вставить римские цифры несложно. Помимо этого, можно писать числа в Ворде, а также ставить специальные коды. Но обо всем по порядку.
Стандартный метод
Для набора римских цифр:
- Переключитесь на английский язык (для компьютера сочетание клавиш Ctrl + Shift, для ноутбука Alt + Shift);
- Нажмите клавишу CapsLock, так как все римские цифры набираются заглавными латинскими буквами.
Затем вы можете попробовать вставить первое число на компьютере или ноутбуке:
- 1 — латинская буква I;
- 2 — две буквы II, 3 — соответственно 3 буквы;
- 5 — латинская буква V;
- 4 — сочетание IV (то есть на 1 меньше, чем 5);
- 6 — образуется аналогичным образом — VI (на 1 больше, чем 5);
- 7 и 8 — на 2 и на 3 больше, чем 5, то есть VII и VIII;
- 10 — латинская буква X;
- 9 и 11 — аналогично образованию цифр 4 и 6, то есть IX и XI (на 1 меньше десяти, и на 1 больше десяти соответственно);
- 12 и 13 — XII и XIII;
- И так далее: 14 — 19 — добавляйте к десяти (X) цифры, полученные раньше;
- 20, 30 — две и три десятки соответственно;
- 50 — латинская буква L;
- 40 и 60 — аналогично образованию 4 и 6 — XL и LX;
- 100 — латинская буква C (запомните, что 100 — это центнер, тогда буква C (цэ) будет легко вспоминаться;
- 500 — латинская буква D;
- 1000 буква М — тысяча.
- Если вам нужно набрать длинное число, например, 177, то сначала произведите вычисление: 100+70+7. Набирайте на клавиатуре с большего числа. Получится СLXXVII.
Вы можете написать римскими цифрами и день рождения. Например, 23.07.1978. будет выглядеть следующим образом XXIII.VII.MCMLXXVIII.
Для ввода римских цифр на ноутбуке или ПК вы можете использовать специальные ASCII-коды:
Удерживая клавишу ALT, наберите соответствующую комбинацию чисел на дополнительной клавиатуре.
Данный метод набора римских цифр на компьютере может показаться сложным, но в принципе вы быстро к нему привыкнете, если будете постоянно использовать его. Со временем вы сможете вставить любое римское число буквально автоматически, так как цифр для запоминания в принципе немного, это:
- I — код 73;
- V — код 86;
- X — код 88;
- L — код 76;
- C — код 67;
- D — код 68;
- M — код 77.
Очевидно, это весьма трудоемкий метод, особенно если требуется ввести много римских чисел. Но если у вас нет других возможностей, то и такой способ будет вполне жизнеспособен.
Самый простой способ ввода римских цифр с помощью ноутбука — писать их в Ворде или любом другом офисном приложении. Выполните следующие действия:
- Нажмите клавиши Ctrl + F9;
- Появятся скобки < >;
- Наберите в скобках — ;
- Нажмите клавишу F9;
- Появится нужная римская цифра.
Это действенный метод, когда вы не уверены, как правильно напечатать то или иное число, а доступа к интернету с ноутбука нет. Но есть у него и недостаток: писать можно только в Ворде и аналогичных офисных приложениях. Если вам нужно ввести римские цифры в фотошопе, то использовать данный метод не получится. В качестве альтернативы можно набрать на клавиатуре число, скопировать его и вставить в необходимый документ, сделать это не так сложно.
Самый простой метод писать римские цифры на клавиатуре или ноутбуке — ставить латинские буквы в английской раскладке. Способ подойдет для любого приложения. Если вы часто используете римские цифры, то быстро запомните их. Тем, кто только начинает их учить, рекомендуется использовать конвертер или обычный черновик.
Написание римских чисел цифровым методом — только на первый взгляд сложная задача. Учитывая, что сегодня их распространение довольно ограничено, всегда можно потратить немного времени, чтобы разобраться, как совершать правильный ввод.
Иногда, работая с текстом в Microsoft Word , пользователям требуется поставить римские цифры. Как правило, они используются для обозначения веков и тысячелетий, порядкового номера правителя и т.д. Ниже мы рассмотрим несколько способов, которые помогут справиться с этой задачей для разных ситуаций.
Сегодня мы рассмотрим:
Цифры в тексте
Если требуется набрать римские цифры прямо в текстовом массиве, придется провести несколько более сложные действия. Ставим курсор на то место, где должна стоять римская цифра, и набираем комбинацию клавиш «Ctrl-F9», в результате чего в тексте появляются фигурные скобки.
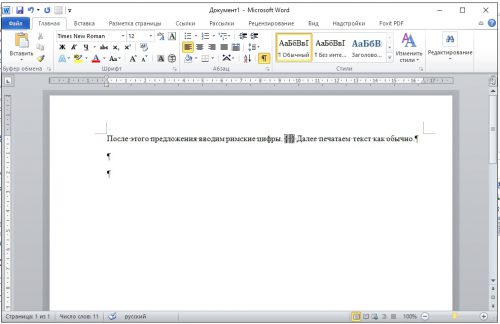
В скобках пишем следующее:
=цифра*Roman
Где «цифра» — требуемая римская цифра.
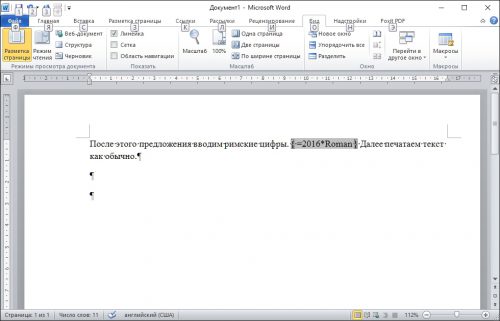
После нажимаем F9 и наблюдаем, как изменилась введенная цифра.
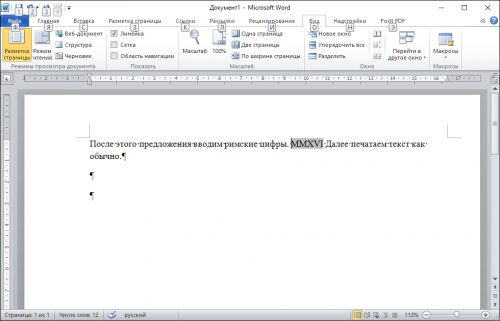
Для редактирования введенной таким образом цифры кликаем по ней правой кнопкой мыши и выбираем в меню «Коды/значения полей».
Способ 2
Чтобы вставить в текст римскую цифру, нужно:
• поставить курсор в требуемое место в тексте и на клавиатуре нажать комбинацию клавиш Ctrl+F9;

• в результате в этом месте появятся открывающая и закрывающая фигурные скобки < >. Между ними нужно напечатать =186*Roman , после чего нажать клавишу F9. Вместо числа 186 можно напечатать любое другое число, которое нужно отобразить римскими цифрами.
В конечном итоге перед нажатием F9 скобки вместе с напечатанными в них символами должны выглядеть так:
В результате нажатия F9 вся эта конструкция превратится в соответствующее римское число. В моем случае она превратилась в CLXXXVI. Это и есть римское число 186.

НАПИСАТЬ АВТОРУ

Настройка автосохранения в Word
Автосохранение в Word — весьма полезная функция. Особенно, если приходится часто работать с текстом, а компьютер подключен к электросети напрямую, без блока бесперебойного питания. Лично меня оно много раз спасало.
По умолчанию, Word автоматически сохраняет открытые документы каждые 10 минут в папке «C:UsersПапка_текущего_пользователяAppDataRoamingMicrosoftWord». Если компьютер вдруг внезапно выключился, при следующем открытии программы Word пользователю будет предложено открыть сохраненные копии, или же удалить их, если необходимость в них отсутствует.
Указанные выше параметры можно изменить, заставив компьютер осуществлять автосохранение в любой другой папке, а также увеличив или уменьшив его частоту. Затрудняюсь придумать пример, когда это может понадобиться, но автосохранение Word при желании можно вообще отключить.

Как скопировать рисунок из документа Word
Как известно, в текстовом редакторе Microsoft Word удобно работать с текстом. Для наглядности, в текстовые документы можно вставлять рисунки. Практически все пользователи умеют это делать.
В то же время, не многим известно как извлекать рисунки из документа Word и сохранять их в виде отдельных изображений, поскольку в этом текстовом редакторе соответствующие инструменты отсутствуют.

Как включить линейку в Word
В текстовом редакторе Microsoft Word по левому и верхнему краям окна обычно отображается линейка. С ее помощью очень удобно изменять границы текста в документе.
Бывает, что эта линейка по каким-то причинам исчезает. Это вызывает неудобства при работе с программой. Чтобы вернуть ее на место, достаточно нескольких кликов мышки. Однако, многим неопытным пользователям не известно, как именно это можно сделать.

Как пронумеровать страницы в Word
Часто мне задают вопрос о том, как активируется нумерация страниц в Ворде.
Несмотря на относительную простоту решения этой задачи, ставить и снимать номера cо страниц не умеют не только неопытные пользователи, но и много людей с достаточным уровнем подготовки.

Как одновременно открыть разные страницы документа Word
Далеко не всем пользователям известно, что в текстовом редакторе Microsoft Word предусмотрена возможность одновременного редактирования одного и того же документа в нескольких окнах.
Это очень удобно, если, например, нужно сравнить или согласовать информацию, находящуюся в начале и в конце какого-нибудь большого документа. Документ можно открыть в двух окнах, в одном из которых будет отображаться его начало, а в другом — конец. В таком случае страницы не придется постоянно прокручивать. Достаточно будет просто переключиться на соответствующее окно. В каждом из этих окон документ можно не только просматривать, но и корректировать. Количество окон, в которых можно работать с одним документом, не ограничено.

Как поставить пароль на документ Word
У многих из нас возникает необходимость защиты текстовых файлов паролем. При этом не важно, что в этих файлах содержится. Главное, чтобы установка пароля происходила быстро и посторонние не смогли их открыть.
Решить эту задачу способен всем хорошо известный текстовый редактор Microsoft Word, который присутствует на большинстве офисных и домашних компьютеров. Он позволяет ставить пароли на файлы всех поддерживаемых форматов (doc, docx, rtf и др.).
В разных версиях Word порядок необходимых действий отличается. Здесь Вы найдете рекомендации для Word 2010 и более старых версий.

ПОКАЗАТЬ ЕЩЕ
Способ 3
Этим способом удобно пользоваться в том случае, если вы в точности не знаете как правильно пишутся латинские цифры. Для этого мы воспользуемся формулой , которая переведет арабское число в римское. Воспользоваться ею достаточно просто:
1. Нажмите на клавиатуре сочетание клавиш Ctrl+F9 ;
2. Появятся фигурные скобки, в которые необходимо ввести формулу следующего типа: =[арабское число]*ROMAN . Например, ;
3. После ввода формулы нажмите клавишу F9 , и арабское число будет преобразовано в римское.
Список, нумерованный римскими цифрами
Проще всего, пожалуй, ввести в документ, нумерованный римскими цифрами список . Зачастую именно так выделяют главные пункты или разделы подробного плана. Вот для такого случая и существует в Word хитрая кнопочка нумерованных списков.

Действует она просто: устанавливаете курсор в начало нужной строки, той, которая в списке будет первой. В разделе «Абзац» вкладки «Главная» находится кнопка выпадающего подменю «Нумерация». Вот тут-то и нужно искать пиктограмму для нумерованного римскими цифрами списка.

Нажимайте ее и вписывайте список. А иногда текст уже имеется, и к нему также можно применить нумерацию — выделяйте абзац и, опять-таки, «кликайте» по ней же. В заключение просто-напросто подкорректируйте текст да подровняете его по линейке.
Вставляем символы
Ну и последний метод. Насколько он удобен, судите сами.
Откройте вкладку «Вставка», найдите раздел «Символы» и соответствующий пункт «Символ», а в нем нажмите на кнопку «Другие символы». Теперь в открывшемся окне нужно найти необходимый вам символ и нажмите на кнопку «Вставить». И так далее, пока не вставите все нужные вам символы.
Вот мы и рассмотрели 4 способа написания римских цифр в Word. Какой вам показался самым удобным – расскажите в комментариях. Всем пока.
Немного юмора:
Доброе утро, клавиатура! Кофе будешь?











