Как в Windows 11 создать локальную учётную запись пользователя
Как и в Windows 10, одиннадцатой версией системы поддерживается два основных типа учётных записей — привязанная к аккаунту Microsoft и локальная. Судя по тому, насколько была усложнена процедура создания локальной учётной записи в Windows 10 и 11 по сравнению с предыдущими версиями, разработчики явно склоняют потребителей своего главного программного продукта к использованию учётной записи Microsoft, впрочем, оставляя полное право на создание и использование учётной записи локальной. Создать оную можно как в процессе установки, так и в работающей Windows 11.
Незадолго до завершения процедуры установки загрузится экран OOBE с предложением выбрать регион. После того как вы пройдёте процедуру первичной настройки, вам будет предложено добавить вашу учётную запись Microsoft. Вместо того чтобы вводить email, нажмите тут же в окне «Параметры входа», а затем в следующем окне «Автономная учётная запись».
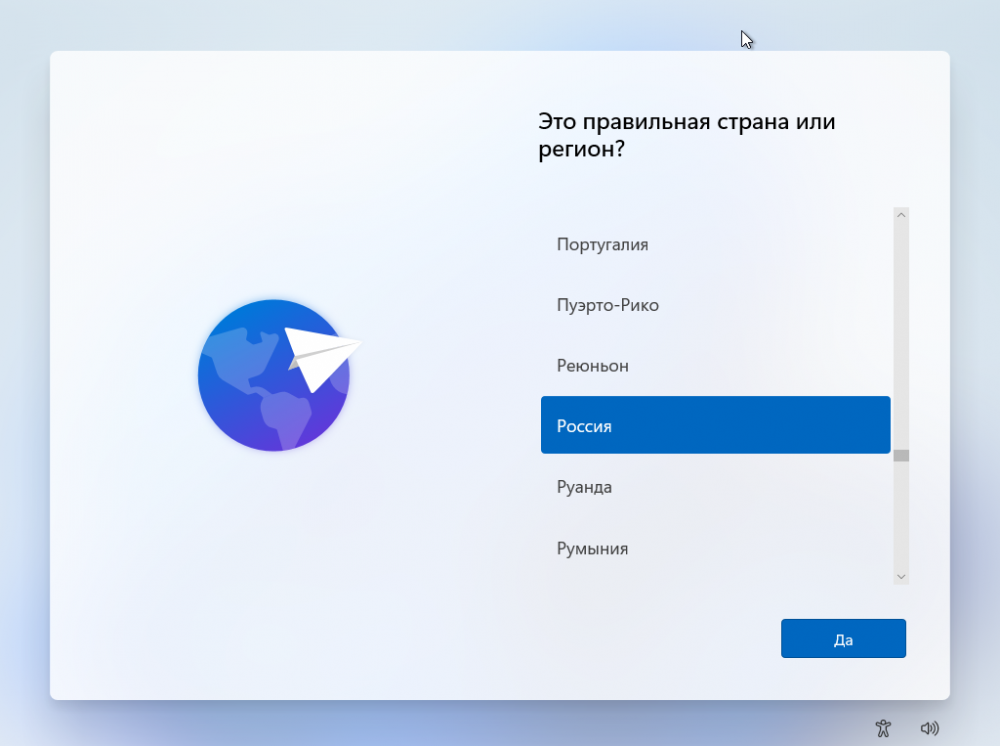
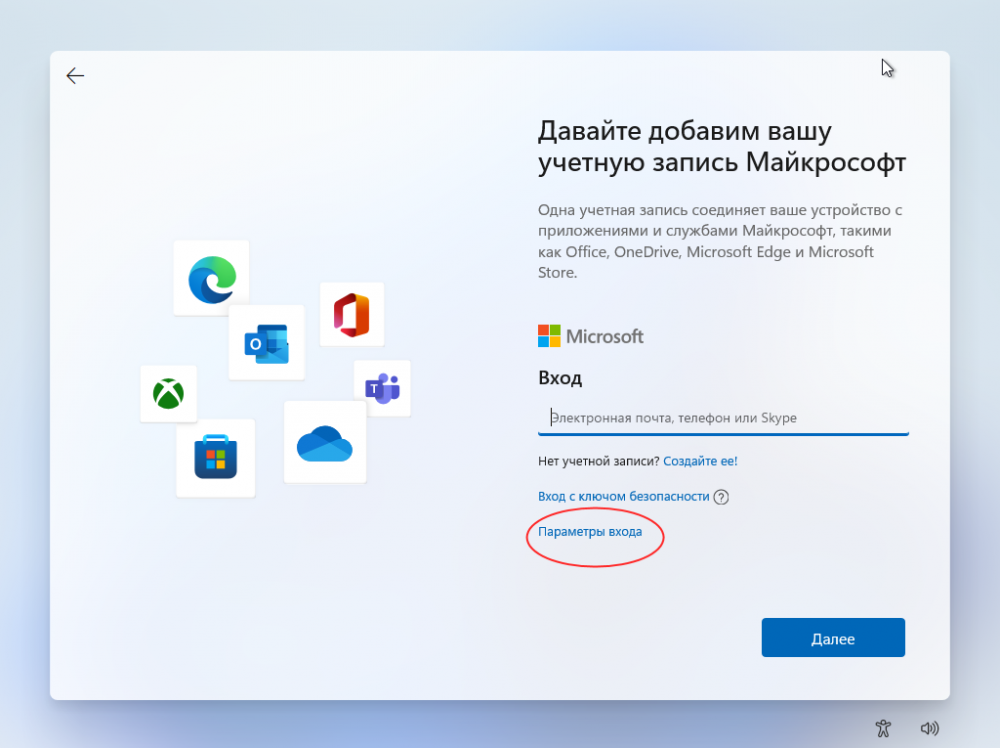
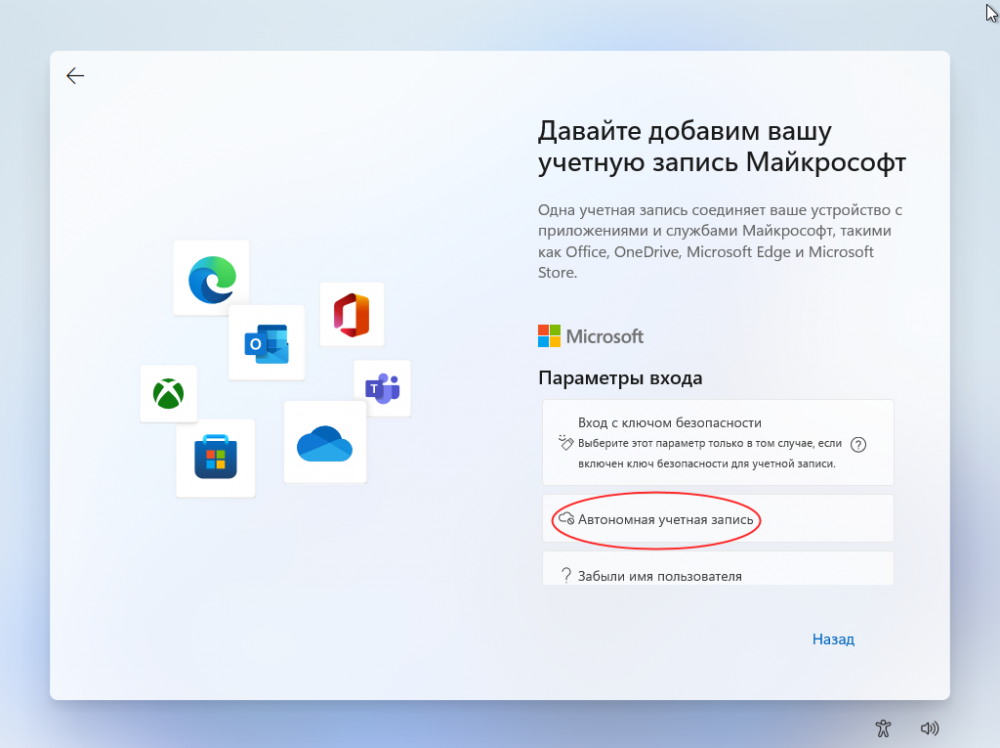
Windows 11 опять напомнит о преимуществах учётной записи Microsoft, вы же в ответ нажмите ссылку «Пока пропустить». В результате Windows 11 загрузит форму для ввода имени пользователя с локальной учётной записью. Вводим имя, затем, если нужен, пароль, подтверждаем пароль, отвечаем на три контрольных вопроса, выбираем параметры конфиденциальности и ждём завершение процедуры создания локального профиля. Созданная при установке локальная запись будет находиться в группе Администраторы.
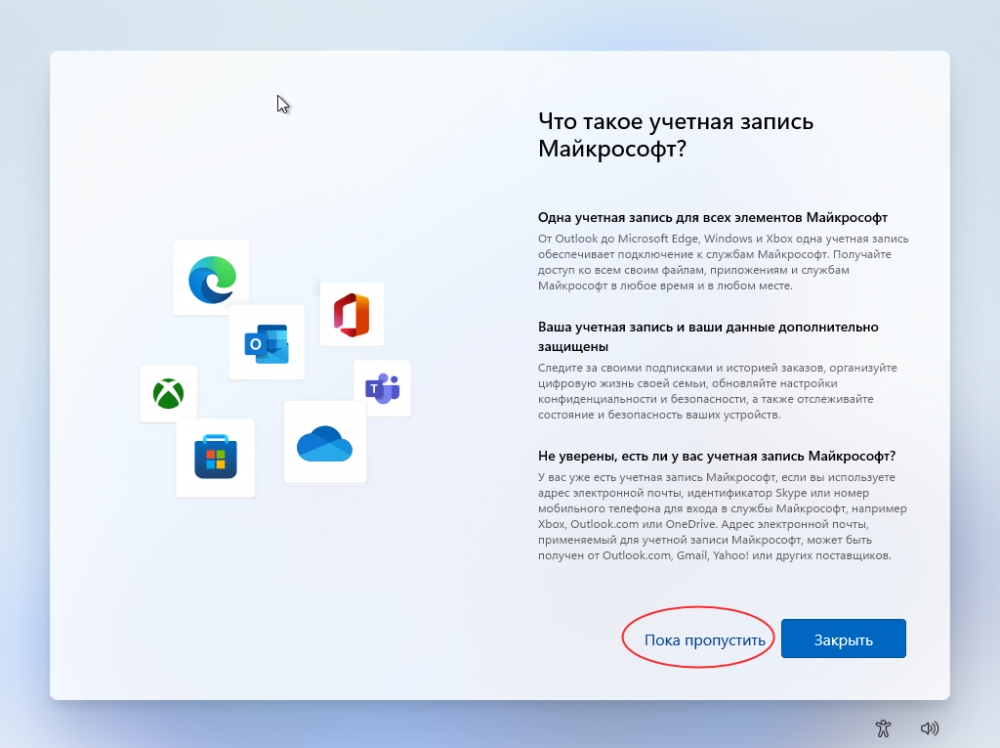
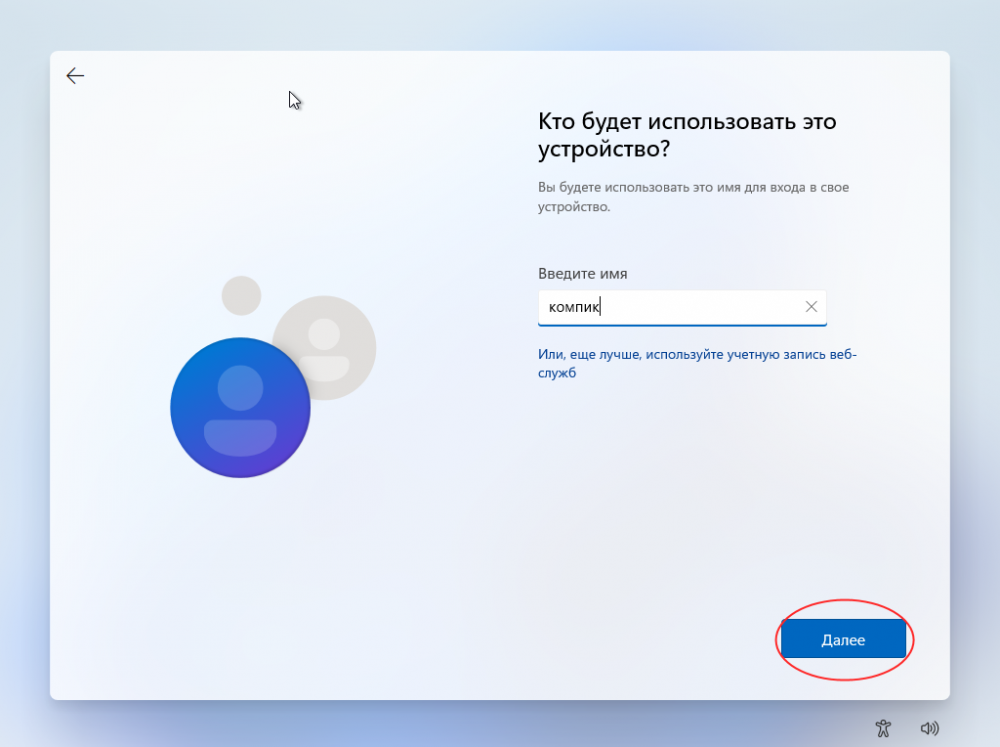
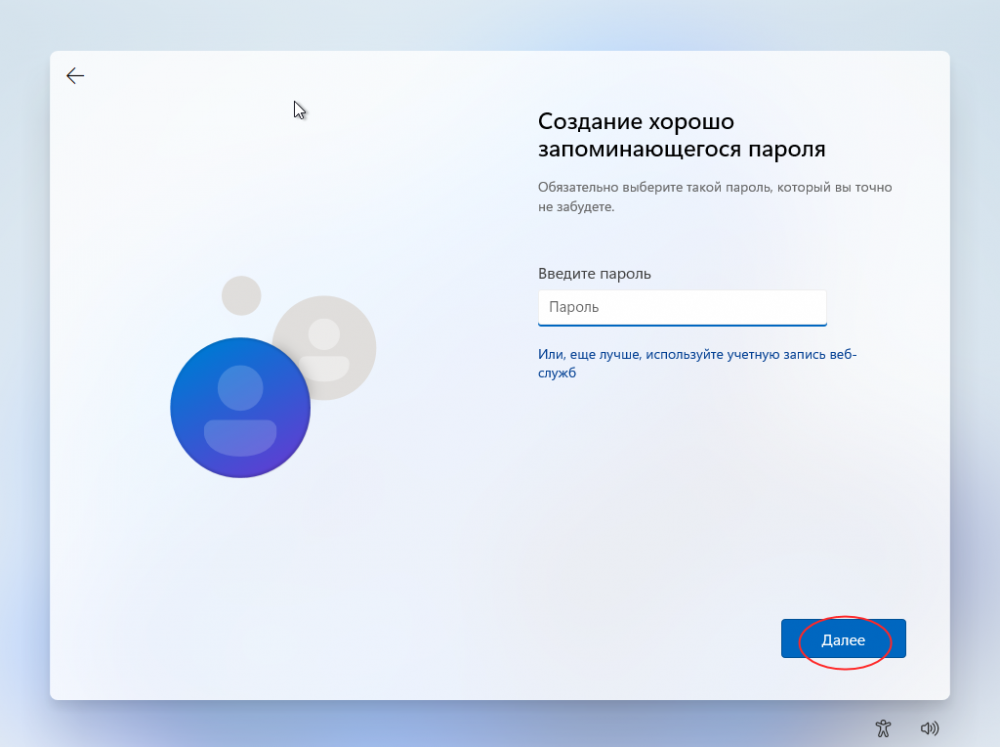
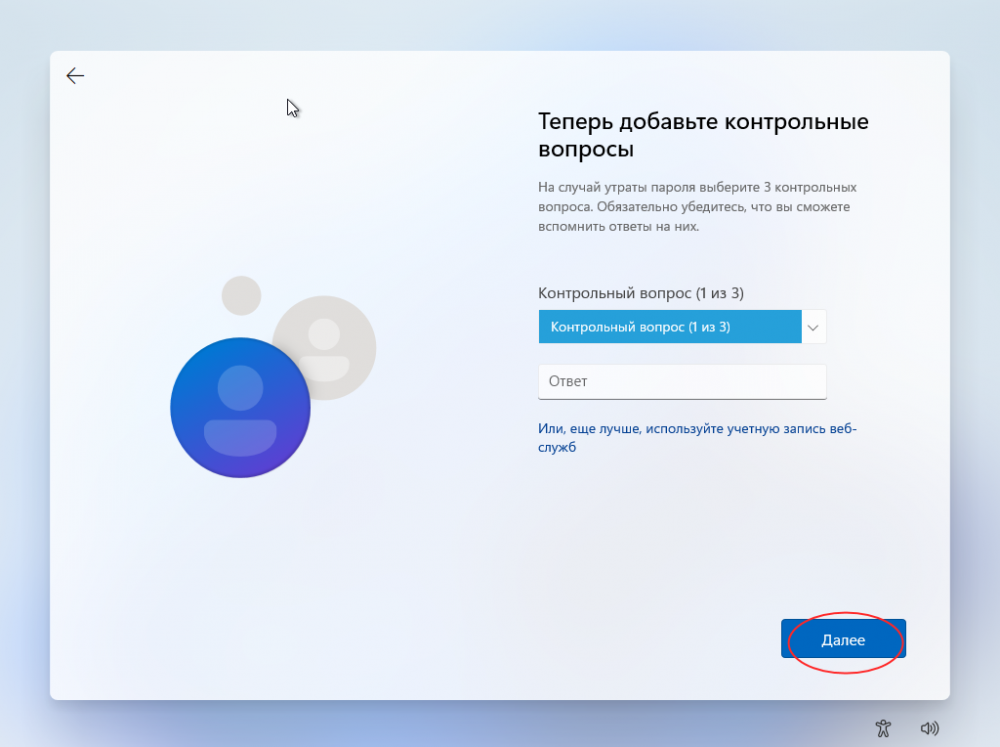
Ввод компьютера в определенную OU домена в Powershell
Для указания OU нужно понимать пути LDAP. На примере моего домена domain.local и OU Moscow путь будет выглядеть так:
По умолчанию компьютер добавляется в контейнер (CN) Computers.
На примерах выше так мы добавим хост сразу в OU:
Ключ Restart отправит хост в перезагрузку.
Как удалить файлы в Powershell старше определенной даты
Создание учетной записи пользователя в Windows
Мы рассмотрим процесс создания новой учетной записи пользователя компьютера для начинающих пользователей на примере Windows 7, в других версиях операционной системы все действия аналогичны. Как уже говорилось, правами создавать новых пользователей и редактировать существующие, обладает администратор. Существует несколько способ управления учетными записями пользователей на компьютере. Рассмотрим два из них и начнем наверно с самого просто и понятного новичкам.
Пункт «Управление учетными записями пользователей» в панели управления
Чтобы создать новую учетную запись щелкните кнопку «Пуск» выберите «Панель управления» ⇒ «Добавление и удаление учетных записей пользователей». Внешний вид панели управления зависит от режима просмотра, на рисунках показан режим просмотра «Категория».
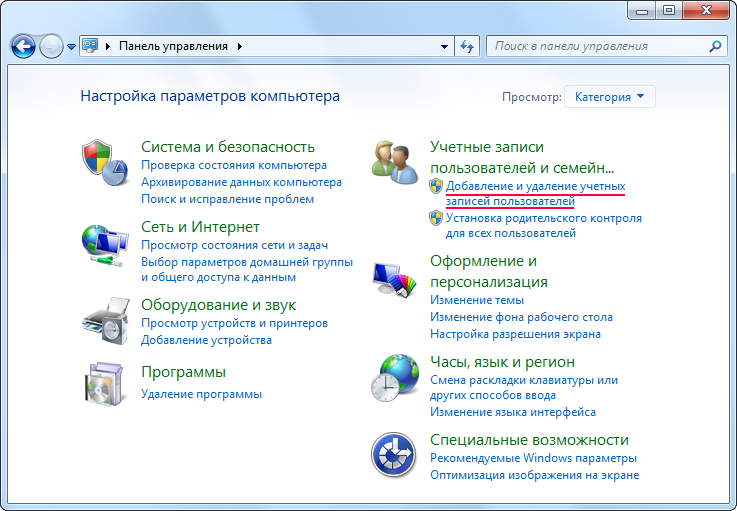
Откроется окно с основными учетными записями. Мы хотим создать нового пользователя компьютера, поэтому выбираем «Создание учетной записи».
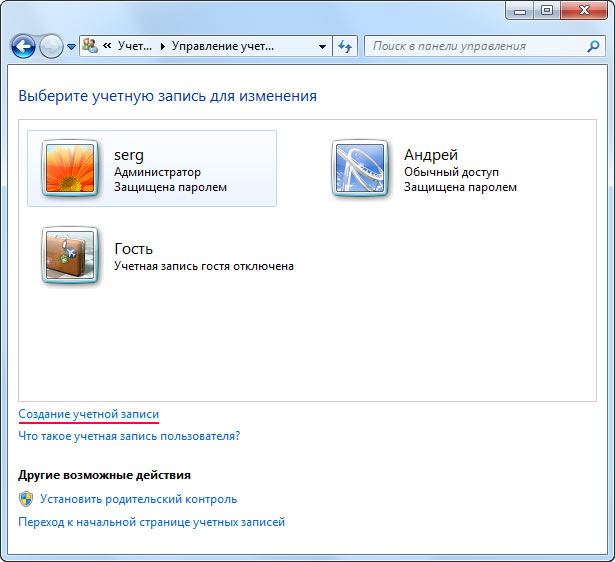
Вас перебросит в новое окно, где предлагается ввести имя нового пользователя и выбрать тип учетной записи. Лучше всего, когда в компьютере только один администратор это полезно с точки зрения безопасности и убережет от ситуации, когда разные пользователи постоянно меняют глобальные настройки на свой лад. Определившись с именем пользователя компьютера и типом его учетной записи, нажимаете кнопку «Создание учетной записи».
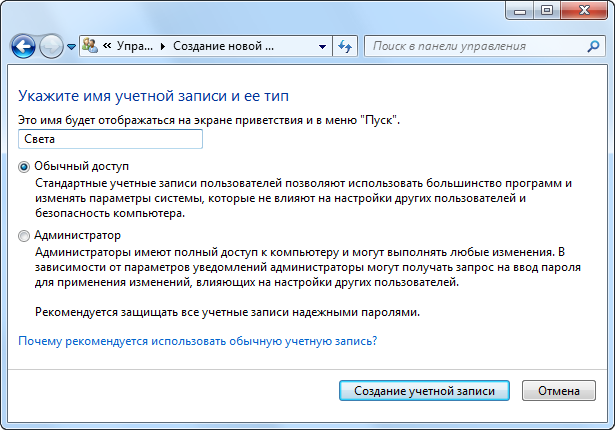
Все, новая учетная запись создана и ей можно пользоваться, однако рекомендуем сделать пароль для нового аккаунта. Пароль может сделать администратор компьютера или сам пользователь. Чтобы самостоятельно сделать пароль на свою учетную запись, необходимо войти в нее на экране входа в систему. Дальше запускаете снова «Панель управления» и переходите «Учетные записи пользователей и семейная безопасность» ⇒ «Изменение пароля Windows».
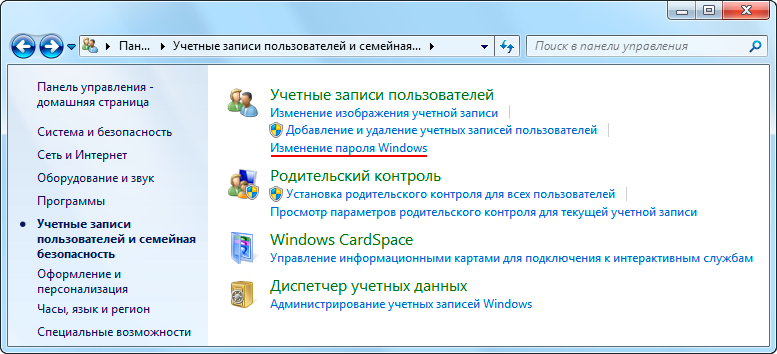
Откроется окно с выбором возможных действий с вашей учетной записью. Выбираете «Создание пароля своей учетной записи» и вводите придуманный пароль.
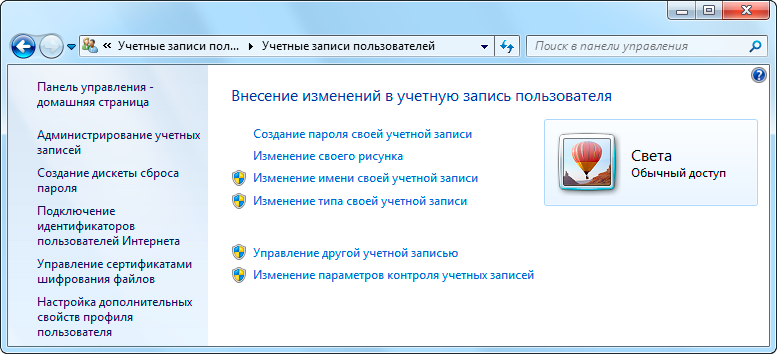
Так же вы можете изменить рисунок своей учетной записи. Остальные варианты действий, отмеченные значком щита, потребуют ввода пароля администратора.
Пароль к новой учетной записи может создать и администратор, для этого войдя в систему под администратором, идем по знакомому уже пути «Панель управления» ⇒ «Добавление и удаление учетных записей пользователей» и выбираем нужную учетную запись пользователя. Открывшееся окно показывает перечень возможных действий по управлению учетной записью пользователя в Windows. Выбираете пункт «Создание пароля», вводите пароль и нажимаете кнопку «Создать пароль».
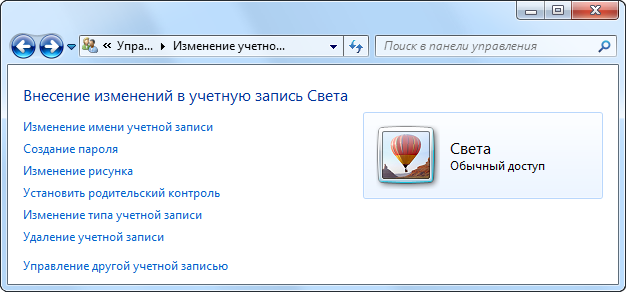
Несколько слов об учетной записи гость в Windows. Данный аккаунт по умолчанию отключен и включить его может только администратор компьютера. Установить пароль или сменить тип учетной записи не возможно. Доступна смена рисунка и включение/отключение аккаунта.
Удаление учетной записи в Windows
Помимо создания, пользователь с учетной записью администратора компьютера, может удалять учетные записи других пользователей на компьютере. Выберите в окне из предыдущего рисунка пункт «Удаление учетной записи». Система предложит сохранить личные файлы пользователя или удалить их вместе с учетной записью. В случае с выбора сохранения данных, они будут сохранены на рабочем столе в папке с именем удаляемой учетной записи.
Использование оснастки «Локальные пользователи и группы»
Данный способ предоставляет расширенные возможности по управлению пользователями и группами на компьютере путем создания правил. Чтобы создать нового пользователя на компьютере, откройте «Панель управления» ⇒ «Система и безопасность» ⇒ «Администрирование» и в открывшемся новом окне двойной щелчок на «Управление компьютером», выбираете «Локальные пользователи и группы».
Другой способ открыть оснастку нажать «Пуск» ⇒ «Стандартные» ⇒ «Выполнить» или комбинация клавиш WIN + R . Вводите в открывшееся окно lusrmgr.msc и нажимаете OK. Щелчок правой кнопкой мыши по пункту «Пользователи» и выбираете пункт «Новый пользователь. ».
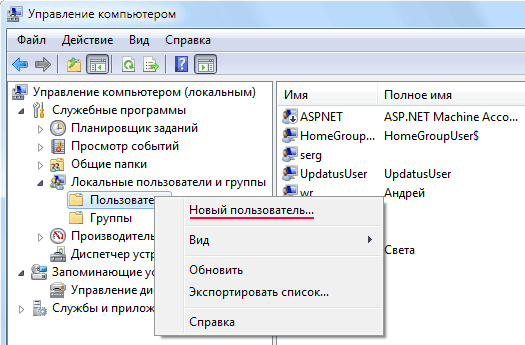
Заполняете в открывшемся окне данные нового пользователя компьютера, устанавливаете нужные галочки и жмете кнопку «Создать».
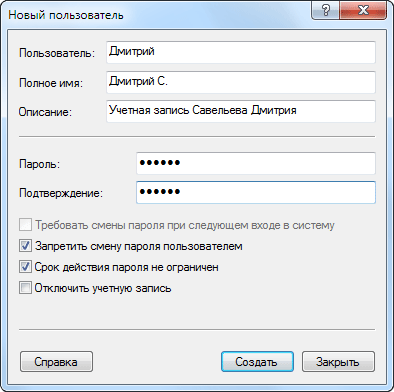
Назначить или изменить группу пользователя можно сделав двойной щелчок на его имени или щелкнуть по имени правой кнопкой мыши и выбрать «Свойства». Переходите на вкладку «Членство в группах».
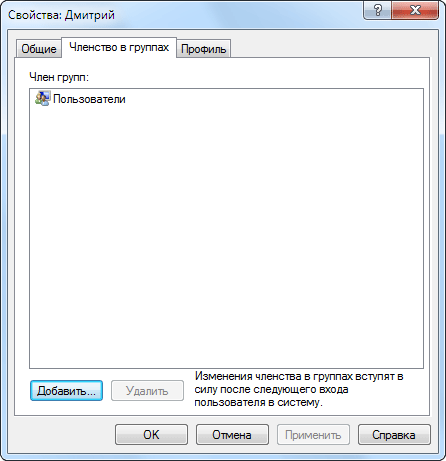
Нажимаете кнопку «Добавить» откроется новое окно и в зависимости от предпочтений, поступаете одним из способов. Вводите в форму название добавляемой группы и нажимаете кнопку проверить «Проверить имена» затем кнопку «OK».
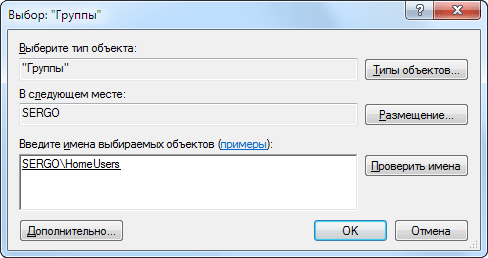
Второй способ нажать кнопку «Дополнительно. » и затем кнопку «Поиск». Будет выведен список всех групп на данном компьютере, выбираете нужную группу и подтверждаете выбор.
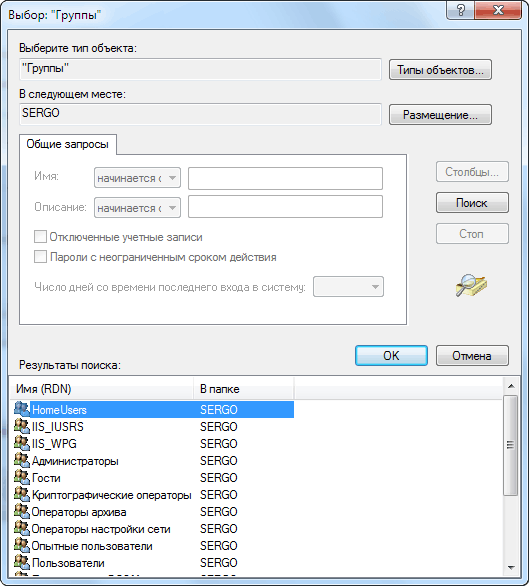
Вот собственно и все, что мы хотели сегодня рассказать об учетных записях пользователей в Windows. Есть еще способы управления ими, но начинающим пользователям компьютера будет вполне достаточно этих.
Не все описанные методы работают в Windows 7 Домашняя. Работает в Windows 7 Профессиональная, Windows 7 Максимальная или Windows 7 Корпоративная.
Что означает вводить сетевые учетные данные?
Сетевые учетные данные просто означают идентификатор пользователя и пароль, созданные конечным пользователем в случае домашней сети или ИТ-администратором в случае среды домена, которые необходимо ввести на компьютер, к которому вы пытаетесь подключиться. . Эти учетные данные могут быть учетной записью Microsoft или идентификатором локальной учетной записи.
Пользователи ПК, которые хотят перестать получать запросы сетевых учетных данных, могут отключить защищенный паролем общий доступ, выполнив следующие действия: Введите Центр управления сетями и общим доступом в строке поиска на панели задач Windows, выберите Расширенные настройки общего доступа, выберите Отключить защищенный паролем общий доступ для всех сетей.
Восстановление доверительных отношений в домене
Бывает такая ситуация, что компьютер не может пройти проверку подлинности в домене. Вот несколько примеров:
- После переустановки ОС на рабочей станции машина не может пройти проверку подлинности даже с использованием того же имени компьютера. Поскольку в процессе новой установки ОС генерируется SID-идентификатор и компьютер не знает пароль учетной записи объекта компьютера в домене, он не принадлежит к домену и не может пройти проверку подлинности в домене.
- Компьютер полностью восстановлен из резервной копии и не может пройти проверку подлинности. Возможно, после архивации объект компьютера изменил свой пароль в домене. Компьютеры изменяют свои пароли каждые 30 дней, а структура Active Directory помнит текущий и предыдущий пароль. Если была восстановлена резервная копия компьютера с давно устаревшим паролем, компьютер не сможет пройти проверку подлинности.
- Секрет LSA компьютера давно не синхронизировался с паролем, известным домену. Т.е. компьютер не забыл пароль — просто этот пароль не соответствует реальному паролю в домене. В таком случае компьютер не может пройти проверку подлинности и безопасный канал не будет создан.
Основные признаки возможных неполадок учетной записи компьютера:
- Сообщения при входе в домен указывают, что компьютеру не удалось установить связь с контроллером домена, отсутствует учетная запись компьютера, введен неправильный пароль учетной записи компьютера или потеряно доверие (безопасная связь) между компьютером и доменом.
- Сообщения или события в журнале событий, указывающие аналогичные ошибки или предполагающие неполадки паролей, доверительных отношений, безопасных каналов либо связи с доменом или контроллером домена. Одна из таких ошибок — отказ проверки подлинности с кодом ошибки 3210 в журнале событий компьютера.
- Учетная запись компьютера в Active Directory отсутствует.
Необходимо переустановить учетную запись компьютера. В сети есть рекомендации по такой переустановки: удалить компьютер из домена, чтобы потом повторно присоединить его. Да, это работает, но данный вариант не рекомендуется делать по причине того, что теряется SID-идентификатор и членство компьютера в рабочей группе.
Поэтому необходимо сделать так :
Открыть оснастку Active Directory, выбрать «Пользователи и компьютеры», щелкнуть объект компьютера правой кнопкой мыши и применить команду «Переустановить учетную запись». После этого компьютер следует заново присоединить к домену и перезагрузиться.
Чтобы перезагрузка после сброса безопасного канала не требовалось, нужно использовать либо команду Netdom, либо Nltest.
C помощью учетной записи, относящейся к локальной группе «Администраторы»:
netdom reset Имя_машины /domain Имя_домена /Usero Имя_пользователя /Passwordo
Как разрешить вход на компьютер только определенной группе и пользователю
В «Локальной политике безопасности» «Локальный в ход в систему»
Не пробовал? доменная политика перекрывает?
(2)
Мой компутер -> управление -> локальные пользователи -> группы ->выбираешь либо локальных пользователей — группы, либо доменные.
Если речь про политики — тогда могу вариант подкинуть 😉
(5)
теоретически доменные политики должны обновляться при каждом логине клиента
Я могу изменить политику домена. Но не знаю как это правильно сделать. Нужно сделать отдельную политику для компютера домена и разрешить вход одной группе и 1 пользователю. Остальным — запретить.
(12)
посмотри
панель управления -> администрирование -> локальная политика безопасности -> параметры безопасности -> интерактивный вход в систему требовать проверки на контролере домена Что стоит ?
НеПонял.
поставить и включить firewall, который позволяет поиздеваться над трафиком и задать правила контентной фильтрации для каждого пользователя каждого домена.
Или средствами виндов локальных и
в домене:
Создай группу, дай группе права, добавь в группу членами нужных пользователей, запрети все что не разрешено(http://support.microsoft.com/kb/246261), проверь доступ к шарам на уровне локальных компов (наследование и разрешения у расшаренных) и в домене (http://support.microsoft.com/kb/323420/ru).
Админам (группа Администраторы) только, не порежь права по СамоеНеМогу, потом бывает назад сложно выставлять, когда уже все запрещено.
(20) Эта Пять ! Ага давайте на все машины в домене, где нужно ограничить группу разрешенных пользователей, ставить фаерволы !
(0) Есть два варианта
1. как уже и говорилось политики безопастности
2. на контроллере домена у пользователя на закладке «учетная запись» кнопка «вход на . «
(21) Во первых, речь шла о «компьютере» = в единственном числе.
Во вторых, мне «агакать» не надо, ибо обгажу, с перепуга, вонять будешь.
В третьих.
В серъезные доменные сети вообще-то и давно «железные» серверы безопасности ставят, а не тошо (по бедности) программные фаеры лепят.
которые надо ставить, всем и в обязы. Или виндузячий настраивать, который выньдовз файервол, делов там не так уж и много, но от сетевой грязи чуток спасает.











