Как вставить видео в презентацию: разбор популярых способов
5.0 Оценок: 4 (Ваша: )
Стандартные презентации из текста и статичных картинок уже давно всем наскучили. Не хотите, чтобы зрители уснули при просмотре? Шагайте в ногу со временем — используйте клипы! Из статьи вы узнаете, как вставить видео в презентацию в PowerPoint и ВидеоШОУ.
Как вставить видео в презентацию PowerPoint
Если Вы делаете доклад по какой-либо готовой модели или устройству, которое сделали сами, а может Вы написали программу, которая позволит значительно уменьшить размер записи, но при этом сохранится качество, возможно, Вам необходимо доложить о проведенном мероприятии. В подобных случаях, результат зрителям лучше представить в качестве видео. Как подтверждение: мое устройство точно работает, или вот фрагмент исходного видео, а вот после сжатия с таким же качеством.
Используя программу для презентаций PowerPoint, Вы без проблем можете сделать не только красиво оформленные слайды, но и вставить в них нужный видеофрагмент. Видео, которое будете вставлять, может храниться на Вашем компьютере. Также можете сделать ссылку на нужный ролик с Интернета.
Если у Вас установлен Microsoft Office 2010, то добавить видео в презентацию PowerPoint можно в следующих форматах: AVI, WMV, MPEG, ASF, FLV, Microsoft Office 2003 – AVI, WMV; Microsoft Office 2007 – AVI, WMV, MPEG, ASF.
Самый популярный формат – это AVI , но видео, сохраненные в данном формате, занимают много места на диске. Формат WMV поддерживает наиболее распространенные кодеки, поэтому такое видео будет воспроизводиться на всех компьютерах с ОС Windows. К тому же при сохранении, видео сжимается, поэтому занимает меньше места на диске чем AVI. Формат MPEG можно назвать универсальным – хорошее соотношение качество/занятое место. В ASF формате у Вас будет возможность смотреть видео прямо в процессе загрузки.
Чтобы узнать, в каком формате сохранено Ваше видео на компьютере, кликните по нему правой кнопкой мыши и перейдите в «Свойства» .

В следующем окне на вкладке «Общие» в поле «Тип файла» будет указан формат. Также обратите внимание на размер добавляемого видео, в PowerPoint можно добавить ролик, размер которого не превышает 2 Гб.

Если Ваше видео сохранено в одном из форматов, который не поддерживается программой, можете конвертировать видео, используя программу Freemake Video Converter. Перейдя по ссылке, можно прочесть ее подробное описание и скачать программу. Если Ваше видео занимает слишком много места на диске, например, в формате AVI – 4 Гб, также воспользуйтесь программой. Конвертация видео в формат WMV или MPEG уменьшит его размер.
Итак, видео готово. Для вставки видео в презентацию, открываем PowerPoint и выделяем тот слайд, на который планируете вставить видео. Перейдите на вкладку «Вставка» , в группе «Мультимедиа» нажмите «Видео» и выберите из списка «Видео из файла» .

Через Проводник находим нужный видеоклип на компьютере, выделяем его и нажимаем «Вставить» .

Видео будет добавлено на слайд в презентацию. Чтобы изменить его размер, выделите его, затем наведите курсор на один из маркеров на границе, зажмите левую кнопку мыши и измените границы области. Для перемещения фрагмента на слайде, когда курсор имеет вид стрелок, направленных в четыре стороны, зажмите левую кнопку мыши и перетащите область в нужное место.
При выделении видеоролика, на ленте появляется вкладка «Работа с видео» . На вкладке «Формат» , можно изменить яркость и контрастность, цвет видео, выбрать изображение для заставки. Если сделанные изменения Вас не устроят, нажмите «Восстановить макет» , чтобы вернуть все в исходное состояние. В группе «Видеоэффекты» можно выбрать тень, свечение, границы, форму для вставленной области.

На вкладке «Воспроизведение» нажмите «Монтаж видео» , если Вам нужно обрезать видеоролик. В группе «Параметры видео» выберите, как должно начинаться воспроизведение: «автоматически» , после открытия слайда, или «по щелчку» мышкой. Здесь же выберите «Громкость» для видео и поставьте галочки в нужных полях.

Добавленное видео сохраняется в презентации, поэтому даже если Вы случайно удалите его с компьютера, повлиять на нее это никак не должно. Но для того, чтобы быть спокойным на 100 %, если выступление планируется не с Вашего компьютера или ноутбука, лучше дополнительно сохраните нужный видеофрагмент в одной папке с презентацией.
Чтобы добавить видео в презентацию с Интернета , отличным вариантом будет вставка гиперссылки в PowerPoint. Выделите нужный объект, это может быть изображение или текст, перейдите на вкладку «Вставка» и кликните «Гиперссылка» .

Дальше открываем в браузере нужный видеофрагмент и копируем адрес из адресной строки.

Переходим к окну «Вставка гиперссылки» и в поле «Адрес» вставляем скопированный кусок. Нажмите «ОК» .

Теперь, в режиме показа слайдов, кликнув по созданной гиперссылке, Вы перейдете на сайт в Интернете, на котором опубликовано нужное видео. Учитывая, что мы всего лишь ссылаемся на файл, для доступа к видео, потребуется подключение к Интернету.

Если Вам потребуется вставить музыку в презентацию PowerPoint, прочтите статью, перейдя по ссылке.
Думаю теперь Вам понятно, на что нужно обращать внимание, чтобы правильно вставить видео в презентацию, сделанную в PowerPoint.
Добавление видео в PowerPoint 2010 с сайта
Это можно сделать двумя способами:
- Добавить код для встраивания из YouTube;
- Поместить ссылку на видео.
Первый способ НЕ работает с сентября 2017 года, так как YouTube отказался от использования flash-проигрывателей, которые вставлялись в презентацию.
Одно из решений данной проблемы – это вставка в слайд ссылки на конкретное видео. Оно будет открываться не в презентации, а в браузере. После сворачивания окна последнего вновь появится PowerPoint.
Как вставить локальное видео в презентацию
Здесь все еще проще, смотрите вторую картинку статьи. Идем:«Вставка» > «Видео» > «Видео на компьютере», выбираем локальный файл. Если формат поддержан, то все будет видно на слайде. Дальше останется его как следует отформатировать, настроить анимацию по желанию. В отличии от интернет-видео, локально хорошо кастомизируется. Обо всех настройках видео в PowerPoint смотите в следующей статье справочника. А пока видео о вставке видео!

Способы вставки видео
Создав презентацию или открыв имеющуюся, можем перейти к процессу монтирования ролика в файл проекта. Сделать это можно прямо на страницу открытого слайда или на пустой слайд. Во втором случае нужно клацнуть правой кнопкой мыши по левой части окна, затем выбрать в меню «Создать слайд».

Вставить видео в Повер Поинт можно несколькими способами:
1. Заходим во вкладку «Вставить» и выбираем кнопку «Видео».
2. В области содержимого в последних версиях Повер Поинт имеется ярлык, похожий на видеопленку – просто нажимаем на него.
3. Еще более простой способ – зажав левую кнопку мыши, перетащить видео в окно слайда с окна папки (работает с роликами, имеющимися на компьютере).
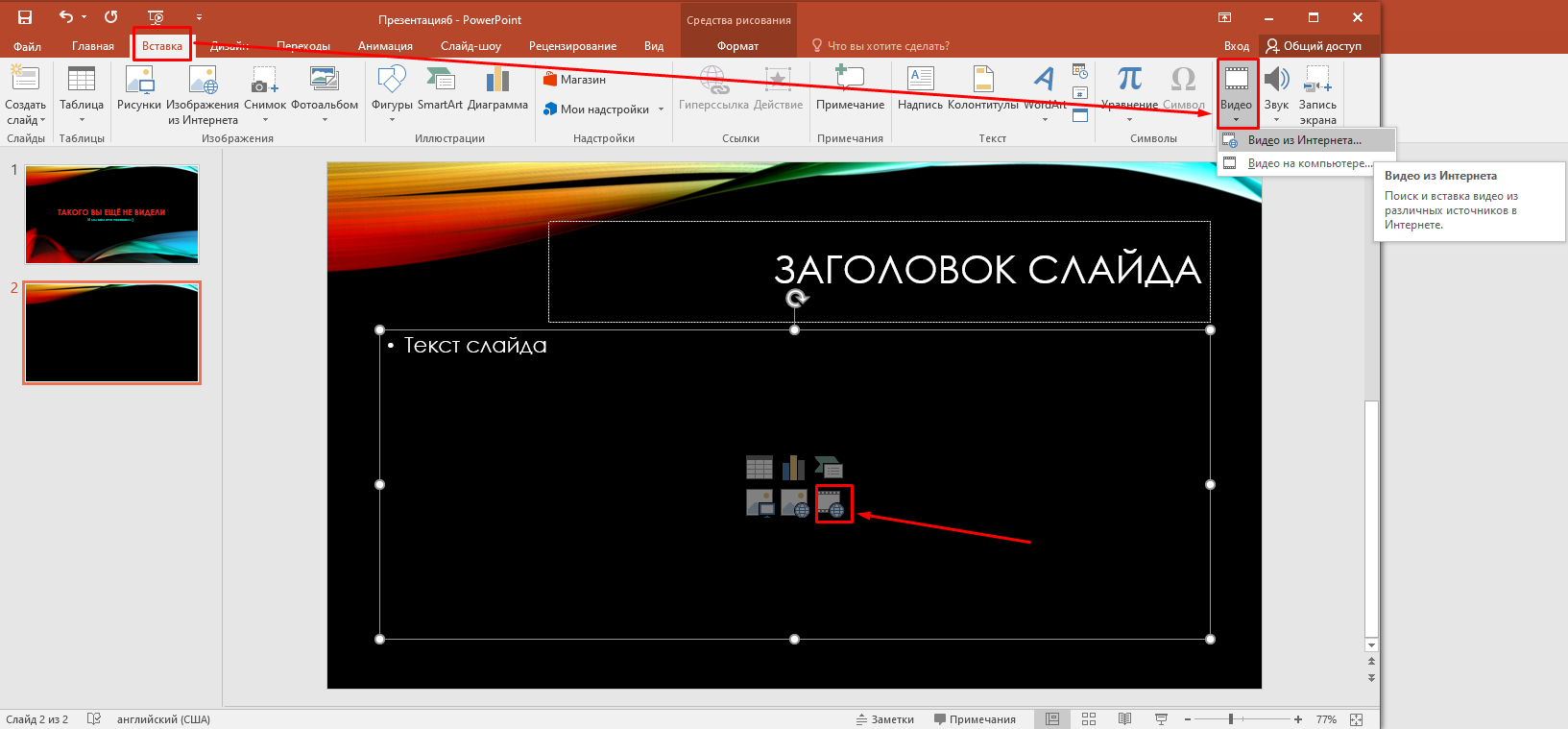
Откроется окно с вариантами вставки видео:
• с диска компьютера;
• с интернета;
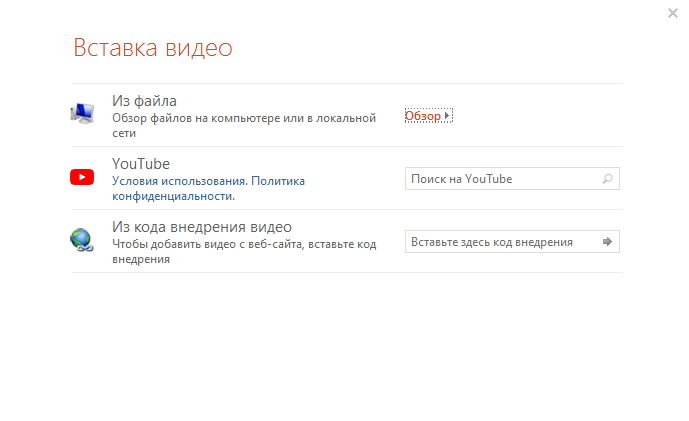
• с помощью кода «внедрения».
У каждого способа есть свои плюсы и минусы. Так, при вставке ролика с компьютера файл презентации может значительно увеличится в размере, что будет не очень удобно при необходимости в будущем пересылать файл своим парнерам или клиентам. При вставке видео с интернета размер не увеличится, но для просмотра ролика обязательно понадобиться интернет. Без подключения к сети, пользователь не сможет просмотреть видео. Также ссылка со временем может стать недействительной, что сделает невозможным показ видео.
Последний способ тоже не всегда годится: не все сайты работают с системой – программа может просто выдать ошибку. Это может случиться, например, при попытке вставить код из социальной сети ВКонтакте.

В этом случае попробуйте скачать видео на компьютер и вставить с диска или найти его на других сайтах. После внедрения ролика в слайд, можно перейти к настройкам его отображения и воспроизведения.
Автоматическое воспроизведение видео или воспроизведение по щелчку
По умолчанию в режиме слайд-шоу видео воспроизводится по щелчку. Однако при желании вы можете включить автоматический запуск видео при его появлении на экране.
Выделите область видео.
На ленте PowerPoint на вкладке Работа с видео — воспроизведение откройте список Запуск и выберите пункт Автоматически.
Дополнительные сведения о параметрах воспроизведения видео в режиме слайд-шоу см. в статье Настройка параметров воспроизведения видео.
В PowerPoint 2016 для Mac и более новых версиях рекомендуется использовать MP4-файлы с видео, закодированным в формате H.264 (или MPEG-4 AVC), и звуком в формате AAC.
Чтобы получить правильные инструкции, выберите используемую версию Office:









