



 5.0 Оценок: 4 (Ваша: )
5.0 Оценок: 4 (Ваша: )
Стандартные презентации из текста и статичных картинок уже давно всем наскучили. Не хотите, чтобы зрители уснули при просмотре? Шагайте в ногу со временем — используйте клипы! Из статьи вы узнаете, как вставить видео в презентацию в PowerPoint и ВидеоШОУ.
- Вставка видео в презентацию Power Point
- Создание презентаций в программе ВидеоШОУ
Вставка видео в презентацию Power Point
Microsoft Office PowerPoint уже давно стала культовой программой. Здесь вы с легкостью подготовите слайды для докладов, лекций, совещаний. В каталоге предусмотрено множество готовых макетов под любые нужды, можно просто выбрать подходящий вариант и заполнить информацией. Вставить клип и настроить его в программе аналогично просто. Рассмотрим на реальном примере!
Шаг 1. Добавление клипа
При запуске программа сама создаст титульный слайд, останется заполнить поля «Заголовок» и «Подзаголовок». При необходимости измените структуру: кликните по кнопке «Макет» и выберите подходящую. В отдельных случаях предусмотрена возможность быстрого создания таблиц и диаграмм, загрузки рисунков и роликов. Добавить видео в презентацию вручную можно во вкладке «Вставка». На выбор представлено три варианта: можно добавить видео с компьютера, с сайта (например, из ютуба) или встроенного организатора клипов. Щелкните по подходящему пункту и укажите путь к нужному файлу.

Добавьте видео в PowerPoint из нужного источника
Шаг 2. Настройка формата
Клип появится на слайде. Просмотрите его (на слабых компьютерах видео может не воспроизводится). Нужно изменить размер слоя? Зажмите кружок на границе и потяните его внутрь или в сторону. Чтобы переместить ролик в другое место, ухватитесь за него мышкой и перетащите в новую локацию. Для более тонкой настройки дважды щелкните по клипу. ПО перекинет вас во вкладку «Формат». Тут доступны опции для быстрого выравнивания и кадрирования, кнопки для перемещения слоя выше или ниже других присутствующих элементов. Также здесь представлены инструменты для усовершенствования исходного материала. Они позволят:
- выполнить коррекцию яркости и контраста ролика. Выберите пресет в коллекции или перейдите к настройкам и выставьте все параметры вручную.
- вставить видео в слайд презентации и обработать его. Перекрашивайте ролик в другой цвет: выберите его в списке или настройте самостоятельно.
- установить заставку для загруженного видеофайла (кадр из выбранного клипа или изображение из файла).
- настроить форму. Превращайте видеоролики в квадрат, круг, сердце и т.д. Просто выберите вариант в каталоге.
- добавить контур — сплошную линию или штриховку выбранного в палитре цвета.
- применить эффекты. Включите тень, отражение, свечение, сглаживание, рельеф или поворот.

Применяйте фильтры из коллекции или создавайте свои
Шаг 3. Настройка воспроизведения
Полезные инструменты для работы вы найдете и во вкладке «Воспроизведение». Щелкните по кнопке «Монтаж», чтобы обрезать запись. Выставьте время начала и конца с помощью маркеров и сохраните изменения. Также здесь доступна настройка уровня громкости и момента начала воспроизведения (запись может проигрываться автоматически или по щелчку).

При необходимости обрежьте видео в PowerPoint
Создание презентаций в программе ВидеоШОУ
Powerpoint (2007, 2010, 2016) — популярное, но не единственное ПО, которое позволяет вставлять видео в презентацию. Прогресс не стоит на месте, сейчас появился софт, который позволяет делать более красивые и информативные проекты для любых целей. Такой программой является ВидеоШОУ. Софт работает полностью на русском. Здесь вы сможете вставить видео и получить доступ к куче инструментов для обработки материала. Нет никаких ограничений по форматам для импорта и экспорта, зависаний и вылетов.
Начало работы
Скачайте дистрибутив с нашего сайта и установите редактор на компьютер. Обязательно создайте его ярлык на рабочем столе. Так вы быстрее перейдете к работе с ПО: просто дважды кликните по этому значку, на экране моментально появится стартовое меню. Вы можете создать новый проект или открыть существующий, перейти в каталог шаблонов. Выберите первый пункт. Вы окажетесь в основном меню, в котором сможете загрузить рабочий материал. Добавляйте клипы и фото любых современных форматов — просто перетащите их на монтажный стол внизу. Ролики можно просмотреть в плеере справа.

Так выглядит главное меню программы ВидеоШОУ
Какой формат видео подойдет для презентации
Многие пользователи повер пойнт не знают, как перевести презентацию в видео: проекты сохраняются во «внутренних» форматах: .pptx, .ppt, .ppsx и т.д. В таких случаях открыть их можно только в этой программе. Видеоформаты более универсальны, но в Powerpoint доступен только WMV. В ВидеоШОУ в этом плане вариантов больше. Вы сможете:
- сохранить результат как файл AVI, MOV, MP4, MKV, HD;
- создать ролик для мобильных устройств;
- записать получившийся проект на DVD-диск;
- подготовить к публикации на YouTube, Вконтакте и т.д.
ПО дает шанс пользователям самостоятельно указывать размер кадра, качество и даже регулировать конечный размер файла. Еще вы можете сохранить результат во «внутреннем» формате. Это позволит в будущем продолжить работу или отредактировать слайды.
Улучшаем качество ролика
В ВидеоШОУ доступно много функций для преображения исходников:
- Эффекты. Дождь, листья, мыльные пузыри, бабочки, облака, различные свечения, фейерверки и другие анимированные элементы сделают показ интереснее. Сразу же настраивайте параметры их движения.
- Текст. Дополняйте слайды статичными, анимированными и даже 3D надписями. Стиль оформления выбирайте в каталоге или же создавайте с нуля: настраивайте шрифт, цвет букв, контур и т.д.
- Обрезка. В начале или конце присутствуют лишние сцены? Обязательно избавьтесь от них! Для этого в редакторе обозначьте новые границы записи черными маркерами и сохраните обрезку.
- Маски. Изменяйте форму роликов и создавайте интересные эффекты. Используйте готовые варианты из каталога ВидеоШОУ или разрабатывайте собственные варианты.
- Хромакей. Эта функция позволяет удалять исходный фон и заменять его на другой. Благодаря этой возможности вы сможете использовать футажи, гармонично встраивая их на слайды.
- Анимация. Заставляйте двигаться любые элементы: от клипарта до видеофрагментов. Для этого нужно лишь расставить ключевые кадры и настроить положение слоя в каждый из обозначенных моментов.
Ключевые кадры позволяют настраивать появление и исчезновение любых элементов на слайдах, а также задавать для них интересные траектории движения. В пауэр пойнт такая возможность полностью отсутствует.

При желании добавляйте эффекты, переходы и используйте другие функции
Встраиваем видео в готовую презентацию
Иногда возникают ситуации, когда нужна вставка видео в презентацию, которая уже готова. Если остался проект, то с этим не возникнет проблем. Потребуется только открыть его, загрузить новый контент и сохранить результат. Но как быть, если проект канул в небытие? Выход есть! Программа по созданию видео позволяет незаметно вклеить нужный материал в уже готовый ролик. Если требуется встроить контент в начало или в конец, то просто расставьте все файлы в нужной последовательности на монтажном столе и сохраните.
Требуется вставить новый контент в середину ролика? Выполните следующие действия:
1. Перетащите видеопрезентацию на таймлайн и перейдите в редактор, кликнув по кнопке с карандашом. В списке слоев выделите клип.

Для начала работы добавьте видеопрезентацию на монтажный стол
2. Нажмите «Обрезать». Черный маркер с правой стороны передвиньте в место, где должен начаться ролик, который вы хотите вклеить. Просмотрите результат в плеере. Если все хорошо, сохраните обрезку, а затем и изменения, сделанные в редакторе. Выставьте новую длительность слайда — она должна соответствовать длительности клипа после обрезки.

Выделите первую часть видео с помощью черных маркеров
3. Создайте копию слайда. Для этого кликните правой кнопкой мыши по нему на монтажном столе. Выберите в появившемся списке «Правка» > «Дублировать слайд». Также можно можно воспользоваться горячими клавишами: нажать ctrl+c, а потом ctrl+v.

Создайте дубликат слайда
4. Выделите дубликат, а затем перейдите в редактор и вновь активируйте функцию обрезки. Переместите левый черный маркер вплотную к правому, а затем правый переместите в самый конец. Сохраните изменения. Вернитесь в основную рабочую область и поменяйте длительность слайда. Она должна быть такой же, как у ролика после обрезки.

После обрезки установите новую длительность для слайда
5. Между получившимися фрагментами вставьте новый видеоматериал. Готово!

Добавьте нужный ролик между получившимися фрагментами
Вы успешно встроили видео в презентацию. При необходимости замените автоматически установленные переходы между роликами, встройте новую аудиодорожку и т.д. Когда закончите, щелкните по кнопке «Создать» и сохраните результат в подходящем формате.
Добавляем в презентацию фотографии
Подобным способом можно добавить и фото. Если надо загрузить изображения в начало или конец проекта, то просто перетащите их на таймлайн. Если в середину — повторите действия из инструкции выше: разделите видеофайл на две части и вставьте между ними снимки.
Изображения можно наложить поверх текущего видеоряда. Для этого выполните несколько простых действий:
1. перетащите исходник на таймлайн и перейдите во встроенный редактор.
2. нажмите кнопку «Добавить фото» и укажите путь к нужному снимку.

Добавьте фото, кликнув по этой кнопке
3. Настройте положение изображения на слайде и его размер. При желании включите фильтры и маски или кадрируйте фото.

Настройте размер фото, при желании обработайте снимок
4. Надо сделать так, чтобы изображение появлялось в какой-то определенный момент? Перейдите во вкладку «Анимация». Задайте положение слоя в начале показа. После выберите время, где фото должно появляться, и добавьте второй и третий ключевые кадры. Второй оставьте без изменений — это контрольная точка. В третьем задайте конечное местоположение для слоя.

С помощью ключевых кадров настройте время появления слоя
Озвучиваем презентацию
В ВидеоШОУ вы быстро разберетесь и с тем, как в презентацию вставить видео со звуком. Для этого перейдите в раздел «Музыка». Щелкните по кнопке в центре и укажите путь к треку, который хотите добавить. Загружайте сколько угодно аудиофайлов! При необходимости вы можете изменить их длительность. Для этого кликните по кнопке с ножницами и укажите, какой музыкальный фрагмент надо оставить. Прочее программа моментально удалит.

Добавьте фоновую музыку с компьютера
Чтобы сделать показ информативнее и полезнее, обязательно дополните его голосовыми комментариями. Записывайте их прямо в программе! Для этого откройте вкладку «Звукозаписи» и нажмите кнопку «Записать с микрофона». При необходимости настройте параметры фиксации звука. После запустите процесс записи, надиктуйте нужный текст и сохраните результат.
Сохраняем проект
Не забывайте фиксировать промежуточный результат во время работы: для этого кликните по кнопке «Сохранить». ВидеоШОУ предложит создать проект: придумайте для него название и выберите место, в котором он будет храниться. Чтобы сохранить слайды в видеоформате, щелкните по кнопке «Создать». Появится компактное окно, где нужно будет выбрать оптимальный тип экспорта:
1. создать фильм для просмотра на ПК и мобильных устройствах,
2. записать результат на DVD-диск,
3. подготовить к публикации в сети.
Теперь вы знаете, что делать, если не вставляется видео в презентацию. Скачайте ВидеоШОУ с нашего сайта, установите программу и окунитесь в увлекательный мир создания презентаций уже сегодня!
Добавление и удаление звука в презентации PowerPoint
В этом курсе:
Добавление и удаление звука в презентации PowerPoint
В презентацию PowerPoint вы можете добавить звуковой файл, например музыку, закадровый текст или звуковые отрывки. Чтобы вы могли записывать и прослушивать звуковые файлы, ваш компьютер должен быть оборудован звуковой платой, микрофоном и динамиками.

- Какую версию вы используете?
- Более новые версии
- Office 2010
Добавление звукового файла с компьютера
Выберите Вставка > Звук.
Щелкните Аудиофайлы на компьютере.
В диалоговом окне Вставка звука выберите нужный файл.
Нажмите кнопку Вставить.
Запись звука
Выберите Вставка > Звук.
Выберите Записать звук.
Введите имя звукового файла, щелкните Записать, а затем надиктуйте текст.
Примечание: Для записи звука ваше устройство должно быть оснащено микрофоном.
Чтобы прослушать запись, нажмите кнопку Стоп, а затем кнопку Воспроизвести.
Щелкните Записать для повторной записи файла или нажмите кнопку ОК, если вас все устраивает.
Чтобы переместить запись, выделите значок звука и перетащите его в нужное место на слайде.
Если на слайде есть несколько звуковых файлов, рекомендуется располагать значок звука в одном и том же месте, чтобы его было проще найти.
Настройка параметров воспроизведения
Щелкните значок звука и откройте вкладку Работа со звуком | Воспроизведение. Затем выберите нужные параметры:
Чтобы обрезать звуковой файл, нажмите кнопку Монтаж звука, а затем с помощью красного и зеленого ползунков обрежьте запись.
Чтобы настроить нарастание или угасание звука, измените значения в разделе Длительность угасания.
Чтобы задать громкость, нажмите кнопку Громкость и выберите нужный параметр.
Чтобы выбрать способ запуска звукового файла, щелкните стрелку раскрывающегося списка и выберите нужный вариант:
В последовательности щелчков: автоматическое воспроизведение звукового файла при щелчке.
Автоматически: автоматическое воспроизведение звукового файла при переходе к слайду с ним.
По щелчку: воспроизведение звука только при щелчке значка.
Чтобы указать, как нужно воспроизводить звук в презентации, установите нужные флажки:
Воспроизводить для всех слайдов: один звуковой файл будет проигрываться на всех слайдах.
Воспроизводить непрерывно: звук будет зациклен, пока вы вручную не остановите его, нажав кнопку Воспроизвести/пауза.
Чтобы звук непрерывно воспроизводился в фоновом режиме на всех слайдах, щелкните Воспроизводить в фоне.
Удаление звука
Чтобы удалить звук, выделите его значок на слайде и нажмите клавишу DELETE.
В обычном режиме выберите слайд, в который требуется добавить звук.
На вкладке Вставка в группе Мультимедиа щелкните стрелку под кнопкой Звук.

В списке выберите пункт Звук из файла или Звук из организатора клипов, найдите и выберите нужный аудиоклип, а затем нажмите кнопку Вставить.
На слайде появятся значок звука и соответствующие элементы управления.
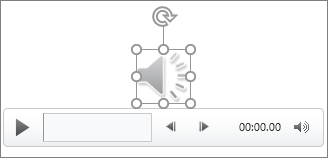
В обычном режиме или режиме слайд-шоу щелкните значок и нажмите кнопку Воспроизвести, чтобы воспроизвести звуковой файл.
В обычном режиме выберите слайд, в который требуется добавить звук.
На вкладке Вставка в группе Мультимедиа щелкните стрелку под кнопкой Звук.

В списке выберите пункт Записать звук.
Откроется диалоговое окно Записать звук.
В диалоговом окне Записать звук, нажмите кнопку Записать  и начинайте говорить или воспроизводить свой звуковой файл.
и начинайте говорить или воспроизводить свой звуковой файл.
Когда вы закончите запись, нажмите кнопку «Остановить»  . Присвойте записи имя.
. Присвойте записи имя.
Чтобы прослушать запись, нажмите кнопку «Воспроизвести»  . Если вас все устраивает, нажмите кнопку ОК, чтобы сохранить запись и добавить ее в слайд. В противном случае повторите шаги 4 и 5.
. Если вас все устраивает, нажмите кнопку ОК, чтобы сохранить запись и добавить ее в слайд. В противном случае повторите шаги 4 и 5.
На слайде появятся значок звука и соответствующие элементы управления.
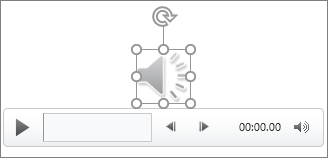
В обычном режиме или режиме слайд-шоу щелкните значок и нажмите кнопку Воспроизвести, чтобы воспроизвести звуковой файл.
Щелкните значок звука  на слайде.
на слайде.
В разделе Работа со звуком на вкладке Воспроизведение в группе Параметры звука выполните одно из следующих действий:
Чтобы автоматически начинать воспроизведение звука при отображении слайда, в списке Начало выберите значение Автоматически.
Чтобы запускать воспроизведение вручную, в списке Начало выберите пункт По щелчку.
Чтобы звук не прекращался при переходе на другой слайд, в списке Начало выберите Для всех слайдов.
Чтобы звук воспроизводился постоянно, пока вы не остановите его, установите флажок Непрерывно.
Примечание: При этом звук будет постоянно воспроизводиться до перехода к следующему слайду.
Нажмите на слайде кнопку Воспроизведение/пауза под значком звука.

Важно: Используйте этот параметр только в том случае, если настроено автоматическое воспроизведение звука или вы управляете его запуском другим способом, например с помощью триггера. (Триггером называется объект слайда, например изображение, фигура, кнопка, абзац текста или надпись, который может запускать действие по щелчку.) Обратите внимание на то, что значок будет виден всегда, если вы не перетащите его за пределы слайда.
Щелкните значок аудиоклипа  .
.
В разделе Работа со звуком на вкладке Воспроизведение в группе Параметры звука установите флажок Скрыть при показе.
Чтобы удалить аудиозапись или другой звуковой файл в PowerPoint, выполните указанные ниже действия.
Найдите слайд со звуковым файлом, который требуется удалить.
В обычном режиме щелкните значок звукового файла  или компакт-диска и нажмите клавишу DELETE.
или компакт-диска и нажмите клавишу DELETE.
В презентацию PowerPoint вы можете добавить звуковой файл, например музыку, закадровый текст или звуковые отрывки. Чтобы вы могли записывать и прослушивать звуковые файлы, ваш компьютер должен быть оборудован звуковой платой, микрофоном и динамиками.

Чтобы добавить в слайд-шоу музыкальный файл или аудиоклип, выберите нужный слайд и на вкладке Вставка нажмите кнопку Звук. Вы можете добавить звук на один слайд, настроить автоматический запуск звукового файла при появлении слайда либо добавить композицию, которая будет воспроизводиться в фоновом режиме в течение всей презентации.
Можно добавить собственный закадровый текст или комментарий ко всей презентации, записав ее с помощью вкладки Слайд-шоу. Дополнительные сведения см. в статье Запись слайд-шоу.
Добавление звукового файла на один слайд
В обычном режиме выберите нужный слайд и щелкните Вставка > Звук.
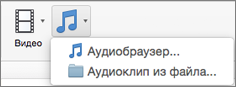
Выберите Проводник по аудио, чтобы вставить звук из iTunes, или Аудио из файла, чтобы вставить аудиоклип со своего компьютера.
Выберите аудиоклип. На вкладке Формат звука выберите нужные параметры звука.
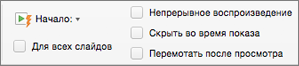
Необязательно: сменить или отредактировать стандартный значок звукового файла можно с помощью кнопок форматирования рисунков на вкладке Формат звука, позволяющих добавить на значок рамку, границу или другой эффект форматирования.
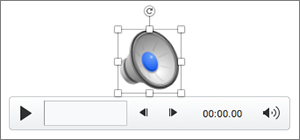
Прослушивание звука
Щелкните значок звука на слайде и нажмите кнопку Воспроизведение/пауза под ним.
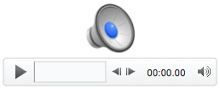
Автоматическое воспроизведение звука при появлении слайда
По умолчанию в режиме слайд-шоу звук воспроизводится по щелчку. Этот параметр можно изменить таким образом, чтобы звук воспроизводился автоматически при появлении слайда.
В обычном режиме выберите слайд и добавьте на него аудиоклип, если еще не сделали этого.
На вкладке Формат звука справа щелкните Запуск > Автоматически.
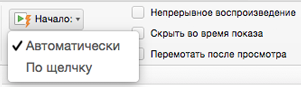
Добавление звукового файла, который воспроизводится во время презентации
В обычном режиме выберите первый слайд презентации и добавьте на него аудиоклип, если еще не сделали этого.
На вкладке Формат звука справа щелкните Для всех слайдов.
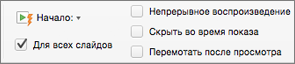
Добавление звукового файла, который воспроизводится непрерывно
В обычном режиме выберите слайд и добавьте на него аудиоклип, если еще не сделали этого.
На вкладке Формат звука справа установите флажок Непрерывно.
(Если установлен только этот флажок, звук будет воспроизводиться, пока отображается слайд. Если установлены флажки Непрерывно и Воспроизводить для всех слайдов, звук будет воспроизводиться до конца презентации.)
Скрытие значка звука
Щелкните значок аудиоклипа. 
На ленте PowerPoint на вкладке Воспроизведение установите флажок Скрыть при показе.
Используйте этот параметр только в том случае, если настроено автоматическое воспроизведение звука. Обратите внимание на то, что значок будет виден всегда, если вы не перетащите его за пределы слайда.
Дополнительные сведения
Добавление звука на слайд не поддерживается в PowerPoint в Интернете.
Если вы хотите, чтобы эта функция стала доступна в Веб-приложение PowerPoint, перейдите на веб-сайт для подачи предложений и проголосуйте за нее.
Как Конвертировать PowerPoint в видео с встроенный звук
PowerPoint представляет собой прекрасный инструмент для проведения презентаций и слайд-шоу. Она была смешивается во всех сферах жизни, независимо от того, это школа работе, делах, праздничный или ароматного семьислайд-шоу. Из-за несовместимости различных версий PowerPoint, иногда вам может понадобиться Сохранить PowerPoint, видео таким образом, чтобы его можно было легко играть другие люди.
Первый способ заключается в сохранении PowerPoint слайды, изображения, а затем импортировать в программу Windows Movie Maker для создания видео-выход. Вы можете увидеть подробное руководство здесь. Недостатком этого метода является то, что оригинальные анимации, переходы, встроенные аудио и видео клипы будут удалены.
Еще один способ доступен только для пользователей PowerPoint 2010. PowerPoint 2010 позволяет сохранить PowerPoint непосредственно в видео WMV. Все отлично кроме того, что выход видео нет звука.
Есть ли способ, что мы можем конвертировать PowerPoint в видео любых форматов, Включая все анимации, переходы, аудио, видео клипов и параметры синхронизации времени?
Moyea PowerPoint к видео-конвертер то, что вы ищете. Он способен конвертировать PowerPoint презентации во все популярные видео форматы, такие как MP4, AVI, WMV, FLV, MOV, VOB, 3GP, WebM и т.д. для просмотра на IPAD или загрузки на YouTube и так далее. Самое интересное в том, что оно сохраняет все оригинальные эффекты PowerPoint в видео выход. Следующее краткое руководство покажет вам, как конвертировать PowerPoint в любой видео ипеть эту мощную PowerPoint конвертер.
Шаг 1: Добавление файлов PowerPoint.
Запустите программу и нажмите Добавлять импортировать исходный PowerPoint файлы.
Советы:
1. Вы можете импортировать любые файлы PowerPoint, в том числе PowerPoint 2000/2002/2003/2007/2010/2013 и PowerPoint различных форматов, таких как *. PPT, *. PPS, *. Банк, *. Pptm, *. PPTX, *. PPTX, *. POTX и т.д.
2. Существует не предел максимального числа так что вы можете добавить столько файлов PowerPoint, как вам нравится и конвертировать их все на видео одновременно.
Шаг 2: Выберите выходной формат видео.
Щелчок Профиль и выбрать выходной формат видео, как вам нравится.
Советы:
1. Вы также можете настроить качество видео в зависимости от ваших потребностей. Просто нажмите Настройки и изменить кодек, битрейт, частоту кадров, размер видео, соотношение сторон и аудио канал себе.
Шаг 3: Преобразование.
Щелчок Начало кнопку, чтобы сохранить PowerPoint в видео формате. Во время процесса преобразования, вы можете проверить Предварительный просмотр возможность смотреть выхода фильма в режиме реального времени. Процесс преобразования может занять некоторое время в зависимости от скорости вашего компьютера и количества файлов PowerPoint вы добавили для преобразования.
Хотите PowerPoint для видео-конвертер? ![]()
![]()
Теме полезных показаний:
 Рекомендуемые продукты
Рекомендуемые продукты

PPT в Video Converter
Конвертировать PowerPoint презентации в видео во всех популярных форматов, таких как AVI, MOV, FLV, WMV, MP4 .
Подробнее Бесплатная пробная версия
 Список продуктов
Список продуктов
-
Для бизнеса / Профессор / Индивидуальные
- PPT к DVD Burner Pro
- PPT в Video Converter
- PPT к DVD Burner Lite
- PPT4Web конвертер
- DVD SlideShow Builder Делюкс
Для образования
 Играть PowerPoint на устройствах
Играть PowerPoint на устройствах
5 простых шагов по добавлению видео в презентацию
Презентации – важная составляющая бизнеса и личной жизни. Они помогут показать результаты работы или маркетинговых исследований, представить новый продукт или создать видео со звуком из семейных фото. Однако не все знают, можно ли вставлять видеофайлы в презентацию, состоящую из изображений. Этот прием поможет разнообразить проект или добавить важные данные. Если вы создаете слайд-шоу для бизнеса или домашнего просмотра, вам будет полезно знать, как вставить видео в презентацию.
Инструкция по добавлению видео в презентацию
Русская версия ProShow Producer предоставляет все возможности для быстрого создания проектов любой сложности. В этой статье мы рассмотрим, как правильно вставить видео в презентацию и создать профессиональный видеоролик.
Шаг 1. Установите программу
Скачайте инсталлятор с сайта на ПК. Файл по умолчанию сохранится в папке «Загрузки» вашего компьютера. Дважды щелкните по инсталлятору левой кнопкой мыши для распаковки и начала установки. Затем следуйте инструкциям, появляющимся на экране.
Шаг 2. Создайте проект
Запустите ProShow Producer и нажмите «Новый проект». В боковой панели навигации отыщите и выделите папку с нужными файлами. Добавьте слайды с компьютера, перетаскивая их по очереди мышкой на временную шкалу. Либо выделите все необходимые фото и нажмите зеленую стрелку на нижней панели, чтобы добавить все сразу.
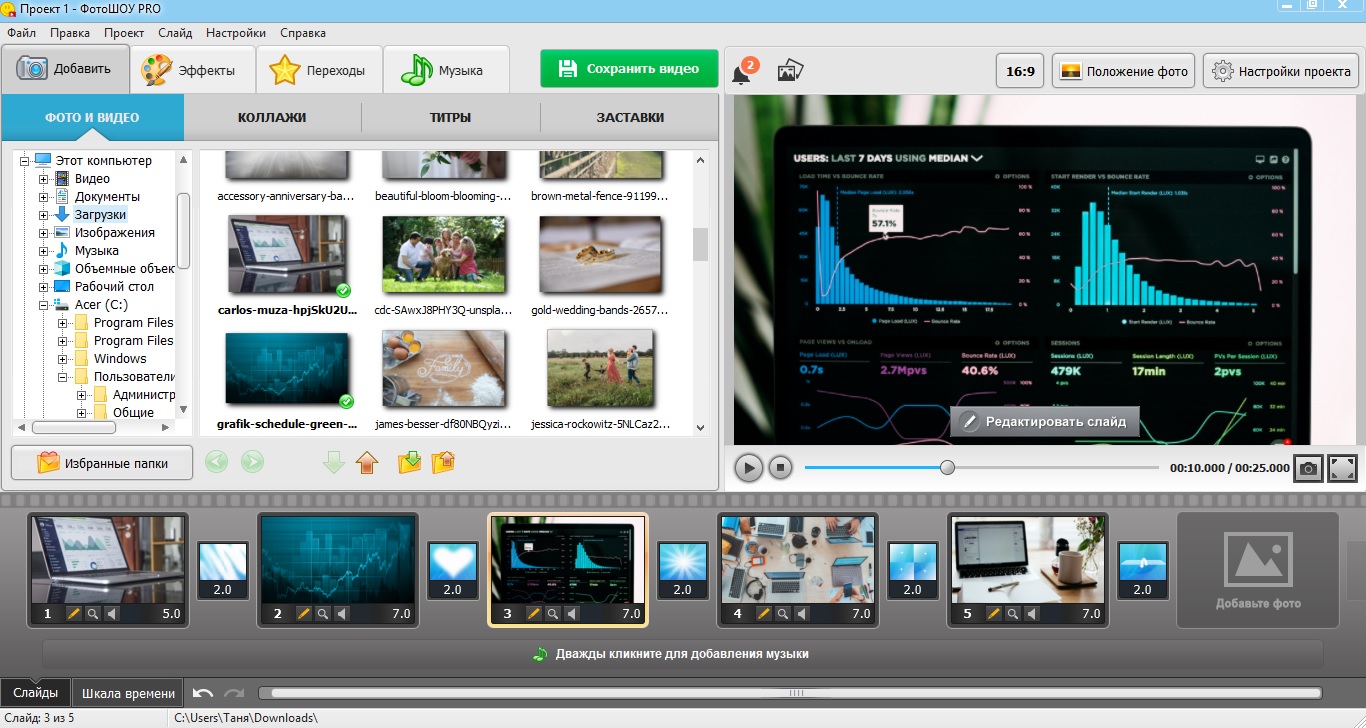
Добавьте в проект изображения
Шаг 3. Добавьте видео
Чтобы вставить в проект видеофайлы, проделайте те же действия, что с фотографиями. Отыщите ролик на жестком диске компьютера и добавьте его в программу. Вы можете изменять порядок файлов, перетаскивая их по таймлайну. Для удобства можно переключаться между режимами просмотра, выбирая «Слайды» или «Шкала времени».
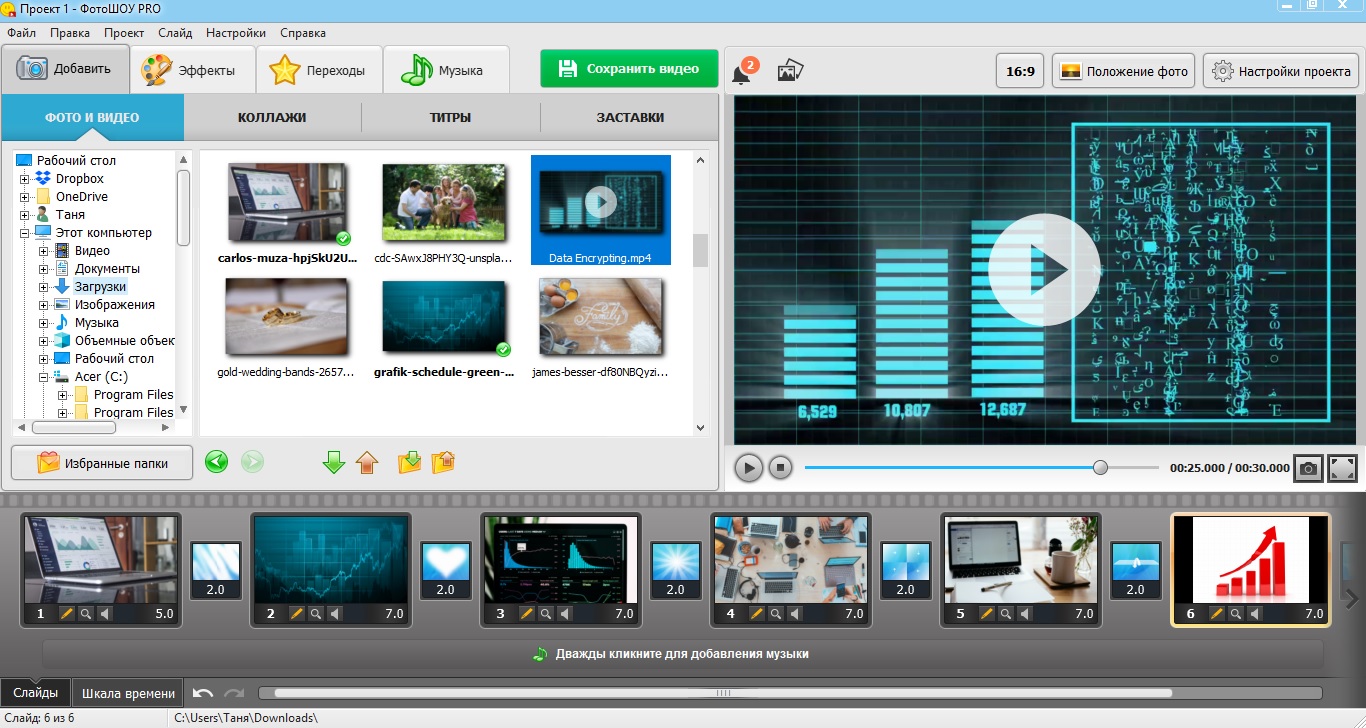
Перетащите видеоролик на временную шкалу
Кроме видео можно также добавить в презентацию различные изображения, коллажи, титры, музыку. Также можно встраивать эффектные заставки: светящиеся, анимированные, статические, пользовательские. Чтобы вставить их в проект, перейдите в соответствующий раздел, выберите подходящий вам вариант и нажмите «Добавить в слайд-шоу».
Шаг 4. Отредактируйте файлы
ProShow Producer позволяет изменять каждый отдельный слайд и видеоролик. Для этого нажмите «Редактировать слайд» или иконку карандаша — откроется окно параметров кадра.
Режим редактирования позволяет вставить видеоролик в слайд. Таким образом вы можете создать эффект «картинка-в-картинке», наложив клип на статичное изображение или другой ролик. Нажмите на кнопку «Добавить слой» в верхнем левом углу и отыщите пункт «Видео». Вы можете обрезать видеоклип, убрать аудио, растянуть или сжать видео, применить маску, отразить ролик и перемещать его в любое место на экране.
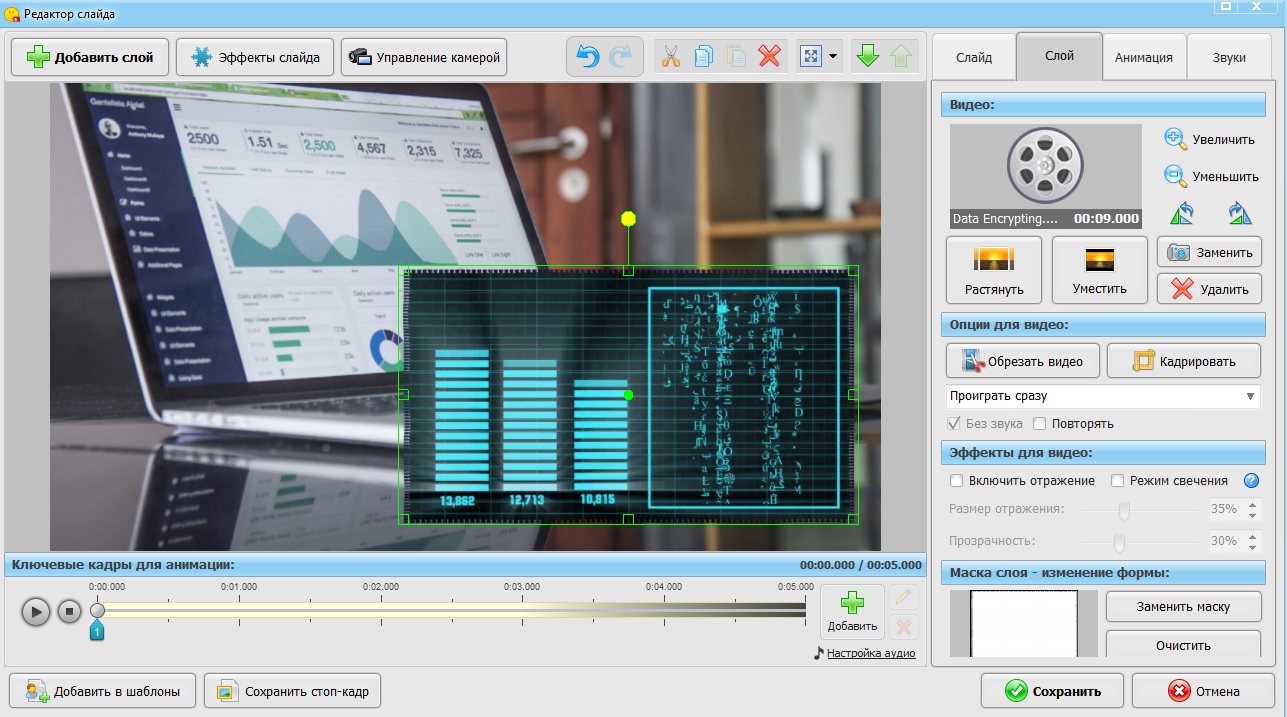
Добавьте новый слой с видео и обработайте ролик
Также в редакторе слайда можно найти функции 3D текста, эффекты снегопада, листопада, свечения. Можно добавить клипарт из коллекции программы и другие графические элементы.
Proshow Producer позволяет проводить расширенную работу со звуком. Вы можете добавлять музыку с компьютера или из коллекции и записывать голосовые комментарии через микрофон. Подробнее об этом можно прочитать в статье « Как вставить звук в презентацию».
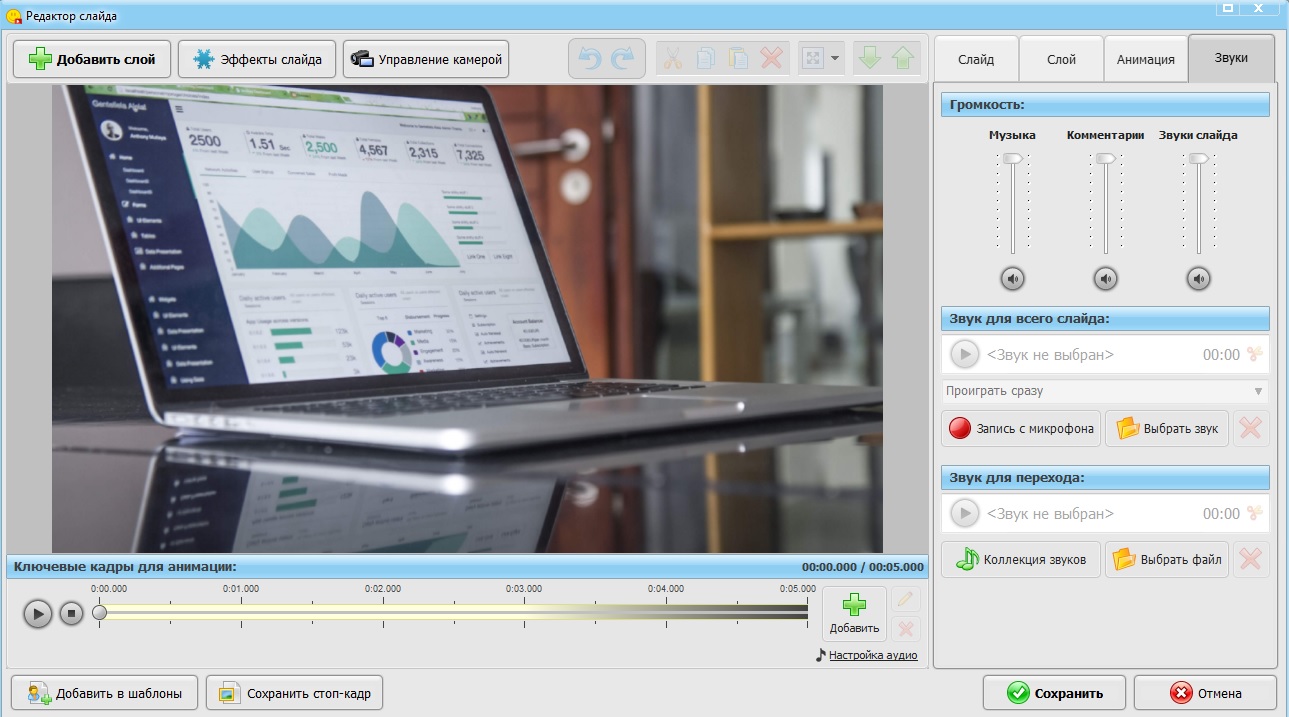
Дополните проект музыкальным сопровождением
Кнопка «Управление камерой» открывает функцию анимации слайда со всеми добавленными элементами. Мышкой отметьте основные точки в поле «Ключевые кадры для камеры» и изменяйте параметры под свою задумку. Можно выбрать угол просмотра, приблизить кадр, развернуть на определенный градус, настроить скорость анимации (плавное движение, выталкивание, отскакивание, ускорение или замедление).
Шаг 5. Настройте переходы
Чтобы получить профессионально выглядящий видеоролик, настройте плавные переходы между кадрами. Сделать это можно в соответствующем разделе. В программе содержится большая коллекция разнообразных эффектов, в том числе трехмерные, двойные, градиентные.
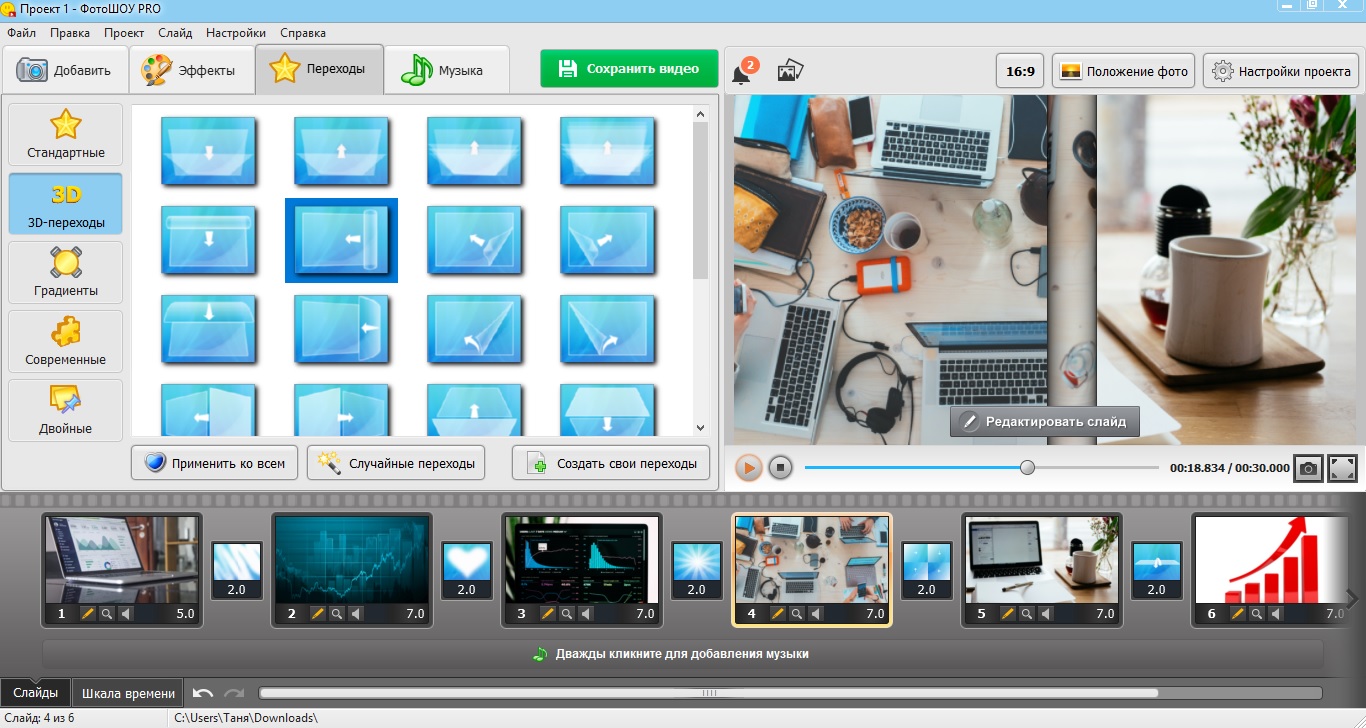
Настройте переходы между кадрами
Примените их к слайду, дважды кликнув на понравившийся эффект. Чтобы выбрать один переход для всего проекта, нажмите «Применить ко всем».
Шаг 6. Сохраните презентацию
Чтобы экспортировать проект, воспользуйтесь кнопкой «Сохранить видео». В новом окне выберите подходящий вариант. Можно создать видео для ПК или мобильных устройств, записать видеоролик на DVD диск или подготовить для загрузки в интернет. Нажмите на нужную функцию и следуйте подсказкам программы.
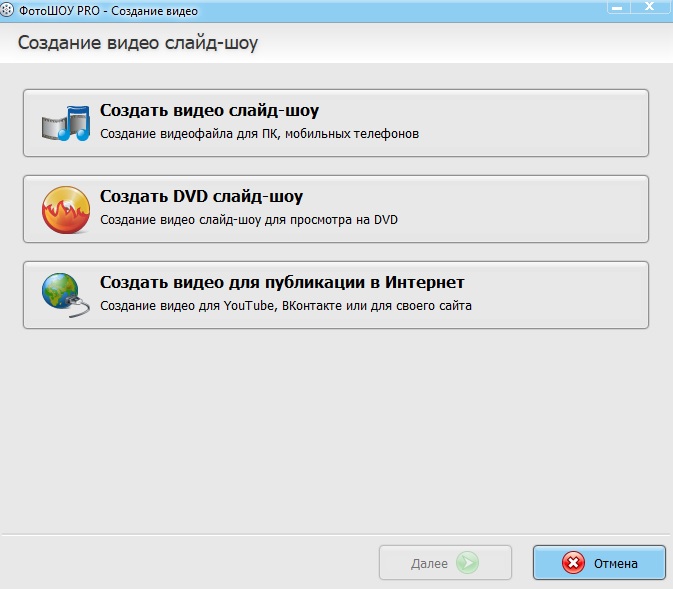
Сохраните ролик на компьютер, создайте видео для интернета или запишите диск
Итак, мы рассмотрели, как добавить видео в презентацию и создать качественный проект. ProShow Producer позволяет сделать это быстро и легко даже без навыков монтажа или технических знаний. Программа обладает безграничными возможностями для творческого развития и поможет создавать презентации для бизнеса или семейные слайд-шоу. Скачайте бесплатный версию, опробуйте ее функции и легко создавайте профессиональные слайд-шоу.
Как пользоваться Google Meet: как установить, создать встречу, показать презентацию
Google Meet — это сервис видеоконференций. Мы писали, что недавно он стал бесплатным и теперь это хорошая альтернатива Zoom.
В статье расскажем, как установить Google Meet и пробежимся по основным функциям.
Рекомендуем: Click.ru – маркетплейс рекламных платформ:
- Более 2000 рекламных агентств и фрилансеров уже работают с сервисом.
- Подключиться можно самому за 1 день.
- Зарабатывайте с первого потраченного рубля, без начальных ограничений, без входного барьера.
- Выплаты на WebMoney, на карту физическому лицу, реинвестирование в рекламу.
- У вас остаются прямые доступы в рекламные кабинеты, рай для бухгалтерии по документообороту и оплатам.
Попробовать бесплатно >> Реклама
Как скачать и установить Google Meet: пошаговая инструкция
Для работы в Google Meet нужно иметь личную или корпоративную почту на Gmail. Если у вас ее еще нет, нужно завести.
Можно пользоваться Google Meet онлайн в браузере или скачать приложение себе на телефон.
На компьютер
Для компьютера не предусмотрено отдельное приложение — пользуемся сервисом в онлайн режиме одним из двух способов:

- Заходим в свою почту на Gmail, в левой панели по умолчанию установлена вкладка Meet — нажимаем «Начать встречу», чтобы запустить свою конференцию или «Перейти на встречу», чтобы стать участником чужой. После этого нас перебрасывает на сайт сервиса.
- Либо заходим сразу на сайт сервиса по прямой ссылке meet.google.com и нажимаем «Начать встречу».

P.S. Google Meet работает не со всеми браузерами — только с Chrome, Mozilla Firefox и Microsoft Edge.
На телефон
Находим официальное приложение. Для Android — в Google Play, для iPhone — в Apple Store и жмем «Установить». Устанавливаем, как любое другое приложение.

Открываем, пропускаем приветственные окна (везде жмём «Далее»).

Приложение сразу подключается к Gmail почте, то есть вводить почту/пароль не надо. В приложении можно отключать/включать микрофон и камеру, заходить в чужие встречи — для этого жмем «Код встречи» и вводим код, который отправил нам автор конференции. Чтобы начать свою конференцию, нажимаем «Новая встреча».

Кратко перечислим функционал мобильного приложения — более подробно каждая функция описана ниже в разделе «Как использовать Google Meet для работы»:
- переключение камеры с фронтальной на обычную;
- субтитры;
- показ экрана;
- включение/выключение микрофона;
- список участников;
- чат;

Также в приложении можно просмотреть законченные встречи. В приложении меньше функций, чем в онлайн версии.

Почему стоит использовать Google Meet:
- сервис бесплатный;
- можно пользоваться онлайн или через мобильное приложение;
- неограниченное количество встреч;
- конференции длительностью до 1 часа вместимостью до 100 человек;
- есть расширенный функционал для корпоративных клиентов, организаций и учебных заведений (платный тариф);
- автоматические субтитры (пока поддерживается только английский язык);
- шифрование при передаче данных и в режиме ожидания;
- можно синхронизировать с Гугл календарем.
Как использовать Google Meet для работы
Описываем основной функционал сервиса в веб-версии.
Как создать встречу
После того, как мы нажали «Начать встречу» на сайте Google Meet, запускается предварительное окно настроек, где нужно разрешить сайту доступ к камере и микрофону. Если нажать «Пропустить», то запрос разрешения будет появляться при запуске каждой встречи. Если нажать «Блокировать», то на конференции ваши камера и микрофон работать не будут. Советуем нажать «Разрешить», в дальнейшем можно будет включать/выключать камеру и микрофон уже в самой конференции.

Можно продолжить настройки, например, оставить микрофон включенным, а камеру отключить на время конференции. Справа сразу появляется ссылка на встречу, которую можно скопировать и разослать участникам. Когда предварительные настройки завершены, жмем «Присоединиться».

P.S. Если вы не авторизованы в почте Gmail, то сначала сервис предложит зайти под своим логином и паролем, если авторизованы, то сразу откроется окно настроек.
Отправка приглашений
После того, как мы нажали «Присоединиться» и запустили конференцию, появляется окно, где еще раз показывается ссылка на приглашение. Чтобы ее скопировать, жмем «Копировать данные».

Можно сразу добавить участников из адресной книги, для этого жмем «Добавить» и выбираем адреса из выпадающего списка или прописываем их вручную.

Если вдруг вы потеряли или не сохранили ссылку на приглашение, ее можно найти в разделе «Информация о встрече». Тут же можно найти прикрепленные файлы из Гугл Календарь, если вы синхронизировали Google Meet с Google Calendar.

Как присоединиться к чужой встрече
Если приглашение отправлено через Google Meet, то участнику на почту придет вот такое приглашение, нужно нажать на кнопку «Присоединиться»

Если вам просто прислали ссылку, то появляется окно преднастроек камеры и микрофона, там также жмем «Присоединиться».
Чтобы вы могли попасть на встречу, нужно дождаться подтверждения от инициатора встречи — ему придет вот такое уведомление, и он разрешить или отклонить доступ. Это отличная функция, она защищает участников встречи от несанкционированного доступа третьих лиц.

Как включить микрофон и камеру
Во время конференции может понадобиться включить/выключить микрофон и камеру. Например, вы даете слово другому участнику конференции, он должен включить свой микрофон, а вы свой можете выключить. Лучше, чтобы микрофон всегда был включен только у того, кто говорит, иначе будут посторонние шумы, и это помешает вести конференцию. Чтобы переключать микрофон и камеру, нужно просто нажать на соответствующий значок на нижней панели. Если значок белый — устройство работает, если красный перечеркнутый — значит отключено.

Как сделать демонстрацию экрана
Можно показать свой рабочий стол, вкладку браузера или выделенную область. Участники увидят все, что вы делаете — так можно делать обзор программ, показывать сайты, туториалы. Эта функция также подходит для презентаций, например, можно сделать заранее презентацию в Google Slides или PowerPoint, открыть ее во время встречи и переключить экран на презентацию.

Для того, чтобы переключиться на рабочий стол или выделенную область, нажимаем на нижней панели «Показать на главном экране» и далее выбираем, что именно показывать.
Участники и чат
По умолчанию количество участников отображается в правом верхнем углу конференции.

Если нажать на значок с человечками, то открывается боковая панель с перечнем участников. Автор встречи может управлять участниками, например, закрепить конкретного участника на главном экране (значок кнопки), отключить микрофон у другого участника (значок микрофона) или удалить его из встречи (знак стоп).

Справа от колонки с участниками есть значок чата, в нем могут переписываться все участники конференции.
Настройки
Нажимаем на 3 точки в правом нижнем углу, далее «Настройки». Тут можно изменить камеру и микрофон. Например, у вас по умолчанию подключилась внутренняя камера ноутбука, а вы хотите переключиться на внешнюю. Здесь также можно изменить разрешение видео, чтобы вас было лучше видно или чтобы сохранить запись хорошего качества — вкладка «Видео».

Полноэкранный режим
Помогает не отвлекаться от встречи и растянуть окно конференции на весь экран. Жмем на 3 точки, затем на соответствующую кнопку.

Макет
Можно изменить макет окна конференции. По умолчанию вы видите себя или другого участника. Можно сделать макет «Мозаика» со всеми участниками или «Боковая панель», когда вы в центре, а остальные участники сбоку. Для настройки макета нажимаем 3 точки — макет и далее выбираем нужный.

Субтитры
В Google Meet есть функция субтитров, если ее включить, то все, что вы говорите голосом, будет дублироваться, как текст. Полезная функция, она поможет, если у кого-то будут проблемы со звуком или кто-то легче воспринимает текст, чем голосовое общение. Правда пока функция воспринимает только английский язык.

Чтобы включить функцию, нажимаем на 3 точки — «Включить субтитры». Если они больше не нужны, также заходим через 3 точки и жмем «Отключить субтитры».

Как сделать запись
Запись встреч доступна для платного бизнес тарифа G Suite Enterprise Essentials. С ним в панели настроек (3 точки) появляется еще одна кнопка «Записать встречу».

Google Meet хорош тем, что созданная запись автоматически сохраняется в облачном Google Диске, то есть ее не обязательно хранить на компьютере или флешке. Запись можно потом выложить на другом ресурсе, например, на YouTube или просто дать ссылку на доступ другим участникам, которые не смогли присутствовать на встрече.
Как показать сохраненную запись другим людям
Нужно выбрать сохраненную запись в Google Диске и открыть доступ по ссылке — «Копировать ссылку общего доступа».

Тут принцип такой же, как и в Гугл Доках.
Как закончить/покинуть конференцию
Чтобы завершить свою конференцию или покинуть чужую, просто жмем на красную телефонную трубку на нижней панели между значками микрофона и камеры.

Высветится окошко, что вы покинули встречу. Можно перейти на главную страницу сервиса или вернуться на конференцию, например, если вы случайно нажали на выход.
На экране отображается, кто покинул встречу, так что уйти по-тихому не получится.
Заключение
Google Meet — удобный инструмент для проведения онлайн встреч. Он не уступает Zoom, а в чем-то даже удобнее — не надо скачивать приложение на ПК (все в облаке), не надо заводить отдельную учетную запись (нужна только почта на Gmail), есть синхронизация с Гугл Календарем.
Минусов немного, но они все же есть — записать конференцию можно только на платном тарифе. Но это не такая серьезная проблема, можно воспользоваться программой захвата записи с экрана. А еще не видно, сколько длится встреча — часы в правом верхнем углу показывают текущее время, а не продолжительность конференции, это не совсем удобно. Но достоинства сервиса перекрывают эти недостатки.











