Создать более богатый опыт презентации
Добавление PDF-файла в слайд-шоу PowerPoint может помочь сделать презентацию более насыщенной. Вы можете использовать несколько различных методов для вставки PDF-файлов в слайды PowerPoint.
Изучение способов вставки PDF-файла в PowerPoint различными способами позволяет выбрать метод, который наилучшим образом соответствует вашим потребностям в PowerPoint 2016, PowerPoint 2013, PowerPoint 2010, PowerPoint 2007 и PowerPoint 2003. Существует несколько вариантов для PowerPoint для Mac: также. Вы не можете вставлять или редактировать файлы PDF в PowerPoint 365/Online, хотя они будут отображаться в этом формате, если вставлены с использованием другой версии.
Примечание . Инструкции в этой статье относятся к PowerPoint 2016, 2013, 2010, 2007, 2003 и PowerPoint для Mac.
Вставьте PDF как объект на слайде PowerPoint
Прежде чем начать, убедитесь, что файл PDF не открыт на вашем компьютере.
-
- Откройте слайд PowerPoint, куда вы хотите вставить PDF.
-
- Перейдите на вкладку или в меню Вставить и выберите Объект .
-
- Выберите Создать из файла и нажмите кнопку Обзор .
-
- Перейдите к нужному PDF-файлу, нажмите на него, чтобы выбрать его, и нажмите ОК .
-
- Нажмите ОК в диалоговом окне Вставить объект .
Первая страница PDF отображается на слайде, и файл PDF становится частью файла презентации. Вы можете открыть его, дважды щелкнув изображение первой страницы в обычном режиме.
Откройте PDF во время слайд-шоу
Если вы хотите иметь возможность открывать файл PDF во время презентации, приложите к изображению какое-либо действие.
Откройте слайд с PDF-объектом, вставленным в обычный вид.
Нажмите на изображение или значок PDF-файла, чтобы выбрать его.
Перейдите на вкладку или меню Вставить и выберите Действие .
Выберите вкладку Щелчок мыши , если вы хотите открыть PDF-файл одним щелчком мыши. Выберите вкладку Наведите курсор мыши , если вы хотите, чтобы она открывалась, когда вы указываете на PDF.
Выберите Действие объекта и нажмите Открыть .
Вставьте PDF в PowerPoint как изображение
Если вы хотите просмотреть только содержимое одной страницы PDF-файла, вы можете добавить его к слайду PowerPoint в виде изображения. Эта функция доступна только в PowerPoint 2013 и 2016.
Откройте файл PDF.
Откройте PowerPoint и перейдите на слайд, где вы хотите вставить PDF-файл в виде изображения.
Перейдите на вкладку Вставить и выберите Снимок экрана . Представлены все ваши доступные окна, включая файл PDF, который вы открыли.
Нажмите на файл PDF в разделе «Доступные окна», чтобы добавить его на слайд в виде изображения.
Вставить текст и графику из PDF в PowerPoint
Другой способ добавить определенный раздел PDF-файла в PowerPoint – использовать Adobe Acrobat Reader. Эти шаги применимы к PowerPoint 2010, 2007 и 2003 с использованием Adobe Reader версии 7.
Чтобы вставить текст из файла PDF:
Откройте файл PDF в Adobe Reader.
Перейдите в меню Инструменты , выберите Основные и нажмите Выбрать .
Выберите текст, который вы хотите скопировать.
Перейдите в меню Изменить и нажмите Копировать .
Откройте PowerPoint и нажмите на слайде, где вы хотите вставить текст PDF.
Нажмите Вставить в меню Главная или нажмите Ctrl-V .
Чтобы вставить изображение из файла PDF:
Откройте файл PDF в Adobe Reader.
Щелкните правой кнопкой мыши на PDF и выберите инструмент «Выбор».
Нажмите на изображение и либо Ctrl + C , либо щелкните правой кнопкой мыши и выберите Копировать изображение .
- Либо, удерживая нажатой кнопку мыши, перетащите прямоугольник вокруг изображения, которое вы хотите вставить в PowerPoint.
Откройте PowerPoint и нажмите на слайде, где вы хотите вставить изображение PDF.
Нажмите Вставить в меню Главная или нажмите Ctrl + V .
Импорт PDF в PowerPoint для Mac
Если вы попытаетесь вставить PDF-файл в PowerPoint как объект в PowerPoint для Mac, вы можете получить сообщение об ошибке, в котором говорится, что тип файла не поддерживается или файл недоступен. Это связано с тем, что связывание и внедрение объектов не полностью реализовано в приложениях Mac Office.
Вы можете вставлять текст и графику из PDF-файла в PowerPoint для Mac, используя те же действия, что и выше.
Другим вариантом является ссылка на файл PDF.
- Убедитесь, что PFD, который вы хотите использовать, сохранен в том же месте, что и ваша презентация.
- Перейдите на слайд, где вы хотите добавить ссылку на PDF.
- Выберите текст, изображение или форму, с которой вы хотите связать файл PDF.
- Нажмите Вставить , выберите Гиперссылка и выберите Веб-страница или файл .
- Нажмите Обзор , перейдите к местоположению файла PDF, чтобы выбрать его, и нажмите ОК .
Вы можете открыть гиперссылку во время презентации, чтобы отобразить файл PDF.
Импорт PDF в PowerPoint на основе Интернета (Office 365)
Как уже упоминалось, вы не можете вставлять или редактировать PDF-файлы в PowerPoint Online. Тем не менее, они отображаются, как ожидалось, при создании в другой версии PowerPoint.
Вставка содержимого PDF-файла в презентацию PowerPoint
Содержимое PDF-файла может понадобиться для вашей презентации, но извлечь его из PDF-файла может быть не так просто, как из других типов документов. Для этого существует два способа в зависимости от того, как вы хотите использовать содержимое PDF-файла:
Показ содержимого из PDF-файла на слайде Сфотографировать часть PDF-файла, которую вы хотите, и в документе.
Сохранение PDF-файла как поддерживающего документа для презентации. Вставьте весь PDF-файл в презентацию как объект, который можно открывать и просматривать во время проведения презентации.
Примечание: К сожалению, вставить содержимое PDF-файла при редактировании презентации в PowerPoint в Интернете. Для этого PowerPoint 2013 или более новой версии.
Вставка содержимого PDF-файла как рисунка
Откройте PDF-файл, изображение из который вы хотите вставить, а затем переключиться в PowerPoint.
Не свертывайте окно PDF-файла и перед переходом к следующему этапу убедитесь, что это последнее открытое вами окно.
Убедитесь, что все, что вы хотите сделать в качестве изображения, отображается в окне PDF. Для этого, возможно, потребуется уменьшить масштаб в этом окне.
В PowerPoint выберите слайд, на который вы хотите добавить содержимое, а затем на вкладке «Вставка» в группе «Изображения» нажмите кнопку «Снимок».
Примечание: В зависимости от размера окна кнопка Снимок может выглядеть по-разному.

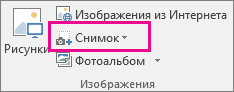
Ваш PDF-файл должен быть представлен первым эскизом в списке Доступные окна.
Под эскизами выберите элемент Вырезка экрана. PowerPoint окно с PDF-файлом будет свернуто.
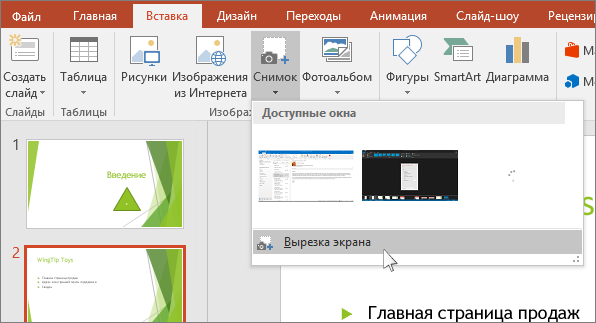
Когда ваш экран будет иметь белый «замятый» вид, а указатель перекрестья , перетащите указатель, чтобы нарисовать квадратик вокруг содержимого, которое вы хотите скрепить. (Нажмите клавишу ESC, чтобы отменить вырезку экрана.)
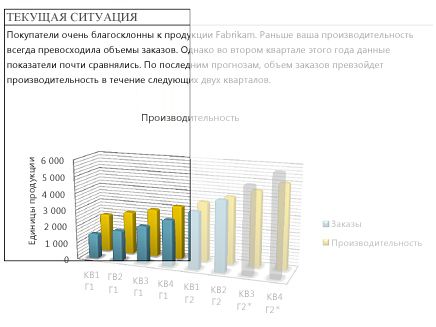
Когда вы прекратите перетаскивание, выбранная область появится на PowerPoint как рисунок. Вы можете изменять его размер, обрезать и форматировать, как вам необходимо: выберите рисунок и воспользуйтесь вкладкой Работа с рисунками > Формат.
Вставка PDF-файла как объекта
Убедитесь, что PDF-файл, который вам нужно вставить, не открыт на компьютере.
В PowerPoint выберите слайд, на который вы хотите добавить файл, а затем выберите «Вставить > объект».

В окне Вставка объекта выберите команду Создать из файла, а затем укажите путь к PDF-файлу или нажмите кнопку Обзор, найдите PDF-файл и нажмите кнопку ОК.
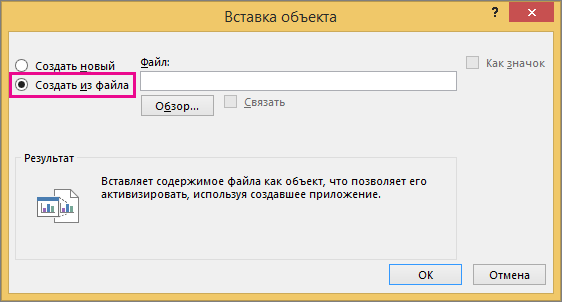
В результате PDF-файл добавляется в файл презентации. При таком способе вставки качество PDF-файла снижается, но при просмотре или редактировании в обычном режиме вы можете открыть полный PDF-файл, дважды щелкнув изображение.
Примечание: Если при попытке вставить PDF-файл как объект появляется сообщение об ошибке, убедитесь, что PDF-файл не открыт.
Открытие PDF-файла из слайд-шоу
Чтобы открыть вставленный PDF-файл во время слайд-шоу, свяжите с ним действие.
В обычном режиме на слайде, содержащем PDF-файл, щелкните значок или изображение PDF-файла, а затем на вкладке Вставка в группе Ссылки нажмите кнопку Действие.

В поле Настройка действия выберите вкладку По щелчку мыши, если вы хотите открывать PDF-файл щелчком мыши, или вкладку По наведении указателя мыши, если вы хотите открывать его при наведении указателя на значок PDF-файла.
Выберите Действия объекта, а затем в списке — Открыть.
Вставка векторного рисунка
Microsoft 365 подписчики могут вставлять в PowerPoint изображения в масштабируемой векторной графике (SVG#x1. Подробные сведения см. в видео «Изменение изображений в SVG-изображении в Office».
Вставляем текст в презентацию в PowerPoint
Казалось бы, что может быть проще вставки текста на слайд в презентации в PowerPoint? Однако случаются ситуации, когда вставка простого текста может вызывать затруднения. Чтобы у вас не оставалось лишних вопросов в статье будет приведено несколько способов, позволяющих вставить текст в презентацию и решить большинство возникших проблем.

- Как добавить текст в презентацию в PowerPoint
- Вариант 1: Внесение изменений в шаблон слайда
- Вариант 2: Добавить надпись
- Вариант 3: Простая вставка текста
Как добавить текст в презентацию в PowerPoint
Даже при работе со стандартными дизайнерскими шаблонами в PowerPoint могут возникать определённые сложности. Уже не стоит говорить про какие-то особенные дизайнерские решения, в которых по умолчанию нет полей для вставки текста. Например, в стандартных шаблонах таковых полей всего два – поле для заголовка и основного текста или другого содержимого.
С помощью представленных способов вы сможете добавить в рабочую область дополнительные поля.
Вариант 1: Внесение изменений в шаблон слайда
Этот вариант стоит рассматривать в тех случаях, когда требуется больше областей для текста на слайде или во всей презентации. Дело в том, что таким образом вы можете добавить эти области для всего шаблона. Работает это следующим образом:
- Откройте презентацию, создайте слайд и выберите для него дизайнерский шаблон, который по умолчанию представлен в библиотеки программы.
- Нажмите правой кнопкой мыши по иконке нудного слайда в левой части интерфейса программы. Из контекстного меню выберите пункт «Макет».
- Откроется меню, где вы можете выбрать шаблон с расположением текстовых блоков в презентации. Выбирайте на свой вкус и под свои задачи. Например, «Два объекта» создаёт на слайде три области с текстом – два для обычного текста и одну под заголовок.

Также вы можете создать собственный макет, если представленные вариант вас не устраивают по какой-либо причине. Делается это так:
-
В верхней части программы откройте вкладку «Вид». Там нажмите на кнопку «Образец слайдов».



Теперь, для возвращения к обычному виду презентации и закрытия режима редактирования презентации, воспользуйтесь кнопкой «Закрыть режим образца». После этого презентация приобретёт свой обычный внешний вид.

Данный способ подойдёт в тех случаях, когда нужно применить текст на все или большинство слайдов презентации. Однако, когда нужно добавить текстовое поле только на какой-то один слайд, то этот способ выглядит немного громоздким.
Вариант 2: Добавить надпись
Этот вариант подойдёт в тех случаях, когда нужно добавить надпись на один слайд и/или на каждом из слайдов она будет расположена в разных местах. Также рассмотренный способ можно использовать, чтобы добавить подписи под таблицами, диаграммами и прочими медиа-объектами.
- Создайте презентацию, перейдите на нужный слайд. В верхнем меню откройте вкладку «Вставка».
- Нажмите на кнопку «Надпись», что расположена в блоке «Текст».


Вариант 3: Простая вставка текста
Это очень простой метод вставки текста в PowerPoint, особенно, если нет желания и времени разбираться с представленными вариантами. Правда, у него есть некоторые особенности, например, при вставке текст может выходить за размеры слайда и/или наезжать на другие элементы. Иногда это бывает очень сложно исправить, поэтому приходится прибегать к другим вариантам добавления текста в презентацию.
Если вы хотите вставить текст таким образом, воспользуйтесь следующей инструкцией:
- Скопируйте текст, который нужно вставить в буфер обмена. Для этого выделите его и нажмите сочетание клавиш Ctrl+C или нажмите по нему левой кнопкой мыши и выберите из контекстного меню «Скопировать».
- Теперь перейдите к работе с самой презентацией и вставьте текст. Можно просто нажать в нужном месте правой кнопкой мыши и выбрать из контекстного меню пункт «Вставить». Или же подвести курсор мыши к нужному месту, и воспользоваться комбинацией клавиш Ctrl+V.
- Добавленный текст можно редактировать и переносить в любое место на слайде по аналогии с текстовым полем, добавление которого рассматривалось нами выше.
Так как при копировании текста может сбиться его форматирование, то его придётся задавать вручную – прописывать отступы у абзацев, выбирать шрифт, размер и т.д. Из-за этого данный способ больше всего подходит для тех случаев, когда нужно поставить подпись какой-ниубдь фотографии, диаграмме или другому элементу.
В этой статье мы рассмотрели основные способы вставки тексте на слайд в презентацию PowerPoint. Вы знаете какие-то ещё способы, у вас появились вопросы или уточнения по имеющимся вариантам? Напишите комментарий внизу.
Добавление текста на слайд
Чтобы добавить текст на PowerPoint или на PowerPoint слайда, вставьте текстовое поле и введите его. После этого вы сможете отформатировать текст, выделив его или все соответствующее поле. Кроме того, можно добавлять текст к заме же к фигурам и заме же.
Щелкните заголовок раздела ниже, чтобы открыть подробные инструкции.
Чтобы добавить в заполнитель, сделайте следующее:
Щелкните в заполнителе и введите или вставьте текст.
Примечание: Если текст не помещается в замещающий текст, PowerPoint уменьшает размер шрифта и междустрочное интервалы по мере его вводится.
На приведенном ниже рисунке заполнитель представлен пунктирной границей, внутри которой содержится текст заголовка слайда.
Чтобы добавить текст в надпись, которая поддерживает редактирование, щелкните ее в обычном режиме, а затем введите или вставьте текст.
Чтобы добавить в текстовое поле постоянное и нередактируемое текстовое поле, щелкните его в режиме «Мастер слайдов», а затем введите или введите или введите текст.
Надписи используются для размещения текста в любом месте слайда, например за пределами заполнителя. Так, чтобы добавить подпись к изображению, создайте надпись и расположите ее рядом с рисунком.
Примечание: Если добавить надпись в обычном режиме, текст смогут изменять все пользователи. При добавлении текстового окна в режиме «Мастер слайдов» добавляемый в него текст становится постоянным и нередактируемым вне него.
Фигуры, такие как квадраты, круги, выноски и стрелки, могут содержать текст. При вводе текста в фигуру он прикрепляется к ней, из-за чего перемещается и поворачивается вместе с ней.
Чтобы добавить текст в фигуру, выделите ее и введите или вставьте текст.
Надписи позволяют добавлять текст к фигурам, когда его не требуется связывать с ними. Текст надписи может иметь границы, заливку, тень и объемные эффекты.
Чтобы добавленный текст можно было перемещать независимо от фигуры, добавьте надпись, а затем введите или вставьте текст.
На вкладке Вставка в группе Текст нажмите кнопку Надпись.
Примечание: При использовании восточноазиатских языков выберите в раскрывающемся меню Надпись способ выравнивания — По горизонтали или По вертикали.
Щелкните слайд, а затем перетащите указатель, чтобы нарисовать надпись.
Примечания: В этом представлении есть различие между использованием текстовых и текстовых полей:
Добавьте текстовый замещаец в представлении «Образцы слайдов», если вы хотите, чтобы пользователи шаблона могли заменить текст подсказки текстом, относя большим количеством проектов. (Обычно настраиваемый текст подсказки в заме простом тексте исчезает, когда вы начинаете вводить текст.)
Добавьте текстовое поле в представлении «Мастер слайдов», если вы хотите, чтобы оно содержало постоянный текст, который невозможно подавлить.
Если добавить текстовое поле в обычном режиме, его сможет изменить любой человек.
Дополнительные материалы
Щелкните заголовок раздела ниже, чтобы открыть подробные инструкции.
Щелкните внутри границы и введите или введите текст.
Как вставить PDF-файлы в презентации PowerPoint
Создать более богатый опыт презентации
Добавление PDF-файла в слайд-шоу PowerPoint может помочь сделать презентацию более насыщенной. Вы можете использовать несколько различных методов для вставки PDF-файлов в слайды PowerPoint.
Изучение способов вставки PDF-файла в PowerPoint различными способами позволяет выбрать метод, который наилучшим образом соответствует вашим потребностям в PowerPoint 2016, PowerPoint 2013, PowerPoint 2010, PowerPoint 2007 и PowerPoint 2003. Существует несколько вариантов для PowerPoint для Mac: также. Вы не можете вставлять или редактировать файлы PDF в PowerPoint 365/Online, хотя они будут отображаться в этом формате, если вставлены с использованием другой версии.
Примечание . Инструкции в этой статье относятся к PowerPoint 2016, 2013, 2010, 2007, 2003 и PowerPoint для Mac.
Вставьте PDF как объект на слайде PowerPoint
Прежде чем начать, убедитесь, что файл PDF не открыт на вашем компьютере.
-
- Откройте слайд PowerPoint, куда вы хотите вставить PDF.
-
- Перейдите на вкладку или в меню Вставить и выберите Объект .
-
- Выберите Создать из файла и нажмите кнопку Обзор .
-
- Перейдите к нужному PDF-файлу, нажмите на него, чтобы выбрать его, и нажмите ОК .
-
- Нажмите ОК в диалоговом окне Вставить объект .
Первая страница PDF отображается на слайде, и файл PDF становится частью файла презентации. Вы можете открыть его, дважды щелкнув изображение первой страницы в обычном режиме.
Откройте PDF во время слайд-шоу
Если вы хотите иметь возможность открывать файл PDF во время презентации, приложите к изображению какое-либо действие.
Откройте слайд с PDF-объектом, вставленным в обычный вид.
Нажмите на изображение или значок PDF-файла, чтобы выбрать его.
Перейдите на вкладку или меню Вставить и выберите Действие .
Выберите вкладку Щелчок мыши , если вы хотите открыть PDF-файл одним щелчком мыши. Выберите вкладку Наведите курсор мыши , если вы хотите, чтобы она открывалась, когда вы указываете на PDF.
Выберите Действие объекта и нажмите Открыть .
Вставьте PDF в PowerPoint как изображение
Если вы хотите просмотреть только содержимое одной страницы PDF-файла, вы можете добавить его к слайду PowerPoint в виде изображения. Эта функция доступна только в PowerPoint 2013 и 2016.
Откройте файл PDF.
Откройте PowerPoint и перейдите на слайд, где вы хотите вставить PDF-файл в виде изображения.
Перейдите на вкладку Вставить и выберите Снимок экрана . Представлены все ваши доступные окна, включая файл PDF, который вы открыли.
Нажмите на файл PDF в разделе «Доступные окна», чтобы добавить его на слайд в виде изображения.
Вставить текст и графику из PDF в PowerPoint
Другой способ добавить определенный раздел PDF-файла в PowerPoint – использовать Adobe Acrobat Reader. Эти шаги применимы к PowerPoint 2010, 2007 и 2003 с использованием Adobe Reader версии 7.
Чтобы вставить текст из файла PDF:
Откройте файл PDF в Adobe Reader.
Перейдите в меню Инструменты , выберите Основные и нажмите Выбрать .
Выберите текст, который вы хотите скопировать.
Перейдите в меню Изменить и нажмите Копировать .
Откройте PowerPoint и нажмите на слайде, где вы хотите вставить текст PDF.
Нажмите Вставить в меню Главная или нажмите Ctrl-V .
Чтобы вставить изображение из файла PDF:
Откройте файл PDF в Adobe Reader.
Щелкните правой кнопкой мыши на PDF и выберите инструмент «Выбор».
Нажмите на изображение и либо Ctrl + C , либо щелкните правой кнопкой мыши и выберите Копировать изображение .
- Либо, удерживая нажатой кнопку мыши, перетащите прямоугольник вокруг изображения, которое вы хотите вставить в PowerPoint.
Откройте PowerPoint и нажмите на слайде, где вы хотите вставить изображение PDF.
Нажмите Вставить в меню Главная или нажмите Ctrl + V .
Импорт PDF в PowerPoint для Mac
Если вы попытаетесь вставить PDF-файл в PowerPoint как объект в PowerPoint для Mac, вы можете получить сообщение об ошибке, в котором говорится, что тип файла не поддерживается или файл недоступен. Это связано с тем, что связывание и внедрение объектов не полностью реализовано в приложениях Mac Office.
Вы можете вставлять текст и графику из PDF-файла в PowerPoint для Mac, используя те же действия, что и выше.
Другим вариантом является ссылка на файл PDF.
- Убедитесь, что PFD, который вы хотите использовать, сохранен в том же месте, что и ваша презентация.
- Перейдите на слайд, где вы хотите добавить ссылку на PDF.
- Выберите текст, изображение или форму, с которой вы хотите связать файл PDF.
- Нажмите Вставить , выберите Гиперссылка и выберите Веб-страница или файл .
- Нажмите Обзор , перейдите к местоположению файла PDF, чтобы выбрать его, и нажмите ОК .
Вы можете открыть гиперссылку во время презентации, чтобы отобразить файл PDF.
Импорт PDF в PowerPoint на основе Интернета (Office 365)
Как уже упоминалось, вы не можете вставлять или редактировать PDF-файлы в PowerPoint Online. Тем не менее, они отображаются, как ожидалось, при создании в другой версии PowerPoint.











