
Чаще приходится переносить таблицу из программы Microsoft Excel в приложение Word, чем наоборот, но все-таки случаи обратного переноса тоже не столь редки. Например, иногда требуется перенести таблицу в Excel, сделанную в Ворде, для того чтобы, воспользовавшись функционалом табличного редактора, рассчитать данные. Давайте выясним, какие способы переноса таблиц в данном направлении существуют.
Обычное копирование
Самый простой способ переноса таблицы выполняется методом обычного копирования. Для этого, выделяем таблицу в программе Word, кликаем правой кнопкой мыши по странице, и в появившемся контекстном меню выбираем пункт «Копировать». Можно, вместо этого, нажать на кнопку «Копировать», которая размещена вверху на ленте. Ещё один вариант предполагает, после выделения таблицы, нажатие на клавиатуре клавиш Ctrl+C.

Таким образом, мы скопировали таблицу. Теперь нам нужно вставить её на лист Excel. Запускаем программу Microsoft Excel. Кликаем по ячейке в том месте листа, где хотим разместить таблицу. Нужно заметить, что эта ячейка станет крайней левой верхней ячейкой вставляемой таблицы. Именно из этого нужно исходить, планируя размещения таблицы.
Кликаем правой кнопкой мыши по листу, и в контекстном меню в параметрах вставки выбираем значение «Сохранить исходное форматирование». Также, можно вставить таблицу, нажав на кнопку «Вставить», расположенную на левом краю ленты. Или же, существует вариант набрать на клавиатуре комбинацию клавиш Ctrl+V.

После этого, таблица будет вставлена на лист Microsoft Excel. Ячейки листа могут не совпадать с ячейками вставленной таблицы. Поэтому, чтобы таблица выглядела презентабельно, их следует растянуть.

Импорт таблицы
Также, существует более сложный способ переноса таблицы из Word в Excel, путем импорта данных.
Открываем таблицу в программе Word. Выделяем её. Далее, переходим во вкладку «Макет», и в группе инструментов «Данные» на ленте жмем на кнопку «Преобразовать в текст».

Открывается окно параметров преобразования. В параметре «Разделитель» переключатель должен быть выставлен на позицию «Знак табуляции». Если это не так, переводим переключатель в данную позицию, и жмем на кнопку «OK».

Переходим во вкладку «Файл». Выбираем пункт «Сохранить как…».

В открывшемся окне сохранения документа, указываем желаемое место расположения файла, который собираемся сохранить, а также присваиваем ему название, если название по умолчанию не удовлетворяет. Хотя, учитывая, что сохраненный файл будет являться лишь промежуточным для переноса таблицы из Word в Excel, особого смысла менять наименование нет. Главное, что нужно сделать – это в поле «Тип файла» установить параметр «Обычный текст». Жмем на кнопку «Сохранить».

Открывается окно преобразования файла. Тут делать никаких изменений не нужно, а только следует запомнить кодировку, в которой вы сохраняете текст. Жмем на кнопку «OK».

После этого, запускаем программу Microsoft Excel. Переходим во вкладку «Данные». В блоке настроек «Получить внешние данные» на ленте жмем на кнопку «Из текста».

Открывается окно импорта текстового файла. Ищем тот файл, который сохранили ранее в Ворде, выделяем его, и жмем на кнопку «Импорт».

После этого, открывается окно Мастера текстов. В настройках формата данных указываем параметр «С разделителями». Устанавливаем кодировку, согласно той, в которой вы сохраняли текстовый документ в Ворде. В большинстве случаев это будет «1251: Кириллица (Windows)». Жмем на кнопку «Далее».

В следующем окне в настройке «Символом-разделителем является» устанавливаем переключатель в позицию «Знак табуляции», если он не установлен по умолчанию. Жмем на кнопку «Далее».

В последнем окне Мастера текста можно отформатировать данные в столбцах, с учетом их содержимого. Выделяем конкретный столбец в Образце разбора данных, а в настройках формата данных столбца выбираем один из четырёх вариантов:
- общий;
- текстовый;
- дата;
- пропустить столбец.
Подобную операцию делаем для каждого столбца в отдельности. По окончанию форматирования, жмем на кнопку «Готово».

После этого, открывается окно импорта данных. В поле вручную указываем адрес ячейки, которая будет являться крайней верхней левой ячейкой вставленной таблицы. Если вы затрудняетесь это сделать вручную, то жмем на кнопку справа от поля.

В открывшемся окне, просто выделяем нужную ячейку. Затем, кликаем по кнопке справа от введенных в поле данных.

Возвратившись в окно импорта данных, жмем на кнопку «OK».

Как видим, таблица вставлена.

Далее, при желании, можно установить для неё видимые границы, а также отформатировать стандартными способами Microsoft Excel.

Выше были представлены два способа переноса таблицы из Word в Excel. Первый способ намного проще второго, и на всю процедуру уходит гораздо меньше времени. В то же время, второй способ гарантирует отсутствие лишних символов, или смещения ячеек, что вполне возможно при переносе первым способом. Так что, определяться с вариантом переноса, нужно отталкиваясь от сложности таблицы, и её предназначения.
 Мы рады, что смогли помочь Вам в решении проблемы.
Мы рады, что смогли помочь Вам в решении проблемы.
Добавьте сайт Lumpics.ru в закладки и мы еще пригодимся вам.
Отблагодарите автора, поделитесь статьей в социальных сетях.
 Опишите, что у вас не получилось. Наши специалисты постараются ответить максимально быстро.
Опишите, что у вас не получилось. Наши специалисты постараются ответить максимально быстро.
Как вставить таблицу из Excel в Word
Существует несколько способов, как вставить таблицу Excel в Word. Все зависит от того хотите ли вы, чтобы вставленная таблица Excel в Word была связана с исходным файлом или нет. Если вы при вставке таблицы из Excel в Word привязываете ее, то она будет обновляться, когда будут обнаружены изменения в исходной таблице Excel. Также вы можете вставить пустую таблицу Excel в Word и наполнить ее данными, инструментами Excel из Word. В этой статье мы рассмотрим несколько способов, как вставить таблицу из Excel в Word.
Вставка связанной таблицы из Excel в Word
Начнем с первого метода, который в основном просто копирует и вставляет таблицу из Excel в Word.
- Выберите область в электронной таблице Excel, которую вы хотите вставить в Word, а затем нажмите Ctrl+C , чтобы скопировать содержимое.

Как вставить таблицу из Excel в Word – Копирование таблицы в Excel
- Теперь перейдите в документ Word и нажмите Ctrl+V , чтобы вставить таблицу из Excel.
Если вы хотите связать таблицу, то есть чтобы при обновлении данных в книге Excel, значения в документе Word автоматически обновлялись, необходимо нажать кнопку « Параметры вставки » в правом нижнем углу и выбрать либо « Связать и сохранить исходное форматирование », либо « Связать и использовать конечные стили ».

Как вставить таблицу из Excel в Word – Параметры вставки
Если вы используете Word 2007 или Word 2003, то выберите один из следующих пунктов:

Как вставить таблицу из Excel в Word – Параметры вставки в Word 2003, Word 2007
- Вот и все, теперь если вы связали таблицу с исходным файлом Excel, всякий раз, когда вы обновляете файл Excel и снова открываете Word, то Word спросит вас, хотите ли вы обновить документ с новыми данными из связанных файлов.

Как вставить таблицу из Excel в Word – Обновить данные из таблицы в Excel
- Нажмите « Да », и ваша таблица отобразит новые значения.
Используя этот метод, вы не можете редактировать данные таблицы Excel в Word. Данный способ работает только в одном направлении. Если вы хотите отредактировать оригинальную таблицу Excel, вы можете сделать это из Word, щелкнув правой кнопкой мыши по данным, затем выбрав « Связанный объект Лист » —> « Правка связь ».

Как вставить таблицу из Excel в Word – Открыть таблицу в Excel для редактирования
Это очень удобно, если кто-то создал этот документ Word, и вы не знаете, где находится исходный файл Excel.
Вставить таблицу Excel
Также, вы можете вставить полностью редактируемую электронную таблицу Excel в Word, перейдя на вкладку «Вставка», нажав «Таблица», а затем щелкнув внизу «Таблица Excel».

Как вставить таблицу из Excel в Word – Вставка таблицы Excel
Этот метод полезен только в том случае, если вы хотите создать новую электронную таблицу Excel в Word с нуля, и вы планируете вносить изменения в таблицу из Word.

Как вставить таблицу из Excel в Word – Таблица Excel в Word
Вы можете добавлять листы, форматировать ячейки и работать с таблицей как в обычном Excel. Это быстрый и простой способ вставить таблицу Excel в документ Word, которую можно правильно форматировать с помощью Excel, а не полагаться на таблицы Word, которые действительно сложно сделать красивыми.
Вот такими способами вы можете вставить таблицу из Excel в Word, и связать ее или не связать с исходной таблицей Excel, в зависимости от ваших потребностей.
Таблицу из Word в Excel – как осуществить перенос
При работе в офисных программах может понадобиться перенести данные. Чаще всего речь идёт о копировании таблиц из Excel в Word. Тем не менее иногда приходится совершать обратные манипуляции. Рассмотрим методы, с помощью которых можно перенести таблицу из Word в Excel.
Первый метод: простое копирование и вставка
Этот способ быстрый и не требует приложения большого количества усилий.
Функция «Копировать» в появившемся списке
В Word необходимо выделить таблицу, которую стоит перенести. Это можно сделать, нажав правую кнопку мыши. После данной манипуляции необходимо кликнуть по выделенной области и из списка выбрать пункт «Копировать».
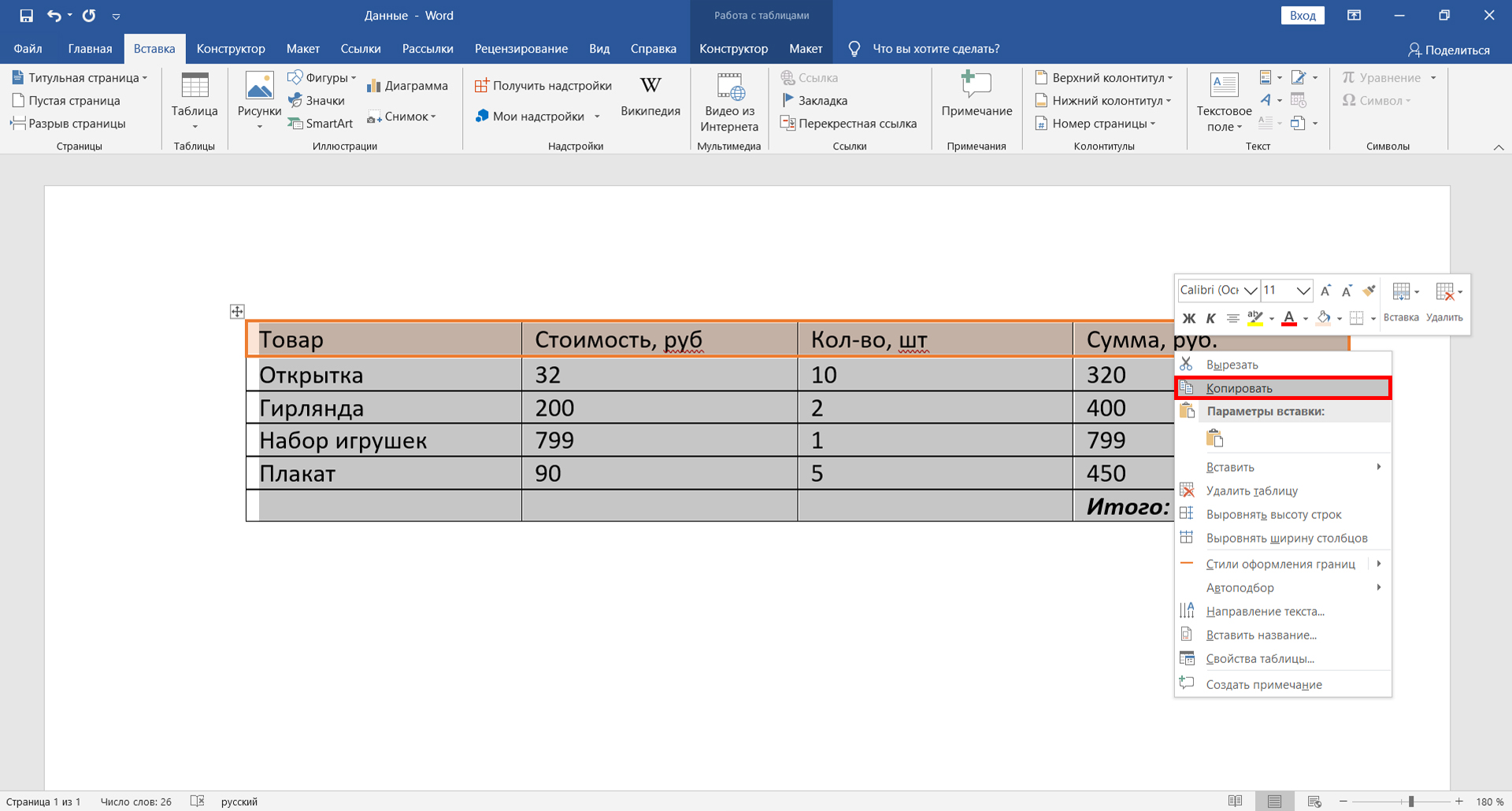
Применение функции «Копировать» в списке, которая появляется при нажатии правой кнопки мыши
Функция «Копировать» на вкладке «Главная»
Также на вкладке «Главная» есть кнопка в виде двух документов. Она называется «Копировать». Сначала также нужно выделить таблицу, а потом нажать на неё.
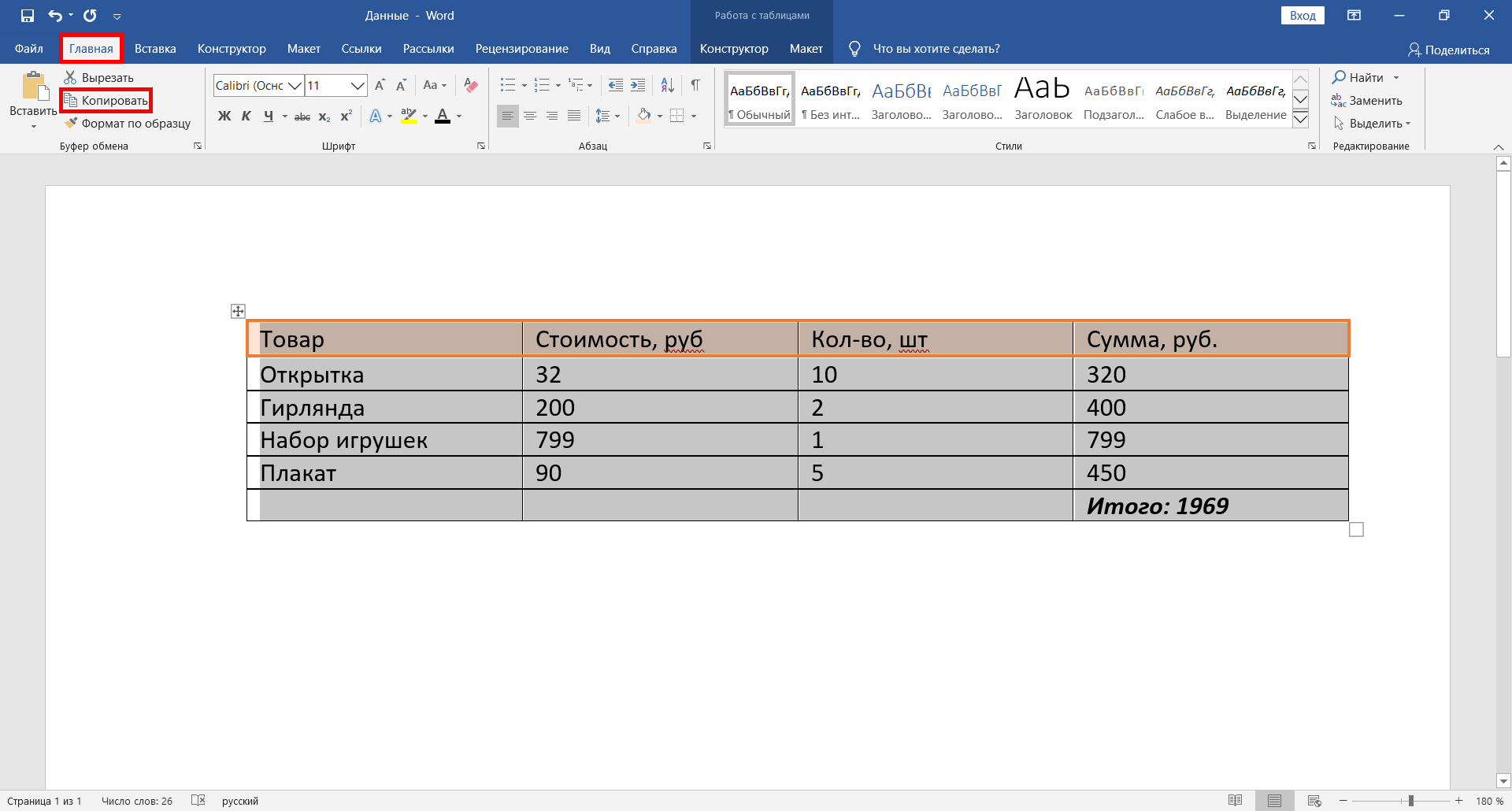
Использование кнопки «Копировать» во вкладке «Главная»
Универсальное сочетание горячих клавиш для копирования
Нередко в различных программах используется одно и то же сочетание клавиш для копирования данных. Выделите необходимый фрагмент и зажмите сочетание «CTRL+C».
Функция «Вставка» в появившемся меню в Excel
После всех действий таблица будет скопирована в буфер обмена. Необходимо вставить её непосредственно в сам файл. Открываем необходимый документ Excel, выбираем ячейку, которая будет расположена слева вверху. После этого кликаем правой кнопкой мыши по ней. Затем появится меню, в котором можно выбрать параметры вставки. Существует два варианта:
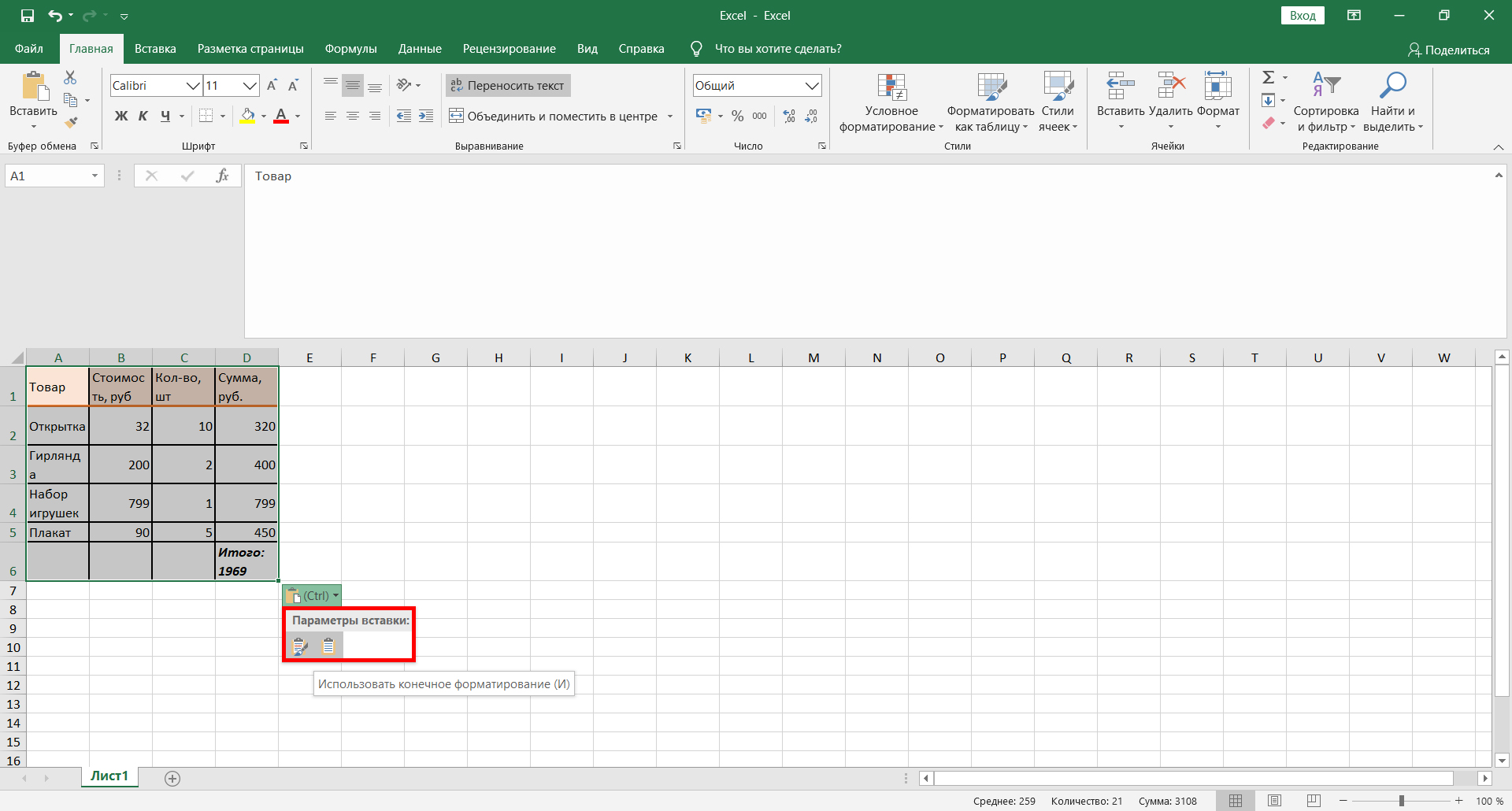
- использование исходного форматирования;
- использование конечного форматирования.
Чтобы использовать исходное форматирование, кликните на значок с кисточкой. Для применения конечного форматирования нажмите на иконку рядом
Функция «Вставить» на вкладке «Главная»
При вставке данных следует действовать по аналогии с копированием. Перейдите во вкладку «Главная» и найдите кнопку «Вставить». Кликните по ней.
Сочетание горячих клавиш для вставки
Для вставки таблицы в файл можно воспользоваться сочетанием горячих клавиш. Просто нажмите CTRL+V. Готово.
Важно! После переноса данные часто не помещаются в ячейках, поэтому может потребоваться сдвинуть границы.
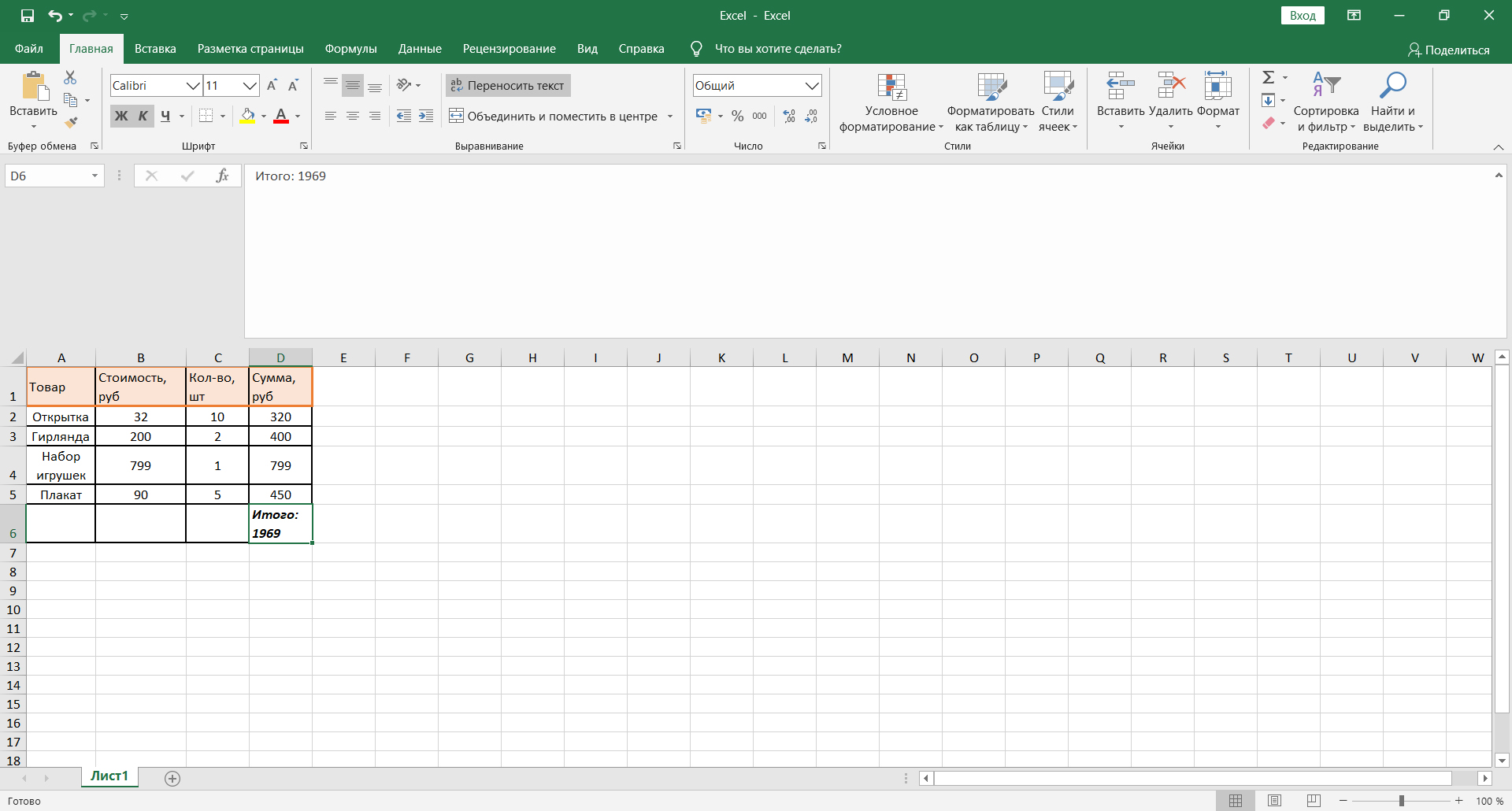
При необходимости можно изменить размер строк и столбцов
После всех проведённых манипуляций можно сказать, что таблица успешно перенесена.
Второй метод: импорт таблицы в документ Excel
Данным способом пользуется ограниченное число людей. Тем не менее с его помощью также можно перенести таблицу из документа Word в Excel.
Преобразование таблицы в обычный текст
Сначала необходимо выделить таблицу. Затем следует найти вкладку «Макет» и выбрать опцию «Данные». После этого в выпадающем меню следует выбрать «Преобразовать в текст». Перед вами появится небольшое окно, кликните на параметр «Знак табуляции». Подтвердите действие нажатием на кнопку «Ок». После этого будет видно, что таблица преобразовалась в обычный текст.
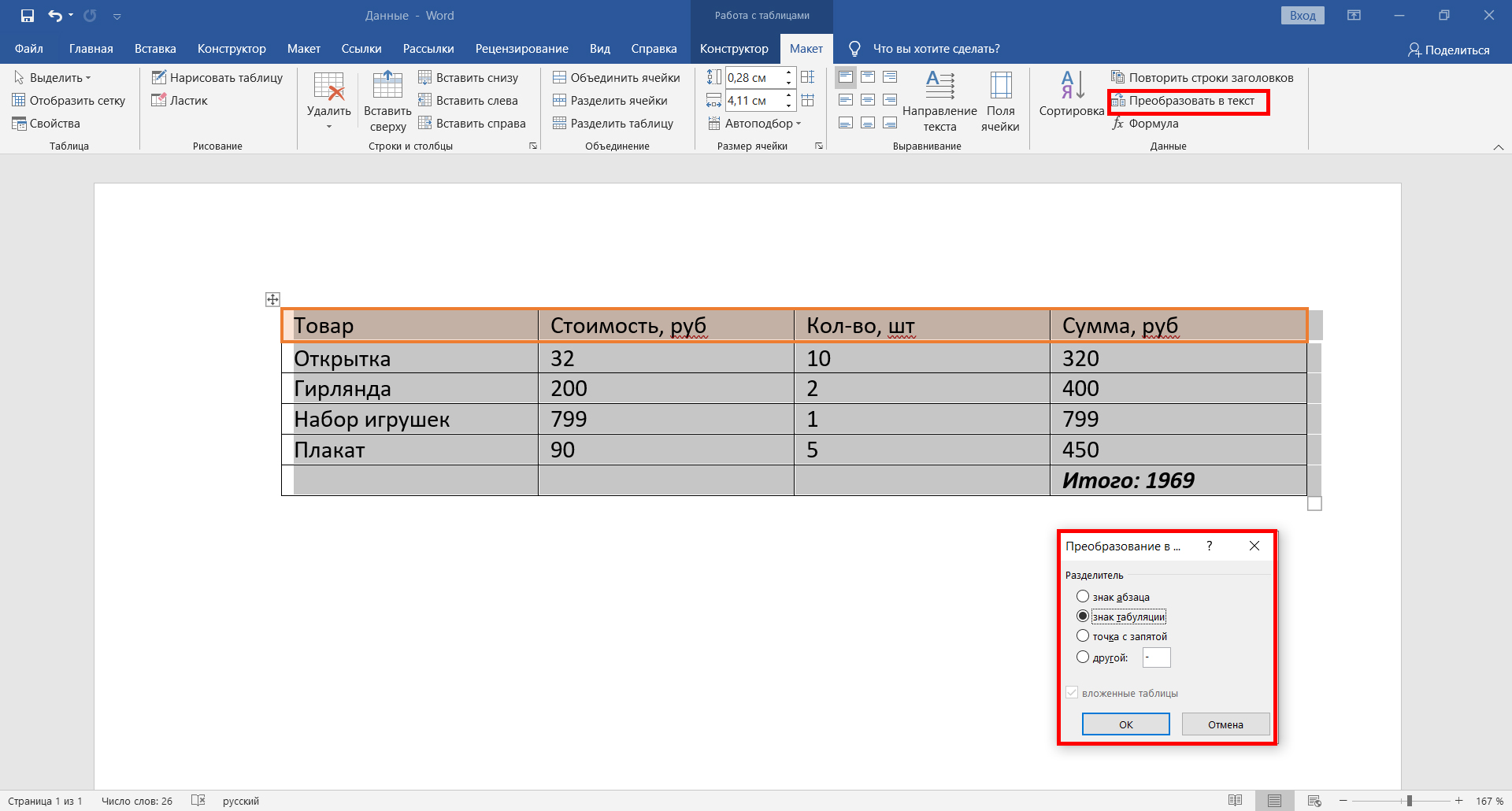
Преобразование таблицы в обычный текст
Сохранение таблицы в текстовом формате
Необходимо найти вкладку «Файл» на верхней панели. Перед вами появится новое окно, найдите опцию «Сохранить как» слева, а затем выберите «Обзор». Следует отметить, что в ранних версиях программы нет данной функции. Когда появится окно сохранения, будет необходимо присвоить файлу имя и указать место, в котором он будет расположен. Затем в качестве типа файла нужно выбрать «Обычный текст».
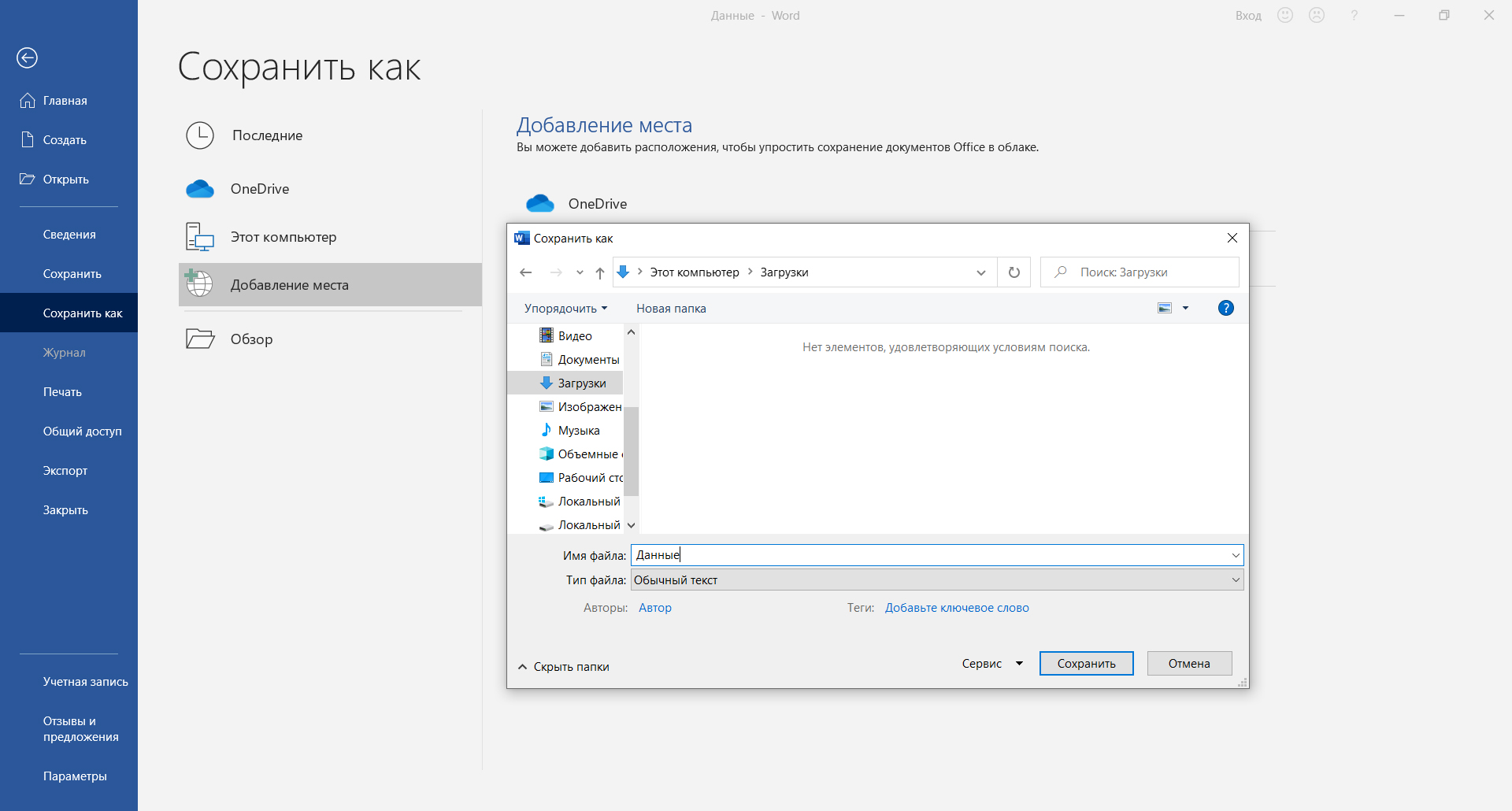
Сохранение таблицы в текстовом формате
Вставка таблицы в документ Excel
В документе Excel переходим ко вкладке «Данные». Там необходимо найти опцию «Получение внешних данных». Перед вами появится несколько вариантов, следует выбрать «Из текста». Перейдите к расположению документа с таблицей, нажмите на него и выберите «Импорт».
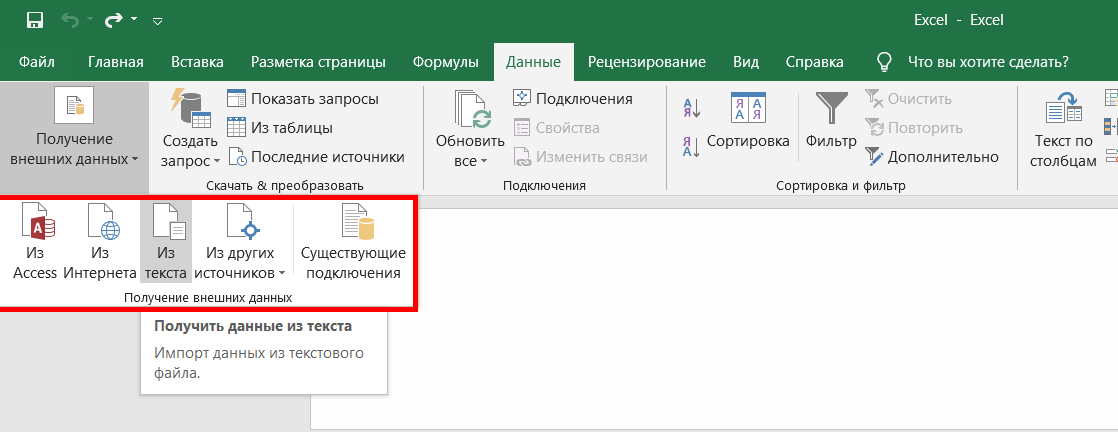
Импорт таблицы из текстового файла
Выбор кодировки и выставление других опций
В появившемся окне будет несколько опций. Под надписью «Формат исходных данных» должен быть указан параметр «с разделителями». После будет необходимо указать кодировку, которая использовалась при сохранении таблицы в текстовом формате. Обычно приходится работать с «1251: Кириллица (Windows)». Есть небольшая вероятность, что использовалась другая кодировка. Методом подбора её необходимо будет найти (опция «Формат файла»). Если указана верная кодировка, то текст внизу в окне будет читаемым. Затем нужно кликнуть на кнопку «Далее».
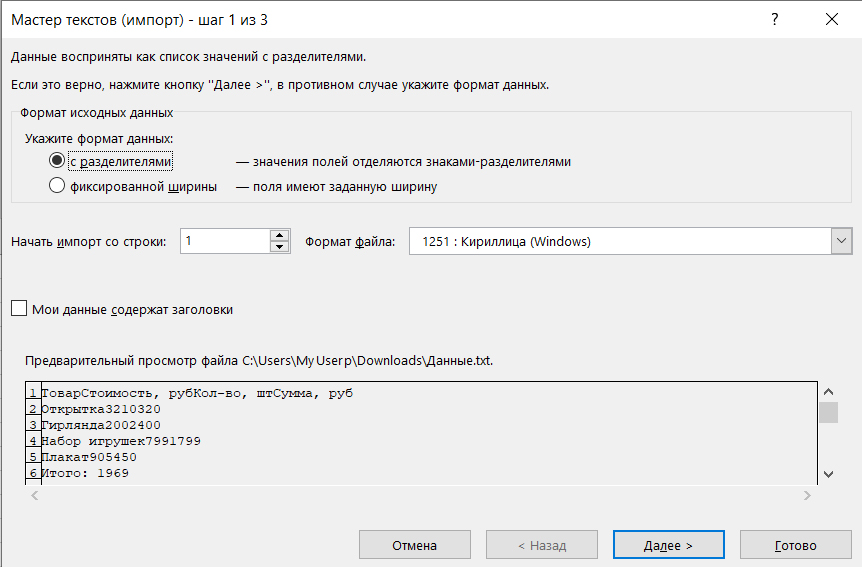
В данном случае используется стандартная кодировка, текст читаемый
Выбираем символ разделителя и формат данных столбцов
В новом окне следует указать знак табуляции в качестве символа разделителя. После данного действия кликните «Далее». Затем необходимо выбрать формат столбцов. Например, по умолчанию стоит «Общий». Нажмите на кнопку «Готово».
Выбор параметров вставки и завершение операции
Вы увидите окно, в котором можно выбрать дополнительные параметры вставки. Так, данные можно поместить:
- на текущий лист;
- на новый лист.
Готово. Теперь можно работать с таблицей, её оформлением и т.д. Конечно, пользователи чаще предпочитают первый метод, поскольку он более простой и быстрый, однако второй способ также рабочий и эффективный.
Как вставить таблицу в ячейку Excel
Таблицы в редакторе Эксель являются рядом строк и столбцов со связанными сведениями, которые управляются отдельно друг от друга. При работе в Excel с таблицами возможно создать отчеты, проводить расчеты, выстраивать графики и диаграммы, осуществлять сортировку и фильтрацию данных. Те, кто достаточно регулярно работают с Микрософт Эксель, зачастую сталкиваются с задачей правильного копирования сведений таблицы с сохранением форматирования, формул либо их значений. В данной статье рассматриваются способы вставки таблицы в ячейку Эксель.
Как вставить таблицу в ячейку Excel
Использование таблиц в Эксель не представляет особой сложности даже для неопытных пользователей, однако для получения необходимого результата нужно соблюсти алгоритм действий. Вставка таблицы может быть произведена различными методами. Для конкретной цели каждый способ имеет свои достоинства и недостатки, которые будут рассмотрены ниже.
Как вставить таблицу в Excel
Когда у пользователя уже существует заполненный диапазон с данными, можно произвести его преобразование в таблицу:
- В этих целях курсор ставится в какую-либо из ячеек массива и выполняется «Вставка» – «Таблицы» – «Таблица».
- Открывается диалоговое окно в целях габаритов таблицы (данные возможно исправить, когда они выделены ненадлежащим образом).
- После нажатия «ОК» таблица будет готова.
- Возможно совершить это с помощью сочетания горячих клавиш «Ctrl+T».
Когда необходимо создать таблицу с начала, следует:
- Выделить определенный диапазон ячеек, где должен быть расположен элемент.
- Затем аналогичным способом выполняется команда «Вставка» – «Таблицы» – «Таблица» или используется комбинация клавиш «Ctrl+T».
- После этого пользователю останется лишь провести переименование столбцов и заполнение самой таблицы данными.
Для добавления новой строки внизу таблиц нужно начать вводить в нее сведения, редактор самостоятельно добавит элемент в структуру. То же относится и к вставке дополнительного столбца после крайнего с правой стороны.
Чтобы добавить строку либо столбец в середину таблицы, следует выделить ячейку в структуре и кликнуть правой клавишей мышки. Далее в контекстном меню нажать «Вставить» и выбрать один из способов:
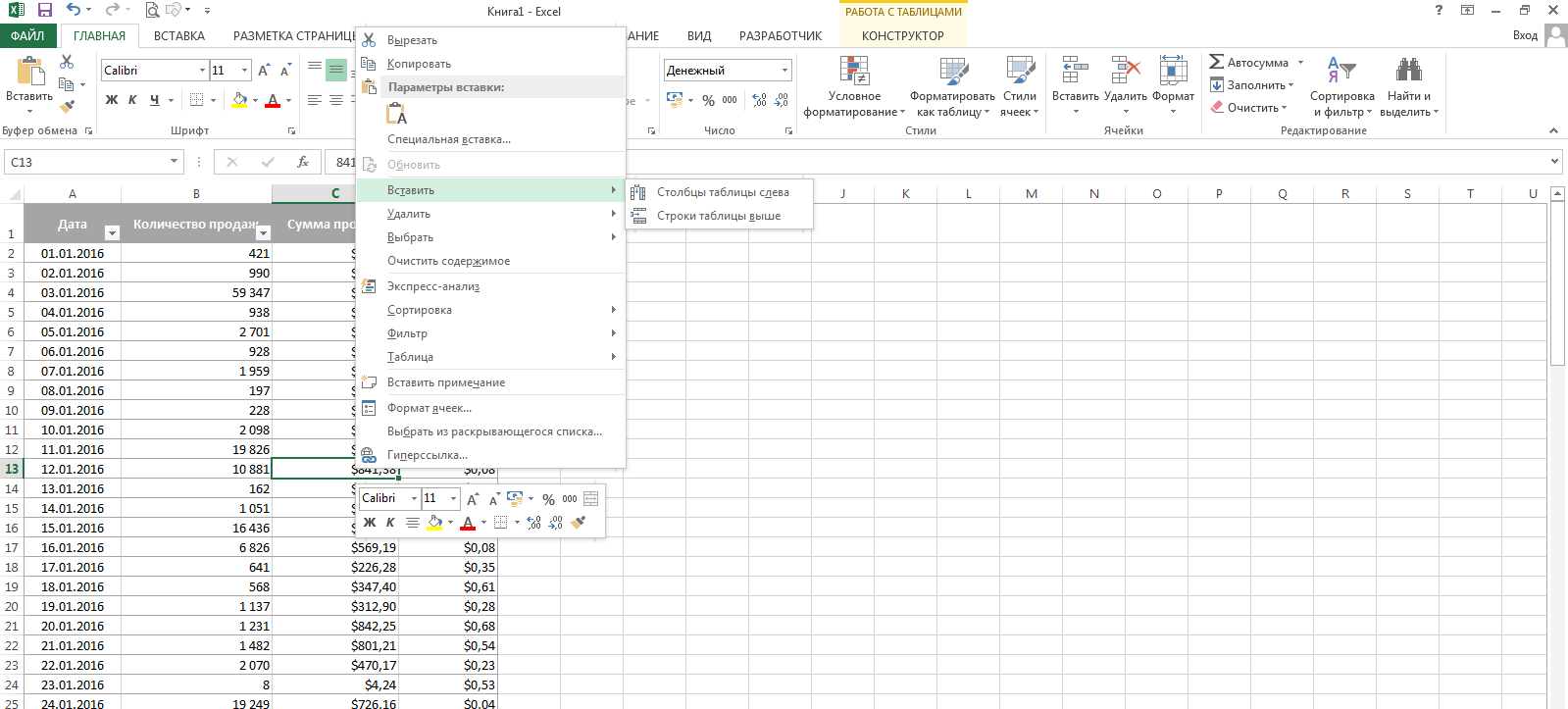
- Столбцы таблицы слева.
- Строки таблицы выше.
1
Важно! На практике применение инструментов «Вставить» либо «Удалить» во время вставки либо удаления диапазонов без окна настроек не рекомендуется. Так как пользователь может запутаться в больших таблицах. Для экономии времени рекомендовано использовать горячие клавиши. Они помогут вызвать окно с настройками вставки и удаления, позволят скорее решить задачу.
Вставка таблицы из Word в ячейку Excel
Чтобы вставить таблицу из редактора Ворд в ячейку Эксель, необходимо:
- Выделить непосредственно таблицу в Ворд, кликнув на иконку слева вверху таблицы.
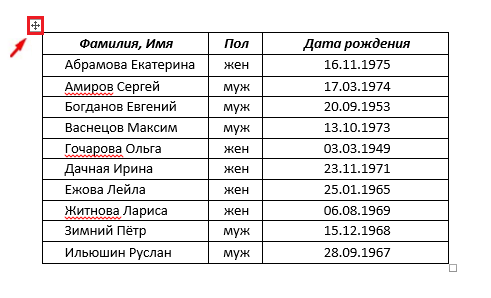 2
2
- Сделать щелчок правой клавишей мыши в каком-либо месте выделенного диапазона и выбрать «Копировать». Для копирования в буфер обмена можно воспользоваться комбинацией кнопок «Ctrl» + «C».
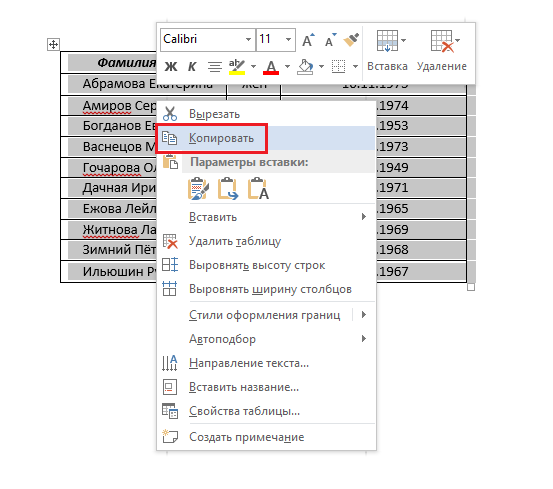 3
3
- Открывается новый файл редактора Эксель. На листе Эксель выделяется левый верхний угол диапазона, куда необходимо импортировать выделенную таблицу Ворд. В меню «Главная» в группе «Буфер обмена» нажимается «Вставить». Чтобы вставить таблицу, можно воспользоваться комбинацией кнопок «Ctrl» + «V».
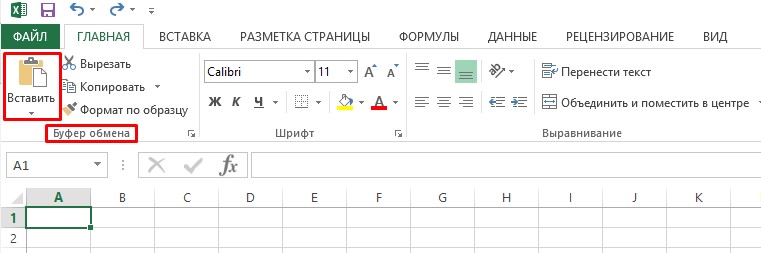 4
4
- Чтобы изменить форматирование выделенной таблицы, требуется кликнуть правой клавишей мыши на одну из ячеек. В меню «Параметры вставки» есть такие варианты действий:
- чтобы сохранить форматирование, которое применяется к ячейкам страницы в Эксель, нажимается вариант «Использовать форматы конечных ячеек»;
- чтобы сохранить форматирование таблицы Ворд, выбирается опция «Сохранить исходное форматирование».
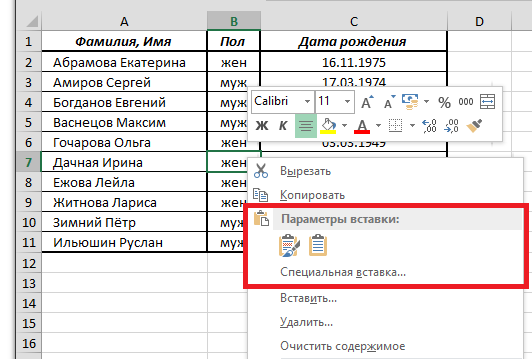 5
5
В Эксель данные любой из ячеек таблицы Ворд вставляются в отдельный элемент. По завершении вставки сведений необходимо в обязательном порядке осуществить проверку корректности копирования.
- Чтобы исправить форматирование, нажимается клавиша «Параметры вставки», а потом выполняются действия, которые описаны ниже:
- Для использования форматирования, которое применяется к ячейкам страницы, выбирается опция «Использовать форматы конечных ячеек».
- Для использования форматирования таблицы Ворд выбирается вариант «Сохранить исходное форматирование».
Эксель вставляет содержимое ячеек таблицы Ворд в отдельный элемент. По окончании вставки сведений их возможно распространить на остальные ячейки в столбце (к примеру, разделяя имя и фамилию, чтобы они показывались в разных ячейках) при помощи команды «Текст по столбцам».
Вставка таблицы в виде рисунка
Когда необходимо импортировать скопированную таблицу в качестве обыкновенной картинки, выполняется это таким способом:
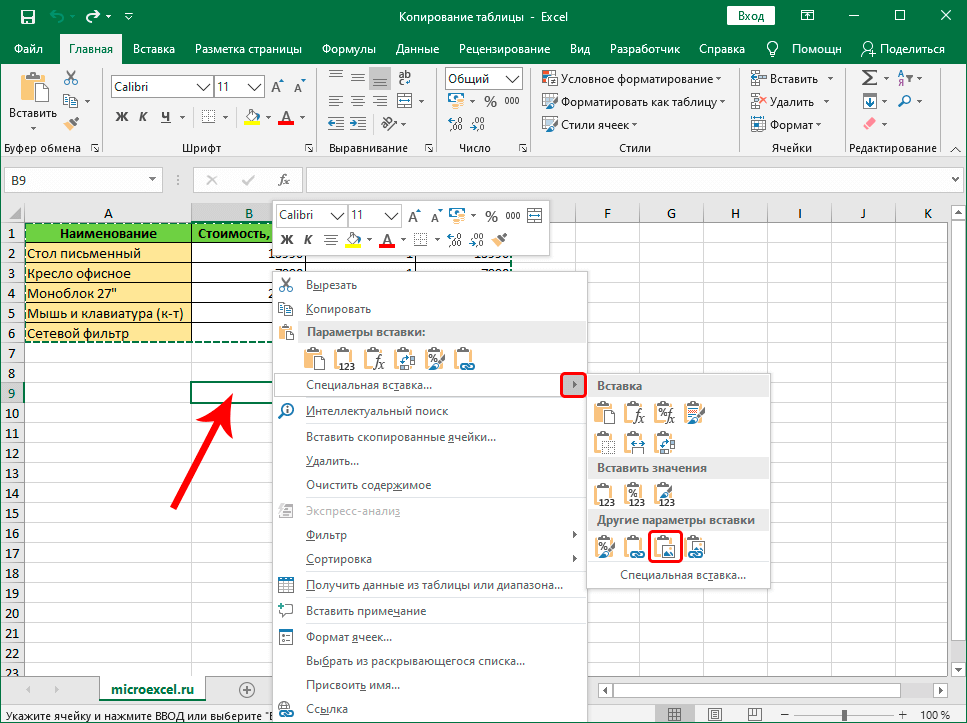
- После копирования требуемой таблицы необходимо войти в контекстное меню выбранной для вставки ячейки. Затем выбрать пункт «Рисунок» в опциях «Специальной вставки».
6
- Благодаря этому можно получить продублированную в форме изображения таблицу, которая можно перемещать. Кроме того, допустимо переворачивать ее и изменять размеры. Однако редактировать сведения и менять их вид уже не удастся.
Важно! По завершении вставки сведений иногда требуется их очистка, чтобы использовать функции вычислений Эксель. К примеру, в ячейках бывают лишние пробелы, числа могут иметь вид текста, а не числовых значений, с которыми выполняются вычисления, а даты иногда отображаются ненадлежащим образом.
Заключение
Эксель предлагает пользователям достаточный выбор способов вставки таблицы в ячейку. Выделив небольшое количество времени на изучение разных методов осуществления такой задачи, можно сэкономить время при последующей работе в редакторе.
Вставляем таблицу из Word в Excel
Word и Excel – это две программы, входящие в один офисный пакет от одного разработчика – Microsoft. Между ними можно легко перемещать самые разные данные – текст, изображение, диаграммы и, в том числе, таблицы. Несмотря на то, что Excel в основном выступает в качестве табличного редактора, таблицу можно нарисовать и в Word. Правда, её функционал будет ограничен, плюс, работа с данными тоже будет сильно ограничена. Данная проблема решается как раз переносом ранее созданной таблицы в соответствующий редактор – Excel.

- Как вставить таблицу из Word в Excel
- Вариант 1: Копировать и вставить
- Вариант 2: Импортирование таблиц
Как вставить таблицу из Word в Excel
Так как обе программы от одного разработчика и включены в один пакет, то никаких сложностей с переносом данных из одного интерфейса в другой возникнуть недолжно. Часто сложности возникают наоборот, когда нужно перенести таблицу из Excel в документ Word, так как данный текстовый редактор не может корректно обработать функции и данные, которые корректно обрабатывает Excel в силу своей специфики.
Итак, в ходе данной статьи рассмотрим несколько популярных способов переноса таблицы из Word в Excel.
Вариант 1: Копировать и вставить
Это самый простой и очевидный способ выполнить перенос таблицы из интерфейса одной программы в другой. Реализуется он по следующему сценарию:
- Откройте в программе Word документ с таблицей, которую нужно скопировать. Также нужно будет заранее открыть документ Excel, куда эта таблица будет помещена.
- Выделите всю таблицу или нужную её часть в интерфейсе Word. Нажмите по ней правой кнопкой мыши и выберите «Копировать». Также можно воспользоваться сочетанием клавиш Ctrl+C, правда, такой вариант иногда может не сработать.
- Таблица была скопирована в буфер обмена. Теперь осталось только её корректно вставить в Excel. Перейдите в документ, куда она будет помещена.
- Выберите ячейку, которая послужит начальной точкой таблицы. Не забывайте, что вставка будет проведена с крайней левой верхней точки.
- Нажмите правой кнопкой мыши по выделенной ячейке и обратите внимание в контекстном меню на блок «Параметры вставки». Здесь будет предложена стандартная вставка с сохранением форматирования, то есть таблица будет максимально приближена к оригиналу. Ещё есть вставка со сбросом форматирования. Тогда таблица будет иметь стандартные для этого документа шрифты, настройки границ и т.д., если была заливка или какое-то выделение в тексте, то оно не сохранится.
- В качестве альтернативы можно использовать сочетание клавиш Ctrl+V. Это автоматическая вставка с сохранением форматирования.
Ячейки и столбцы вставленной таблицы не всегда совпадают с теми настройками, которые стоят по умолчанию в документе Excel. Это ведёт к тому, что контент в них съезжает или становится частично невидимым. Чтобы это исправить, просто растяните столбец/ячейку до нужного размера.
Вариант 2: Импортирование таблиц
Этот вариант вставки таблицы из Word в Excel значительно сложнее предыдущего. Его использование может быть оправдано только в каких-то особых случаях, когда обычным копированием и вставкой корректно решить возникшую задачу невозможно.
Импортирование производится по следующей инструкции:
- Откройте документ Word с таблицей. Её требуется выделить.
- Затем в верхней части интерфейса найдите вкладку «Макет». Оттуда нужно будет перейти в группу инструментов «Данные». В некоторых версиях эта группа выполнена как кнопка, в других просто представлена отдельным блоком в верхнем меню с перечнем нужных инструментов.
- Среди инструментов найдите «Преобразовать в текст». Воспользуйтесь им.

Запустится окошко преобразования таблицы в текстовый формат. Здесь нужно установить галочку у «Знак табуляции» и нажать «Ок».


Откроется окошко «Проводника» Windows, в котором вам потребуется указать расположение сохраняемого файла, его название тип. Обратите внимание на строку «Тип файла». Там требуется выставить значение «Обычный текст». После этого жмите «Сохранить».

Появится окошко с настройками преобразования текста. Там обязательно должна стоять отметка на «Windows (по умолчанию)». В окошке справа выделяется пункт «Кириллица (Windows)». Если в этих пунктах всё нормально, то жмите на «Ок».

Настройка самой таблицы для импорта из Word была завершена. Теперь переносимся в рабочую область программы Excel, а точнее того документа, куда таблица будет вставлена:
- Перейдите во вкладку «Данные» в верхнем меню программы. Там воспользуйтесь кнопкой «Получение внешних данных».
- В контекстном меню выберите вариант «Из текста».


На втором шаге нужно поставить только галочку у «Знак табуляции». Кликаем «Далее» для продолжения.

- Общий;
- Текстовый;
- Дата с возможностью настройки отображения – ДМГ, ГМД, МДГ, ГДМ;
- Пропуск столбца.

Второй способ подходит больше в том случае, когда нужно перенести очень большую таблицу, а править съехавшие символы у вас нет времени. Первый же способ достаточно прост в исполнении и не занимает много времени, но в ходе вставки возможны проблемы в виде появления ненужных символов или съехавших данных.
Как вставить таблицу из word в excel

Word и Excel — две программы из пакета Microsoft Office. Порой возникает необходимость перенести таблицу в книгу Эксель из документа Ворд, ведь именно Excel предназначен для обработки табличной информации.
Как скопировать таблицу из документа Word в книгу Excel
Перенести таблицу в Эксель можно двумя способами. Первый заключается в ее обычном копировании — тем же способом вы перенесли бы, например, картинку или строку текста. Второй способ более «продвинутый»: вы сохраняете таблицу в специальный файл и импортируете ее из этого файла в Excel.
Способ 1: простое копирование
Приложения, входящие в пакет Microsoft Office, взаимосвязаны. Это позволяет работать эффективно. Если возникает необходимость обработать в Экселе информацию из таблицы, сохраненную в документе с расширением DOC или DOCX, таблицу можно быстро скопировать без потери форматирования. Для этого проделайте следующие шаги.
- Создайте и оформите таблицу в Word, готовую к копированию.
- Наведите указатель курсора на таблицу. В ее верхней части появится маленькая кнопка со значком в виде плюса со стрелками на концах. Нажмите ее, и таблица выделится.
- Скопируйте таблицу, нажав соответствующую кнопку в ленте в группе «Буфер обмена» (на вкладке «Главная»). Другой способ — одновременно нажать Ctrl + C.


Размеры строк и столбцов могут не сохраниться после копирования таблицы из Word. Если некоторые строки и столбцы выглядят неоправданно узкими или широкими, исправьте это.
Для того, чтобы Excel воспринимал вставленные данные как одну таблицу, перейдите в ленте к вкладке «Вставка». Нажмите на этой вкладке кнопку «Таблица» (она находится в разделе «Таблицы»). Выделите таблицу, вставленную из Word. Установите галочку «Таблица с заголовками» по необходимости и нажмите «ОК». Настройте таблицу, воспользовавшись вкладкой «Работа с таблицами — Конструктор».

Способ 2: копирование путем импорта данных
Данные в таблицу Эксель можно импортировать из разных источников, например, из базы данных Access или с веб-страницы. Одним из возможных источников может служить и текстовый файл. Сохраним таблицу в текстовом файле и произведем ее импорт.
При использовании этого метода форматирование таблицы не сохранится.
-
Если в документе Word есть что-либо помимо таблицы, сначала скопируйте таблицу в новый пустой документ. Для этого выделите ее (описание этого процесса приведено в шаге 2 первого способа), нажмите Ctrl + C, затем «Файл» — «Создать» — «Новый документ». Вставьте таблицу сочетанием клавиш Ctrl + V.

Выделите таблицу. Нажмите кнопку «Преобразовать в текст», которая находится в ленте на вкладке «Работа с таблицами — Макет» в группе «Данные».



Теперь таблица сохранена в текстовом документе, и настало время импортировать ее в книгу Excel. В Экселе перейдите во вкладку «Данные» и нажмите кнопку «Из текста» в группе «Получение внешних данных».


На втором шаге обозначьте разделитель, который вы установили, сохраняя текстовый документ. В поле «Образец разбора данных» должны появиться вертикальные полосы, разграничивающие столбцы. Нажмите «Далее >».

В ходе третьего шага поочередно нажмите на каждый из столбцов (столбец будет выделен черным) и задайте тип данных, которые в нем хранятся. Это может быть текст или дата. В противном случае (столбец с денежными суммам, числами и т. п.) выберите «Общий». Ненужные столбцы можно пропустить. Когда зададите тип каждого столбца — нажмите кнопку «Готово».


Заключение
Вставить таблицу из Ворда в Эксель не сложнее, чем вставить текст или картинку. После такой вставки не теряется форматирование. Более надежный способ займет больше времени, но зато типы данных в столбцах окажутся настроенными верно.
Каждая ячейка исходной таблицы занимает одну ячейку листа. В Excel вы сможете обработать и визуализировать данные из таблицы различными способами.












