Как вставить принтскрин в письмо на компьютере
Компьютерные шпаргалки от Константина Фёста
(основано на Windows 7 Максимальная и MS Office 2010)
Довольно часто при подготовке документов в Word’е приходится вставлять в них скриншоты (снимки экрана компьютера). Это может быть что угодно: фотографии с сайта, изображения окон различных программ, текст полученного письма в виде картинки и т.д.
Для создания скриншотов есть множество способов, о которых я писал раньше в своих материалах: и кнопка PrintScreen на клавиатуре, и встроенная в Windows программа «Ножницы», и специальные программы, например, Clip2Net.
Но когда мы работаем в Ворде и нам нужно просто вставлять в документ обычные скриншоты без каких-то эффектов и обработки, то использование перечисленных способов является избыточным: приходится заходить в другие программы, делать в них снимки, потом возвращаться в документ и вставлять там скриншоты.
А ведь в Ворде есть встроенный инструмент создания скриншотов, который позволяет делать это быстрее.
Для того чтобы им воспользоваться заходим в меню «Вставка» и нажимаем там кнопку «Снимок«:
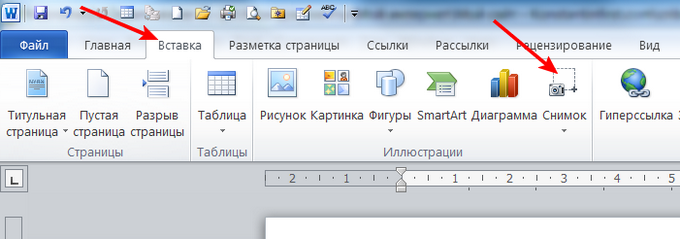
Откроется окно, которое состоит из двух частей. В верхней части показаны окна программ, запущенных в данный момент на компьютере (причем обратите внимание, показываться тут будут только те программы, окна которых отображены на рабочем столе. Если программа свернута на Панель задач, то ее миниатюры не будет в этом окне):
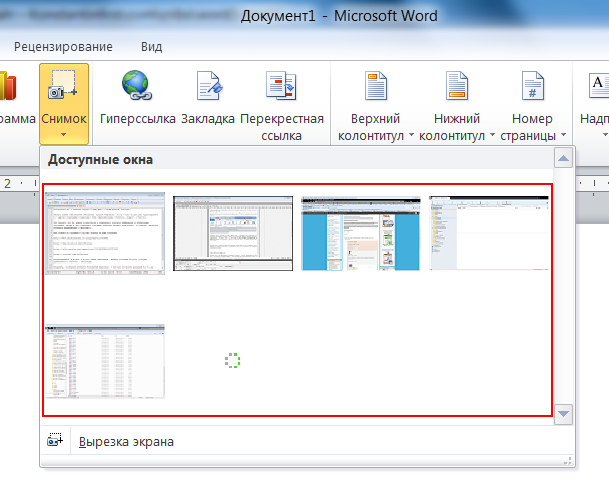
Если вы хотите вставить в документ скриншот какой-либо из этих программ, просто кликните на нужной миниатюре и изображение окна этой программы будет целиком вставлено в документ:
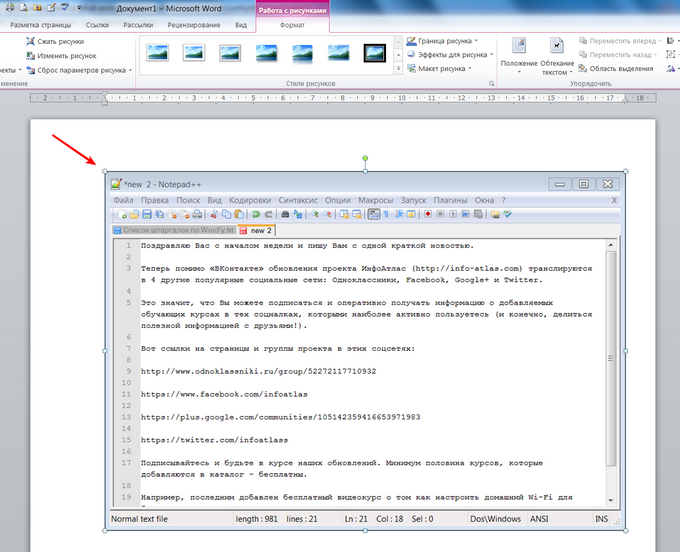
Очень просто, не правда ли?
Нижняя часть окна, вызываемого командой «Вставка — Снимок«, представляет собой всего одну строчку «Вырезка экрана«. С ее помощью вы можете вырезать именно ту часть окна программы или рабочего стола, которая вам нужна.
После клика по этой команде окно Ворда исчезнет и отобразится окно той программы, которая была открыта перед тем как вы открыли окно Ворда (обратите на это внимание! Если вы хотите вырезать изображение определенного окна, сначала откройте его, а потом — окно Ворда). При этом экран будет затенён, а курсор примет вид большого крестика. Теперь вы можете растянуть прямоугольную область, нажав и удерживая левую кнопку мыши:
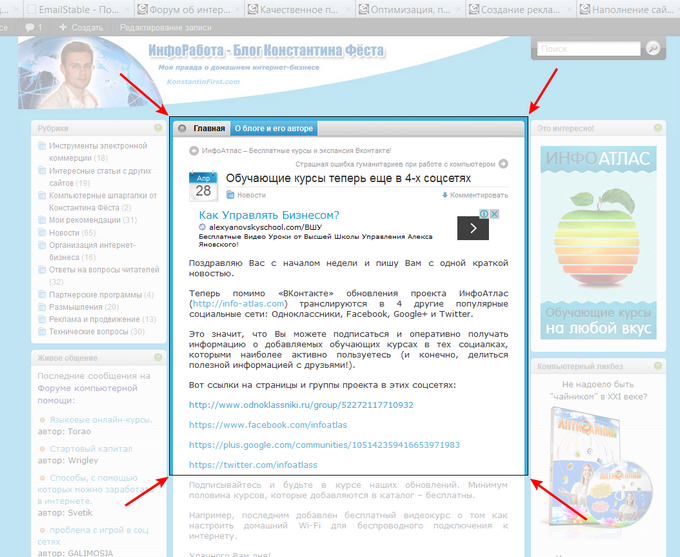
Именно эта область и будет вставлена в документ в виде скриншота сразу после того как вы отпустите левую кнопку мышки.
Раз-два и нужный скриншот в документе, мне нравится!
Пишите в комментариях какие еще вопросы и проблемы с Word’ом для Вас актуальны.
И не забывайте о возможности заказать видеокурс «Античайник», который делает из новичков уверенных пользователей компьютера:
А если вам понравилась шпаргалка, порекомендуйте ее друзьям с соцсетях, отправьте кому-нибудь по емейлу или распечатайте. Все это можно сделать с помощью следующих кнопок:
© Константин Фёст, 2014
Все права защищены.
Использование материалов сайта без разрешения автора запрещено и преследуется по закону.
Как вставить скриншот снимок экрана компьютера в письмо / How to add screenshoot to email
►Подпишись на наш канал: http://goo.gl/YUszeR
Если вам нужно обрезать картинку скриншот. Сделать снимок экрана скриншот (нажать prt sc на клавиатуре). Зайти в графическую программу, например, Photoshop. Создать новый файл, вставить в файл скриншот (ctrl+v). Сохранить картинку в формате .jpeg (например).
Видео Как вставить скриншот снимок экрана компьютера в письмо / How to add screenshoot to email канала EasyLearn — Научиться просто!
Как сделать скриншот и вставить в документ в Ворде?
Пошаговая инструкция по созданию скриншотов двумя способами и последующая их вставка в текстовый документ программы Microsoft Word.
В нашей статье «Как сделать скриншот документа Word?» подробно описывалась процедура создания скриншота встроенными средствами программы Microsoft Word с последующим добавлением полученного изображения в текстовый документ. Однако, функция снимка экрана из самого редактора доступна исключительно в версиях пакета Microsoft Office 2010 и более поздних. Возникает вопрос: как быть людям, использующим пакеты Microsoft Office 2003 и 2007, где функция снимка экрана программой Word отсутствует?
В данной статье Вы найдете подробную инструкцию по созданию скриншотов и их вставки в документы Word.

Изображение 1. Описание способов создания скриншотов средствами Windows и их вставке в документ Word.
В связи с тем, что в старых версиях Microsoft Word отсутствует функция снимка экрана, для создания скриншота приходится прибегать к сторонним средствам. Существует множество программ, которые позволяют «фотографировать» экран целиком или отдельную его область, но в статье будут рассмотрены два способа создания скриншотов встроенными инструментами операционных систем семейства Windows.
Создание скриншота: кнопка PrintScreen и графический редактор Paint
Первый способ создания скриншота – это использование клавиши «PrintScreen», которая присутствует на любой клавиатуре любого компьютера. Последовательность действий создания следующая:
- Раскройте на своем экране окошко, которое Вам необходимо сфотографировать и нажмите клавишу «PrintScreen», расположенную на правой стороне клавиатуры в ее верхней части.
- Раскройте меню «Пуск», перейдите в раздел «Все программы», разверните папку «Стандартные» и запустите программу «Paint».

Изображение 2. Запуск графического редактора.
- При помощи сочетания клавиш «Ctrl + V» вставьте созданный скриншот в рабочую область открывшегося редактора.
- Перед Вами отобразится точная копия Вашего экрана на момент нажатия клавиши «PrintScreen». На панели инструментов щелкните левой кнопкой мышки по иконки карандаша, чтобы сбросить выделение, после чего вновь выберите инструмент «Выделение», выделите нужную на скриншоте область и щелкните по значку в виде ножниц для обрезки скриншота, если существует такая необходимость.

Изображение 3. Вставка скриншота и его первичная обработка.
- После завершения редактирования изображения щелкните по иконке в верхнем левом углу программы и в раскрывшемся списке выберите строчку «Сохранить как».
- Задайте имя файла и выберите папку для сохранения Вашего скриншота.

Изображение 4. Сохранение скриншота на компьютер.
Создание скриншота: встроенный инструмент Windows «Ножницы»
Способ создания скриншота с помощью инструмента «Ножницы» гораздо удобнее того, что был описан выше. Вам не придется открывать дополнительные программы для вставки изображения и вырезать из него нужную область. Инструмент позволяет сразу выбрать нужную часть экрана, которую Вы хотите запечатлеть. Происходит это следующим образом:
- Как и в прошлый раз, откройте нужное Вам окно, приложение или документ, который Вам требуется сфотографировать, после чего раскройте меню «Пуск», перейдите в раздел «Все программы», откройте папку «Стандартные» и запустите инструмент «Ножницы».

Изображение 5. Поиск и запуск инструмента «Ножницы».
- После запуска инструмента Ваш экран немного затуманится. Вам необходимо зажать левую кнопку мышки и выделить ту часть экрана, которую Вы хотите преобразовать в графический файл.

Изображение 6. Выделение области экрана.
- После выделения нужной области отпустите кнопку мышки. Перед Вами появится окошко с изображением выделенной части экрана. По желанию Вы можете дорисовать что-нибудь на полученном изображении, используя инструменты «Перо» или «Маркер».
- Для сохранения скриншота щелкните по разделу «Файл», выберите строчку «Сохранить как», задайте имя файлу и выберите папку для сохранения.

Изображение 7. Редактирование изображения и сохранение его на компьютер.
Вставка скриншота в документ Word
Теперь, когда Вы ознакомились с двумя простыми способами создания скриншотов, можно переходить к их вставке в документ Word. Делается это следующим образом:
- Запустите программу Microsoft Word, создайте новый текстовый документ или откройте уже созданный ранее.
- В верхней части окна программы раскройте раздел «Вставка», наведите курсор мышки на строчку «Рисунок» и в появившемся боковом списке щелкните по строчке «Из файла».
- Откроется окно, где Вам необходимо выбрать скриншот, заранее сохраненный на компьютере.

Изображение 8. Вставка скриншота в Word.
- После выбора файла, в документе Word отобразится сделанный Вами скриншот. Если кликнуть по нему левой кнопкой мышки, то появится панель настроек изображения, где Вы сможете изменить его прозрачность, контраст, задать параметры отображения и многое другое.

Изображение 9. Обработка скриншота в документе Word.
Напоследок следует сказать, что в статье приводится пример вставки скриншота в текстовый документ программы Microsoft Word 2003, которая отличается интерфейсом от Microsoft Word 2007. Однако последовательность действий добавления изображения к тексту остается точно такой же.
Как сохранить скриншот в буфер обмена
Суть новой функции состоит в том, что скриншот сохраняется сразу в буфер обмена, из которого его тут же можно вставить в чат и отправить, пропустив этап перехода в окно редактирования снимка экрана и использование меню Share Sheets. Вот как это сделать:
- Перейдите по этой ссылке и скачайте актуальную сборку Gboard;
- Откройте раздел «Скачанные файлы» в Chrome и установите Gboard;
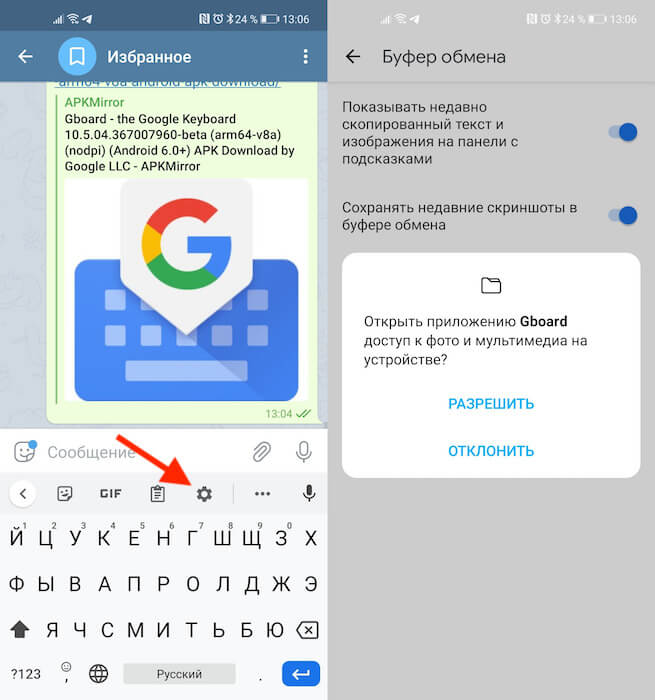
Обновлённый Gboard получил расширенный буфер обмена с поддержкой скриншотов
- Откройте чат или поиск Google, чтобы вылезла клавиатура, и нажмите на значок шестерёнки;
- Здесь выберите «Настройки» и откройте вкладку «Буфер обмена»;
- Включите параметр «Сохранять недавние скриншоты в буфер обмена».
Теперь все снимки экрана будут сохраняться в буфер обмена, а вы сможете с удобством их вставлять в чат, в поиск (если ищете по картинке в Google), в сообщение, которое отправляете по электронной почте, или куда бы то ни было ещё. Я проверил – функция работает везде, куда вообще можно вставить изображение.
Создание скриншота: встроенный инструмент Windows «Ножницы»
Способ создания скриншота с помощью инструмента «Ножницы» гораздо удобнее того, что был описан выше. Вам не придется открывать дополнительные программы для вставки изображения и вырезать из него нужную область. Инструмент позволяет сразу выбрать нужную часть экрана, которую Вы хотите запечатлеть. Происходит это следующим образом:
Шаг 1.
- Как и в прошлый раз, откройте нужное Вам окно, приложение или документ, который Вам требуется сфотографировать, после чего раскройте меню «Пуск», перейдите в раздел «Все программы», откройте папку «Стандартные» и запустите инструмент «Ножницы».

Изображение 5. Поиск и запуск инструмента «Ножницы».
Шаг 2.
- После запуска инструмента Ваш экран немного затуманится. Вам необходимо зажать левую кнопку мышки и выделить ту часть экрана, которую Вы хотите преобразовать в графический файл.

Изображение 6. Выделение области экрана.
Шаг 3.
- После выделения нужной области отпустите кнопку мышки. Перед Вами появится окошко с изображением выделенной части экрана. По желанию Вы можете дорисовать что-нибудь на полученном изображении, используя инструменты «Перо» или «Маркер».
- Для сохранения скриншота щелкните по разделу «Файл», выберите строчку «Сохранить как», задайте имя файлу и выберите папку для сохранения.

Изображение 7. Редактирование изображения и сохранение его на компьютер.
Как делают скрины на телефоне (Андроиде, Ios и других платформах)
Тоже довольно интересный вопрос. Если про компьютер или ноутбук все более-менее понятно — проблема не в том как сделать, а в том как сделать наиболее оптимальным и удобным способом. А вот снимок экрана мобильного телефона или смартфона — понять как сделать несколько сложнее, ибо специальной кнопки для этой цели не предусмотрено, а используется комбинация управляющих клавиш, которая будет отличаться для различных типов мобильных операционных систем.
Начнем с Ios, на которой работают планшеты и телефоны от кампании Эпл (iPad и iPhone). Для того, чтобы сделать скрин, потребуется удерживать несколько секунд две кнопки: «Включение» (режим сна/пробуждение) и «Домой». Полученные снимки сохраняются в приложении «Фото» на вашем девайсе из состава операционной системы.

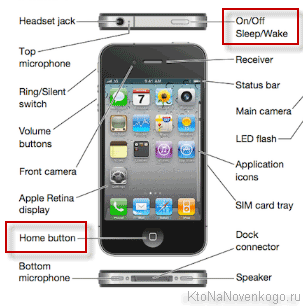
Как сделать скриншот на андроиде
У операционной системы Андроид существует несколько версий, для которых способ снятия скринов разнится. Кроме этого производители телефонов тоже иногда вносят свои коррективы (например, на моем стареньком Самсунге Галакси S3 снимок экрана делается путем проведения ребром ладони по экрану слева на право). Собственно, попробую обобщить имеющуюся у меня информацию по разным типам устройств:
- Андроид 1 и 2 — в устройствах работающих на этой ОС не было встроенной возможности делать скрины, поэтому приходилось устанавливать сторонние приложение помогающие это осуществить. Способы создания снимков экрана в этом случае зависели от выбранного вами приложения.
- Android 3.2 — начиная с этой версии и до появления четверки, для создания скриншота экрана достаточно было удерживать некоторое время кнопку «Недавние программы».
- Андроид 4 — снимок экрана создается после непродолжительного удерживания клавиш «Уменьшения громкости» и «Питания».
- Samsung под управлением Android — чаще всего этот производитель телефонов позволяет делать скрины с помощью удержания пары кнопок «Домой» и «Питание», либо «Назад» и «Домой».
- HTC под управлением Android — удерживайте несколько секунд кнопки «Домой» и «Питание»
Полученные таким образом снимки экрана с телефона на базе Андроида сохраняются в приложении «Галерея», которое поставляет вместе с ОС.
Есть еще такая операционная система для мобильных телефонов, как Windows Phone, на которой, например, работают довольно-таки популярные телефоны Нокиа Люмия. В версии Windows Phone 8 для снятия скриншота достаточно будет нажать на кнопку «Питания» (справа на боку телефона) и кнопку «Win» (внизу экрана телефона). А вот в Windows Phone 8.1 все чуток поменялось — нажимать надо на «Питание» и «Увеличение громкости».
Удачи вам! До скорых встреч на страницах блога KtoNaNovenkogo.ru
Эта статья относится к рубрикам:
Комментарии и отзывы (8)
Ещё один сервис нашёл, где можно сделать скрин сайта онлайн:
На ноутбуке перестал работать prtSc, за компьютером 10 лет, скриншот одна из основных функций, необходимых для работы. Как восстановить? Помогите советом.
Вот видео инструкция как можно сделать скрин https://youtu.be/nPE9me5zA0o
Прекрасная статья, огромное спасибо автору. Одно только не пойму — почему Вы называете Paint Пойнтом? Если следовать транскрипции, то надо Пэйнт, от англ. «рисовать».
Доступно, просто, понятно. Спасибо.
Поражаюсь людям, которые делают скрины через Paint, это очень долго и уморительно. Еще лет 10 назад установила себе небольшую программку, называется она Lightshot . Запускается одним нажатие клавиши — Print Scr. Позволяет сохранить изображение на компьютере, копировать, поделиться в социальных сетях и главное, это приложение может загрузить приложение на свой сервер и выдает ссылку, что очень удобно. Так-же там сразу можно делать заметки. Всё бесплатно. А какой прогой пользуетесь вы?)
Да самое простое для компьютера — принтскрин и в пэйнт. Но еще удобнее установить лайтшот, выделяешь и редактируешь тоже с помощью принтскрина нужный фрагмент одним нажатием. Тут ничего сложного. Кто не умеет делать скриншоты, тот родился, видимо, до войны)











