Можно ли презентацию переделать в Ворд? Как перенести слайды презентации из Powerpoint в Word и сохранить: инструкция
Статья расскажет, как перенести текст из «PowerPoint» в «Word».
Бывает так, что презентация «PowerPoint» имеет важную информацию, содержащуюся именно в тексте, а дополнения в виде картинок и прочих мультимедиа не представляют особого интереса. Возможно, вам необходимо просто скопировать текст и где-нибудь его иначе отредактировать, например, в «Word».
В сегодняшнем обзоре мы обсудим несколько вариантов, как можно перенести презентации из «PowerPoint» в текстовой редактор «Word» и сохранить.
Создаем новую презентацию
В том случае, когда готовая презентация отсутствует, но в нее необходимо добавить новую, также открываем меню «Вставка объекта». Только теперь необходимо установить маркер напротив функции «Создать новый». В правом поле отобразиться список доступных объектов – выбираем «Презентация Microsoft PowerPoint».
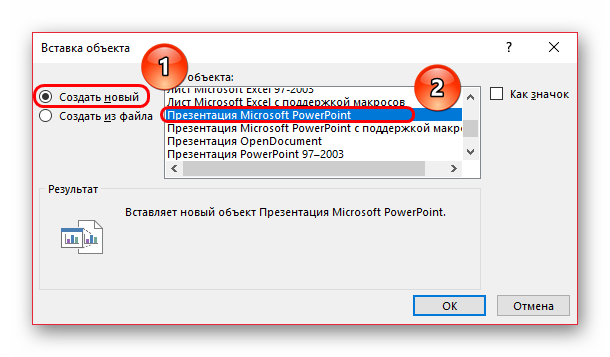
В прошлом варианте возможность для свободного редактирования вставленной презентации отсутствовала. Здесь же это вполне возможно, что добавляет удобства – достаточно лишь кликнуть на вставленную презентацию, как инструменты редактирования будут работать на нее. Размер новой презентации при редактировании уменьшится, но ее можно растянуть для удобства.
Для новой презентации также доступно создание неограниченного количества слайдов, тем не менее они не будут показываться в левом поле. Для переключения между слайдами придется использовать ролик мышки.
Экспорт файла MS Word в PowerPoint
1) Зайдите на слайд, на котором планируется размещение изображения с обтеканием текстом.
2) В меню «Вставка» выберите панель «Текст» и «Объект». Открывается параметры вставки объектов. В открывающемся окне предлагается создать файл, либо импортировать уже имеющийся. Поставьте галочку в графе «Создать из файла». Открывается меню поиска файла на ПК.
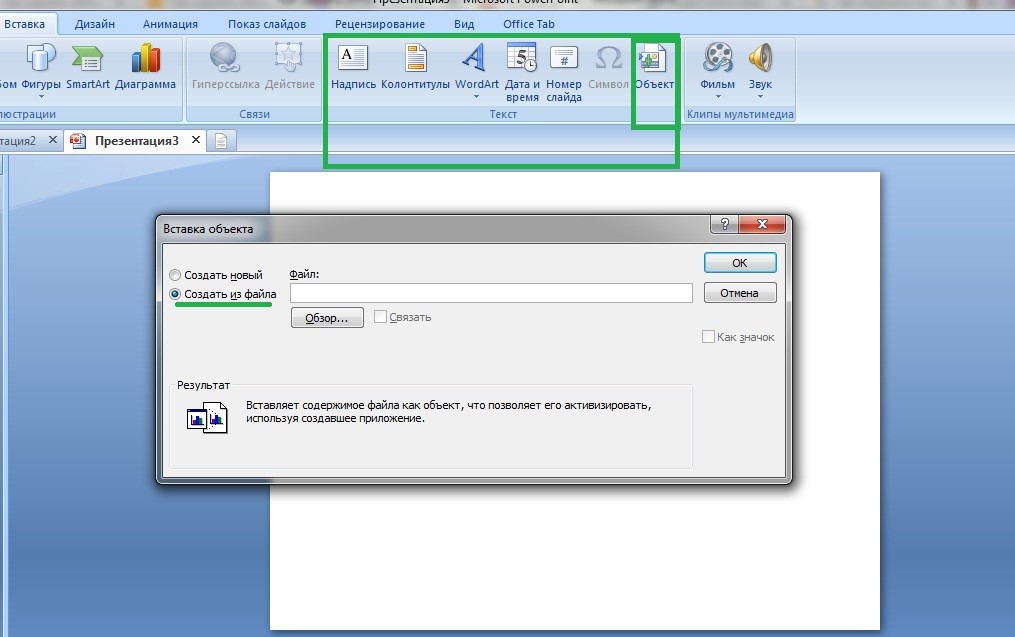
3) С помощью «Обзора» найдите файл на ПК и нажмите «ОК». Созданный нами обтекаемый текст теперь появился в слайде.
Файл, импортированный из MS Word, предназначен для редактирования в PowerPoint. Тексту задается размер, новый тип шрифта и цвет букв, а также добавляется стиль и тема слайда.
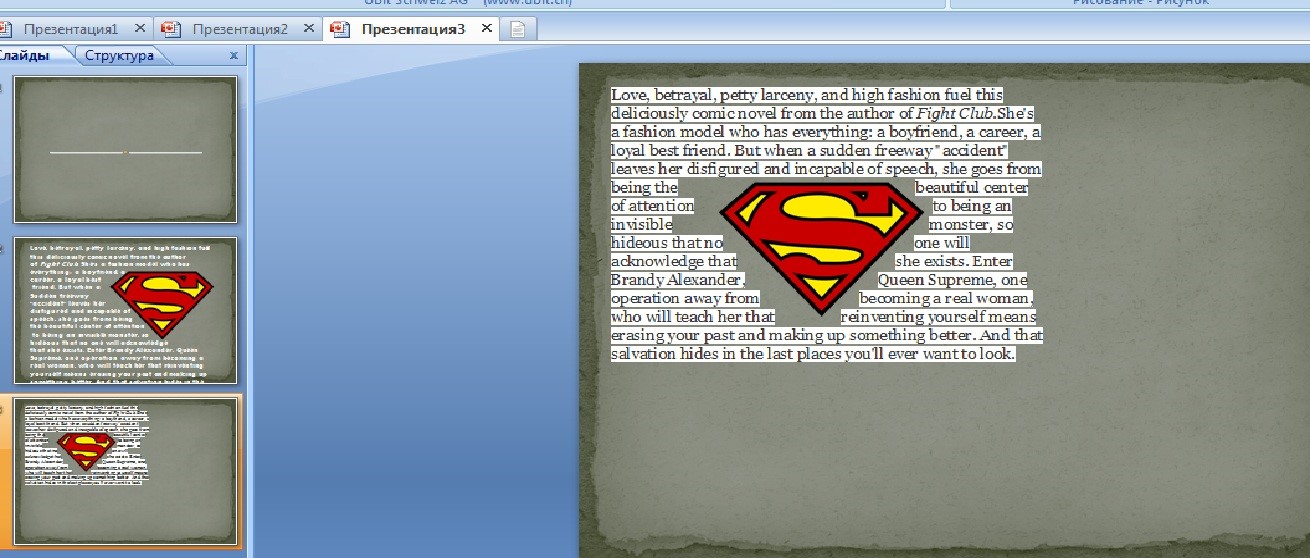
Как поделиться интерактивной презентацией с учениками
Вы создали презентацию с триггерами, курс или тест и хотите поделиться ими с учениками. Можно провести урок в компьютерном классе или показать презентацию через проектор. А можно расширить «географию». Например, залить материал в интернет и скинуть ссылку школьникам соцсетях или по почте. Тогда дети смогут ознакомиться с презентацией в удобное время.
Простой способ поделиться презентацией в интернете — загрузить материалы в «облачный» сервис iSpring Cloud. Программа предлагает четыре удобных варианта распространения презентаций, которые можно будет открыть на любом компьютере:
- Короткая ссылка — вы можете просто скопировать ссылку и отправить ее ученикам по смс, через Skype или любой другой сервис для обмена сообщениями. Вставьте ссылку в рекламный баннер или промо материалы.
- Email — укажите адрес электронной почты получателя, и из iSpring Cloud придет приглашение к просмотру материала.
- Социальные сети — делитесь презентацией с учениками в социальных сетях (Facebook, Twitter, LinkedIn, Вконтакте).
- Embed-код — скопируйте код и разместите презентацию на сайте или в блоге.
В iSpring Cloud можно не только делиться курсами, но и смотреть по ним статистику: кто открывал, сколько слайдов просмотрено, сколько в среднем тратят времени на изучение.
Никто не испортит вашу презентацию. В iSpring Cloud она защищена от редактирования. Сохранить авторские права помогут настройки приватности: установите пароль, и доступ к материалам смогут получить только те пользователи, кому вы доверяете.
Читайте подробную инструкцию о том, как поделиться презентацией с помощью iSpring Cloud.
Если вам понравилась статья, дайте нам знать — нажмите кнопку Поделиться .
А если у вас есть идеи для полезных статей на тему электронного обучения — напишите нам в комментариях, и мы будем рады поработать над новым материалом.
Система дистанционного обучения для бизнеса
Поставит на автопилот развитие сотрудников.
Быстрый старт онлайн‑обучения за 1 день.

Редактор iSpring. Пишу статьи по eLearning, помогаю экспертам выпускать материалы для блога iSpring. Если у вас есть интересная тема по дистанционному обучению, напишите мне.











