Как сделать подпись в Word — 3 способа
В текстовых документах часто используется подпись в Ворде, которая служит для официального подтверждения распоряжения, приказа, инструкции или другой деловой бумаги, это может быть подпись под художественным произведением для подтверждения уникальности авторства и т. п. Подпись документа Word важна для подтверждения юридического статуса или при переписке с адресатами.
Поэтому при работе с документами многие пользователи сталкиваются с необходимостью поставить подпись в Word. В документе Microsoft Word можно поставить несколько типов подписей.
В этой статье мы поговорим об обычных подписях: рукописной и печатной, используемых при работе в текстовом редакторе. Помимо обычной подписи, в Word можно сделать электронно-цифровую подпись, которую мы не рассматриваем в этом материале.
В текстовом процессоре MS Word имеются разные способы для вставки подписи в документ. Мы рассмотрим несколько методов, как сделать подпись в Ворде:
- Рукописная подпись — написанная от руки подпись, предназначенная для вставки в документы.
- Вставка строки для подписи.
- Добавление линии для подписи.
Способ первый: научный подход
Любую картинку можно рассматривать как совокупность точек, каждая из которых имеет определенный цвет. Исходя из этого, наша задача выглядит очень просто — взять только те точки, которые являются частью печати или подписи.


Тут нужно пояснить что же такое края и как мы их ищем. В нашей картинке существуют области однородного цвета (надписи и круги) и собственно края — это границы этих областей. Во многих графических пакетах и библиотеках существует стандартный фильтр «по Собелу», который выделяет горизонтальные и вертикальные края отдельно (причем именно на сером изображении). Вот наглядный пример выделения краев по Собелу:


А вот как края нашлись в нашем изображении:
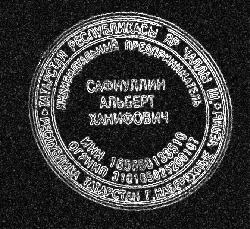
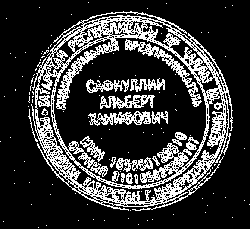
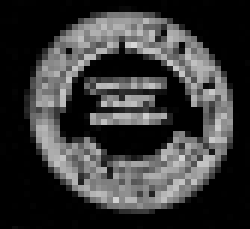
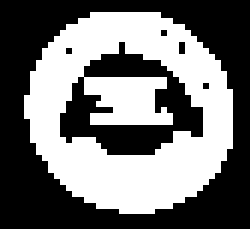

Все, что находится достаточно далеко от элементов изображения, мы выкинули, и это, конечно, успех. Но мы не убрали детали фона вблизи от печати. Так получилось, потому что цвет фона вблизи изображения недостаточно отличался от самой картинки (фотография некачественная, неравномерно освещенная и т.д.) и во время наших огрублений эти участки не были отнесены к фону. Сразу напрашивается очень простой шаг — максимально увеличим разницу между печатью и участками фона вблизи печати. Сделать это очень просто: увеличим контрастность. Для этого прогоним изначальную фотографию через сглаживание и HistogramEqualization:

В результате фон далекий от печати стал такого же цвета, как печать, но нам уже наплевать, мы научились это отбрасывать и работаем только с участками фона, близкими к картинке. Дальше дело техники, никаких новых идей уже не будет: в серый, инвертируем, огрубляем.


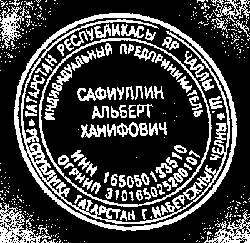
Итак, мы умеем вычищать все, кроме мусора около печати, и уже видели, что получится в результате. Только что мы научились хорошо чистить мусор около печати, теперь применим то, что получили к нашему первому результату:

Уже неплохо. Понятно, что надо немного размыть, поднять контраст, сделать фон прозрачным и т.п.
Правда, у нас обнаружилась проблема с фотографиями в большом разрешении (гонка за мегапикселями фотокамеры, увы, не пощадила и владельцев телефонов) — широкие (10, а иной раз и 100 пикселей) линии печати стали распадаться в результате поиска краев на два отдельных штриха.
Для устранения подобных мелких неприятностей можно воспользоваться замыканием (closing). В нашем случае замыкание приведет к тому, что все участки фона между парными штрихами будут замазаны, но только если расстояние между штрихами не слишком велико. Вот пример работы замыкания из документации к фильтру AForge.Closing:
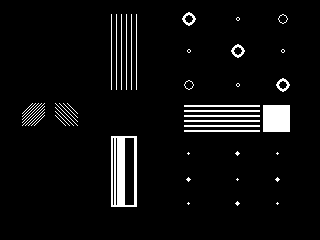
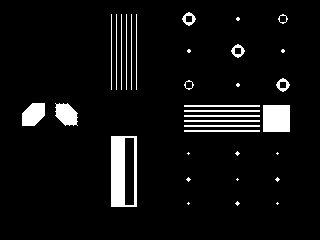
Видно, что полости больше нескольких пикселов подряд замыкание замазывать не умеет. А размер полости у нас зависит от разрешения, с которым сфотографировали печать.
Казалось бы — ну приведем разрешение в соответствие с нужным нам (конкретное значение тупо экспериментально установим). Однако, проблема в том, что люди вполне могут (и любят) фотографировать печать с огромными белыми полями.
После сжатия картинки до «оптимального размера», мы на выходе получим крохотную печать в углу фото.
В итоге мы решили не заморачиваться и прогнать алгоритм 2 раза. Первый раз мы уберем крупный мусор (и, возможно, мелкие части печати), а также поймём, где же на картинке печать. После этого снова берем оригинальную картинку, вырезаем теперь уже известное нам место с печатью, масштабируем до нужного размера и опять прогоняем алгоритм очистки от фона.
Казалось, цель достигнута, но когда мы начали брать примеры печатей и подписей из интернета, столкнулись с новой проблемой. Если для большинства печатей наш алгоритм работал вполне сносно, то с подписями все обстояло значительно хуже: уровень контраста фотографий порой был таким, что поиск краев просто терял половину линий, а понижать планку для поиска тоже опасно — рискуем получить кучу «мусора» впридачу.
ШТАМП
ШТАМП — программа, которая используется для создания печатей и штампов. В приложении доступна большая библиотека готовых шаблонов, есть функция создания бланков заказа и добавления логотипа компании. Пользователи могут сохранить разработанный макет печати в архиве.
Утилита совместима с операционной системой Windows (32/64 бит) и переведена на русский язык. Модель распространения программы ШТАМП — бесплатная.
После запуска приложения откроется главное окно, в котором расположены все инструменты для создания печатей и штампов. На первом этапе работы нужно выбрать макет штампа.
.png?1550748569718)
В библиотеке утилиты доступны печати государственного образца, коммерческие, без микротекста, медицинские, овальные, имиджевые. Есть штампы с разным количеством строк: от 2 до 10. Также здесь доступны датеры: металлические и пластмассовые.
.png?1550748579019)
Следующий этап создания макета — добавление текста. Для этого используются строки, расположенные в нижней части интерфейса. Количество доступных строк зависит от выбранного пользователями шаблона печати. Есть возможность выделения текста жирным шрифтом.
.png?1550748588184)
В левой части интерфейса находится панель «Коррекция». Здесь пользователи могут настроить длину текста: инструмент увеличивает или уменьшает расстояние между буквами. Также здесь расположена функция настройки размера шрифта.
.png?1550748597246)
В строке «Выбор изображения» пользователи могут загрузить логотип организации, герб страны. Поддерживаются файлы формата WMF.
.png?1550748607351)
По завершению создания макета печати можно сохранить готовый проект в архиве программы ШТАМП. Также есть возможность очистки всех полей разработанного макета.
- большой выбор готовых шаблонов печатей;
- простой и удобный интерфейс на русском языке;
- бесплатная модель распространения;
- функция добавления логотипа на печать.
- нет инструмента для регулирования толщины линий печати;
- нельзя вставить готовый макет в текстовый документ.
SmallPDF

Сервис для подписания документов онлайн
С помощью eSign от Smallpdf вы можете создавать подписи и инициалы, подписывать документы в электронном виде и приглашать других поставить свою подпись.
После загрузки документа вы можете нарисовать новую подпись с помощью сенсорной панели или мыши. Кроме того, вы можете загрузить или сфотографировать свою подпись или печать с помощью камеры на своем устройстве.
Особенности конструкторов печатей и штампов
В большинстве случаев специализированный софт для построения печатей и штампов (например, «Stamp», «ШТАМП» и другие аналоги) обладают довольно доступным интерфейсом, разобраться в котором не составит труда даже неискушённому пользователю. В таких программах обычно имеется несколько вкладок, каждая из которых отвечает за какие-либо свойства штампа (графический объект, надписи и специфика их размещения на печати, особенности используемого шрифта, цвет и так далее).
После того, как вы разработайте нужный штамп, вы сможете сохранить его в формате графического файла (например, pdf или bmp), или распечатать на бумажном листе с помощью принтера (при этом качество такой печати может не отличаться от печати, поставленной с помощью настоящего штампа).

Регистрация сертификата ЭЦП
Для генерации ключа абоненту необходимо обратиться в ближайший УЦ, имея при себе полный пакет документов:
- Физлицу:
- заявление на получение сертификата;
- копии паспорта, ИНН, СНИЛС физлица — владельца сертификата.
- Юрлицу:
- документы, поименованные в п. 1;
- выписку из ЕГРЮЛ (ЕГРИП);
- приказ о назначении руководителя или иной документ, позволяющий лицу действовать от имени субъекта;
- иные документы по требованию УЦ.
Сертификат, как правило, записывается на съемный носитель или выдается на бумаге.
Подробные алгоритмы действий по получению юрлицами разных видов ЭП можно найти в КонсультантПлюс. Вы прямо сейчас можете перейти к порядку действий по получению простой электронной или усиленной квалифицированной электронной подписи, получив бесплатный доступ к К+.
Программы для создания штампов на компьютере
С приложениями дела обстоят чуть хуже – интерфейс у них не такой удобный, как в веб-сервисах. Значения почти всех параметров придется выставлять вручную в специальных полях – здесь нет привычных ползунков. Плюс самих программ не так уж много.
Stamp085
У программы «Stamp085» довольно устаревший интерфейс. Чтобы в нем разобраться, понадобиться некоторое время. Все настройки распределены по вкладкам: «Форма», «Центр», «Строки», «Параметры строк».
Минус программы – нельзя раскрыть окно на весь экран монитора. Макет печати будет отображаться в отдельном окошке, который будет еще меньше.
Тем не менее, программа достаточно функциональная. Здесь можно вставлять картинки, выбирать геометрическую фигуру, рисовать произвольную форму печати, менять цвет и многое другое.
- 950 рублей за файл установщика, отправленный на вашу электронную почту.
- 1300 рублей за файл установщика на отдельном диске. Диск высылается по почте.
Можно скачать демо-версию программы, чтобы ознакомиться с ее основными функциями. В демо-версии отсутствует возможность скачивать, распечатывать и вставлять готовую печать в Word. Поэтому в любом случае нужно будет купить платный регистрационный код.
Программа работает без установки – запускаете скачанный файл и можете сразу ее использовать.
Чтобы не запутаться в интерфейсе, используйте следующий алгоритм создания печати:
- Скачайте демо-версию программы с официального сайта. Откройте загруженный архив и запустите файл под названием «Stamp085d.exe».
- Появится окошко с предварительным кодом регистрации. Нажмите на кнопку «Продолжить работу». Откроется окно программы.
- Нажмите на кнопку «Предпросмотр», чтобы контролировать изменения, которые вы вносите в печать. Появится отдельное окошко с изображением макета.
- Перейдите во вкладку «Форма». Выберите геометрическую форму для будущей печати. Доступен треугольник, овал, круг, квадрат и произвольная форма. Чтобы нарисовать произвольную фигуру, нажмите на кнопку со звездой. С помощью отдельных линий создайте обрамление для будущей печати.
- При необходимости измените размер формы в миллиметрах и радиус. Укажите толщину линий и интервал между ними.
- Откройте вкладку «Центр». Здесь вы можете ввести текст в середину печати, а также добавить свой рисунок. Укажите параметры текста: тип и размер шрифта. Можно выделить текст жирным или установить наклон букв. Введите сам текст в поле. Укажите при необходимости интервалы между символами и строками.
- Чтобы добавить картинку, поставьте галочку рядом с пунктом «Рисунок 1 в центре». Нажмите «Открыть». Выберите файл в формате bmp, который хранится на вашем компьютере. Подождите, пока картинка загрузится в сервис. При необходимости поменяйте цвет изображения и настройте его яркость. Определите его расположение на рисунке (блок «Смещение рисунка»: пункты «По оси X» и «По оси Y»). Увеличьте либо уменьшите размер рисунка на печати (пункты «Высота» и «Ширина»). Также можно поставить галочку «Авторазмер». Тогда программа сама подгонит рисунок под печать.
- Перейдите во вкладку «Строки». Укажите параметры текста и введите нужные фразы в поля «Верхние строки» и «Нижние строки». В верхнее поле напишите, например, свой статус «Индивидуальный предприниматель», в нижнее – название своего города.
- Откройте вкладку «Параметры строк». Уберите галочку с пункта «Автораспределение», чтобы тексты верхней и нижней строк перестали сливаться. Настройте при необходимости интервал.
- Настройте ширину и высоту букв, ширину отступа от внешней и внутренней линии, толщину и цвет внутренней линии круга. При необходимости сместите текст влево или вправо по линии круга, чтобы выровнять надписи.
- Когда печать будет готова, нажмите на одну из кнопок (если вы ранее оплатили ключ к программе либо если нашли бесплатный ключ в интернете): «Сохранить рисунок печати» (дискета с печатью), «Распечатать» (значок принтера) или «Вставить печать в документ Word» (логотип программы «Microsoft Word»).
- Чтобы сохранить параметры печати, нажмите на иконку в виде дискеты. Выберите папку для хранения файла настроек на жестком диске.
Чтобы получить регистрационный код, нажмите на кнопку «Регистрация». Появится небольшая инструкция, как приобрести ключ, и две строки для ввода ключа. Оплатите требуемую сумму, и отправьте письмо на электронную почту reg@stampz.ru. В письме укажите набор цифр из поля «Ключ 1» и информацию о денежном переводе. Вам отправят ключ 2 – введите его во второе поле. После этого вам станут доступны все платные возможности программы.

Мастер штампов (MasterStamp)
В программе «MasterStamp» доступны три геометрические фигуры: круг, треугольник и прямоугольник. Для каждой есть своя вкладка. В круглую форму можно дополнительно вставить картинку по центру. В программе можно менять раскладку: есть не только кириллица, но и другие наборы символов (для западноевропейских языков, иврит, арабский и т. д.).
Положение элементов настраивается так же, как и в Stamp085. Вместо ползунков здесь специальные поля для координат x и y и для количества пикселей (px). Поля нужно заполнять цифрами вручную, что довольно сложно и неудобно.
Созданную печать можно сохранить на компьютер в виде отдельного файла: в формате bmp или mst. Этот файл можно вставлять в документы Word.
Программа стоит 250 рублей. Оплата проводится через мобильный платеж на Мегафон, Яндекс Деньги или Qiwi-кошелек. Все реквизиты есть на официальном сайте программы. После оплаты отправьте письмо на электронный ящик author@alonewolfsoft.ru. В письме укажите данные платежа и уникальный код из программы (он отображен во вкладке «О программе»). В ответном письме вам вышлют код регистрации – введите его в поле в том же разделе «О программе».

Есть и бесплатная версия приложения – с возможностью сохранить печать на ПК в тех же форматах. Но минус в том, что на такой печати будет стоять красная надпись «Незарегистрированная версия».
Программа не требует установки. Скачали и сразу пользуйтесь. Расскажу более подробно, как в ней работать:
- Скачайте архив программы с официального сайта. Откройте его и запустите файл «MasterStamp.exe». Появится окно конструктора.
- Выберите вкладку с формой печати, которую хотите создать: круглая, треугольная или прямоугольная (раздел «Штамп»).
- Если выбрали круг, отметьте галочками строки по окружности, которые хотите заполнить (в зависимости от количества фраз, которые вам нужно ввести). Также отметьте строки, которые будут располагаться в центре круга. Введите в них соответствующий текст.
- Нажмите на кнопку «Шрифт», чтобы выбрать параметры текста для конкретной строки. Укажите тип шрифта, начертание (обычный, курсив, полужирный и т. д.), размер символов. При необходимости подчеркните либо зачеркните фразу. Выберите цвет надписи. Если вам нужно ввести текст на другом языке, укажите другой набор символов в специальном меню. Для сохранения настроек нажмите «ОК». При желании настройте параметры текста для всех остальных строк.
- Попробуйте выровнять текст каждой строки на окружности. Для этого введите соответствующее значение в поле «Радиус окружности» и «Угол поворота».
- Выберите положение для строк по центру. Для этого введите соответствующие значения в поля: «X-координата», «Y-координата», «Угол поворота».
- Укажите количество кругов, которые вам нужны на печати. Для этого снимите либо поставьте галочки на пронумерованные окружности. Для каждой окружности выберите толщину линии (меню «S») и радиус (меню «R»). Также укажите цвет для каждого круга.
- Если вам нужна картинка в центре печати, поставьте отметку на пункте «Герб». Нажмите на кнопку «Открыть». Выберите файл в формате bmp, который хранится на вашем ПК. После загрузки картинки, определите ее положение в центре круга. Сместите его вправо/влево (меню «x») либо вверх/вниз (меню «y»).
- Когда печать будет готова, скачайте ее на ПК. Для этого нажмите на одну из кнопок: «Сохранить mst» или «Сохранить bmp» (в зависимости от формата, который вам нужен). Выберите папку на жестком диске для хранения макета.
Порядок действий для создания треугольной печати практически такой же. Вы выбираете количество геометрических фигур на шаблоне, толщину их линий, количество строк. Указываете шрифт для каждой фразы и ее точное местоположение на печати (с помощью полей для x- и y-координат). В центр треугольной печати нельзя добавить картинку. Когда печать будет готова, скачайте ее в одном или двух форматах: bmp или mst.

Чтобы создать прямоугольный макет, откройте вкладку «Штамп». Здесь та же логика построения шаблона. Выберите нужные строки, введите в них текст, настройте шрифт и расположение надписей на штампе: можно сместить текст вправо, влево, вверх или вниз. Также можно выбрать количество контуров, их положение на печати и толщину линий. Картинку на этот макет добавить не получится. После всех действий скачайте штамп в формате bmp или mst.

Штамп
Программа «Штамп» – генератор печатей от компании «Графика-М». Она занимается изготовлением печатей (в том числе рельефных), штампов, пломбиров, пломбираторов и датеров. В приложении можно создать эскиз по шаблону и оформить заявку на изготовление. Простое скачивание макета здесь недоступно. Также нельзя настроить толщину линий и размер самой печати – нужно сразу выбирать подходящий шаблон.
Настроек в программе не так уж много по сравнению с предыдущими сервисами, зато в них не запутаешься. Изменить можно размер шрифта и длину строку. Есть шаблоны разных геометрических форм: овал, круг, треугольник, прямоугольник.
Приложение поддерживает печати по ГОСТу и национальному стандарту: с микротекстом и растровым полем (для ООО, ОАО, ЗАО и ПБОЮЛ). Эти элементы защитят вашу печать от подделки. Стоимость одной печати – от 500 рублей.
Есть две версии программы: с установщиком и без (приложение работает без предварительной установки на ПК – скачал файл и сразу приступил к дизайну печати).
Расскажу, как пользоваться конструктором:
- Запустите программу. Нажмите на кнопку со стрелкой, направленную вниз.
- В новом окне выберите нужный макет. Здесь есть шаблоны без микротекста (если вам не нужна печать по ГОСТу), медицинский печати, прямоугольные штампы и многое другое. При выборе макета обращайте внимание на размер (для круга это диаметр, для прямоугольника длина каждой стороны в миллиметрах).
- В блоке «ШАГ 2» введите текст для строк: по линии круга (вверху и внизу), в центре фигуры. При необходимости выделите фразу жирным шрифтом – с помощью кнопки «Ж» справа от текстовой строки. Настройте длину дуги текста и размер шрифта с помощью кнопок «+» и «–» в блоке «Коррекция».
- При необходимости добавьте логотип компании в центр геометрической фигуры. Для этого поставьте галочку в блоке «Выбор изображения». Нажмите на кнопку «Логотип».
- Выберите на жестком диске ПК файл с расширением wmf. Нажмите «Открыть».
- Когда макет печати будет готов, нажмите на кнопку «Заказ» на панели сбоку либо на кнопку «Заказ бланка» слева внизу.
- Выберите пункт «Сохранить как новый вариант». Нажмите «ОК».
- Введите название компании, выберите отдел в выпадающем меню либо введите его название вручную. Нажмите «ОК».
- Подождите, пока появится новое окно с бланком заказа. Здесь будет отображена печать, созданная вами в конструкторе.
- Заполните поля бланка. Нажмите на значок «@», чтобы отправить бланк на электронный ящик компании-изготовителя.
- Если не удалось отправить бланк через программу, сделайте эту вручную. Скачайте бланк на ПК с помощью кнопки в виде дискеты. Отправьте файл через свой почтовый сервис на ящик manager@grm.ru.
- Ожидайте ответного письма от компании.
Полностью бесплатных программ для создания печатей нет. В основном это конструкторы от компаний, которые занимаются непосредственно изготовлением печатей. Некоторые сервисы, например, «Мастер штампов» и «Stamp085», позволяют скачать электронную версию печати на ПК (без последующего изготовления), но это опять же платно. Изготовление физической печати обходится дороже, чем простое скачивание.












