PowerPoint позволяет добавлять аудио в презентацию. Например, вы можете добавить фоновую музыку к одному слайду, звуковой эффект для другого и даже записать собственное описание слайда или комментарий, или же вставить музыку в презентацию на все слайды. Вы также можете отредактировать музыку, чтобы настроить его для своей презентации.
В этой статье мы на примере подробно рассмотрим, как вставить музыку в PowerPoint.
Как вставить музыку в презентацию
- На вкладке «Вставка» щелкните стрелку раскрывающегося списка «Звук» в группе « Мультимедиа », затем выберите « Аудиофайлы на компьютере …».

Как вставить музыку в PowerPoint – Вставка аудиофайла
- Найдите и выберите нужный аудиофайл с музыкой для презентации, затем нажмите «Вставить».

Как вставить музыку в PowerPoint – Вставка музыки
- Музыка будет вставлена в слайд презентации.

Как вставить музыку в PowerPoint – Вставка музыки на слайд
Как записать аудио для слайда
Также вы можете записать и вставить собственное описание в презентацию PowerPoint. Прежде чем начать, убедитесь, что у вас есть встроенный микрофон или подключите микрофон к компьютеру.
- На вкладке «Вставка» нажмите стрелку раскрывающегося списка «Звук», затем выберите « Записать звук …».

Как вставить музыку в PowerPoint – Записать звук для презентации
- Вы можете ввести название для записи звука.

Как вставить музыку в PowerPoint – Переименование аудиозаписи
- Нажмите кнопку « Запись », чтобы начать запись.

Как вставить музыку в PowerPoint – Нажатие кнопки Запись
- Когда вы закончите запись, нажмите кнопку « Стоп ».

Как вставить музыку в PowerPoint – Нажатие кнопки Стоп
- Чтобы прослушать свою запись, нажмите кнопку « Воспроизвести ».

Как вставить музыку в PowerPoint – Предварительное прослушивание записи
- Когда все будет готово, нажмите « ОК ». Аудиофайл будет вставлен в слайд.

Как вставить музыку в PowerPoint – Записанный аудиофайл
Работа с музыкой в презентации PowerPoint
Вы можете не только вставить музыку в презентацию PowerPoint, но изменить ее. Например, обрезать ее, чтобы воспроизводилась определенная часть, также можете добавить затухание и нарастание музыки и настроить другие параметры.
Как прослушать музыку в презентации
- Нажмите аудиофайл, чтобы выбрать его.
- Нажмите кнопку « Воспроизведение » под аудиофайлом. Музыка начнет воспроизведение, а временная шкала рядом с кнопкой воспроизведения/паузы будет продвигаться вперед.

Как вставить музыку в PowerPoint – Воспроизведение музыки на слайде
- Чтобы перейти к другой части файла, щелкните в любом месте на временной шкале.
Как удалить музыку в презентации
Выберите аудиофайл, который вы хотите удалить, затем нажмите на клавиатуре клавишу Backspace или Delete .
Как обрезать музыку в PowerPoint
- Выберите аудиофайл, затем перейдите на вкладку « Воспроизведение » на ленте и нажмите команду « Монтаж звука ».

Как вставить музыку в PowerPoint – Обрезка музыки
- Появится диалоговое окно. Используйте зеленый маркер, чтобы установить время начала и красный маркер, чтобы установить время окончания музыки.

Как вставить музыку в PowerPoint – Установка времени начала и окончания
- Чтобы прослушать музыку, нажмите кнопку « Воспроизвести ».

Как вставить музыку в PowerPoint – Воспроизведение
- При необходимости отрегулируйте маркеры, затем нажмите « ОК ».
Как добавить затухание и нарастание музыки
- На вкладке « Воспроизведение » найдите поля « Появление :» и « Исчезание :».
- Введите нужные значения или используйте стрелки вверх и вниз, чтобы отрегулировать время для нарастания и затухания музыки.

Как вставить музыку в PowerPoint – Добавление нарастания и затухания музыки
Настройка звука музыки в PowerPoint
Существуют и другие параметры, которые вы можете настроить для управления воспроизведением музыки в PowerPoint. Они находятся в группе « Параметры звука » на вкладке « Воспроизведение ».

Как вставить музыку в PowerPoint – Параметры звука
- Громкость : изменяет громкость звука музыки.
- Начало : контролирует автоматическое воспроизведение музыки или при нажатии мыши.
- Скрыть при показе : скрывает значок звука во время воспроизведения слайд-шоу.
- Для всех слайдов : продолжение воспроизведения аудиофайла на нескольких слайдах вместо текущего слайда.
- Непрерывно : повторяет аудиофайл до его остановки пользователем.
- Перемотать после воспроизведения : перематывает аудиофайл после завершения.
Вот таким образом вы можете не только вставить музыку в презентацию PowerPoint, но и настроить ее по своему усмотрению, например, для того чтобы вставить музыку в презентацию на все слайды достаточно всего лишь установить несколько флажков в группе « Параметры звука ».
Обрезка музыкального, видео- или аудиоклипа в PowerPoint
Примечание: Мы стараемся как можно оперативнее обеспечивать вас актуальными справочными материалами на вашем языке. Эта страница переведена автоматически, поэтому ее текст может содержать неточности и грамматические ошибки. Для нас важно, чтобы эта статья была вам полезна. Просим вас уделить пару секунд и сообщить, помогла ли она вам, с помощью кнопок внизу страницы. Для удобства также приводим ссылку на оригинал (на английском языке).
Вы можете обрезать все лишнее в начале и конце видео- или аудиоклипа, добавленного на слайд PowerPoint.
Обрезать можно только те видео, которые вставлены с компьютера. Для видеороликов, вставленных из Интернета, эта функция недоступна.

Обрезка видео
В обычном режиме щелкните границу видео на слайде.
При выделении видеоклипа на ленте появится раздел Работа с видео, который содержит две вкладки: Формат и Воспроизведение.
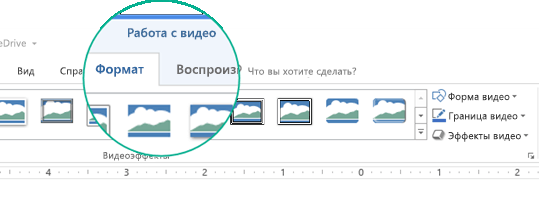
В разделе Работа с видео на вкладке Воспроизведение нажмите кнопку Монтаж видео.
Чтобы определить, где необходимо обрезать видеоклип, в диалоговом окне Монтаж видео нажмите кнопку Воспроизвести.
Когда вы достигнете того места, где необходимо обрезать запись, нажмите кнопку Пауза.
Чтобы точно настроить расположение маркера, можно воспользоваться кнопками Следующий кадр и Предыдущий кадр.
В диалоговом окне Монтаж видео выполните необходимые действия.
Чтобы обрезать начало клипа, щелкните начальную точку (показанную на изображении под зеленым маркером в левой части экрана). Когда указатель примет вид двусторонней стрелки, перетащите его в новую начальную позицию видео.
Чтобы обрезать конец клипа, выберите конечную точку (на рисунке ниже она показана в виде красного маркера, расположенного справа). Когда указатель примет вид двусторонней стрелки, перетащите его в новую конечную позицию видео.
В следующем примере конец видеоклипа обрезается, в результате чего время окончания меняется на 00:17:002.
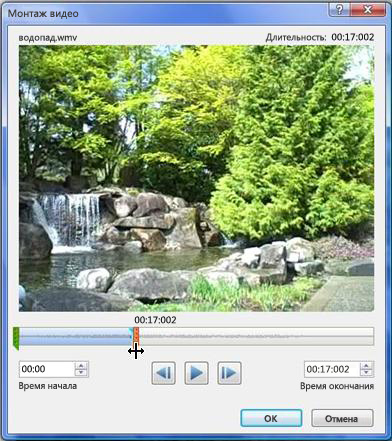
Обрезка музыкального или аудиоклипа
Щелкните значок звука на слайде.
При выделении аудиоклипа на ленте появится раздел Работа со звуком, который содержит две вкладки: Формат и Воспроизведение.
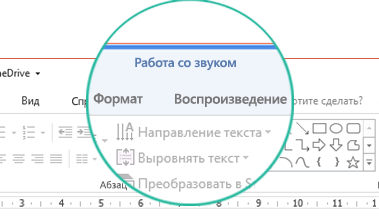
В разделе Работа со звуком на вкладке Воспроизведение нажмите кнопку Монтаж звука.
Чтобы определить, где необходимо обрезать аудиоклип, в диалоговом окне Монтаж звука нажмите кнопку Воспроизвести.
Когда вы достигнете того места, где необходимо обрезать запись, нажмите кнопку Пауза.
Чтобы точно настроить расположение маркера, можно воспользоваться кнопками Следующий кадр и Предыдущий кадр.
Выполните одно или оба указанные ниже действия.
Чтобы обрезать начало клипа, выберите начальную точку (показана зеленым цветом слева). Когда отобразится двухсторонняя стрелка, перетащите ее в нужную начальную позицию аудиоклипа.
Чтобы обрезать конец клипа, выберите конечную точку (показана красным цветом справа). Когда отобразится двухсторонняя стрелка, перетащите ее в нужную конечную позицию аудиоклипа.
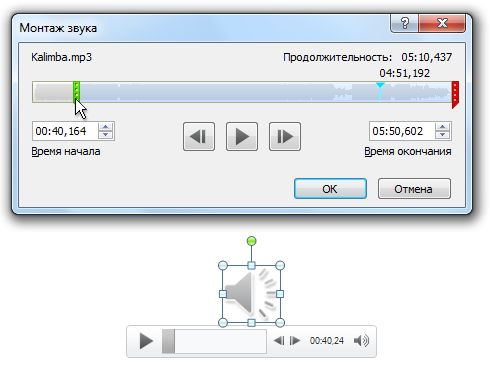
Сохранение копии обрезанного файла мультимедиа
Чтобы сохранить отдельную копию обрезкиного файла мультимедиа для использования за пределами PowerPoint, необходимо сжать мультимедиа и использовать команду сохранить мультимедиа как :
На вкладке Файл выберите пункт Сведения.
Выберите пункт Сжать файлы мультимедиа, а затем выберите подходящий уровень сжатия.
Откроется диалоговое окно » Сжатие мультимедиа «, в котором начинается процесс сжатия.
После завершения сжатия выберите носитель на слайде, который вы обрезаете. Щелкните его правой кнопкой мыши и выберите команду сохранить мультимедиа как.
Введите имя и место хранения файла, а затем нажмите кнопку сохранить.
Файл мультимедиа будет сохранен в выбранной папке.
Дополнительные сведения о добавлении и воспроизведении музыки и других звукозаписей см. в указанных ниже разделах.
В macOS эта функция доступна только для подписчиков Microsoft 365 . Если вы подписаны на Microsoft 365, убедитесь, что у вас установлена последняя версия Office. Кроме того, можно использовать другое приложение, например GarageBand, чтобы обрезать звуковой файл перед добавлением его в презентацию.
Монтаж видео
В обычном режиме щелкните рамку видео на слайде.
При выделении видеоклипа на ленте появятся две дополнительные вкладки: Формат видео и Воспроизведение.
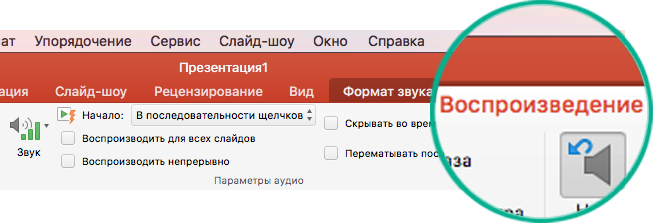
Откройте вкладку Воспроизведение и нажмите кнопку Монтаж видео.
Чтобы определить, где необходимо обрезать видеоклип, в диалоговом окне Монтаж видео нажмите кнопку Воспроизвести.
Когда вы достигнете того места, где необходимо обрезать запись, нажмите кнопку Пауза.
Вы можете точно настроить расположение маркера с помощью кнопок сдвинуть вперед  и сдвинуть назад .
и сдвинуть назад .
В диалоговом окне Монтаж видео выполните необходимые действия.
Чтобы обрезать начало клипа, выберите начальную точку (на рисунке ниже она показана в виде вертикального желтого маркера, расположенного слева). Перетащите его вправо, в новую начальную позицию видео.
Чтобы обрезать конец клипа, выберите конечную точку (показана в виде вертикального желтого маркера). Перетащите его влево, в новую конечную позицию видео, как показано на рисунке ниже.
На этом рисунке конец клипа обрезается, в результате чего его длительность становится равной 00:02.449.
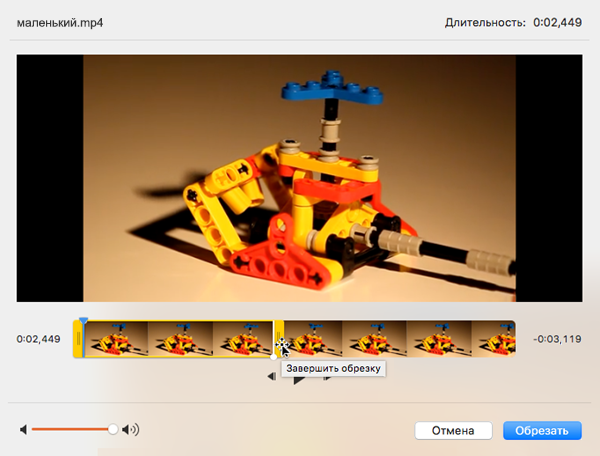
Дополнительные сведения о добавлении и воспроизведении видео см. в следующих статьях:
Обрезка музыкального или аудиоклипа
Щелкните значок звука на слайде.
При выделении аудиоклипа на ленте появится раздел Работа со звуком, который содержит две вкладки: Формат и Воспроизведение.
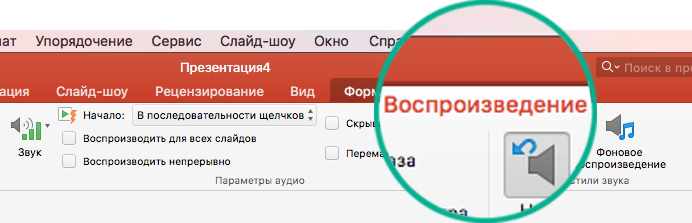
В разделе Работа со звуком на вкладке Воспроизведение нажмите кнопку Монтаж звука.
Чтобы определить, где необходимо обрезать аудиоклип, в диалоговом окне Монтаж звука нажмите кнопку Воспроизвести.
Когда вы достигнете того места, где необходимо обрезать запись, нажмите кнопку Пауза.
Вы можете точно настроить расположение маркера с помощью кнопок сдвинуть вперед  и сдвинуть назад .
и сдвинуть назад .
Выполните одно или оба указанные ниже действия.
Чтобы обрезать начало клипа, выберите начальную точку (на рисунке ниже она показана в виде вертикального желтого маркера, расположенного слева). Перетащите его вправо, в новую начальную позицию видео.
Чтобы обрезать конец клипа, выберите конечную точку (показана в виде вертикального желтого маркера). Перетащите его влево, в новую конечную позицию видео, как показано на рисунке ниже.
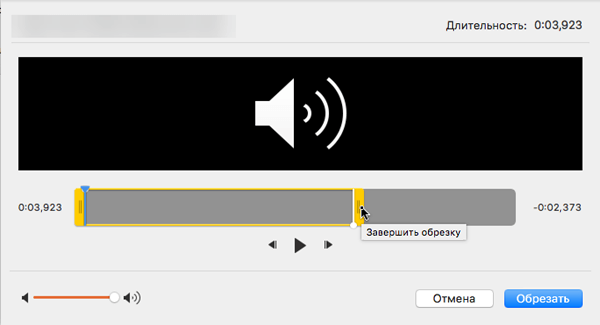
Дополнительные сведения о добавлении и воспроизведении музыки и других звукозаписей см. в указанных ниже разделах.
LiveInternetLiveInternet
- Регистрация
- Вход
—Рубрики
- Аппликация (1)
- Бисероплетение (2)
- Брелоки (4)
- Букеты из конфет (14)
- Вышивка (48)
- Вязание (1694)
- Бабушкин квадрат (39)
- Бижутерия (45)
- Варежки, митенки (131)
- Вязание для детей (170)
- Вязание для женщин (97)
- Вязание для кукол (77)
- Вязание для мужчин (2)
- Горловина, планки, рукава (45)
- Жаккард (26)
- Игольницы (5)
- Игрушки (550)
- Кайма (1)
- Коврики (8)
- Комплекты (4)
- Комфортеры (3)
- Котоподушки (1)
- Куклы (95)
- Носки, тапочки (48)
- Пинетки (48)
- Подушки (31)
- Покрывала, пледы (36)
- Разное (21)
- Соединение трикотажных деталей (спицы) (9)
- Узоры, схемы вязания (46)
- Цветы (65)
- Шали, шарфы (26)
- Шапки, береты (111)
- Герои Великой Отечественной войны (3)
- Дизайн_Интерьер (2)
- Для школьников (61)
- Домашние любимцы (7)
- ЖЗЛ (17)
- Китти (12)
- Книги, журналы (4)
- Компьютер и интернет (16)
- Личное (3)
- Любимые актёры (16)
- Мастер — классы (2)
- Мыловарение (3)
- Обереги (1)
- ПОЗИТИВ (4)
- Правила жизни (13)
- Пэчворк (2)
- Разное (10)
- Рецепты (117)
- Блюда из курицы (1)
- Блюда из мяса (14)
- Блюда из овощей (2)
- Блюда из рыбы (15)
- Варенье, джем (10)
- Выпечка (5)
- Заготовки на зиму (48)
- Закуски (2)
- Запеканка (1)
- Каша (2)
- Конфеты (10)
- Крем, соус (5)
- Мороженое (2)
- Напитки (4)
- Пироги, хлеб (6)
- Пирожные, кексы, печенье (2)
- Салаты (8)
- Соки, сиропы (1)
- Торты (4)
- Рукоделие (37)
- Бирки, этикетки (3)
- Из фетра (13)
- Новогоднее (9)
- Открытки (6)
- Советы для хозяек (11)
- Создание презентаций (10)
- Стихи (2)
- Сумки (61)
- Фоны, бумага (7)
- Фото (4)
- Художники (20)
- Шитье (4)
- Шкатулки, коробочки (11)
- Это интересно (19)
—Музыка
- Все (3)
—Поиск по дневнику
—Подписка по e-mail
—Друзья
- Все (62)
—Постоянные читатели
- Все (34)
—Сообщества
—Статистика
Добавление звуков и музыки в презентацию PowerPoint 2010
 |
Понедельник, 22 Февраля 2016 г. 12:50 + в цитатник
Добавление звуков и музыки в презентацию PowerPoint 2010
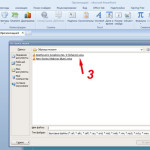
Вставить звуковой файл или музыку в PowerPoint 2010 довольно просто.
Прежде всего, нужно выбрать слайд, на который вы хотите добавить музыкальный файл, потом перейти на вкладку Вставка и в группе Мультимедиа нажать на кнопку Звук. В открывшемся окне выбрать папку, в которой находится нужный звуковой файл, и кликнуть по нему левой кнопкой мыши.
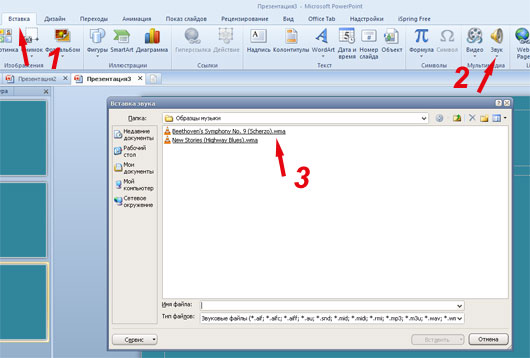
На слайд сразу добавится специальный значок, обозначающий звуковой файл.
Для того, чтобы сделать настройки воспроизведения звукового файла в презентации, нужно кликнуть по значку аудиофайла на слайде, чтобы на панели инструментов появилась вкладка Работа со звуком — Воспроизведение.
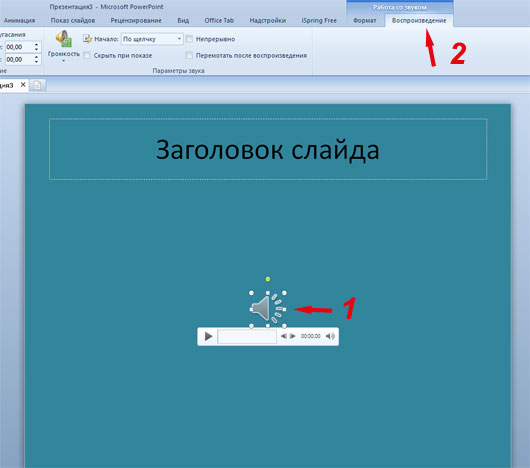
Под значком находится шкала воспроизведения, кликнув по которой, можно сразу послушать добавленную музыку, чтобы точно убедиться, что выбран правильный аудиофайл.

На вкладке Воспроизведение задаются все необходимые настройки для проигрывания звуков или музыки во время показа презентации.
1. Группа Просмотр. Воспроизвести. Здесь все просто. При нажатии на зеленую стрелочку, звуковой файл начнет проигрываться.
2. Группа Закладки. Добавить или удалить закладку. Эта функция позволяет добавлять или удалять закладки для аудио- или видео-клипов. Подробнее о добавлении закладок можно будет прочитать в этой статье.
3. Группа Редактирование.
— Монтаж звука. Позволяет обрезать начало или конец аудиоклипа. Более подробно эта тема разобрана здесь.
Появление . Здесь можно выставить запуск аудиколипа с эффектом угасания для необходимого количества секунд.
Исчезание . Завершение музыкального файла с эффектом угасания. Время также выставляется в секундах.
4. Группа Параметры звука.
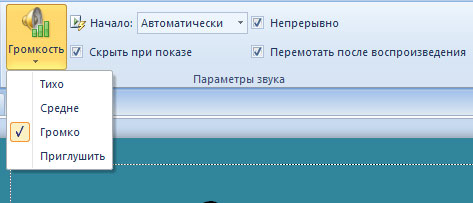
— Громкость. Здесь можно задать громкость воспроизводимого файла — Тихо, Средне, Громко, Приглушить.
— Начало. Здесь задается правило, как именно будет запускать звуковой файл.
По щелчку, т.е . для того, чтобы музыкальный файл начал проигрываться, во время представления презентации нужно будет щелкнуть по значку звукового файла;
Автоматически — файл запустится автоматически, как только во время показа презентации дойдет очередь до слайда, на который вставлен звуковой файл;
Для всех слайдов — звуковой файл будет проигрываться на всех слайдах.
— Скрыть при показе. При выборе этой опции значок звукового файла становится невидимым. Чтобы не попасть в неловкую ситуацию не выбирайте одновременно две опции Запускать по щелчку и Скрыть при показе. 
— Непрерывно. Если выбрать эту опцию, то аудио клип будет проигрываться до тех пор, пока докладчик его не остановит.
— Перемотать после воспроизведения — после окончания звучания музыкального файла он автоматически вернется к началу воспроизведения.
Как добавить музыку в презентацию. Программа для подготовки музыки.
Смотрите видеоуроки на YouTube
Если Вам нужна помощь — свяжемся в vk
Подписка
Страницы
- Уроки по созданию презентаций и поздравлений в PowerPoint
- Хотите сделать презентацию и нужна помощь?
Рубрики
- ВОПРОС-ОТВЕТ (9)
- Гульшат Асхадуллина (1)
- К Новому году (2)
- Мне нравится (2)
- Моя работа (1)
- Несколько уроков по созданию поздравления (42)
- Поздравлялки и другие ролики (38)
- Постараюсь для вас (2)
- Презентации для бизнеса (2)
- Работы Ольги Зубковой (6)
- Творчество моих друзей (7)
- Улыбнитесь! (5)
- Уроки PowerPoint (4)
- Учителям (4)
Маленькая книжка — напоминалка

Книга о том, как создать самую простую презентацию в PowerPoint и сделать из неё видеоролик
Свежие записи
- Как отправить презентацию с компьютера на WhatsApp без ссылки
- Как сделать интерактивную игру с перемещением объектов.
- Маркированный список с красивыми маркерами в PowerPoint и Word.
- Как сохранить презентацию PowerPoint правильно
- Как в таблице PowerPoint вместо текста ответа вставить картинку

Очень много писем поступает с вопросами о том, как сделать нарастание и затухание музыки в слайд-шоу.
В программе PowerPoint есть такая возможность: когда Вы вставите в презентацию музыкальный файл, нажмите на значок динамика:
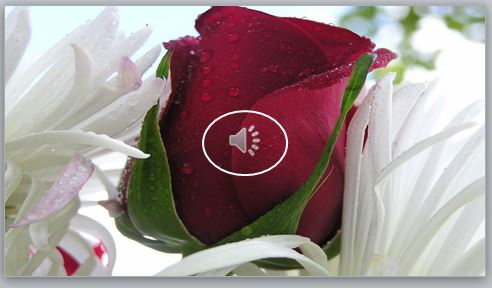
На панели управления откроется окно «Работа со звуком»
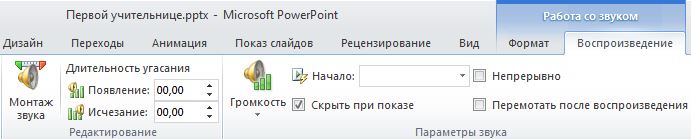
Нажмите на вкладку «Воспроизведение»
В открывшемся окне можно обрезать музыкальны файл, перемещая движки на вкладке «Монтаж звука».
Можно настроить длительность угасания, установив время в соответствующем окошке.
Не забывайте ставить галочку в чек-боксе «Скрыть при показе».
Я скажу честно — никогда не пользуюсь этими настройками — не нравится мне как PowerPoint это делает. Предпочитаю вставлять уже подготовленный файл. А файл можно подготовить с помощью бесплатной программы Audacity.

Скачать Audacity БЕСПЛАТНО можно ЗДЕСЬ .
Программа довольно простая и удобная. Стоит с её помощью подготовить один-два файла, и потом у Вас на обработку музыки будет уходить не более 10 минут.
Выберите свою операционную систему и установите.
После установки запустите программу.
Теперь, как обычно: Файл — Открыть — выберите файл. Он загрузится в программу.

Сейчас Вам нужно знать точно какова длительность Вашей презентации — чтобы знать сколько обрезать в музыкальном файле.
Чтобы обрезать лишнее, например, в начале и в конце, нам нужны 2 кнопочки «Выделение» и «Вырезать»

Обычно я обрезаю начало — тогда достаточно сделать плавное нарастание звука в начале, а концовка и так будет подходящей.
Рассмотрим на примере:
Допустим, Вы настроили смену слайдов таким образом, что длительность презентации 2 минуты, а длительность музыкального файла 2минуты 40 секунд. Значит, Вам надо обрезать первые 40 секунд. Для этого нажимаем кнопку «Выделение» кликаем левой кнопкой мыши в том месте звуковой дорожки, который соответствует 40 секундам.
Чаще всего сразу вместо курсора появляется изображение руки. Не отпуская левой кнопки мыши, ведём этой рукой до самого начала.
Нужный фрагмент выделился, значок с ножницами «Вырезать» стал активным — изменился цвет с серого на тёмно-синий. Нажимаем на значок и 40- секундного начала нет!

Теперь нужно сделать плавное нарастание звука.
Для этого точно также, используя кнопку «Выделение», выделяем первые 5-6 секунд , идём на вкладку «Эффекты» и нажимаем команду «Плавное нарастание»
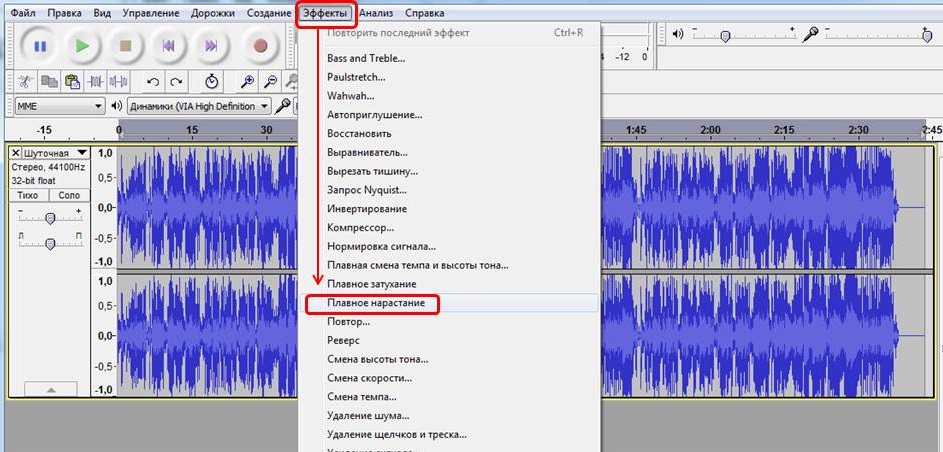
И начало звуковой дорожки станет таким:
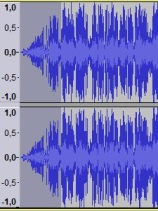
Если нужно сделать в конце плавное затухание, также выделите временной интервал в конце и нажмите Эффекты — Плавное затухание.
Иногда хочется начало и концовку оставить, а удалить кусок в середине. Для этого точно также нажимаем кнопку Выделение — выделяем фрагмент в середине, который нужно вырезать (следим, чтобы курсор принял вид руки) и нажимаем ножницы.
Чтобы СОХРАНИТЬ то, что получилось, нажимаем Файл, и в выпавшем меню выбираем ЭКСПОРТИРОВАТЬ.
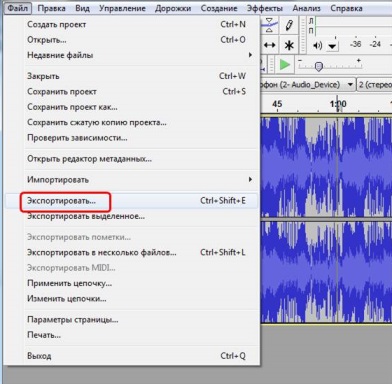
Для сохранения выберите нужный тип файла, например MP3.
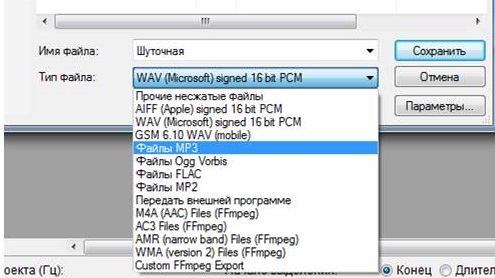
Для вставки в PowerPoint можно выбрать WAV или WMA.
При обработке музыкальных файлов бывает, что нельзя обрезать где попало и как попало — нужно дождаться начала или окончания музыкальной фразы. Тогда длительность музыкального файла может оказаться длиннее или короче запланированной. В этом случае нужно будет просто изменить время демонстрации слайдов.
Если время различается на 3-5 секунд, можно уменьшить длительнсть демонстрации нескольких слайдов, если секунд 20-25, можно в каждом слайде прибавить или убрать по секунде. Как это быстро сделать рассказано в статье «Как изменить настройки смены слайдов»
Как вставить музыку в презентацию PowerPoint 2007, 2010, 2013 и 2016 на все слайды

При создании презентации очень часто возникает необходимость воспроизвести музыку. К счастью, редактор презентаций PowerPoint позволяет реализовать это всего за пару кликов мышкой.
В данной статье мы расскажем о том, как вставить музыку в презентацию PowerPoint причем сразу на все слайды. Инструкция будет актуальна для PowerPoint 2007, 2010, 2013 и 2016.
Как вставить музыку в презентацию PowerPoint 2007, 2010, 2013 или 2016
Если вы используете PowerPoint 2007, 2010, 2013 или 2016, то для того чтобы вставить музыку в презентацию вам необходимо открыть тот слайд, на котором должна начинаться музыка, и перейти на вкладку «Вставка». Здесь, на вкладке «Вставка, необходимо нажать на кнопку «Звук» и в открывшемся меню выбрать пункт «Звук из файла».

После этого откроется окно для выбора файла. Выберите файл с необходимой вам музыкой и в презентации появится небольшой плеер с изображением динамика.

По умолчанию, воспроизведение вставленной музыки начинается только после нажатия на кнопку «Play». Если для вашей презентации такой вариант запуска музыки не подходит, то вы можете включить автоматическое воспроизведение. Для этого необходимо выделить мышкой изображение динамика, которое появилось после вставки музыки, и перейти на вкладку «Воспроизведение». Здесь есть выпадающее меню, с помощью которого можно выбрать способ запуска воспроизведения музыки.
Доступно три варианта воспроизведения:
- По щелчку – воспроизведение музыки начинается после нажатия на кнопку «Play»;
- Автоматически – воспроизведение музыки начинается автоматически при показе слайда и завершается после перехода на следующий слайд;
- Для всех слайдов – воспроизведение музыки начинается автоматически при показе слайда и продолжается на всех следующих слайдах;

Кроме этого на вкладке «Воспроизведение» есть и другие функции, которые могут быть вам полезны. Дальше мы рассмотрим некоторые из этих функций.
Непрерывное воспроизведение музыки. На вкладке «Воспроизведение» можно включить непрерывное воспроизведение. В этом случае музыка, вставленная в презентацию PowerPoint, будет воспроизводится по кругу. Это очень удобно, если вы хотите, чтобы музыка звучала на протяжении всей презентации.

Скрытие изображения. Установив отметку напротив функции «Скрыть при показе» вы скроете изображение динамика при показе слайда.

Громкость. С помощью выпадающего меню «Громкость» можно изменять громкость вставленной в презентацию музыки. Доступно четыре градации громкости: тихо, средне, громко и приглушить.

Длительность угасания. С помощью функции «Длительность угасания» можно настроить плавное появление и плавное пропадание звука.

Монтаж звука. Также в редакторе презентаций PowerPoint можно выполнить простейший монтаж музыки.

Для этого необходимо нажать на кнопку «Монтаж звука» и в появившемся окне передвинуть ползунки, обозначающие начало и конец звуковой дорожки.
Как вставить музыку в презентацию PowerPoint ч.1












