Достаточно часто люди, которые активно пользуются социальными сетями, интересуются, как добавить музыку в инстаграм историю в 2019 году. Возможность временных публикаций, которые исчезают через 24 часа, появилась относительно недавно. Она позволила разнообразить контент и наладить обратную связь, так как вместе с этим добавился широкий функционал. Чтобы сделать видео лучше, нужно наложить на него песню.
В этой статье мы разберемся, как это сделать на любой операционной системе с помощью специальных программ или встроенных инструментов.

Как добавить музыку в историю в Инстаграмме с телефона
Иногда пользователям хочется снимать сториз с подходящим звуковым сопровождением, но не всегда окружающие шумы позволяют это сделать. То же самое касается слайд-шоу и видеоряда. Для этого нужно подстроить нужное сопровождение. Но дело в том, что стандартный функционал не предусматривает такой возможности. Но разработаны специальные инструменты, которые позволят добавить нужный трек. Самый популярный из них – Флипаграм.
- Скачайте приложение Flipafram в Google play или AppStore;
- Установите и запустите его;
- Нажмите значок плюса для добавления источника медиафайлов;
- Выберите нужные изображения для слайд-шоу;
- «Далее»;
- Откроется редактор, где можно фотографии отсортировать, наложить фильтры и запустить предпросмотр;
- Настройте скорость перелистывания;
- «Готово»;
- Выберите вкладку «Музыка» и найдите подходящую звуковую дорожку на смартфоне, которая длится не более 30 секунд;
- Опубликуйте готовое видео в stories.
Аналогично вы можете использовать любую другую программу-редактор, которую можно найти в магазине приложений. Выберите подходящую под свои потребности. Большинство инструментов достаточно простые в использовании и имеют интуитивно понятный интерфейс, поэтому с задачей сможет справиться даже новичок.
С Андроида
Чтобы вставить музыку в сторис на фон, необходимо подобрать подходящий трек в соответствующем приложении. Когда начнется запись видео, начните воспроизведение звуковой дорожки. Встроенного синхронного наложения песни в смартфонах на этой операционной системе не предусмотрено.
Для редактирования и создания сторис можно воспользоваться одним из множества видеоредакторов. Самым лучшим считается VideoShow. Его можно бесплатно скачать в Google play. Установите его на свой телефон и запустите.

- Нажмите «Редактирование»;
- Из галереи подберите нужный видеоролик и нажмите «Старт»;
- Откроются все возможные функции, которые можно использовать;
- Для добавления выберите соответствующий пункт;
- Найдите подходящий трек;
- Используя инструмент «Ножницы», обрежьте звук и наложите его на видео;
- Нажмите значок сохранения;
- Опубликуйте готовый ролик в свои истории инстаграм.
С Айфона
Для iphone существует возможность вставить музыку в сторис инстаграм в режиме реального времени. Для этого:

- Откройте стандартное приложение для воспроизведения;
- Выберите звуковую дорожку, которую нужно использовать для истории;
- Поставьте трек в очередь;
- Откройте свою страницу в инстаграм;
- Нажмите на значок камеры;
- Сделайте свайп, чтобы попасть в Центр управления;
- Нажмите раздел «Музыка» и запустите нужную звуковую дорожку;
- Вернитесь к камере;
- Начните съемку параллельно с воспроизведением;
- Нажмите стрелку в нижнем углу, чтобы опубликовать сторис.
Этот достаточно простой способ облегчит работу с социальной сетью и позволит добавлять много разнообразного контента.
Как вставить музыку в историю Инстаграм
Относительно недавно появилась встроенная функция наложения звуковой дорожки. Для этого сначала проверьте наличие обновлений программы. Если у вас установлена последняя версия, то:

- Откройте окно создания сторис;
- Оформите публикацию;
- Нажмите на значок стикеров вверху;
- Откроются множество вариантов, среди которых нужно выбрать «Music»;
- Вы увидите список доступных композиций;
- Выберите подходящую песню;
- Обрежьте трек;
- Добавьте готовую звуковую дорожку на историю в виде стикера;
- Опубликуйте.
Как наложить музыку на историю в Инстаграме
Если не устраивают дефолтные возможности софта, то можно попробовать вставить музыку в сторис с помощью сторонних программ с расширенным функционалом. Наиболее популярные:
- InShot – позволяет редактировать добавленный контент с помощью встроенных функций. Вы можете улучшить качество, снизить шумы, наложить фильтры, обрезать дорожку. Из внутренней библиотеки можно подобрать подходящий трек и подогнать его под видео. Разнообразие песен постоянно увеличивается. Приложение бесплатное и имеет интуитивно понятный интерфейс;
- Storybeat – редактор, который позволяет накладывать различные эффекты, создавать слайд-шоу, записывать slow motion видео. На будущую историю можно наложить любой трек, предварительно его обрезав. Но важно помнить, что инстаграм может заблокировать за нарушение авторских прав;
- PicMusic – бесплатная программа, с помощью которой можно легко смонтировать ролик и добавить любую звуковую дорожку из предложенных. Также в приложении много различных эффектов и других функций.
Как добавить музыку к фото и видео в Инстаграме: основные способы
Чтобы наложить подходящую звуковую дорожку, можно воспользоваться одним из методов:
- Сторонние программы, которые мы рассмотрели выше;
- Добавление трека с помощью стикера, использую встроенный функционал программы;
- Воспроизведение песни одновременно с записью видео на андроиде;
- На смартфонах айфон использование стандартного приложения для проигрывания треков совместно с инстаграм.
Как добавить музыку в Инстаграм Сторис
Артисты и блогеры постоянно выкладывают в Инстаграм Сторис анонсы треков с нормальным звуком. В этой статье мы научим вас добавлять к Историям качественную музыку, а не звуки, записанные на диктофон.

Кристина Крецу
Любит писать про маркетинг, ит и котиков
More posts by Кристина Крецу.

Кристина Крецу
Статья обновлена. Первая публикация: 5 декабря 2018 года
Инстаграм дал возможность добавлять музыку к Сторисам в июне 2018 года. Эта функция работает в нескольких странах, но не в России. В этой статье мы собрали способы добавить музыку в сторис с помощью официального и стороннего приложений, а также возможностей других программ и самого смартфона. Стоит помнить, что можно сделать отложенную историю с помощью SMMplanner.
Как добавить музыку через официальное приложение
Если вы попали в число тех, кому доступна функция в официальном приложении, просто добавьте наклейку «Музыка» к видео или фотографии. В библиотеке работает поиск по настроению, жанру и популярности; есть предварительное прослушивание. После того как вы выбрали песню, ее можно перемотать и выбрать нужную часть.

Добавить музыку можно и перед выбором видео: откройте камеру, пролистните меню вправо и выберите пункт «Музыка» под кнопкой записи. Найдите песню, выберите нужный фрагмент и записывайте видео, пока песня играет в фоновом режиме.

Как добавить музыку через стороннее приложение
Если наклейка «Музыка» в официальном приложении не работает, добавить музыку можно с помощью видеоредакторов.
Даем некоторые из них:
Storybeat. Добавляет музыку и короткие эффекты на видео и фото. Внутри — библиотека от Spotify. К историям можно добавить голос, создать музыкальное слайд-шоу и замедленное видео.
InShot. Умеет удалять ненужные кадры и подавлять шумы. Можно добавлять текст и наклейки, монтировать видео из нескольких клипов. Добавить музыку можно только из библиотеки на устройстве.
VivaVideo. Два в одном: камера и редактор. После записи ролик можно сразу же отредактировать, добавить эффекты, фильтры и музыку.
PicMusic. Есть редактор и монтаж фото и видео, можно добавить музыку из библиотеки, доступна функция наложения текста и голоса.
Как добавить через графический редактор
В программах типа After Effects создаются анимированные сторис, которыми артисты и блогеры часто представляют новый сингл или альбом. Сначала создается визуальная часть, а потом накладывается музыка — все это публикуется в сторис как обычное видео или фотография.
Далее остается только добавить ссылку на трек для скачивания. Напоминаем, что ссылки на внешние сайты доступны для аккаунтов Инстаграм с 10 000 подписчиками и выше.
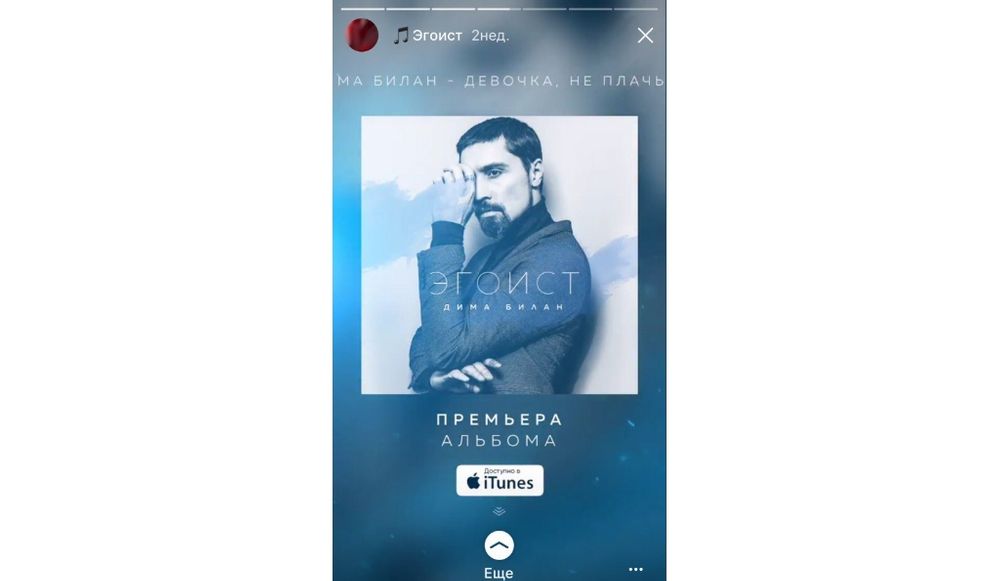
Сделать обложку для песни можно и с помощью Canva. В Канве нельзя наложить музыку, но это делается с помощью любого видеоредактора из магазина приложений, например, InShot или VivaVideo, о которых мы рассказывали чуть выше.
Кстати, с помощью встроенного редактора Историй от SMMplanner вы можете легко создавать с помощью Canva крутые шаблоны для своих сторис. Владельцы pro-тарифов теперь могут публиковать видео напрямую из редактора Историй с нужными наклейками.
Как добавить через запись экрана
Сначала включите музыку. Откройте желаемую фотографию или видео, дождитесь нужного момента в песне и включайте запись экрана.
Как перейти к записи:
В iOS: Настройки → Пункт управления → Настроить элементы управления → Запись экрана.
В Android: местоположение и наличие функции зависит от производителя.
Редактировать или кадрировать видео можно с помощью встроенного редактора Историй от SMMplanner на платном тарифе – первые 7 дней совершенно бесплатно.
При редактировании видео не забывайте про ограничения сторис:
Для фото:
- Формат: 9:16.
- Размер: 1080х1920 и вертикальная ориентация.
Для видео:
- Формат файла: .MOV, .MP4 или .GIF.
- Разрешение: от 720p.
- Рекомендуемое соотношение сторон: 9:16.
- Длительность: 15 секунд.
- Размер файла: до 2,3 ГБ.
В начале года Инстаграм снял ограничения на размер и положение видео и фото. Если изображение меньше рекомендованного формата, приложение автоматически добавит поля.
Когда видео или фото будет готово, опубликуйте его через приложение или создайте отложенную сторис в SMMplanner.
Если вам надо создать именно пост, то воспользуйтесь инструкций создания отложенного поста в Инстаграм.
Лия Канарская, SMM-специалист:
Разумеется, ужесточение политики Инстаграм в отношении авторских прав на контент повлияло на частоту использования чужих композиций. Блокируют даже прямые эфиры. Поэтому очень рекомендуем использовать разрешенные треки из коллекции Facebook, например. Одной клиентке, которая проводит медитации на широкую аудиторию, я посоветовала записать собственные оригинальные музыкальные сопровождения с помощью профессионального композитора. Аутентичность контента на всех уровнях, в том числе и на аудио, создает ощущение цельности продукта.
Совет от автора: снимать видео с экрана — наверное, самый неудобный из всех перечисленных нами способов. Лучше скачайте приложение для создания сторис с музыкой или видеоредактор и радуйтесь новому контенту.
Прокачаться в своем умении создавать крутые Истории можно на курсе «Инстаграм Истории для Бизнеса 2.0». Подробнее о нем по ссылке выше.
Как вставить музыку в презентацию PowerPoint на все слайды
При создании презентации очень часто возникает необходимость воспроизвести музыку. К счастью, редактор презентаций PowerPoint позволяет реализовать это всего за пару кликов мышкой.
В данной статье мы расскажем о том, как вставить музыку в презентацию PowerPoint причем сразу на все слайды. Инструкция будет актуальна для PowerPoint 2007, 2010, 2013 и 2016.
Как вставить музыку в презентацию PowerPoint 2007, 2010, 2013 или 2016
Если вы используете PowerPoint 2007, 2010, 2013 или 2016, то для того чтобы вставить музыку в презентацию вам необходимо открыть тот слайд, на котором должна начинаться музыка, и перейти на вкладку «Вставка». Здесь, на вкладке «Вставка, нужно нажать на кнопку «Звук» и в открывшемся меню выбрать пункт «Звук из файла».
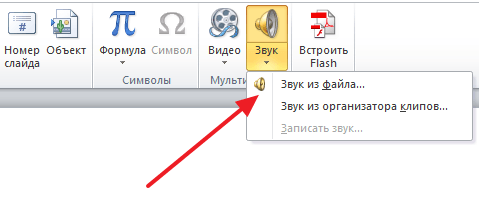
После этого откроется окно для выбора файла. Выберите файл с нужной вам музыкой и в презентации появится небольшой плеер с изображением динамика.
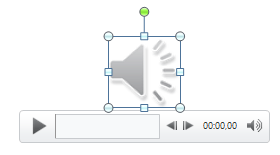
По умолчанию, воспроизведение вставленной музыки начинается только после нажатия на кнопку «Play». Если для вашей презентации такой вариант запуска музыки не подходит, то вы можете включить автоматическое воспроизведение. Для этого нужно выделить мышкой изображение динамика, которое появилось после вставки музыки, и перейти на вкладку «Воспроизведение». Здесь есть выпадающее меню, с помощью которого можно выбрать способ запуска воспроизведения музыки.
Доступно три варианта воспроизведения:
- По щелчку – воспроизведение музыки начинается после нажатия на кнопку «Play»;
- Автоматически – воспроизведение музыки начинается автоматически при показе слайда и завершается после перехода на следующий слайд;
- Для всех слайдов – воспроизведение музыки начинается автоматически при показе слайда и продолжается на всех следующих слайдах;
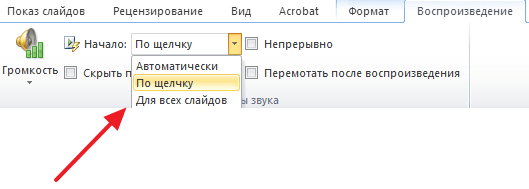
Кроме этого на вкладке «Воспроизведение» есть и другие функции, которые могут быть вам полезны. Дальше мы рассмотрим некоторые из этих функций.
Непрерывное воспроизведение музыки. На вкладке «Воспроизведение» можно включить непрерывное воспроизведение. В этом случае музыка, вставленная в презентацию PowerPoint, будет воспроизводится по кругу. Это очень удобно, если вы хотите, чтобы музыка звучала на протяжении всей презентации.

Скрытие изображения. Установив отметку напротив функции «Скрыть при показе» вы скроете изображение динамика при показе слайда.
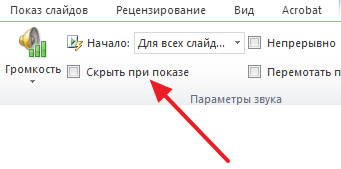
Громкость. С помощью выпадающего меню «Громкость» можно изменять громкость вставленной в презентацию музыки. Доступно четыре градации громкости: тихо, средне, громко и приглушить.
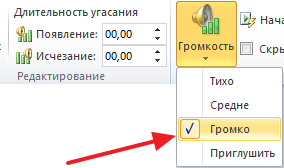
Длительность угасания. С помощью функции «Длительность угасания» можно настроить плавное появление и плавное пропадание звука.
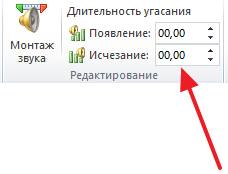
Монтаж звука. Также в редакторе презентаций PowerPoint можно выполнить простейший монтаж музыки.
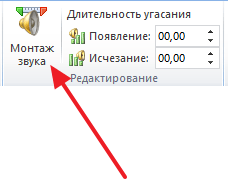
Для этого нужно нажать на кнопку «Монтаж звука» и в появившемся окне передвинуть ползунки, обозначающие начало и конец звуковой дорожки.
Создатель сайта comp-security.net, автор более 2000 статей о ремонте компьютеров, работе с программами, настройке операционных систем.
![]()
Спасибо большое, статья очень помогла, все получилось. Благодарю)))
![]()
Спасибо большое, Вы очень помогли, на других сайтах не могла найти такую простую и доступную для восприятия информацию)))
![]()
Здорово! Столкнулся с проблемой, нужно было музыку в сопровождении слайдов вставить в презентации, а тут всё пошагово «разжевали и в рот положили». Спасибо огромное за статью!
![]()
В версии 2007 года нет функции плавного угасания музыки
![]()
Спасибо огромное, очень помогла статья, все просто и доступно.
![]()
Самого главного — нет. Как добиться ВНЕДРЕНИЯ (ВЛОЖЕНИЯ) аудио файла в документ PowerPoint?
![]()
Не изучал этот вопрос, возможно это вообще нельзя сделать. Лично я, перед тем как вставлять музыку, кладу аудио файл в ту же папку где находится сама презентация. И дальше перемещаю презентацию только вместе с этим файлом. Так все работает и PowerPoint не теряет аудио файл.
![]()
Все равно не понятно, как вставить музыку в презентацию так, что бы она звучала при демонстрации нескольких слайдов (например с 5-ого по 10-й) с анимированными автоматическими переходами.
![]()
Чтобы начать воспроизведение с 5 слайда — просто вставляем музыку на 5 слайд. И если переход между слайдами автоматический, то можно просто подобрать продолжительность аудио-записи так, чтобы она закончилась на нужном слайде. Опцию «Непрерывно» в этом случае включать не нужно.
![]()
Добрый день. Все сделала по инструкции, презентация 17 слайдов., указала «закончить после 17-го слайда», но все равно после того как я перехожу со слайда, на котором вставлен звук, Музыка обрывается. Почему не получается на все 17 слайдов звук привязать?
![]()
Из вашего описания не понял, что вы включали. Если коротко, то алгоритм такой:
- Открываем вкладку «Вставка» и вставляем музыку на слайд;
- Выделяем вставленную музыку и переходим на вкладку «Воспроизведение»;
- Включаем воспроизведение «Для всех слайдов»;
![]()
Почему здесь нельзя сделать так, чтоб программа автоматически сопоставляла и распределяла музыку с временем показа всех слайдов.
![]()
Благодарю за информацию.
![]()
Мне надо вставить не на все слайды, а на 5 , всего 15. Как установить только на 5 слайдов.
Как вставить музыку в сторис Инстаграм на телефоне: к фото и видео
Достаточно часто люди, которые активно пользуются социальными сетями, интересуются, как добавить музыку в инстаграм историю в 2019 году. Возможность временных публикаций, которые исчезают через 24 часа, появилась относительно недавно. Она позволила разнообразить контент и наладить обратную связь, так как вместе с этим добавился широкий функционал. Чтобы сделать видео лучше, нужно наложить на него песню.
В этой статье мы разберемся, как это сделать на любой операционной системе с помощью специальных программ или встроенных инструментов.

Как добавить музыку в историю в Инстаграмме с телефона
Иногда пользователям хочется снимать сториз с подходящим звуковым сопровождением, но не всегда окружающие шумы позволяют это сделать. То же самое касается слайд-шоу и видеоряда. Для этого нужно подстроить нужное сопровождение. Но дело в том, что стандартный функционал не предусматривает такой возможности. Но разработаны специальные инструменты, которые позволят добавить нужный трек. Самый популярный из них – Флипаграм.
- Скачайте приложение Flipafram в Google play или AppStore;
- Установите и запустите его;
- Нажмите значок плюса для добавления источника медиафайлов;
- Выберите нужные изображения для слайд-шоу;
- «Далее»;
- Откроется редактор, где можно фотографии отсортировать, наложить фильтры и запустить предпросмотр;
- Настройте скорость перелистывания;
- «Готово»;
- Выберите вкладку «Музыка» и найдите подходящую звуковую дорожку на смартфоне, которая длится не более 30 секунд;
- Опубликуйте готовое видео в stories.
Аналогично вы можете использовать любую другую программу-редактор, которую можно найти в магазине приложений. Выберите подходящую под свои потребности. Большинство инструментов достаточно простые в использовании и имеют интуитивно понятный интерфейс, поэтому с задачей сможет справиться даже новичок.
С Андроида
Чтобы вставить музыку в сторис на фон, необходимо подобрать подходящий трек в соответствующем приложении. Когда начнется запись видео, начните воспроизведение звуковой дорожки. Встроенного синхронного наложения песни в смартфонах на этой операционной системе не предусмотрено.
Для редактирования и создания сторис можно воспользоваться одним из множества видеоредакторов. Самым лучшим считается VideoShow. Его можно бесплатно скачать в Google play. Установите его на свой телефон и запустите.

- Нажмите «Редактирование»;
- Из галереи подберите нужный видеоролик и нажмите «Старт»;
- Откроются все возможные функции, которые можно использовать;
- Для добавления выберите соответствующий пункт;
- Найдите подходящий трек;
- Используя инструмент «Ножницы», обрежьте звук и наложите его на видео;
- Нажмите значок сохранения;
- Опубликуйте готовый ролик в свои истории инстаграм.
С Айфона
Для iphone существует возможность вставить музыку в сторис инстаграм в режиме реального времени. Для этого:

- Откройте стандартное приложение для воспроизведения;
- Выберите звуковую дорожку, которую нужно использовать для истории;
- Поставьте трек в очередь;
- Откройте свою страницу в инстаграм;
- Нажмите на значок камеры;
- Сделайте свайп, чтобы попасть в Центр управления;
- Нажмите раздел «Музыка» и запустите нужную звуковую дорожку;
- Вернитесь к камере;
- Начните съемку параллельно с воспроизведением;
- Нажмите стрелку в нижнем углу, чтобы опубликовать сторис.
Этот достаточно простой способ облегчит работу с социальной сетью и позволит добавлять много разнообразного контента.
Как вставить музыку в историю Инстаграм
Относительно недавно появилась встроенная функция наложения звуковой дорожки. Для этого сначала проверьте наличие обновлений программы. Если у вас установлена последняя версия, то:

- Откройте окно создания сторис;
- Оформите публикацию;
- Нажмите на значок стикеров вверху;
- Откроются множество вариантов, среди которых нужно выбрать «Music»;
- Вы увидите список доступных композиций;
- Выберите подходящую песню;
- Обрежьте трек;
- Добавьте готовую звуковую дорожку на историю в виде стикера;
- Опубликуйте.
Как наложить музыку на историю в Инстаграме
Если не устраивают дефолтные возможности софта, то можно попробовать вставить музыку в сторис с помощью сторонних программ с расширенным функционалом. Наиболее популярные:
- InShot – позволяет редактировать добавленный контент с помощью встроенных функций. Вы можете улучшить качество, снизить шумы, наложить фильтры, обрезать дорожку. Из внутренней библиотеки можно подобрать подходящий трек и подогнать его под видео. Разнообразие песен постоянно увеличивается. Приложение бесплатное и имеет интуитивно понятный интерфейс;
- Storybeat – редактор, который позволяет накладывать различные эффекты, создавать слайд-шоу, записывать slow motion видео. На будущую историю можно наложить любой трек, предварительно его обрезав. Но важно помнить, что инстаграм может заблокировать за нарушение авторских прав;
- PicMusic – бесплатная программа, с помощью которой можно легко смонтировать ролик и добавить любую звуковую дорожку из предложенных. Также в приложении много различных эффектов и других функций.
Как добавить музыку к фото и видео в Инстаграме: основные способы
Чтобы наложить подходящую звуковую дорожку, можно воспользоваться одним из методов:
- Сторонние программы, которые мы рассмотрели выше;
- Добавление трека с помощью стикера, использую встроенный функционал программы;
- Воспроизведение песни одновременно с записью видео на андроиде;
- На смартфонах айфон использование стандартного приложения для проигрывания треков совместно с инстаграм.
NET.Гаджет
вставить
музыку в видео с использованием
Sony Vegas

Не существует такого человека многих интересует вопрос: самые наложить музыку на видео? Из этой статьи вам будет интересно узнать, как это сделать при использовании программки
Установка Сони
Вегас
Скачайте файл установки. Установите программку, следуя аннотации. Сможете просто нажимать кнопку «Далее» (Next). Установочные опции по дефлоту полностью подходят большинству юзеров.
После того, как программка будет установлена, запустите Sony Vegas.
вставить музыку
в видео с помощью Sony Vegas
Основной экран приложения смотрится последующим образом.
Для того, чтоб наложить музыку на видео, для вас нужно сначала добавить само видео. Всем привет! Продолжаем изучать видеомонтаж для начинающих, и сегодня я покажу вам, как вставить текст в сони вегас про 13 поверх видео или картинки. Для этого перетащите видеофайл на шкалу времени, которая размещена в нижней части рабочей области программки.
Итак, видео добавлено. Как в сони вегас вставить видео в видео видео . Как добавить эффект в Сони Вегас? 1. Как изменить голос в Сони Псевдоним Албанец 2 сезон 13 Как изменить голос в Сони Вегас)). Прежде всего загрузите в Сони Вегас видеозапись, на которую вы хотите наложить эффект. Аналогичным образом перенесите музыку в окно программки. Аудиофайл должен добавиться в виде отдельной звуковой дорожки.
Если желаете, то сможете выключить уникальный звук видео. Для этого нажмите кнопку отключения дорожки слева. Аудиодорожка должна потемнеть.
Осталось только сохранить модифицированный файл. Для этого изберите меню Файл>Перевести в…
Раскроется окно сохранения видео. Как вставить текст поверх видео в я делаю фильм в сони вегас 13 и мне нужно сделать. Изберите требуемое качество для сохраняемого видеофайла. К примеру, Sony AVC/MVC и настройку «Интернет 1280×720». Урок №2 Как вставить музыку под видео в Sony Vegas Pro 13. Как вставить текст в сони вегас про 13 поверх видео. Тут также можно задать место сохранения и имя видеофайла.
Урок №2 Как вставить музыку под видео в Sony Vegas Pro 13
Как добавить музыку в видео при помощи
Sony Vegas
Pro 13
Резвый обычный метод наложения музыки на видео.
При желании вы сможете детально настроить качество сохраняемого видео. как в Сони Вегас соединить два видео в 15.02.2016 в 13:49 надписи «вставить» нет или она. Для этого необходимо надавить кнопку «Customize Template».
Осталось надавить кнопку «Render», после этого начнется сохранение.
Процесс сохранения показан в виде зеленоватой полосы. Как сохранение завершится, вы получите видео, поверх которого наложена ваша возлюбленная музыка.
Сейчас вы понимаете, как можно добавить свою возлюбленную музыку в видео.
Помогла ли вам эта статья?
Еще статьи по этой теме:
Спасибо за мануал Но я пару раз перечитывал чтоб осознать как добавить фоновую
музыку
. Не с первого раза, но у меня получилось. Раньше то я просто монтировал интро без звука, а сейчас благодаря вам я хоть как-то разнообразил его.
Пожалуйста. Как добавить эффект в Sony Как добавить эффект в Sony Vegas Pro 13 интро в Сони Вегас. Как сделать крутую анимацию текста в Sony Vegas 13? (ТУТОРИАЛ) Анимация и дизайн текста и титров Sony Vegas #снимайимонтируй #sonyvegas КАК СДЕЛАТЬ АНИМИРОВАННЫЙ ТЕКСТ В СОНИ ВЕГАС ПРО 11. Мы всегда рады помочь, и стараемся только для вас.
Задайте вопрос или оставьте свое мнение ИсточникОтменить комментарий
Евгений: 5 июля в 16:38
Unity3D Через поиск искал и жал по ссылке на бесплатную и русскую прогу а на сайте платная и английская версия что за подстава
Инна: 5 июля в 16:13
Меняем ID в TeamViewer Все получилось, но из-за изменения MAC-адреса слетела лицензия 1С. Так что, прежде чем совершать все вышеперечисленные действия, следует убедиться, что есть возможность восстановит лицензию 1С
Виталий Каиров: 5 июля в 16:00
Как очистить Директ в Instagram Мария, здравствуйте. Как наложить текст в Sony Vegas Pro 13 Sony Vegas Pro SVP Уроки Сони вегас про 13. Есть предположение, что это проблема операционной системы Android, по крайней мере, так пишут многие пользователи профильных форумов. У Вас смартфон на Андроид? Если да, простого и эффективного варианта данной проблемы не существует, по крайней мере пока, но есть «костыли», благодаря которым ее можно частично обойти.
Мария: 5 июля в 15:50
Как очистить Директ в Instagram У вас не после обновления такая ерунда? У меня такая же фигня с 2 пользователями
Виталий Каиров: 5 июля в 15:50
Как узнать дату создания Google аккаунта Здравствуйте. Воспользуйтесь инструкцией с первого способа или выполните второй на компьютере. Смотри Как в Sony Vegas обрезать видео и вставить музыку. Сони Вегас 13. Если же у Вас есть проблемы с доступом к аккаунту (не помните пароль), сначала воспользуйтесь одной из следующих наших статей, а затем уже пробуйте узнать дату регистрации согласно данному руководству:
Восстановление Google-аккаунта
Восстановление
Мария: 5 июля в 15:47
Как очистить Директ в Instagram Почему исчезли сообщения в директ, никто ничего из участников переписки не удалял, страницу не удалял и не блокировал. Началось такое после обновления приложения. Кто нибудь знает в чем дело!?
Как вставить в видео музыку и создать настоящий клип




 4.3 Оценок: 6 (Ваша: )
4.3 Оценок: 6 (Ваша: )
Если вы хотите добавить музыку в видео, вам наверняка интересно, какой видеоредактор позволит решить задачу с минимальными усилиями. Попробуйте «ВидеоМОНТАЖ»! Это очень простое и легкое в настройке программное обеспечение, которое обладает полноценным функционалом для редактирования материала.
Добавьте музыку в видео прямо сейчас! Посмотрите короткий урок:
Содержание:
- Установка видеоредактора
- Этапы работы со звуком
- Другие функции для работы с клипами
- Заключение

Звуковое сопровождение влияет на зрителя не меньше, чем визуальный ряд
Установка видеоредактора
Скачайте видеоредактор с официального сайта. Процесс установки стандартен. Просто запустите файл и следуйте указаниям мастера. Инсталляция пройдет успешно на всех версиях Windows, начиная с XP.
Этапы работы со звуком
Рассмотрим, как вставить музыку в видео, – видеоредактор позволяет выполнить это действие просто и быстро.
Этап 1. Добавление роликов для работы
Запустите программу щелчком по ее ярлыку. Нажмите на «Новый проект» и задайте соотношение сторон. В большинстве ситуаций стоит выбрать вариант «Установить автоматически», в таком случае софт установит формат будущего ролика по первому добавленному видеофрагменту.
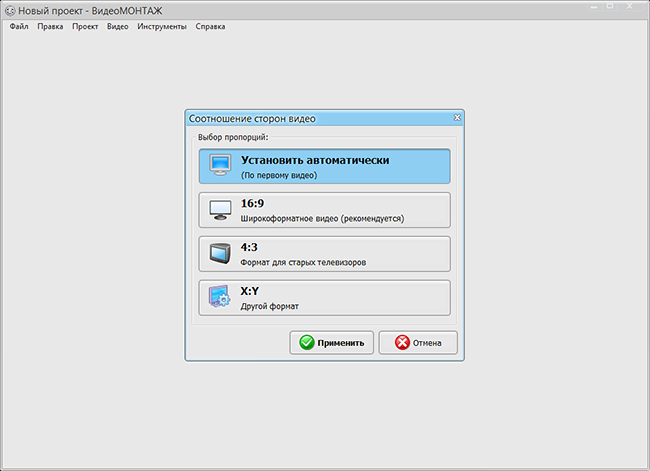
Выберите соотношение сторон для будущего ролика
Выделите в файловом менеджере нужный ролик и перенесите его мышкой на временную панель, которая расположена под проводником. При желании можете перетащить несколько файлов и затем склеить видео – все зависит от вашей задумки. Софт сам автоматически расставит переходы между фрагментами.
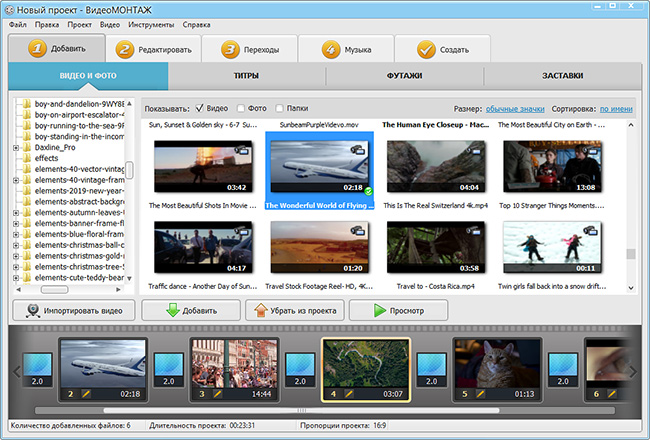
Добавьте ролики, которые хотите отредактировать
Подготовка клипа закончена. Осталось к видео добавить музыку.
Этап 2. Монтаж аудиодорожек
Перейдите на вкладку «Музыка» и кликните по кнопке добавления трека. Вы можете загрузить собственные композиции, либо предустановленные. Набор, идущий в комплекте, включает музыкальные заготовки под любое настроение (романтические, торжественные, спокойные, праздничные и т. д.).
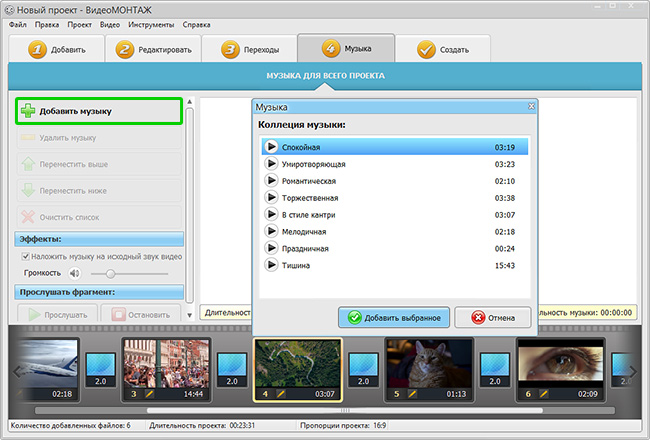
Используйте мелодию из набора программы или загрузите свой трек
Если хотите использовать определенную мелодию, софт дает возможность вставить в видео музыку из фонотеки, хранящейся на ПК. После загрузки трека, вы сможете прослушать его, нажав значок play. При необходимости обрежьте лишние части в аудиодорожке, кликнув по иконке с изображением ножниц.
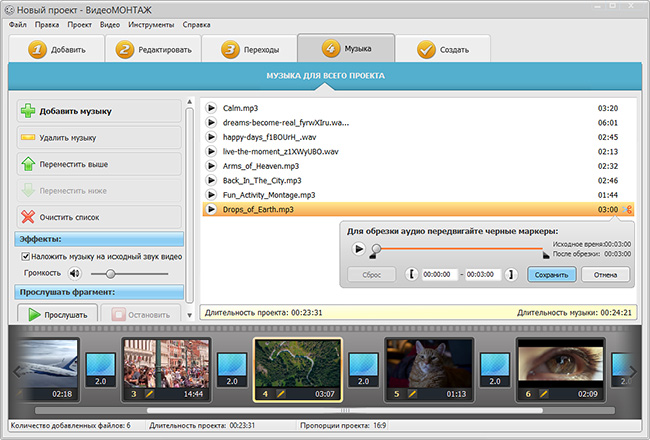
При необходимости обрежьте лишние фрагменты из аудиодорожки
Часто возникает ситуация, когда требуется удалить исходный звук в ролике и наложить другую озвучку. Для этого нужно снять галочку в соответствующей строке на панели «Эффекты» (см. скриншот). В результате оригинальное аудио будет заменено сторонней музыкальной дорожкой. Там же можно отрегулировать громкость звучания и прослушать задействованный фрагмент.
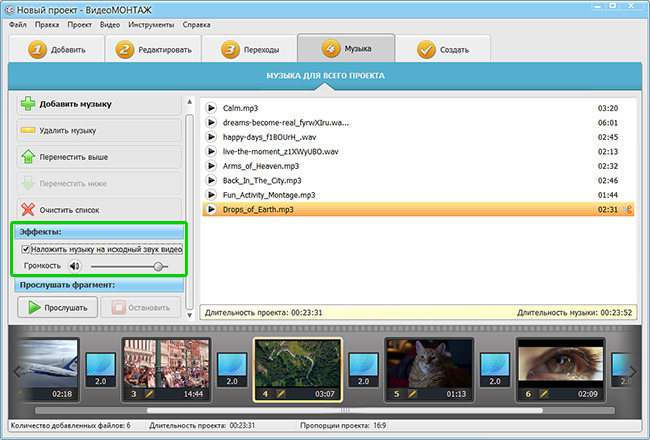
Настройте параметры звучания аудиозаписи
Добавление музыки в видео возможно провести иным способом. Такой вариант подойдет в случае, когда в проект входит несколько видеофайлов, а заменить «родной» звук необходимо только в одном из них.
- выделите нужный фрагмент на временной шкале;
- откройте вкладку «Редактирование»;
- щелкните по кнопке «Замена звука»;
- в открывшемся окне нажмите на плюс и загрузите собственную композицию.
Оригинальный звук исчезнет, а в течение выбранного отрывка будет играть композиция, которую добавили вы.
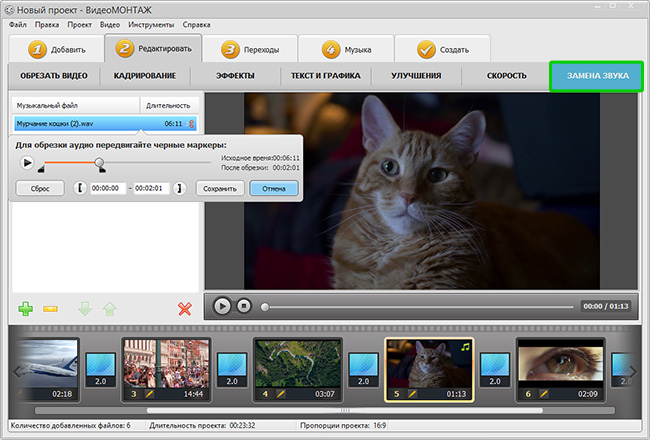
Вы можете заменить звук в отдельном добавленном видеофрагменте
Итак, задача в видео вставить музыку решена, осталось только сохранить плоды своего творчества.
Этап 3. Сохранение результата
Софт предлагает 6 вариантов для экспорта готового проекта. Присутствуют практически все форматы, отвечающие современным требованиям – для мобильных устройств, персонального компьютера, интернета. В качестве примера остановимся на публикации для YouTube.
Чтобы разместить ролик на хостинге нужно выполнить несколько несложных действий.
- кликните по кнопке «Создать»;
- среди вариантов сохранения фильма выберите «Создать видео для публикации в Интернет»;
- в следующем окне воспользуйтесь опцией «Создать видео для YouTube»;
- настройте размер кадра, качество и объем видеофайла, после определитесь с загрузкой созданного ролика – вы можете выложить его в Сеть сразу (потребуется ввести логин и пароль) или отложить.
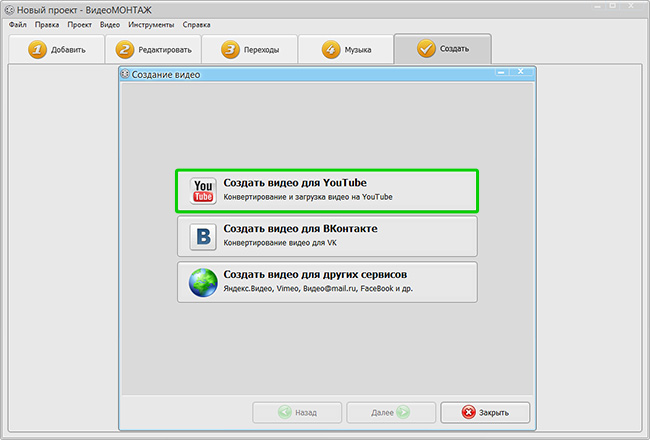
Настройте качество ролика перед конвертацией
Другие функции для работы с клипами
«ВидеоМОНТАЖ» способен не только вставить музыку в видео. Кроме этого он имеет еще целый ряд впечатляющих возможностей для улучшения видеофайлов.
- Создание видеоткрытки. Множество красивых рамок, которые можно наложить поверх видеодорожки.
- Быстрая нарезка. Позволяет делить клип на куски. Полученные фрагменты конвертируются в любой формат.
- Хромакей. Продвинутая технология, позволяющая заменять фон у видео картинкой из другого файла.
- Запись с веб-камеры. Редактирование видеозаписи, поступающей напрямую с веб-камеры.
При монтаже становятся доступными следующие функции:
- обрезка;
- кадрирование;
- повороты, зеркальное отражение;
- десятки эффектов;
- переходы;
- текст и графика;
- регулировка скорости;
- цветокоррекция;
- стабилизации изображения;
- создание качественных интерактивные меню DVD-дисков.
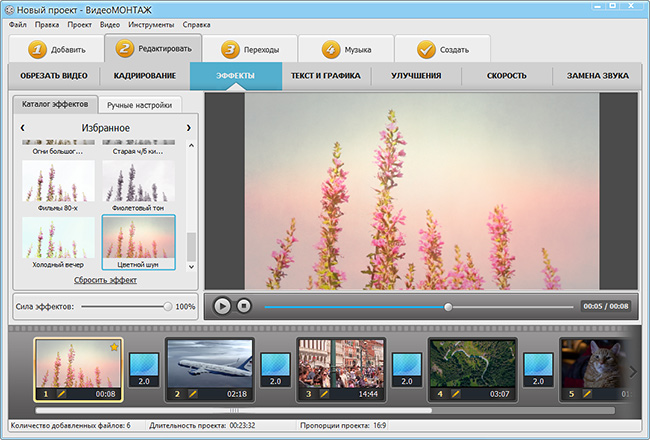
«ВидеоМОНТАЖ» поможет качественно преобразить любой видеоматериал
Интерфейс полностью русифицирован, вам не придётся долго разбираться за какую функцию отвечает та или иная кнопка. Приложение обеспечено хорошей поддержкой. Вы в любой момент сможете получить консультацию онлайн. Также на официальном сайте имеется немало материалов о том, как монтировать видео в редакторе.
Заключение
Программа занимает достойное место в группе видеоредакторов и выступает прямым конкурентом таких ПО, как Movavi или Sony Vegas. Более того, если сравнить соперников в простоте использования и освоения, то «ВидеоМОНТАЖ» явно впереди. Чтобы полностью прочувствовать достоинства приложения, мало прочитать статью – скачайте редактор и опробуйте его в действии уже сейчас!
Cохраните себе статью, чтобы не потерять:












