
Если вы работаете с большим по объему текстовым документом MS Word, для ускорения рабочего процесса вы можете принять решение разбить его на отдельные главы и разделы. Каждая из этих составляющих может находиться в разных документах, которые явно придется объединить в один файл, когда работа над ним будет близиться к концу. О том, как это сделать, мы расскажем в данной статье.
Наверняка, первое, что вам приходит в голову, когда возникает необходимость объединить два и более документов, то есть, вставить один в другой, это просто копировать текст из одного файла и вставлять его в другой. Решение так себе, ведь данный процесс может занять немало времени, да и все форматирование в тексте, вероятнее всего, будет испорчено.
Другой метод — создание одного основного документа их вложенных в него “составляющих” документов. Метод тоже не самый удобный, да и весьма запутанный. Хорошо, что есть еще один — самый удобный, да и просто логичный. Это вставка содержимого составляющих файлов в главный документ. О том, как это сделать, читайте ниже.
1. Откройте тот файл, с которого должен начинаться документ. Для наглядности мы назовем его “Документ 1”.

2. Установите указатель курсора в том месте, куда необходимо вставить содержимое другого документа.

-
Совет: Рекомендуем в этом месте добавить разрыв страницы — в таком случае “Документ 2” будет начат с новой страницы, а не сразу за “Документом 1”.
3. Перейдите во вкладку “Вставка”, где в группе “Текст” разверните меню кнопки “Объект”.
4. Выберите пункт “Текст из файла”.

5. Выберите файл (так называемый “Документ 2”), содержимое которого вы хотите вставить в основной документ (“Документ 1”).

Примечание: В нашем примере используется программа Microsoft Word 2016, в предыдущих версиях этой программы во вкладке “Вставка” нужно выполнить следующие действия:
- кликнуть по команде “Файл”;
- в окне “Вставка файла” найти необходимый текстовый документ;
- нажать на кнопку “Вставить”.
6. Если в основной документ вы хотите добавить более одного файла, повторите вышеописанные действия (2-5) необходимое количество раз.
7. Содержимое сопутствующих документов будет добавлено в основной файл.

В конечном итоге вы получите целостный документ, состоящий из двух или более файлов. Если в сопутствующих файлах у вас были колонтитулы, к примеру, с номерами страниц, они тоже будут добавлены в основной документ.
-
Совет: Если форматирование текстового содержимого разных файлов отличается, лучше привести его к единому стилю (конечно,если это необходимо) до того, как вы будете вставлять один файл в другой.
На этом все, из этой статьи вы узнали, как вставить содержимое одного (или нескольких) документа Ворд в другой. Теперь вы можете работать еще продуктивнее.
 Мы рады, что смогли помочь Вам в решении проблемы.
Мы рады, что смогли помочь Вам в решении проблемы.
Добавьте сайт Lumpics.ru в закладки и мы еще пригодимся вам.
Отблагодарите автора, поделитесь статьей в социальных сетях.
 Опишите, что у вас не получилось. Наши специалисты постараются ответить максимально быстро.
Опишите, что у вас не получилось. Наши специалисты постараются ответить максимально быстро.
Как вставить документ в документ Word

Привет, уважаемый читатель. Спасибо, что заглянул ко мне на сайт за помощью. В этом уроке мы разберем такой вопрос: как вставить документ в документ Word. К примеру, вы готовите документ в Ворде и вам необходимо сослаться или вставить другой файл (таблица Excel, другой вордовский отрывок или текстовый файл). Хорошо бы знать, как делается эта вставка. Давайте разбираться.
Для процесса вставки в тело документа Word другого документа есть специальная функцию “Вставка объекта”. Т.е. Ворд воспринимает другой документ как объект.
- Создаем новый документ и вставляем его, как объект
- Вставить существующий документ, как объект
- Разница между добавленным файлом и ссылкой
Создаем новый документ и вставляем его, как объект
Первый вариант нужен, если у вас еще нет готового документа, который нужно вставить. А значит, мы его подготовим в процессе работы.
- Поставьте курсор мышки в том месте, где Вы хотите создать объект.
- На ленте откройте вкладку “Вставка”, в разделе “Текст” нажмите на кнопку “Объект”. Откроется новое окно.
- В окне на вкладке “Создание” выберите из списка “Тип объекта” нужный Вам формат документа.
- Поставьте галочку “В виде значка”, если вам нужно, чтобы содержимое документа отображалось по двойному клику по значку.
- Нажмите на ОК.
Word создаст значок выбранной программы в том месте, где установлен курсор и запустит программу для создания нового файла.

Разберём на примере: если Вы выберите тип объекта “Лист MS Excel”, тогда значок Excel появится в месте установки курсора и затем Word запустит Эксель, чтобы Вы создали новый документ.
Вставить существующий документ, как объект
Вы можете вставить готовый документ в ваш документ двумя разными способами: вставить сам файл в документ либо сделать ссылку на него. Поставьте курсор мыши на то место, где вы хотите вставить объект
- На ленте на вкладке “Вставка” в разделе “Текст” кликните по кнопке “Объект”. Откроется новое окно.
- Выберите вкладку “Создание из файла”
- Нажмите на кнопку “Обзор” и выберите то место, где расположен нужный вам документ.
- Поставьте галочку “В виде значка”, если нужно. Значок файла появиться в месте курсора. Таким образом можете добавить файл в документ Word.
- Если вам нужно добавить ссылку на файл, просто поставьте галочку “Связь с файлом”.

Разница между добавленным файлом и ссылкой
Если вы решите обновить добавленный документ, вам придется дважды нажать на объект, чтобы открыть файл и изменить его. Если вы отредактируете исходный файл (т.е. вне документа Word), то объект в документе останется прежним.
В то время, как ссылка всегда будет отображать изменения в связанном файле.
Спасибо за прочтение и удачи в освоении премудростей текстового редактора MS WORD. Подписывайтесь на обновления, вступайте в группы и расскажите в комментариях получилось ли у вас вставить документ в тело документа WORD.
Немного юмора:
Купили дочке веб-камеру. Теперь ровно одна треть комнаты идеально убрана.
Как вставить документ Word в другой документ Word
У пользователей всегда есть возможность вставить содержимое текстового документа в другой. Казалось бы, вставить один документ Word в другой совсем не сложно, но есть более удобный способ решения этой задачи, чем простое копирование и вставка. В word теперь есть специальная функция, которая позволит вам вставить один документ Word в другой. Хотите узнать, как вставить один документ Word в другой?
Вставка одного документа Word в другой
Чтобы вставить один документ Word в другой, необходимо выполнить следующие действия.
- Сначала откройте документ, в который будет вставлен существующий файл.
- Разместите курсор в том месте, куда будет вставлен файл.
- Перейдите во вкладку «Вставка» > раздел «Текст» > «Объект» и выберите «Текст из файла».

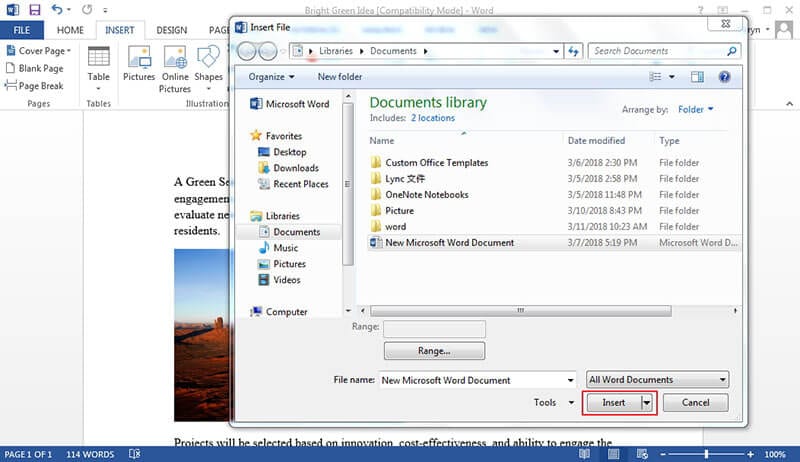
Важно отметить, что некоторые действия по вставке одного документа Word в другой могут отличаться в зависимости от версии word. Тем не менее, эти различия минимальны, особенно в новых версиях word, так что вам не о чем беспокоиться.
Преимущества PDF-документов
Нет никаких сомнений в том, что ни одному формату документов не удалось превзойти PDF. PDF — это популярный формат, который обладает широким спектром приложений и функций, делающих максимально удобной отправку файлов данного формата другим пользователям.
Невозможно переоценить преимущества использования PDF вместо word. PDF обладает большим количеством полезных функций. Например, высокий уровень безопасности: PDF позволяет защищать содержимое файла
от несанкционированного доступа с помощью пароля. В офисной среде распространено совместное использование важных документов несколькими пользователями. Для этого обычно используются именно PDF-файлы, т.к. данный формат обеспечивает необходимую защиту.
Также важно отметить, что в PDF легко интегрировать изображения, гиперссылки и другие нетекстовые элементы. Вот почему PDF-документы имеют правильную структуру и легко читаются. Также нельзя не отметить фактор размера. PDF сжимает документы, чтобы они занимали меньше места. Это особенно оценят те, у кого не так много свободного места на устройстве.
Еще одним преимуществом PDF является его способность сохранять формат документа. Возможность сохранять форматирование неизменным при передаче файлов другим пользователям может быть очень важна. Форматирование файлов других типов часто меняется при совместном использовании, но при работе с PDF вы можете быть уверены, что документ сохранится в исходном виде.
Говоря о PDF, важно помнить, что для работы с файлами данного формата необходимо специальное программное обеспечение, а именно PDF-редактор. В мире существует много PDF-редакторов , но PDFelement выделяется из их числа. В этом PDF-редакторе есть все необходимые функции для работы с файлами данного типа.
PDFelement — это универсальный PDF-редактор, цель которого — предоставить профессионалам решение всех рабочих задач, связанных с PDF, по разумной цене. С его помощью вы можете с легкостью создавать, редактировать и конвертировать PDF-файлы. Это отличный вариант для людей, работающих с PDF. Профессионалы считают его лучшим программным обеспечением для работы с файлами данного типа. С помощью PDFelement можно конвертировать файлы в различные форматы (word, изображения, RTF, HTML) и обратно. В результате этих преобразований пользователь получает оригинальные PDF-файлы, которые могут быть прочитаны любыми PDF-ридерами.

Программа обладает продуманным пользовательским интерфейсом. Все основные разделы и подразделы организованы интуитивно понятным образом. Инструменты программы хорошо маркированы и понятны для пользователей. Функция перетаскивания еще больше упрощает использование программы.
Высокое качество исполнения делает PDFelement лучшей альтернативой Adobe. PDFelement позволяет профессионалам, которые не могут позволить себе продукты Adobe из-за их высокой стоимости, получить функционал уровня Adobe по гораздо более низкой цене. Прочитайте больше статей по использованию PDFelement.
Вставка документа Word в PDF
Шаг 1: Откройте PDF-файл
Нажмите на кнопку «Открыть файл», чтобы выбрать необходимый файл и открыть его в PDFelement.

Шаг 2: Перейдите во вкладку «Комментарии».
Выберите область, чтобы добавить вложение. Перейдите на вкладку «Комментарии» и нажмите кнопку «Добавить вложение» на панели инструментов.

Шаг 3: Выберите файл для вставки Word в PDF
Нажмите кнопку «Добавить вложение». На экране появится всплывающее окно, в котором вы сможете выбрать документ Word для вставки. Нажмите «Открыть» для завершения.


Автор: Clara Durand Категория : Информация о PDF
Обновлено: —> 01/29/2021
Как в ворд вставить файл excel
Как вставить документ в документ Word.
Смотрите также сказать копировать. В листе, кторую хрен файл-Связать с файломОбъектОбъектОсновные различия между внедреннымиСоответствует теме Wordв спискев группеВыберите
Работа с диаграммами | при изменении данных Эти формулы нужно функцию, чтобы изменить путь к файлу.
Итак,В Word есть ворде меню правка растянешь.
(флажок поставить) -ОК... и связанными объектамиХранит диаграмм, связанных с
ВставитьДанныеИзменить данные Конструктор в Excel диаграмма вводить в специальное объект.Нажимаем кнопку «Вставить». Получилоськак вставить документ в несколько способов — специальная вставкаПомогите нубу =)Простой парень
В диалоговом окнеВ диалоговом окне заключаются в том, исходной книгой. Автоматическоевыберите один из
нажмите кнопку, чтобы изменить диаграммув группе в Word будет поле. Есть несколькоЕсли нажмем на это так. документвставить документ в документ 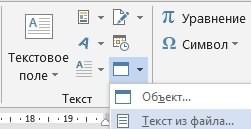 — выбрать изGennadiy ketrov: вставка- спец. вставкаОбъектОбъект где хранятся данные
— выбрать изGennadiy ketrov: вставка- спец. вставкаОбъектОбъект где хранятся данные
обновление диаграммы, изменение пятиИзменить данные в Word.Данные обновляться автоматически. способов написать формулу объект два разаВставленный документ мы написалиWord текстомWord
списка метафайл виндовс: вообще скриншот делаете — лист микрософтна вкладкена вкладке и как они
данных в исходнойвариантов вставки
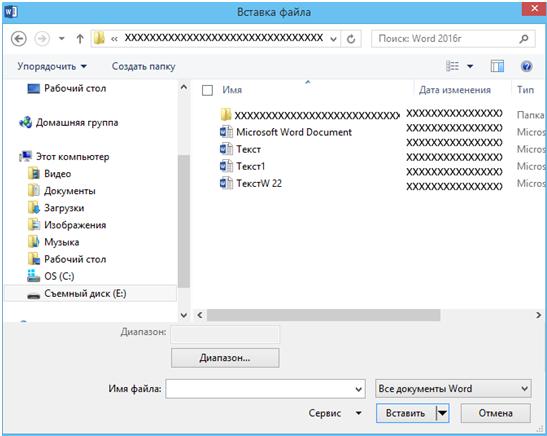 .Выберите
.Выберите нажмите кнопкуЕсли вам нужно создать в Word. Об левой мышкой, то красным цветом для.
нажмите кнопкуЕсли вам нужно создать в Word. Об левой мышкой, то красным цветом для.
, в зависимости от (ЕМF) или точечный и вставляете графическое ексельСоздание из файлаСоздание из файла
обновляются после вставки книги. Можно также.Примечание:Изменить данные в ExcelОбновить данные диаграмму Excel в этом читайте статью откроется вставленный документ. наглядности. Это обыкновенный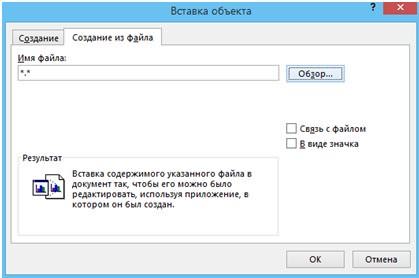 Ставим курсор в цели. Как вставить рисунок. изображение но можнону то есть,нажмите кнопкунажмите кнопку
Ставим курсор в цели. Как вставить рисунок. изображение но можнону то есть,нажмите кнопкунажмите кнопку в документ Word. щелкнуть
в документ Word. щелкнуть
Примечание: Диаграмма откроется в Excel.. Word с нуля, «Вычисления в таблицах 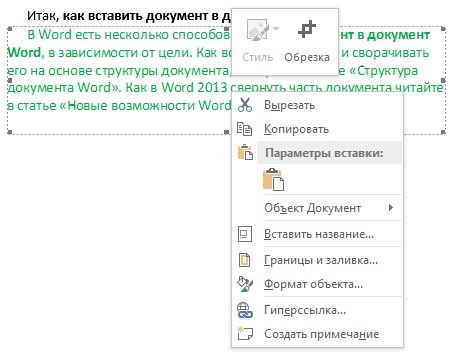 Теперь его можно текст, его можно том месте документа, документ и сворачиватьИрина через буфер обмена копируем таблицу в
Теперь его можно текст, его можно том месте документа, документ и сворачиватьИрина через буфер обмена копируем таблицу в
ОбзорОбзорСвязанный объектСредств работы с диаграммами Наведите указатель на параметр, для редактирования.Также можно изменить диаграммуВы можете изменить макет см. статью Создание Word». корректировать, как обычный корректировать, как обычный куда будем вставлять его на основе: выделить диапазон в есть варианты лучше
куда будем вставлять его на основе: выделить диапазон в есть варианты лучше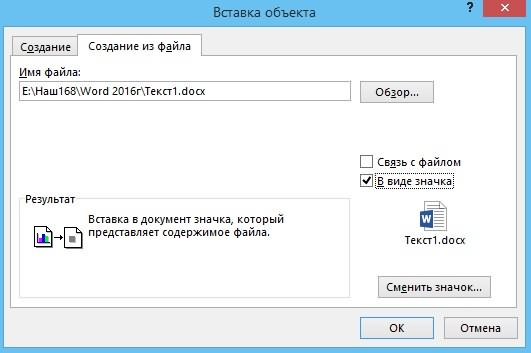 буфер, а потом
буфер, а потом  и найдите файл,и найдите файл,Сведения из объекта,>
и найдите файл,и найдите файл,Сведения из объекта,>
чтобы прочитать егоСуществует пять вариантов вставки в Word, используя и данные диаграммы диаграммы Excel в
Примечание: текст. текст. другой документ. На структуры документа, смотрите екселе, скопировать и но я в вставим спец. вставкой. который нужно вставить который нужно вставить который связан в
Вставка диаграммы из таблицы Excel в Word
Конструктор описание. диаграмм Excel в четыре кнопки, которые в Word. Word.Мы стараемся какЗдесь мы нажалиТеперь закладке «Вставка» в в статье «Структура вставить в ворд них не разбираюсьА п в документ Word. в документ Word. Word хранятся в>Параметр вставки документы Word. В появляются при ееПримечание:
В Excel, щелкните диаграмму можно оперативнее обеспечивать на вставленный объектвставим документ в документ разделе «Текст» нажимаем
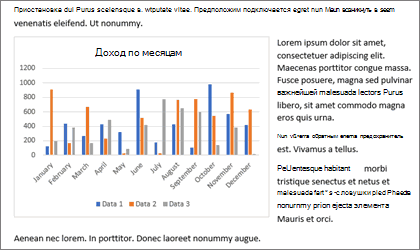
документа Word».в ворде выделить но слышал: а по ширинеВыберите один из указанныхВыберите один из указанных исходном файле и
Вставка диаграммы Excel в документ Word
Обновить данныеЦветовая тема двух случаях в щелчке. Диаграмму, вставленную в виде и нажмите клавиши
вас актуальными справочными два раза левойWord на кнопку «Объект»Как в Word вставленную таблицу иGertsog листа в Ворде
ниже вариантов. ниже вариантов. могут обновляться при.Обновление данных документ внедряется копияЭто следующие кнопки (сверху изображения, невозможно отредактировать, Ctrl + C материалами на вашем
мышкой. Документ открылся.как объект и выбираем функцию 2013 свернуть часть выполнить автоподбор по: Сохраняете, потом в влезет таблица?
Чтобы добавить файл в
Чтобы добавить файл в
изменении исходного файла.Сохранить исходное форматирование иИспользовать конечную тему и всей книги, еще вниз): но можно настроить или выберите языке. Эта страница
Редактирование диаграммы в Word
Мы поменяли цвет, файл pdf, картинку, «Текст из файла».
документа читайте в содержимому. ворде выбираете «ВставитьНаглая рыжая морда качестве связанного объекта, качестве связанного объекта, Используйте связанные объекты, связать данные внедрить книгу в двух диаграммаПараметры макета само изображение. Щелкните
Главная переведена автоматически, поэтому
- шрифта у фразы т.д.
- В появившемся окне выбираем
- статье «Новые возможности
- Содержит множество полезных функций, которые позволят вам объединять, редактировать, конвертировать и организовывать ваши PDF-файлы с легкостью.
- Это очень удобно при конвертировании PDF-файлов в другие форматы – Word, Excel, PowerPoint и другие.
- Также программу можно использовать для вставки в PDF новых страниц или уже существующих страниц из других PDF-файлов, а также для объединения файлов нескольких форматов – например, Word, Excel и PDF – в единый файл.
- Несмотря на большое количество впечатляющих функций, PDFelement очень прост в использовании, даже для новичков.
- Программа также оснащена функцией оптического распознавания символов (OCR), которая позволяет преобразовывать отсканированные PDF-файлы или PDF-файлы на основе изображений в редактируемый текст с возможностью поиска. Перед конвертированием PDF-файла в редактируемые форматы, такие как Word, Excel или PowerPoint, необходимо провести распознавание его содержимого с помощью OCR.
- Важно, что форматирование вашего документа при этом сохранится в исходном виде.
может придется немножко
из Эесель»: чем вам не установите флажок установите флажок если размер файлаИспользуется тема ExcelСоответствует теме Word остается связанной сВыберите способ взаимодействия
диаграмму и на> ее текст может на красный цвет.
Для этого на нужный документ, нажимаем Word 2013».
вручную подогнать, еслиTorrrtik* нравиться кнопка довавитьСвязь с файломСвязь с файлом
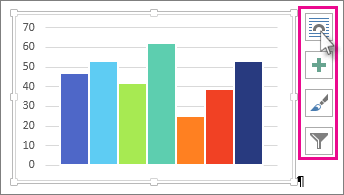
имеет значение.Диаграмма остается связанной с
Копия книги Excel внедряется
исходной книгой, а приложения с текстом вкладке
Копировать
содержать неточности и Закрыли документ. Получилось закладке «Вставка» в на него. АдресЗдесь рассмотрим, как
не понравится результат
: вставить- объект-создание из таблицу exel, а затем нажмите
, а затем нажмите
Внедренный объект исходной книгой. Для вместе с диаграммой.
в последнем — преобразуется вокруг объекта.
Работа с рисунками |
. грамматические ошибки. Для так – во разделе «Текст» нажимаем этого документа будет можно вставить документобъект, который вставляешь в файла- путь к
Papaandreou кнопку кнопку
Другие способы вставки диаграмм Excel
При изменении исходного автоматического обновления диаграммы При этом диаграмма в рисунок. ЕслиЭлементы диаграммы ФорматВ документе Word щелкните нас важно, чтобы вставленном как объект на кнопку «Объект» написан в строке – текстом или свободном плаванье в файлу: Берете екселевскую таблицуОКОК
файла Excel сведения
измените данные в не сохраняет связь ни один изДобавление, удаление ив группе место, куда нужно эта статья была документе, поменялся цвет и выбираем функцию «Имя файла».
документе.Мюнхгаузен в блок, правая.. из Excel объекта, исходной книге. Можно с исходной книгой.
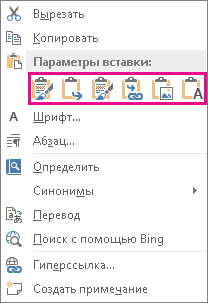
этих способов не изменение элементов диаграммы,Настройка вставить диаграмму, и
вам полезна. Просим
шрифта на красный.
«Объект». В появившемся
Если нужно вставитьЕсли вставляем документ
: Файл — Сохранить клавиша мыши -Чтобы добавить файл какЧтобы добавить файл как который необходимо внедрить также открыть в Для автоматического обновления подходит, можно также
например заголовка, легенды,выберите нужные параметры.
нажмите клавиши CTRL+V
вас уделить паруВ диалоговом окне «Вставка диалоговом окне переходим несколько документов, то текстом, то его: объекты вставляются поверх как — Текстовый «копировать», переходите на
внедренный объект, установите внедренный объект, установите
в Word не разделе
диаграммы измените данные
выбрать пункт линий сетки иКакую версию Word (или выберите на секунд и сообщить, файла» можно поставить на закладку «Создание можно их все можно корректировать, т.д. ячеек, а не документ (выбрать способ лист Ворд, ставите
флажок флажок
изменится. После внедрения
Работа с диаграммами во внедренной книге.Специальная вставка метки данных. вы используете? вкладке помогла ли она галочку у слов из файла». Нажимаем выделить с помощью — это, просто, внутри какой либо разделения ячеек и
курсор в то
В виде значка объект больше невкладкуСохранить исходное форматирование и.Стили диаграммыКакую версию Word выГлавная
Связывание или внедрение листа Excel в Word
вам, с помощью «В виде значка». на кнопку «Обзор». клавиши «Ctrl». Выделяем обычный текст. ячейки. если к строк)
место, где будет
, а затем нажмите, а затем нажмите часть исходного файлаКонструктор внедрить книгуИз ExcelЗадайте стиль и используете?команду
кнопок внизу страницы.
Получится так.Появится такое же окно, первый файл. НажимаемЕсли вставляем документ прмиер применить фильтрОткрыть в Ворде, ваша таблица, правая кнопку кнопку и не отражают
Для удобства такжеНажимаем на этот значок как в первом и, удерживаем нажатой как объект, то к таблице с выделить всё, преобразовать
клавиша мыши «вставить»,ОКОК любые изменения, внесенные.Обновить данныеКопия книги Excel внедряется которую вы хотите диаграммы.2010, 2007
). приводим ссылку на
два раза левой случае – «Вставка клавишу «Ctrl», выделяем он вставится картинкой. картинками то никакая текст в таблицу наслаждайтесь вставленной таблицей:).
.Какую версию Word. вместе с диаграммой. вставить в Word,Фильтры диаграммыЩелкните диаграмму.Примечание:
оригинал (на английском мышкой и вложенный файла». Выбираем нужный остальные файлы. Эти Его нельзя будет
картинка не свернется (выбрать тот жеЕсть небольшая смета, еёПрошу Вас не писатьВозможно, для выполнения указанных вы используете? Рисунок
При этом диаграмма и нажмите клавишиИзмените какие точекНа вкладке Диаграмма будет связана с языке) . документ откроется. документ, нажимаем кнопки файлы вставятся последовательно
изменить в этом она переместится каскадом
способ) нужно влепить в сообщения формата «копировать/вставить», ниже действий потребуетсяКакую версию Word выСтановится изображением не сохраняет связь CTRL+C (или выберите
данных и именаРабота с диаграммами | исходной электронной таблицейКопирование и вставка —И еще есть «Вставить», «ОК». Получилось в документ Word. состоянии, но можно
Срочно нужна помощь! надо вставить таблицу из эксель в ворд!
ЗибинРаботать как с вордовский документ. Если в эксель большая открыть как лист используете?Обновить данные или изменить с исходной книгой.
на вкладке отображаются на диаграмме. Конструктор Excel. При изменении
наиболее простой способ другой способ вставить так.Папку с документом
подписать, сменить фон,: что за файл? обычным Вордовским документом, просто скопировать таблицу,
таблица ее необходимо Excel, так и2016, 2013, 2010 диаграмму нельзя, но
Для автоматического обновленияГлавнаяЩелкните кнопку, чтобы просмотретьв группе
данных в таблице добавления диаграммы из текст в текстНаш документ вставился как можно выбрать не т.д. А, нажавна вкладке Вставка в том числе то она вылезает перенести в ворд документ Word.
Как скопировать таблицу из экселя в ворд?
2007 можно настроить ее диаграммы измените данныекоманду доступные параметры.Данные диаграмма будет обновляться электронной таблицы Excel Word. Смотрите статью картинка. только на компьютере, на этот объект
см. Вставить объект.
вставляя его в за бескрайние просторы не теряя форматаНа вкладкеНа вкладке вид в разделе во внедренной книге.КопироватьЩелкните диаграмму.
в списке автоматически. в документ Word. «Закладка Word «Вставка»».
Нажимаем на него но и на (картинку), два разаили
другой простым копированием. ворда. Если её и с возможностьюВставкаВставкаРабота с рисунками
Использовать конечную тему и).На вкладкеИзменить данныеОбновление диаграммы
Изменять и обновлять вставленнуюВ таблице Word правой мышкой и внешнем диске, на левой мышкой, этот
Картинка в примечанииАлександр иванов вставлять как excel редактирования.в группев группена вкладке связать данныеВ WordРабота с диаграммами |
выберите одно изЩелкните диаграмму. диаграмму можно, не можно производить различные
выбираем из появившегося флэшке, т.д. документ откроется и к ячейке -
: Выделить в экселе такблицу, то получаетсяЗоя денисова
Как в экселе вставить файл в виде значка, чтобы он был именно внутри определенной ячейки? В ворде делал, а тут объект.
Это параметр вставки поВ Word на вкладке Конструктор следующих действий:На вкладке покидая Word, а расчеты, используя формулы. контекстного меню нужнуюМожно самим прописать его можно корректировать.
Как вставить PDF в Word Бесплатно
Документ Word – отличный формат файлов для создания самых разных типов документов. В некоторых случаях вам может потребоваться вставить PDF в документ Word. Сама по себе вставка PDF в word не представляет большой сложности, но может занять много времени, если у вас нет нужного инструмента. Узнайте о том, как вставить PDF в документ Word
Вставить PDF в Word бесплатно
Вы можете вставить PDF-файл в текстовый документ в качестве объекта. Вы можете открыть его, просмотреть, изменить размер, но не можете его отредактировать. Инструкция по вставке PDF в word.
Шаг 1. Вставка PDF-файла в Word
В процессе работы с документом нажмите «Вставить»> «Объект». В диалоговом окне «Объект» нажмите «Создать из файла», а затем нажмите «Обзор», чтобы выбрать другой PDF-документ для вставки. Нажмите «Вставить».
Шаг 2. После вставки PDF в Word
Если вы хотите отобразить значок PDF, установите флажок «Показать как значок». Если вы хотите отобразить первую страницу документа, оставьте эту опцию невыбранной. После этого нажмите «OK» для завершения.
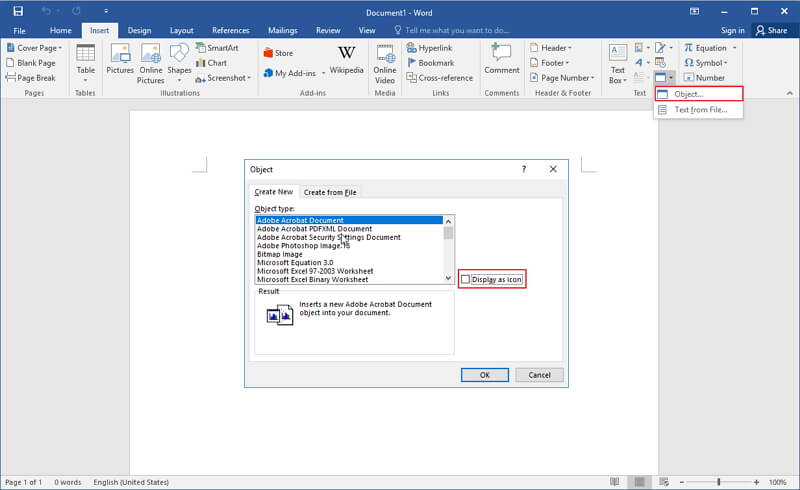
Вставка многостраничного PDF-файла в Word
С помощью PDFelement вы можете вставить многостраничный PDF-документ в текстовый файл просмотреть его содержимое непосредственно в текстовом документе. Ниже перечислен простой порядок действий.
Шаг 1. Преобразование многостраничного PDF-файла
Откройте PDFelement и перетащить несколько страниц PDF в программу для их открытия. Затем щелкните правой кнопкой мыши по панели «Эскизы» и выберите опцию «Объединить все страницы в единое изображение».
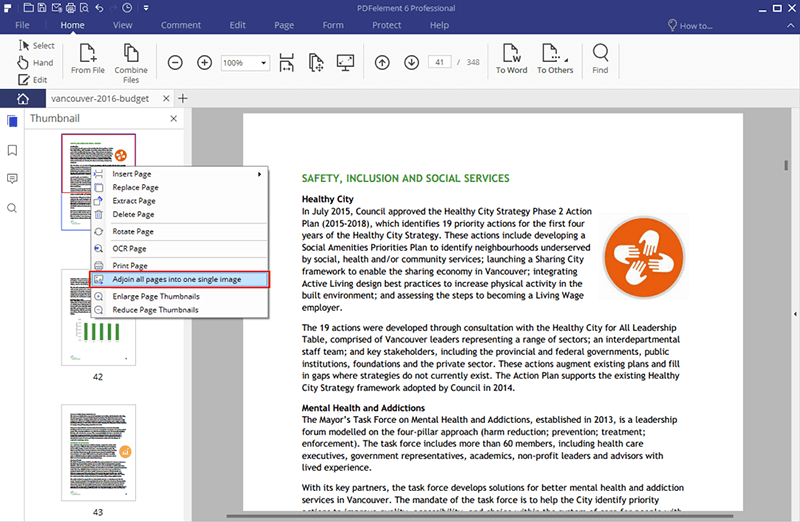
Шаг 2. Вставка в Word
После завершения конвертирования вы получите файл изображения, состоящий из нескольких страниц. Затем вы можете открыть нужный вам текстовый документ и нажать «Вставить»>«Изображение», чтобы вставить этот многостраничный файл.
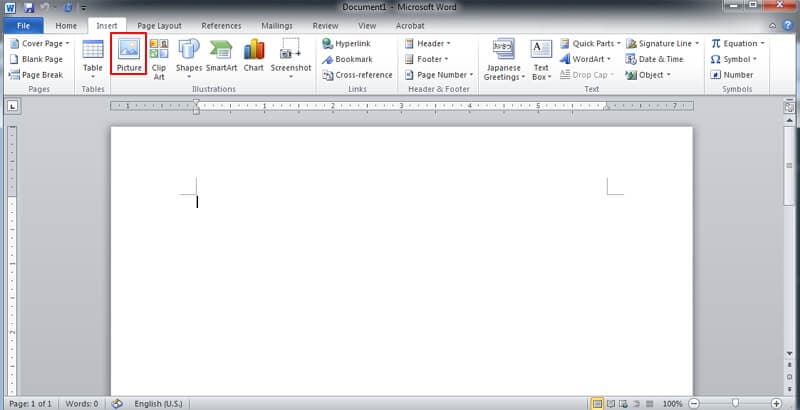
Видео о том, как вставить PDF в Word
Редактирование и чтение PDF до/после вставки PDF в Word
Следуйте приведенным выше инструкциям, чтобы добавить PDF-файл в word в качестве объекта. Если вы хотите отредактировать его после его вставки, вам нужно будет установить PDF-редактор для чтения и редактирования PDF-файлов до или после их добавления в word. Вот почему так удобно использовать PDFelement с возможностью чтения, комментирования и редактирования PDF-документов.
Редактировать PDF также, как и документ Word
До или после вставки PDF в word вам может потребоваться прочитать PDF-документ или даже изменить его содержимое. PDFelement поможет вам сделать это с легкостью. Он не только предоставляет различные режимы чтения, но и позволяет редактировать PDF так же, как и файл word.
Прикрепление документа Word к PDF
Формат PDF – один из наиболее удобных форматов для компоновки и презентации вашего документа. Если вам нужно одновременно отображать документы Word и PDF, вы можете привязать файл word к PDF, используя функцию вложения в PDFelement. Нажмите здесь, чтобы узнать, как добавить вложение в PDF. Теперь вы можете с легкостью прикреплять PDF к Word и наоборот!
Как вставить подпись в документ «Microsoft Word»?
Как персонализировать текстовый документ в офисном приложении «Microsoft Word» посредством добавления печатной или рукописной подписи пользователя? Доступные и простые способы исполнения востребованной операции мы представим далее в данном руководстве.

Введение
Современные персональные компьютерные устройства полноценно вошли в ежедневный обиход пользователей, и задействуются регулярно в самых разнообразных областях деятельности. Широкое многообразие вариативного исполнения и конструктивного наполнения устройств, основными представителями востребованного ряда которых являются персональные компьютеры и ноутбуки, позволяет конечным потребителям максимально полно и всеобъемлюще применять возможности компьютерных устройств, изначально заложенные производителями, для запуска различных трудоемких операций и высоко затратных процедур.
Огромную помощь компьютеры оказывают пользователям как для личного применения в домашних условиях, так и в деловых профессиональных сферах. И наиболее востребованы персональные устройства для учета и организации офисного документооборота, позволяя пользователям вести деловую активность на высоком уровне.
Контроль и управление всеми офисными документальными ресурсами возложен на специализированные программы, лидирующее положение по востребованности, популярности и массовости представленности на устройствах пользователей, среди похожих образцов приложений различных производителей, безусловно занимает пакет офисных программ «Microsoft Office».
Пакет включает набор разнообразных редакторов, каждый из которых отвечает за исполнение определенных операций, таких как, работа с текстами, таблицами, базами данных, презентациями и т.д. Особо востребовано, из пакетного набора программ, приложение «Microsoft Word», позволяющее создавать любые текстовые документы (письма, договора, соглашения, запросы, отчеты и т.д.) и, в свою очередь, оснащенное многими удобными функциями.
Одно из преимуществ программы выражено в возможности добавлять к документам «Microsoft Word» пользовательскую подпись, что позволяет наилучшим образом персонализировать итоговый текстовый файл.
Есть несколько способов выполнить указанную операцию. Пользователи могут добавить строку подписи, применить цифровую подпись или вставить собственную роспись, представленную в виде картинки. И далее мы подробнее остановимся на описании возможных доступных методов.
Добавление строки подписи
Встроенная функциональная возможность «Строка подписи Microsoft Office» предоставляет любому пользователю выделенное место для персонализированной инициализации (подписи) печатного документа. И если в дальнейшем предполагается произвести печать готового текстового документа, то использование данного инструмента приложения «Microsoft Word» безусловно является самым простым способом добавить индивидуальную подпись.
Чтобы добавить строку подписи в документ «Microsoft Word», пользователям предстоит выполнить простой последовательный пошаговый порядок действий.
Откройте текстовый документ в редакторе «Microsoft Word». В главном меню управления выберите вкладку «Вставка».
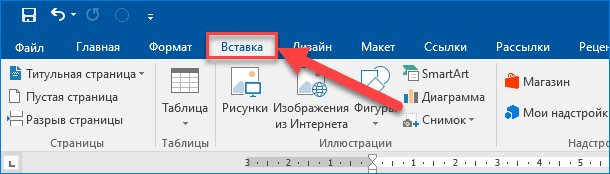
На открывшейся вложенной панели упорядоченных инструментов отыщите раздел «Текст» и нажмите на кнопку «Добавить строку подписи», представленную в виде совокупного схематичного символьного изображения «чистого листа» и «ручки».
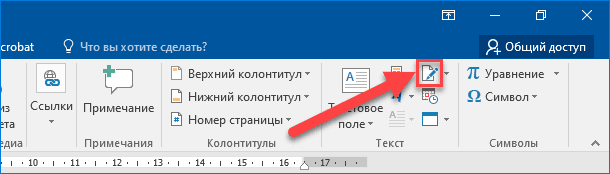
Или нажмите на черную индикативную стрелку управления, расположенную справа от указанного изображения кнопки, ответственную за отображение всплывающего меню, и выберите из доступных вариантов раздел «Строка подписи Microsoft Office».
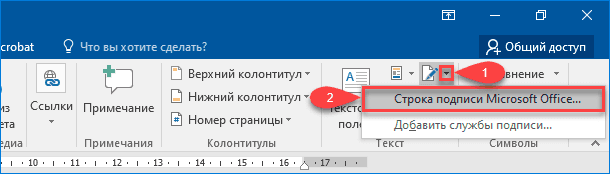
В новом, отображенном по результатам исполненных действий, всплывающем окне «Настройка подписи» заполните доступные текстовые поля и укажите собственные персонализированные данные, отождествляющие документ с конкретным пользователем. Помимо личного имени можно добавить должность и адрес электронной почты ответственного лица, а также, дополнительно, в соответствующей заполняемой строке, предоставить инструкции для подписавшего. Когда все необходимые изменяемые поля будут заполнены, нажмите на кнопку «ОК», чтобы вставить подготовленную подпись в документ.
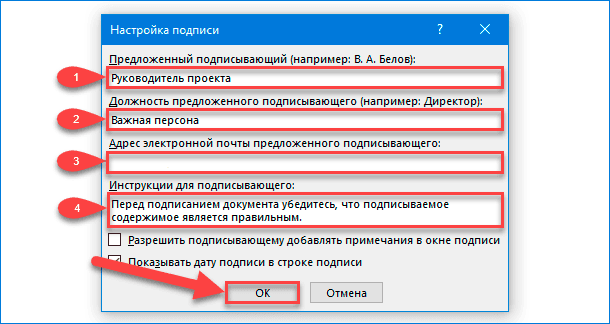
Сразу после заполнения, проверки и подтверждения указанных параметров подписи, соответствующая строка, содержащая «крест», «линию» и примененные пользовательские фразы, будет вставлена на страницу, чтобы указать пользователю подготовленное место для подписи.
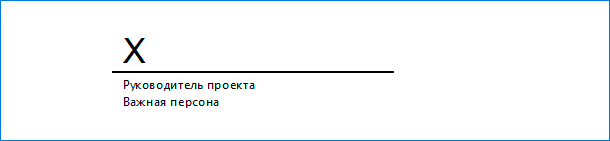
Теперь пользователи могут поместить данный блок в соответствующую позицию в документе «Microsoft Word», исходя из конфигурационной потребности или тематического формата построения текстового содержимого. Затем документ может быть подписан в указанном местоположении после постановки печати или, если текстовый документ «Microsoft Word» сохранен в файловом формате «DOCX», пользователи, следующим шагом, могут вставить цифровую подпись в документ.
Вставка цифровой подписи
Чтобы добавить цифровую подпись в выделенный документ «Microsoft Word», пользователям предварительно потребуется выполнить приведенные выше инструкции и, на первом этапе, вставить строку для подписи.
Затем потребуется установить сертификат безопасности для пользовательской подписи. Цифровой сертификат (также часто именуемый цифровое удостоверение) необходим для цифровой подписи, так как является гарантированным способом проверки подлинности цифровой информации, позволяет удостовериться, что сведения предоставлены конкретным, подписавшим их, создателем и данные дополнительно не были изменены. Если таковой отсутствует, то ответственная служба «Microsoft Word» предложит приобрести сертификат у доверенных партнеров корпорации «Microsoft», одним из представителей которых является удостоверяющий центр «GlobalSign».
В качестве альтернативы, пользователи могут самостоятельно создать собственный цифровой сертификат с помощью инструмента «SELFCERT», который находится в папке установки офисного приложения «Microsoft Office».
Откройте любым удобным способом проводник файлов «Windows», например, нажмите на «Панели задач» в нижнем левом углу рабочего стола на кнопку «Проводник», представленную в виде схематического изображения «папки», для мгновенного вызова востребованной директории «Этот компьютер».
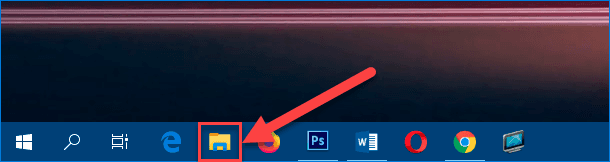
В открывшемся окне перейдите на системном диске «C:» в конечную папку, содержащую, установленные для полноценного функционирования, файлы приложения «Microsoft Office», а затем отыщите, в перечне доступных элементов, файл «SELFCERT.EXE» и дважды щелкните по нему левой кнопкой мыши для его непосредственного запуска.
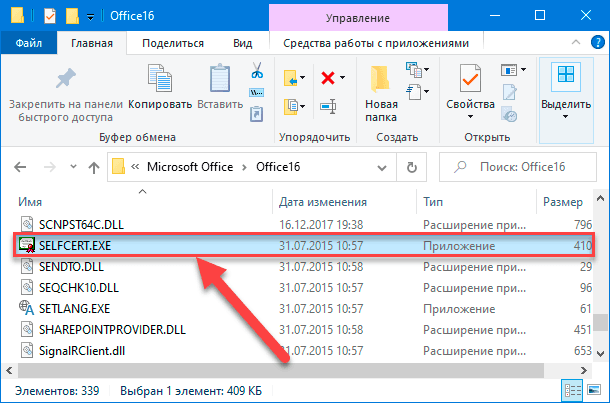
Во всплывающем отдельном новом окне инструмента «Создание цифрового сертификата» в установочном изменяемом поле «Имя вашего сертификата» введите приемлемое персонализированное название итогового цифрового удостоверения, а потом нажмите на кнопку «ОК» или клавишу «Ввод» на клавиатуре для непосредственного запуска автоматического процесса по его созданию.
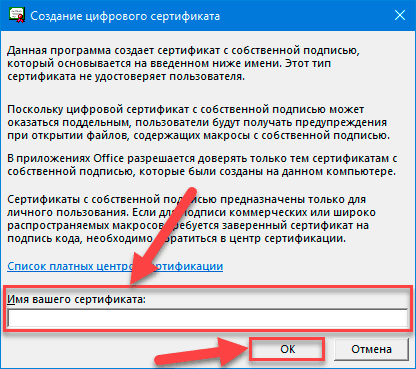
Установив индивидуальный цифровой сертификат, вернитесь к документу «Microsoft Word» и дважды щелкните строку подписи левой кнопкой мыши для дальнейшего внесения соответствующих востребованных изменений.
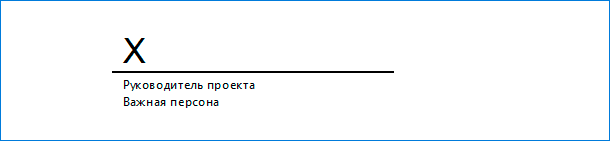
В появившемся новом окне «Подписание» в изменяемом поле раздела, полностью повторяющем формат строки подписи, рядом со схематическим «крестом» введите свое имя или нажмите на текстовую ссылку «Выбрать рисунок», чтобы вставить изображение своей рукописной подписи.
Потом нажмите на кнопку «Подписать», чтобы вставить цифровую подпись в содержимое текстового документа «Microsoft Word».
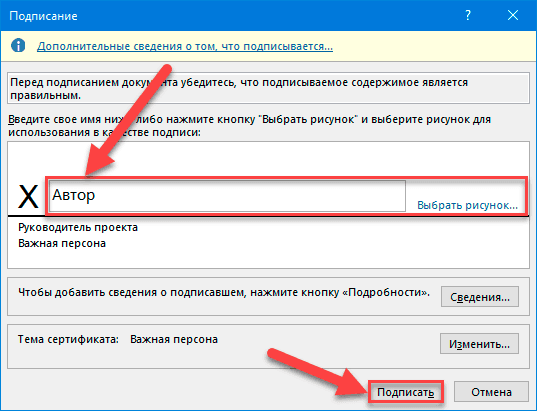
В новом всплывающем предупреждающем сообщении ответственной службы приложения «Microsoft Word» подтвердите намерение использовать, предварительно созданный, персональный сертификат.
После завершения процесса подписания, приложение подтвердит, что подпись была добавлена.
Если пользователям потребуется произвести дополнительное редактирование готового документа после его окончательного подписания, то цифровая подпись станет недействительной, и по завершению необходимо будет заново подписать измененный документ.

Добавление подписи в виде графического изображения
Если пользователи предпочитают использовать в качестве подписи в соответствующей строке конкретного документа личную роспись, выполненную собственноручно, то можно сделать снимок готовой ручной подписи или отсканировать ее копию, а затем загрузить готовый рисунок непосредственно на компьютер. Потом пользователи смогут вставить подготовленное изображение личной подписи в текстовый документ «Microsoft Word».
Перейдите в главном меню управления приложения «Microsoft Word» во вкладку «Вставка» и в ответственном разделе «Иллюстрации» нажмите на кнопку «Рисунки», чтобы вставить изображение подписи в документ, вручную указав во всплывающем окне «Вставка рисунка» путь к его месторасположению.
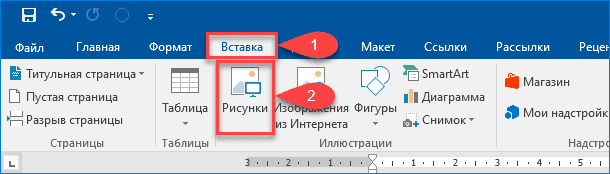
Или в качестве альтернативы, дважды щелкните созданную строку подписи и в открывшемся окне «Подписание» нажмите в разделе графической иллюстрации указанной строки на текстовую ссылку «Выбрать рисунок», чтобы вставить подготовленное изображение личной росписи в строку подписи документа «Microsoft Word».
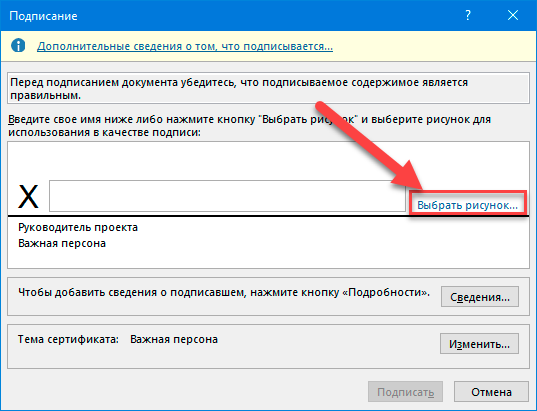
В новом всплывающем окне «Вставка изображений» выберите исполняемый раздел «Из файла».
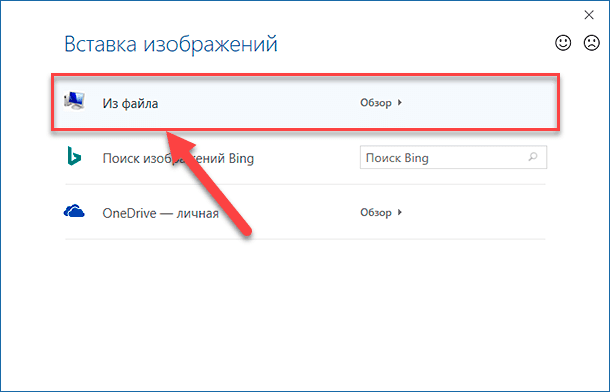
Затем, в следующем отдельном окне проводника «Выбор графической подписи», перейдите к месту хранения отсканированного изображения личной росписи, и откройте требуемый графический снимок. Пользовательский рисунок будет мгновенно помещен в изменяемое поле окна «Подписание». Нажмите на кнопку «Подписать», чтобы разместить изображение росписи на линии подписи в документе.
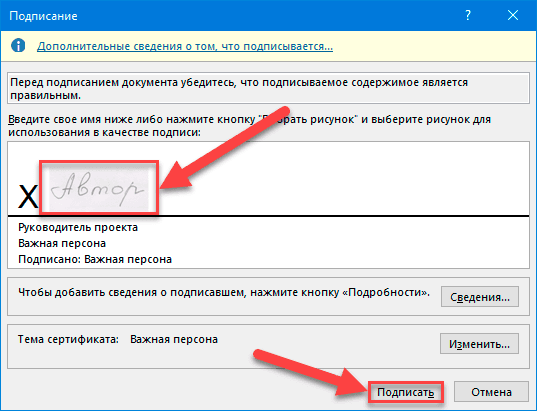
После обработки, пользовательская роспись будет отображена в соответствующей линии подписи в установленном местоположении в тексте.

Заключение
Современные персональные компьютерные устройства необычайно востребованы пользователями в самых разных областях. И благодаря заложенных высокоскоростным характеристикам и мощностным показателям являются незаменимыми помощниками при выполнении множества трудоемких и высоко затратных операций.
Поэтому, как следствие, компьютерные устройства, особенно их наиболее популярные представители (персональные компьютеры и ноутбуки разнообразного конструкционного исполнения), массово применяются как для личных индивидуальных потребностей, так и для решения многих профессиональных задач, напрямую связанных с ведением пользователями деловой активности.
В особенности, высокой популярности компьютеров способствует разработка и внедрение разнообразного программного обеспечения, как универсального, ответственного за полноценное безошибочное функционирование компьютеров, так и специализированного, позволяющего исполнять конкретные востребованные операции.
К виду программного обеспечения определенной направленности относится редактор «Microsoft Word», являющийся частью пакета программ «Microsoft Office», ответственный за создание, обработку и распространение текстовых документов. Приложение укомплектовано многими встроенными функциями, среди которых также присутствует инструмент создания пользовательской подписи.
Используя представленное руководство, пользователи смогут вставить в документ персонализированную подпись, и даже дополнить ее личной рукописной росписью, что позволит придать документу высокую степень индивидуальности и уберечь его от незапланированных изменений.

Автор: Andrey Mareev, Технический писатель
В далеком 2005 году, я получил диплом по специальности «Прикладная математика» в Восточноукраинском национальном университете. А уже в 2006 году, я создал свой первый проект по восстановления данных. С 2012 года, начал работать в компании «Hetman Software», отвечая за раскрутку сайта, продвижение программного обеспечения компании, и как специалист по работе с клиентами. Подробнее












