Где настройки Яндекс.Браузера на Андроиде
Google Play изобилует миллионами приложений, многие из которых являются браузеры. Это те самые программы, которые позволяют нам выходить в интернет, пользуясь поисковиками и посещая любимые сайты. Разумеется, производители смартфонов устанавливают такие приложения по умолчанию. Так, на любом Андроид-устройстве есть стандартный браузер, а также Google Chrome. Но в то же время никто не запрещает скачать Yandex Browser, который очень востребован у пользователей.
Так чем же так хорош браузер Яндекса, что его загрузили через Google Play уже больше 100 миллионов раз? Разработчик в описании приложения указывает следующие особенности:
- встроенный голосовой помощник «Алиса»;
- технология защиты Protect, блокирующая опасные сайты;
- поддержка надстроек и расширений;
- блокировка рекламы;
- сервис «Дзен»;
- ускоренная загрузка страниц;
- нейросетевой переводчик;
- режим «Инкогнито» и многое другое.
Все это выглядит весьма привлекательно на бумаге, но так ли хороши особенности Яндекс. Браузера на практике? Конечно, многое зависит от личных предпочтений пользователя. Например, лента персональных рекомендаций «Дзен», где публикуются интересные материалы, пригодится далеко не всем. Кого-то ее присутствие попросту может раздражать.
А вот чего не отнять у Yandex Browser, так это наличие встроенного блокировщика и переводчика страниц. Указанные функции действительно являются очень полезными, если вы активно пользуетесь интернетом и порой не подозреваете, на какой сайт осуществляется переход. Яндекс заблокирует шоковый контент и при необходимости переведет страницу с иностранного языка на русский или любой другой.
В Google Play представлено несколько версий браузера от Яндекса. Есть модификация со встроенной «Алисой», а также облегченная версия для тех, чей смартфон обладает скромным объемом памяти.
Как бы то ни было, прежде чем скачивать Яндекс. Браузер, рекомендуется ознакомиться со всеми достоинствами и недостатками. Возможно, вам удастся найти более привлекательное приложение для выхода в интернет.
Несмотря на наличие блокировщика рекламы, встроенные предложения от партнеров Яндекса могут раздражать
Навязчивые сервисы компании, предлагающие, например, запустить «Алису» или ознакомиться с материалом на «Дзене»
Таким образом, Yandex Browser можно назвать хорошим решением для тех, кто ищет функциональный браузер с большим количеством надстроек. Особенно программа порадует фанатов сервисов Яндекса вроде «Кинопоиск», «Такси», «Эфир», «Музыка» и других, поскольку все они интегрированы в браузер. Авторизовавшись 1 раз, можно забыть о необходимости ввода логина и пароля на других страницах.
Какая версия сайта открывается по умолчанию на iPhone и iPad
На сегодняшний день большинство сайтов сами умеют определять, с какого устройства и каким браузером их пытаются открыть, и если пользователь работает в браузере на смартфоне или планшете, ему по умолчанию будет загружена мобильная версия сайта. Так работает практически на всех Android смартфонах и планшетах, и на iPhone. На iPad так происходит до версии iOS 12 включительно. Начиная с iPadOS 13, встроенный браузер Safari по умолчанию пытается открыть версию, предназначенную для десктопных браузеров.
Иногда все же требуется работать не с мобильным приложением, а с самим сайтом, причем с его полной десктопной версией. У меня такая необходимость возникала при работе с сайтом моего банка, поскольку в мобильном приложении реализованы не все функции клиент-банка. Также это было необходимо для прослушивания «бесплатной» музыки и расширенного управления списком друзей ВКонтакте, для сортировки плейлистов на YouTube-канале. Да и мало ли сценариев может быть в жизни, когда на какое-то время на экране мобильного гаджета возникает необходимость отобразить версию веб страницы для компьютера.
Чтобы отобразить десктопную версию сайта на iPhone и iPad под управлением iOS ранее 13 версии, нужно в Safari тапнуть по кнопке «Поделиться» и внизу меню прокрутить вправо и выбрать соответствующий пункт.
Или воспользоваться более легким способом – коснуться и удерживать палец на кнопке «Обновить» в адресной строке браузера. Последний поймёт, что ему нужно запросить десктопную версию сайта.
Начиная с iOS 13, на iPhone необходимо в левой части адресной строки Safari тапнуть на кнопке АА и в открывшемся меню выбрать «Запрос настольного веб-сайта».

Открываем десктопную версию сайта на iPhone
Если же по каким-то причинам требуется напротив открыть мобильную версию сайта, например на iPad, где по умолчанию iPadOS настроена на открытие версии для компьютера, то нужно в меню, открываемом при тапе по кнопке АА, выбрать «Запрос мобильного веб-сайта».

Открываем мобильную версию сайта на iPad
Как поменять браузер по умолчанию с помощью перехода по ссылке
Если вы только что установили новый браузер, то вы можете поменять браузер по умолчанию с помощью перехода по ссылке. Для этого достаточно кликнуть по ссылке в любом приложении, которое не умеет открывать их самостоятельно. Например, можно кликнуть по ссылке, которая пришла вам в sms-сообщении.
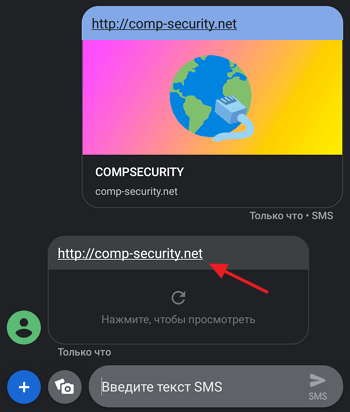
После нажатия на ссылку появится всплывающее окно, в котором нужно будет выбрать один из вариантов и нажать на кнопку «Всегда».
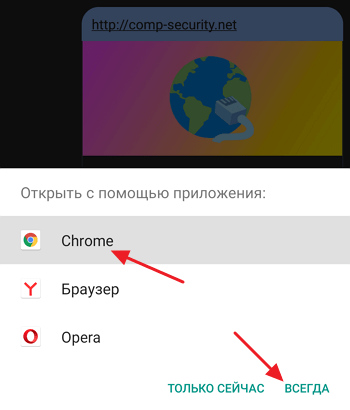
Например, в данном случае браузером по умолчанию будет выбран Google Chrome.
Как сделать Яндекс главным браузером на телефоне
Сделав Yandex главным браузером, все ссылки, полученные через мессенджеры и другие источники, будут автоматически открываться через веб-обозреватель Яндекса. Чтобы включить данную опцию, просто перейдите по ссылке, в появившемся окне поставьте отметку «Использовать по умолчанию» и выберете Яндекс.Браузер.
Также приложение само предложит сделать его главным при первом запуске. Если не дать подтверждение сразу, то можно активировать опцию через настройки веб обозревателя. Наконец, если вы хотите, чтобы на главном экране была поисковая строка Яндекса, а не Гугла, действуйте по инструкции:
- Задержите палец на поисковой строке Google.
- Нажмите кнопку «Удалить».

- Задержите палец на свободной области экрана.
- Перейдите в раздел «Виджеты».
- Далее останется найти виджет поисковой строки Яндекса и выбрать его.

Так вы практически полностью замените поисковик и веб-обозреватель Гугла на российский аналог. Но не забывайте, что Яндекс.Браузер не является идеальным продуктом, и при его работе тоже возникают проблемы.
Первый запуск после установки
После установки браузера в разделе приложений создается иконка для его запуска. По умолчанию она размещается в меню Android, где находится весь набор установленных программ, а также на одном из домашних экранов.

Если вы не можете найти иконку Яндекс.Браузера ни в том, ни в другом месте, откройте его через Play Маркет.
Постоянно запускать программу через Play Маркет неудобно. Если вам так и не удалось обнаружить иконку в списке приложений, удалите обозреватель, а затем установите его заново.
Как посмотреть мобильную версию сайта через компьютер?
Сразу возникает вопрос, а в чём же сложность? В отличие от адаптивного дизайна, мобильный шаблон — это отдельный набор файлов и стилей, который доступен только пользователям мобильных устройств. Такая избирательность реализуется путём определения соответствия параметра « user-agent ».
То есть, прежде чем загрузить какую-либо веб-страницу, сайт сверяется с параметрами пользовательского браузера, уже исходя из этого выдаёт один или другой вариант. Например, сайт получает user-agent — “firefox”, значит отрабатывается загрузка десктопной (полной)версии сайта. Если же user-agent — “Android”, то сайт понимает, что требуется открыть мобильную версию сайта.
Через браузер Firefox
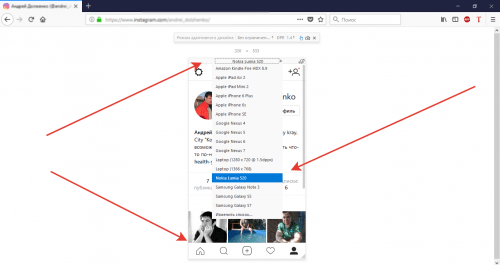
Чтобы посмотреть сайт как мобильный пользователь из браузера Mozilla Firefox, следует обратиться к встроенным инструментам веб-разработки. Для этого открываем сайт и в панели меню (сверху / можно вызвать клавишей « Alt ») переходим по пути:
Инструменты ? Веб-разработка ? Адаптивный дизайн
Видим, что сайт изменился вместе с разрешением активной области экрана. Выбираем из списка интересующее устройство на базе мобильной операционной системы и проверяем работоспособность сайта.
Через браузер Chrome
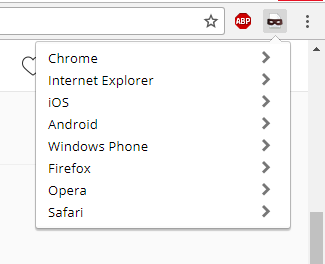
Если вы активный пользователь браузера Google Chrome, то предварительно устанавливаем расширение с говорящим названием « User-Agent Switcher for Chrome ». А далее обращаемся к новому элементу в панели сверху (слева от «меню параметров») — смайлик в очках.
Щелчком мыши разворачиваем список доступных агентов. Выбираем одну из популярных мобильных ОС Android или iOS, и сайт преобразовывается на глазах. По окончании работы с мобильной версией сайта не забудьте перейти обратно на агент « Chrome / default ».
Как провести обновление на устройствах Samsung
Смартфоны этой марки имеют свой набор приложений, одним из которых является обозреватель Samsung Internet Browser. Яндекс можно загрузить через этот обозреватель, или через специальный магазин приложений, который производитель установил на смартфон. Оно называется Galaxy Apps.
Порядок установки апдейта браузера:
- Запустите Galaxy Apps.

- В настройках магазина выберите меню «Мои приложения».
- Найдите Яндекс. Браузер, нажмите на ссылку «Обновить». При отсутствии апдейта, ссылки не будет.
На устройствах Самсунг, обновления можно проводить и через Плеймаркет, аналогично, как и в телефонах от других производителей.












