Объединение PDF
Высококачественное объединение PDF-файлов и многое другое
Объединение нескольких PDF-файлов
Сохранение PDF-документов в формате Office
Использование распознавания текста на изображениях (OCR)
Создавайте и редактируйте PDF-документы и формы
Перетаскивание страниц между файлами
Редактирование, защита и подписание PDF-файлов
| Document Name | Notes |
|---|
Re-order the files by dragging or using the arrows on the right of each row.
Как все файлы pdf соединить в один
Склейка нескольких либо множества pdf-файлов в один – процедура, которая может понадобиться для систематизации разных документов как для упрощения использования, так и для облегчения поиска. Для этого вы можете использовать один из нескольких простых вариантов.

- Как все файлы pdf соединить в один
- Как объединить pdf-файлы в Foxit
- Как создать многостраничный файл в форматах TIFF, PDF и GIF
Для простой склейки файлов, имеющих один формат, к примеру, документов, используйте программы подобные PDF Split-Merge. Скачайте ее, перейдя по ссылке http://www.pdfsam.org/?page_id=32 и выберите нужный вам файл. Установите приложение, после чего запустите его. Следуя пунктам меню, выберите меню программы, отвечающее за процесс склейки файлов. Добавьте нужные вам документы в рабочее поле программы и установите их очередность, после чего определите название и расположение конечного файла, а затем запустите процесс.
Если же вам необходимо склеить отдельные страницы нескольких pdf-файлов, используйте программу Foxit PhantomPDF. Перейдите по ссылке http://www.foxitsoftware.com/downloads/ и скачайте версию, которая вам подходит. При помощи этой программы вы сможете не только разрезать и заново склеить несколько разных документов, но и отредактировать текст, шрифты, а также создать новые документы. Вы также можете оптимизировать pdf исходя из нужного вам размера файла и его качества.
Нередко можно столкнуться с файлами, которые защищены от печати, а также от редактирования. В этом случае вам необходимо сконвертировать их в изображения, после чего упорядочить получившиеся картинки соответственно нужному вам порядку и создать из них pdf-файл. Это осуществимо при помощи двух простых приложений – Pdf to Jpg Converter и JPG To PDF Converter. Скачайте их, перейдя по сслыкам http://www.pdf-to-jpg.com/ и http://www.jpgtopdfconverter.com/ соответственно. Установите приложения.
При помощи Pdf to Jpg Converter переведите нужные вам файлы в изображения, после чего пронумеруйте получившиеся картинки в соответствии с нужным вам порядком страниц в конечном документе. Запустите JPG To PDF Converter и добавьте их в рабочее поле программы, строго соблюдая нужную вам очередность. После этого укажите название и местоположение конечного файла и запустите процесс конвертации.
Легко в использовании
heic2pdf.com даёт возможность быстро и легко объединить PDF-файлы. Вам не нужно устанавливать и настраивать что-либо. Просто выберите PDF-файлы в апликации и объедините страницы.
Чтобы объединять PDF-файлы, нет никаких специальных требований к вашей системе. Апликация работает на всех современных операционных системах и браузерах. Просто используйте эту апликацию в вашем браузере и начинайте работать.
Программы для объединения файлов
Существует несколько программ для соединения пдф.
Аdobe Acrobat
Adobe Acrobat – это программа, которая быстро вставит один текст в другой. Ведь именно компания Adobe разработала данный формат.
Обработка в этом редакторе гарантирует 100 % результат, а также предоставляет возможность редактировать исходники.
К минусам стоит отнести наличие платной версии. Чтобы скачать такую программу понадобится много места.
Процедура объединения выполняется так:
- В меню «файл» есть пункт «создать» и «объединить».
- Выбирать нужные объекты можно с помощью кнопки добавить или перетащить их в окно.
- Если нажать кнопку для объединения обработанный текст откроется в программе.
Такой способ гарантирует точность результата.
Foxit reader

Pdf foxit reader также помогает выполнить соединение.
В этом сервисе можно проделать следующие действия:
- Выберите пункт создать из нескольких файлов. При этом следует указать, что требуется объединить документы.
- Добавьте нужные объекты и запустите процесс. При этом создается пустой ПДФ и информация уже объединяется в нем.
PDF combine
Это продукт подходит для соединения документов. Но данный ресурс стоит денег.
К достоинствам стоит отнести:
- быстрота обработки;
- можно добавлять целые папки с нужными ПДФ;
- справляется и без Adobe;
- существует и переносной вариант, который не требует установки;
- предусмотрен звуковой сигнал об окончании процесса.
К минусам относится небольшой набор настроек. В пробной версии в начало листа будет добавляться информация об отсутствии лицензии.
Перед работой нужно установить приложение и запустить программу.
Загрузите документы или перетащите их. После этого нажмите опцию «combine now».
Надеюсь, вам пригодится моя информация. Если вы знаете, какие- то полезные программы напишите о них.
Не забудьте подписаться на мою рассылку. До новых встреч, уважаемые читатели.
Программа ABBYY FineReader
Программа является универсальным средством для обработки документов pdf. Процесс объединения заключается в открытии нескольких файлов, с последующим их слиянием. Для достижения результата необходимо выполнить ряд действий: запустить программу ABBYY FineReader, далее открыть файлы, которые надо соединить, а потом этот файл сохранить. Об этом и поговорим ниже.
Запускаем программу и открываем необходимые pdf файлы. Чтобы открыть файлы вам надо нажать «Файл» — «Открыть PDF или изображение». Например, у меня на рабочем столе есть 3 PDF файла, которые надо объединить. Я зажимаю клавишу «CTRL» на клавиатуре и указываю левой кнопкой мыши PDF файлы. Таким образом, я выделил 3 PDF файла (результат можете посмотреть на скриншоте ниже). После этой процедуры нажимаете «Открыть».
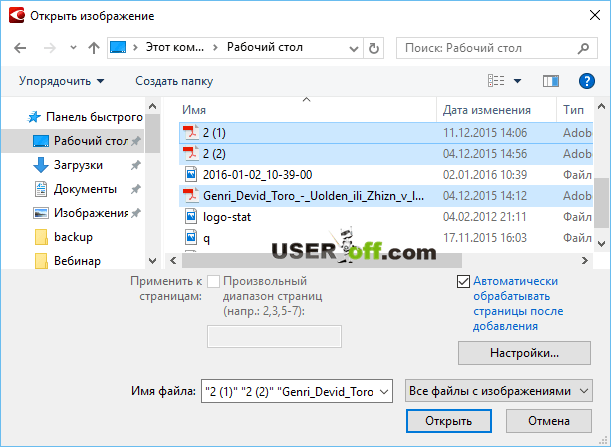
Если у вас старые компьютер то надо будет немного подождать, так как программа может подвиснуть. Ждём окончания процесса.
Все страницы документов отображаются слева, по центру показывается содержимое выделенного листа. На данном этапе можно удалить ненужные листы, отсканировать дополнительный материал для добавления в документ, а также распознать страницы для последующего редактирования информации. Пропустите этот шаг, если никаких изменений в документах выполнять не нужно. Кстати, в этой программе у вас есть возможность перемещать страницы. Вы можете удалить или переместить любую страницу из какого-либо документа.
Теперь необходимо сохранить все листы в один pdf файл. Для этого нажимаем «Файл», переходим в пункт меню «Сохранить документ как» и выбираем «Документ PDF».

В открывшемся окне необходимо ввести имя документа и указать путь для сохранения файла. И как раз в этом окне нам надо выбрать, что мы хотим сохранить все открытые файлы в этой программе в один файл. В параметре «Опции файла:» выберите «Создать один файл для всех страниц». После чего можно нажимать «Сохранить». Если в PDF файлах много страниц, то понадобится 5-10 минут, чтобы произвести сохранение.
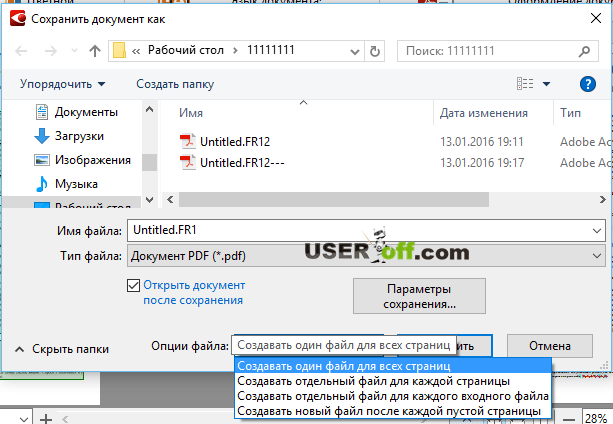
Также есть другой способ, как объединить несколько файлов pdf в один. Нажмите «Файл» — «Сохранить страницы как изображения…». Откроется окно, где надо указать «Тип файла» — «PDF» и поставить галочку «Сохранить в многостраничный файл». Выбираем место на диске для хранения файла и нажимаем кнопку «Сохранить». Ждём окончания процесса.
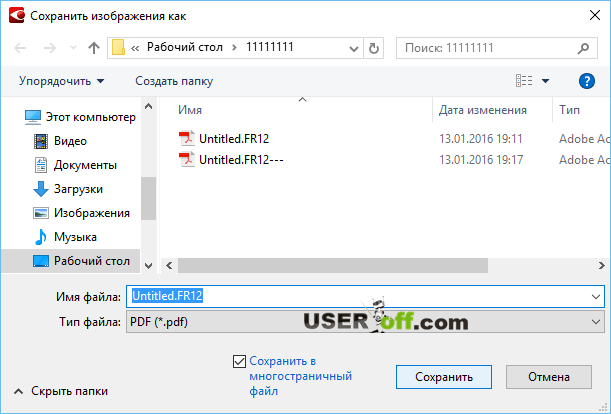
Внизу я разместил скриншот, в котором можно увидеть, что размеры файлов имеют огромную разницу. Если вам нужен небольшой файл, то лучше делать первым способом.

Как объединить файлы PDF
В Windows
PDF Creator – это программное обеспечение, которое позволяет пользователям объединять несколько файлов в один, используя функцию принтера.
Скачайте PDF Creator. Затем откройте все файлы PDF, которые Вы хотите объединить.
Для первого файла зайдите в Файл (File) > Печать (Print), выберите PDF Creator в качестве принтера и нажмите Печать (Print). В диалоговом окне печати выберите Подождать (Wait collate).
Откройте второй файл и повторите вышеуказанные действия, затем сделайте то же самое для всех файлов. Монитор печати отобразит список всех файлов, которые будут выбраны.
Перейдите в Меню (Menu) > Слияние документов (Document Merge). Теперь все Ваши файлы должны присутствовать в одном документе.
Для Mac
Пользователям Mac в этом плане повезло, поскольку функция слияния документов в формате PDF уже встроена в их системы. Для этого просто откройте документы PDF, которые хотите объединить, и нажмите значок Меню в верхнем левом углу:

Затем убедитесь, что рядом с параметром Миниатюры нет никакой отметки:

Теперь просмотрите список страниц в своем документе.
Нажмите на одну из страниц, затем нажмите Command [⌘] + A, чтобы выбрать все страницы (если Вы хотите объединить только определенные страницы, щелкните выбранные страницы, нажимая клавишу Command [⌘]).
Затем перетащите эти страницы в список страниц документа, с которым Вы бы хотели их объединить. Подождите, пока не увидите +, прежде, чем отпустить клавишу мыши, чтобы убедиться, что файлы действительно объединены.
Не забудьте сохранить документ и все изменения.
Онлайн
Существует также множество сайтов, которые помогут Вам объединить PDF-файлы в Интернете. Например, PDF Merge и Small PDF – одни из самых популярных среди пользователей.
Изображение: © Artem Samokhvalov — Shutterstock.com
Контент нашего сайта создается в сотрудничестве с экспертами в области IT и под руководством основателя CCM.net Жана-Франсуа Пиллу. CCM — ведущий международный сайт о технологиях, доступный на 11 языках.












