Самостоятельное восстановление жесткого диска
Современные технологии развиваются большими темпами, оборудование устаревает и заменяется новым, прогресс диктует нам с вами свои условия. В одной из предыдущих статей, Убираем тормоза и зависания видео на YouTube, мы говорили о том, как можно бороться с такими проблемами, а именно, как обеспечить комфортный сёрфинг в интернете при использовании устаревшего оборудования . Но порой случается так, что моральный запас прочности у железа ещё есть, а вот его физический износ вынуждает обновлять имеющиеся мощности. И если выход из строя видеокарты или оперативной памяти предполагает только дополнительные финансовые затраты, то поломка жесткого диска, зачастую, отнимает у нас ещё и важную, ценную информацию, хранившуюся на нём. Конкретно о способах восстановления данных с испорченного жесткого диска и пойдёт речь ниже. Поговорим о том, как восстановить жесткий диск самостоятельно при его поломке.
Отметим сразу, что темой данной статьи являются не программные способы восстановления жесткого диска . Это отдельный большой раздел в мире IT, который широко раскрыт на просторах сети интернет. Хотя, в большинстве случаев, восстановление данных с жесткого диска после форматирования в домашних условиях сводится к запуску одной из множества специализированных программ recovery, нажатию нескольких кнопок и ожиданию завершения долго процесса извлечения утраченных файлов.
Среди всех факторов успешности проведения подобной процедуры можно отметить:
- Способ удаления пользовательских данных
- Отсутствие повторных записей поверх утраченных данных на секторах жесткого диска
- Оптимально подобранное программное обеспечение восстановления данных для конкретного случая
Чаще всего какой-то процент потерянной информации удаётся спасти.
Но что, если ваш жёсткий диск вообще не определяется системой? Или при подключении накопителя к компьютеру он издаёт хрустящие, иногда свистящие, звуки и не отображается ни в проводнике Windows, ни в утилите управления дисками? В таком случае, очевидно, неисправность вашего HDD носит железный характер. Самостоятельное исправление подобных проблем требует более активного участия со стороны пользователя.
Перед тем, как приступить к ремонту жёсткого диска, убедитесь в том, что он действительно неисправен! Проверьте целостность проводов и шлейфов подключения жёсткого диска к блоку питания компьютера и к разъёму материнской платы! Проверьте работоспособность непосредственно блока питания , материнской платы , операционной системы !
ПОМНИТЕ, необоснованное вмешательство в механические и/или электронные компоненты устройства HDD-накопителя может отрицательно повлиять на его дальнейшую работоспособность!
Весь приведённый в данной статье материал касается ремонта неисправностей жёстких дисков HDD. Твёрдотельные SSD накопители, настройка системы под которые была описана в статье SSD твёрдотельные накопители. Настройка Windows под SSD накопитель, требуют отдельного подхода и ниже рассмотрены не будут.
Причины повреждения HDD
Давайте выделим основные причины, которые с высокой долей вероятности могут привести HDD к неблагоприятному концу:
- Срок эксплуатации: Как и следовало ожидать, с возрастом вероятность отказа устройства становится все выше. Если ваш жесткий диск работает больше 2 лет, шанс возникновения непредвиденного сбоя возрастает ровно в 2 раза.
- Температура: За основу здоровья диска всегда принимался температурный вопрос. Чем сильнее устройство нагревается — тем меньший срок службы ему предстоит. Как вывод, если вы хотите сохранить жесткий диск в максимально хорошем состоянии, рекомендуем не допускать его перегрева и переохлаждения — температура ниже 15 градусов по Цельсию не менее губительна, чем противоположные 70.
- Повреждение поверхности: Данный тип неисправности является самым распространенным. Неполадка возникает преимущественно вследствие неаккуратного обращения с диском, которое с легкостью может привести к образованию битых секторов и повреждению хранимой информации.
К счастью, жесткий диск является тем видом аппаратного обеспечения, повреждение которого трудно не заметить. Ошибки весьма разнообразны, однако каждая из них косвенно намекает на сложности при обработке данных.
Исправление ошибок чтения на жестком диске
При наличии ошибок на жестком диске, его работа ухудшается. Характерные симптомы:
- Жесткий диск издает странные звуки (например, громкое шуршание головок, скрипы, щелчки)
- Существенно снижается производительность операционной системы
- «Тормоза» и «подвисания» при открытии файлов на жестком диске
- Внезапно пропадают файлы, папки, разделы HDD отображаются как неразмеченное пространство (RAW).
Самые простые ошибки чтения исправляются системной утилитой chkdsk.
Некоторые bad-блоки можно “вылечить” самостоятельно, в этом помогут две замечательные программы – HDD Regenerator и Victoria HDD.
В дополнение к этому – инструкция по восстановлению bad-блоков: здесь объясняется, как исправить ошибки программой HDD Regenerator. Фактически, она не исправляет bad-блоки, а переносит их в другую область на жестком диске. Таким образом, другие процессы и программы будут обходить эти блоки стороной.
Ситуация усложняется, если повреждена таблица файлов, таблица разделов или иная служебная информация. В таких случаях необходимо клонировать содержимое HDD на “донор” – исправный жесткий диск аналогичной модели. Сделать это можно только в спец. лабораториях.
Как восстановить данные с поврежденного жесткого диска?
Как только вы обнаружили, что ваш жесткий диск поврежден – в первую очередь нужно извлечь важные данные в безопасное место. В противном случае данные могут быть утеряны безвозвратно.
Сначала определите тип проблемы – физический или программный. Если вы неопытный пользователь — можете визуально осмотреть состояние компьютера. Если же видимых проблем нету – посмотрите отображается ли ваш диск в утилите «Диспетчер устройств». Для этого выполните:
Шаг 1: Откройте окно «Этот Компьютер», щелкните на трех точках справа вверху и выберите «Свойства»
Шаг 2: В открывшемся окне, в меню слева выберите «Диспетчер устройств»
Шаг 3: В окне диспетчера устройств найдите и проверьте раздел «Дисковые устройства». Проверьте отображается ли ваш диск в этом поле.
Если вы обнаружили ваш диск в списке подключенных – воспользуйтесь программой RS Partition Recovery. Она проста в использовании и позволяет восстанавливать данные, утерянные в результате случайного удаления файлов, форматирования накопителя, при повреждениях логической структуры накопителя и во многих других случаях.
Кроме того, RS Partition Recovery поддерживает ВСЕ современные файловые системы, что позволяет восстанавливать ценную информацию независимо от типа операционной системы, в которой использовался диск.
Процесс восстановления информации выглядит следующим образом:
Шаг 1. Установите и запустите программу RS Partition Recovery.
Универсальное решение для восстановления данных
Шаг 2. Выберите носитель или раздел диска, с которого необходимо восстановить данные.
Шаг 3. Выберите тип анализа.
Быстрый анализ стоит использовать, если файлы были удалены недавно. Программа проведет анализ и отобразит данные доступные для восстановления.
Полный анализ позволяет найти утерянные данные после форматирования, перераспределения диска или повреждения файловой структуры (RAW).
Шаг 4. Просмотр и выбор файлов для восстановления.
Шаг 5. Добавление файлов для сохранения в «Список Восстановления» или выбор всего раздела для восстановления.
Стоит отметить, что в качестве места для записи восстановленного файла лучше всего выбрать другой диск или раздел чтобы избежать перезаписи файла.
Если же ваш диск не отображается в Диспетчере Устройств – значит дело в физической поломке. Для начала, если есть такая возможность – проверьте кабель подключения. Если определить причину поломки так и не удалось – обратитесь в сервисный центр.
Важно: предупредите сотрудников сервисного центра о том, что на диске хранится ценная информация, чтобы они не отформатировали или не очистили накопитель.
После того, как физическая поломка устранена – можете приступать к восстановлению ценных данных, если есть такая необходимость.
HDD Scan
Наиболее доступными для рядового пользователя считаются такие утилиты, которые работают под управлением Windows. У них понятный и привычный интерфейс, который полностью повторяет другие пользовательские программы.
Единственный минус таких продуктов заключается в том, что воспользоваться ими можно только в случае, когда неисправный жесткий диск подключен в качестве второго накопителя. Хотя никто не исключает и такой возможности, как загрузка специальной версии Windows с компакт-диска, где можно запускать все привычные программы, в том числе и для проверки диска.
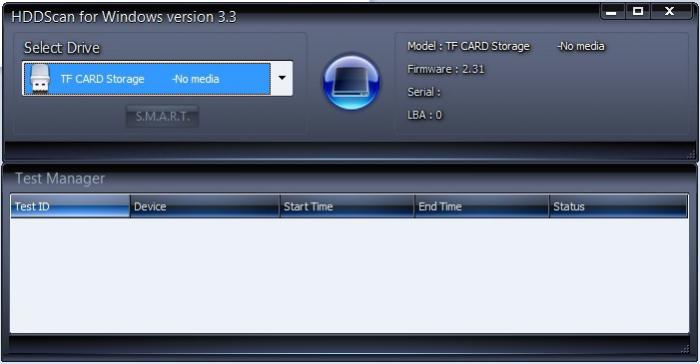
Одной из самых распространенных программ можно назвать HDD Scan. Ее функциональность ограничена получением информации о состоянии жесткого диска.
- Три режима проверки поверхности накопителя: «чтение», «стирание», «проверка».
- Считывание информации SMART из памяти жесткого диска, в которой записаны все аппаратные ошибки, хотя бы раз возникшие при работе.
Кроме того, программа определяет точную модель диска, объем и версию прошивки, под управлением которой жесткий диск работает. Но, к сожалению, такое ПО не знает, как восстановить разделы жесткого диска, поэтому если они повреждены, то и проверку поверхности произвести не получится.
Как восстановить жесткий диск
Однажды мой винчестер на 320 Гб начал очень сильно подвисать, примерно раз в 5 минут все на экране замирает, в подвисшем состоянии находиться где-то 30-60 секунд, дальше резкий щелчок и продолжал работать. Попробовал переустановить Windows, сделать дефрагментацию диска, chkdsk, все оказывалось безрезультатно, я уже хотел отправить его на кладбище, но предварительно решил разобрать и посмотреть как выглядит жесткий диск изнутри.
Как разобрать жесткий диск
Первое, что я сделал, это снял плату контроллера жесткого диска. Делается это довольно просто, но потребуются звездообразная отвертка.
Отвертка звезда для HDD

Обычно контроллер винчестера с обратной стороны имеет две, контактные площадки, соединение с винчестером осуществляется прижимом платы винтами, которые мы открутили.

Выявление дефектов и восстановление жесткого диска
Внимательно осмотрев плату и контакты на винчестере я обнаружил, что они довольно сильно окислённые. Вооружившись ватными тампонами, спиртом и стирательной резинкой, я принялся оттирать окисленные контакты HDD. Делать это нужно очень аккуратно, чтобы ничего не повредить и не погнуть.


После очистки винчестера я его снова собрал, установил в компьютер. Какое же было мое удивление, когда при запуске системы, все выявленные ранее дефекты исчезли. Ура, жесткий диск реанимирован и готов к работе. То, что я хотел выкинуть служит мне по сей день! Операционная система Windows за которой я сейчас пишу этот пост, как раз установлена на этот самый жесткий диск.
Статистика восстановления жестких дисков
Но это еще не все. Я вспомнил, что на работе есть несколько десятков старых жестких дисков, списанных по неработоспособности. Хотите верьте, хотите нет, но из четырнадцати жестких дисков, девять получили второй шанс на жизнь. Неслабая статистика не правда ли? Так что теперь подумайте перед тем как выбрасывать или нести в ремонт свой нерабочий жесткий диск.
Коротко про восстановление жесткого диска
Итак подведем итоги по пунктам, что нужно сделать для восстановления винчестера.
- Снимаем жесткий диск
- Разбираем винчестер. С помощью звездообразной отвертки, откручиваем плату контроллера, с обратной стороны HDD
- Чистим контактные площадки на плате контроллера и на самом винчестере.
- Собираем винчестер
- Подключаем к компьютеру
- Радуемся. Вы только что, отремонтировали свой винчестер сами.
P.S. После выполнения восстановления, не обязательно, но желательно, проверить сектора жесткого диска средствами программ MHDD или Victoria. При желании переустановить Windows, произвести дефрагментацию диска.









