Починить не обнаруженный/распознанный в BIOS жёсткий диск без потери данных
Ваш жёсткий диск не отображается на ПК и не определяется в BIOS? Если ваш жёсткий диск не может быть распознан, узнайте из этого руководства, как ремонтировать и восстанавливать не обнаруживаемый/нераспознанный жесткий диск в BIOS без потери данных.
На этой странице представлены полные решения, которые помогут вам починить жёсткий диск или SSD, не обнаруженный в персональных компьютерах и ноутбуках с Windows 10/8/7, без потери данных.
Причины повреждения HDD
Давайте выделим основные причины, которые с высокой долей вероятности могут привести HDD к неблагоприятному концу:
- Срок эксплуатации: Как и следовало ожидать, с возрастом вероятность отказа устройства становится все выше. Если ваш жесткий диск работает больше 2 лет, шанс возникновения непредвиденного сбоя возрастает ровно в 2 раза.
- Температура: За основу здоровья диска всегда принимался температурный вопрос. Чем сильнее устройство нагревается — тем меньший срок службы ему предстоит. Как вывод, если вы хотите сохранить жесткий диск в максимально хорошем состоянии, рекомендуем не допускать его перегрева и переохлаждения — температура ниже 15 градусов по Цельсию не менее губительна, чем противоположные 70.
- Повреждение поверхности: Данный тип неисправности является самым распространенным. Неполадка возникает преимущественно вследствие неаккуратного обращения с диском, которое с легкостью может привести к образованию битых секторов и повреждению хранимой информации.
К счастью, жесткий диск является тем видом аппаратного обеспечения, повреждение которого трудно не заметить. Ошибки весьма разнообразны, однако каждая из них косвенно намекает на сложности при обработке данных.
Ручное форматирование данных
При необходимости вы можете легко отформатировать переносной жесткий диск. Для этого нужно нажать на его значке правой кнопкой мыши и выбрать соответствующую команду «Форматировать…». Главное, заранее убедиться, что вы не стираете важные данные.
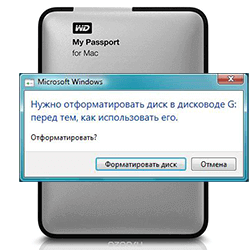
Порой при подключении съемного жесткого диска вместо предоставления доступа операционная система предлагает отформатировать HDD. Но делать это совершенно не обязательно. Самый простой способ восстановить доступ – воспользоваться командой CHKDSK.
Порядок действий такой:
- нажмите Windows+R;
- в открывшемся меню в поле для ввода напишите cmd и нажмите Enter;
- откроется консоль, в которой нужно написать «CHKDSK disk_name: /f». Только вместо disk_name укажите букву диска, который система предлагает отформатировать.
Это команда позволит устранить некоторые несерьезные поломки, связанные с файловой системой. Процедура восстановления займет некоторое время, что зависит от объема съемного жесткого диска и количества неисправностей. Вы можете потерять некоторые данные, но не все, как было бы после форматирования.
Кроме того, существуют специальные приложения, которые помогают восстановить файловую систему и реальный объем внешнего жесткого диска. Одно из самых популярных – GetDataBack.
Виден ли жесткий диск в BIOS/UEFI
Бывает и так, что диск не виден нигде: ни в проводнике, ни в «Моем компьютере», ни в «управлении дисками», ни в каких-либо спец. программах для форматирования накопителей.
В этом случае необходимо в первую очередь удостовериться, а виден ли накопитель в BIOS/UEFI. Просто, если он не отображается в BIOS — то вы его не увидите ни в одной программе Windows.
В помощь!
Если вы не знаете как войти в BIOS/UEFI, то вот небольшая инструкция по этой теме.
Кроме этого, обычно, при покупке ноутбука/ПК в комплекте к нему идет тех. документация (в ней также указаны способы входа в BIOS и его настройка).
*
В большинстве случаев, в современных версиях BIOS сразу же видна информация по накопителям (даже разделы никакие открывать не нужно). Просмотрите, отображается ли модель диска, его объем, серийный номер.

Виден ли диск в UEFI (его модель, объем и др.). На скрине стрелкой показан жесткий диск (Storage) — его модель была определена, т.е. диск «определяется» (кликабельно)
Как восстановить жесткий диск на ноутбуке или компьютере при аппаратных неполадках?

Аппаратные ошибки в 80% случаев требуют вмешательства опытного специалиста, но оставшиеся 20% ситуаций могут быть решены и собственными силами пользователя. Если HDD не желает запускаться на устройстве, первостепенная задача владельца – проведение визуального осмотра.
Какие проблемы можно заметить при визуальном осмотре:
- деформации;
- недостающие элементы;
- выгоревшие элементы;
- окисленные места.
Чтобы получить доступ к винчестеру, придется запастись специальными отвёртками (обычно это Torx – T5, T6, T9). При выявлении деформаций или выгоревших компонентов следует сразу идти в сервисный центр. Обнаруженная пленка из окислов довольно просто удаляется обычным пластиком.
Обратите внимание: при обнаружении дефектов на плате с HDD, настоятельно не рекомендуется заменять родные компоненты на аналогичные с других марок по ПЗУ. Из-за разных адаптивных параметров, вставленный компонент может привести к полному выгоранию винчестера.
Если явных недочетов при визуально осмотре выявлено не было, следует провести контрольный запуск в рамках другого устройства. Провести тестирование может как сам пользователь, так и специалисты сервисного центра. Детальнее по типичным аппаратным ошибкам я расскажу в отдельной таблице.
| Симптомы | Причины | Что делать |
|---|---|---|
| Щелчки | Износ головки жесткого диска | Поломка носит механический характер, и без наличия опыта с инструментами + запасными деталями HDD, исправить проблему самостоятельно не получится. Будьте готовы нести жесткий диск в сервис. |
| Стуки в корпусе HDD | Повреждение или поломка контролера | Здесь спасет ситуацию только полная замена поврежденного контролера. В дополнение может потребоваться замена электронной начинки самого HDD или его перепрошивка. Одно ясно точно – самостоятельное восстановление невозможно. |
| Нет отображения в BIOS | ||
| Нет в БИОС | Механическая поломка | Все зависит от серьезности нанесенных увечий винчестеру. Иногда требуется полная замена всей механической начинки (головки, цилиндры, диски). Иногда дешевле купить новый HDD нежели отремонтировать старый. |
| Короткие стуки | Диск уронили | |
| Короткие щелчки | Деформация корпуса |
Если винчестер пользователя только начал подавать признаки износа или поломки, советую не медлить с резервным копированием данных на другой накопитель – это может быть внешний HDD или флешка с большим запасом памяти. Более детально по методам восстановления данных с жестких дисков я расскажу далее.
Физическая поломка
Припомните, не роняли ли вы диск, не стояло ли на нём что-то тяжёлое, пока он лежал в коробке, не проливалась ли жидкость. Подключите его к другому ПК и проверьте исправность. При материальных повреждениях единственное, что можно сделать, – сдать винчестер в ремонт.
Сталкивались ли вы с проблемой подключения HDD к компьютеру? Каким способом вам удалось с ней справиться? Расскажите об этом в комментариях.









