Как сбросить виндовс 7 до заводских настроек
В некоторых случаях у пользователей Windows 7 Максимальная возникает необходимость в сбросе параметров операционной системы до заводского уровня. В данной статье представлены основные нюансы и особенности выполнения этой процедуры.
У такой потребности есть несколько распространённых причин возникновения:
- серьёзный сбой в работе системы. Иногда виндовс семь окончательно выходит из строя вследствие вирусного заражения ПК либо возникшей ошибки. В сложившейся ситуации вернуть работоспособность ОС можно путём её сброса. Переустанавливать Windows 7 с загрузочной флешки или компакт-диска не обязательно;
- личное желание пользователя. Многие люди неправильно изменяют настройки системы, после чего нарушается стабильность её работы. В таком случае самый эффективный способ восстановить функционирование OC Windows 7 — сбросить её параметры;
- удаление ненужной информации. Иногда проще скинуть действующие настройки операционки, чем переустанавливать её заново;
- продажа компьютера. Перед продажей устройства пользователь обычно выполняет ряд действий по улучшению производительности ПК. Сбрасывание параметров операционки не является исключением.

Внешний вид операционной системы виндовс семь
Обратите внимание! Процесс сброса настроек виндовс семь можно выполнить разными способами.
Часть 1. Как восстановить заводские настройки Windows 7 без диска из режима восстановления системы
Производители компьютеров Windows предоставляют диск восстановления системы или раздела на жестком диске, чтобы помочь перезагрузить компьютер Windows.
В настоящее время большинство крупных компьютеров Windows 7 / 8 / 10, таких как HP, Dell и т. Д., Предоставляют разделы восстановления для сброса компьютера. Что вам нужно сделать, это перейти в режим восстановления системы и запустить функцию восстановления системы. Это самый простой способ восстановить заводские настройки Windows 7.
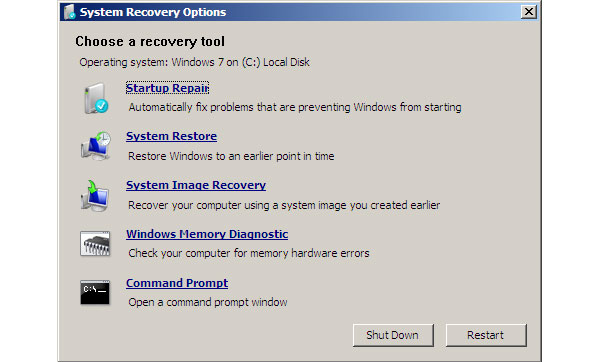
Включите компьютер Windows 7. После появления логотипа нажмите и удерживайте F8 для загрузки в экран дополнительных параметров загрузки. Вы можете нажать F8 несколько раз, чтобы убедиться, что ваш компьютер понимает вашу команду.
Выберите Ремонт компьютера среди Дополнительные параметры загрузки и ударил Enter ключ для открытия Параметры восстановления системы окно.
В окне восстановления системы выберите Восстановить и нажмите Далее Кнопка продолжить.
По умолчанию функция восстановления системы выберет самую последнюю доступную точку восстановления. Если вы хотите выбрать другую точку восстановления, установите флажок Показать больше точек восстановления и выберите подходящую. Нажми на Далее и затем Завершить для подтверждения настроек.
После того, как вы нажмете кнопку «Да», начнется процесс восстановления. Когда процесс будет завершен, вы можете перезагрузить компьютер, чтобы убедиться, что сброс Windows 7 до заводских настроек прошел успешно.
О нас Сброс компьютера Windows 10Пожалуйста, нажмите здесь.
Метод 1. Сбросьте настройки компьютера из раздела восстановления
На некоторых компьютерах может быть раздел восстановления, позволяющий пользователям восстанавливать систему до заводских настроек по умолчанию. Следуйте инструкциям ниже, чтобы узнать, как это сделать:
1) На клавиатуре нажмите Логотип Windows ключ и ЯВЛЯЕТСЯ в то же время, чтобы открыть проводник.
2) Щелкните правой кнопкой мыши Компьютер, затем выберите Управляй.

3) Нажмите Место хранения, тогда Управление диском .
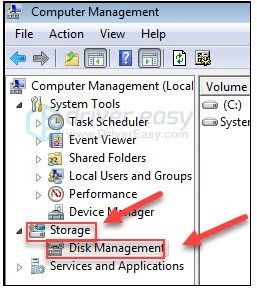
4) Проверьте, есть ли на вашем компьютере раздел восстановления.
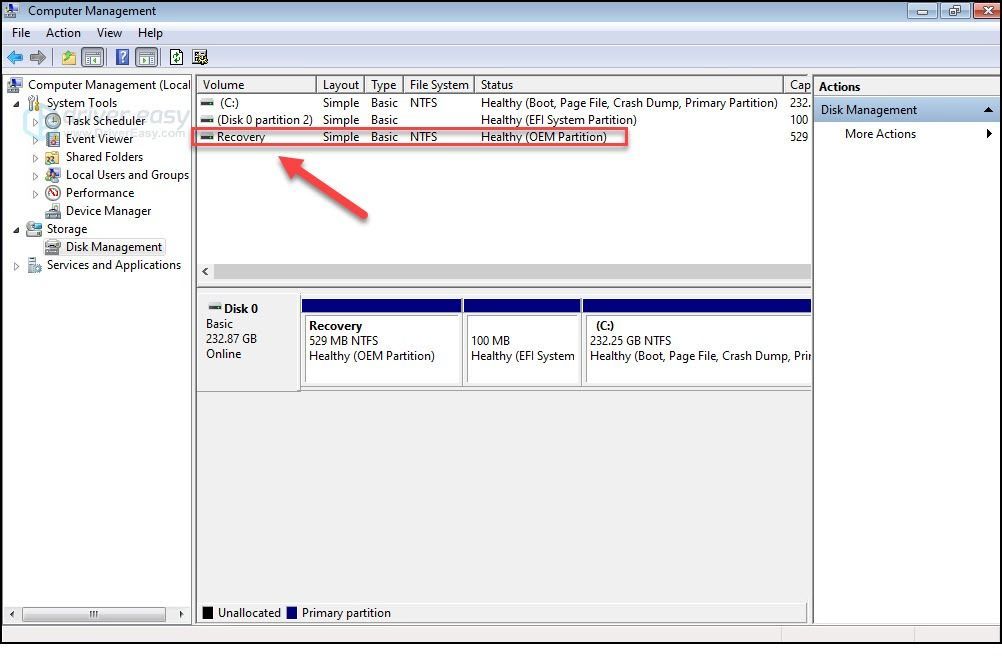
Если вы найдете раздел восстановления, следуйте приведенным ниже инструкциям. Если у вас нет раздела для восстановления, перейдите к Способ 2 .
5) Выключите компьютер, затем отключите все периферийные устройства от вашего компьютера (кроме монитора, клавиатуры и мыши).
6) нажмите кнопка питания чтобы включить компьютер, затем, прежде чем появится логотип Windows, несколько раз нажмите кнопку ключ восстановления на клавиатуре.
Ключ восстановления может отличаться в зависимости от разных компьютеров. Вот как получить доступ к разделу восстановления для самых популярных брендов:
| Марка | Команда |
| Acer | F10 или Alt + F10 или Ctrl + F |
| Адвент | F10 |
| Asus | F9 |
| Dell | Ctrl + F11 |
| HP / Compaq | F11 |
| IBM — Lenovo | F11 |
| LG | F11 |
| MSI | F3 |
| Samsung | F4 |
| Sony Vaio | F8 или 10 |
| Toshiba | F8 или 0 |
Если вы не можете найти функциональную клавишу для своего компьютера, посетите веб-сайт производителя компьютера.
7) Следуйте инструкциям на экране, чтобы перезагрузить компьютер.
Восстановление из образа
По сравнению с переустановкой, восстановление из образа имеет существенное преимущество, поскольку содержит не только файлы системы, но и все установленные в нее программы. Как и в случае с точками восстановления, такой бэкап желательно создать сразу после инсталляции и первичной настройки Windows либо покупки ПК с предустановленной системой. Называется такой образ WindowsImageBackup и храниться он может как на втором физическом диске, так и в корне пользовательского тома.

В рамках данной статьи мы не станем затрагивать создание образа, отметим лишь, что создать его можно как средствами самой Windows, так и средствами сторонних программ. Предположим, что он у вас уже есть, равно как и диск восстановления, который Windows 7 предлагает записать сразу после создания системного бэкапа. Если диска восстановления нет, то загружайте компьютер с обычного установочного диска, жмите «Восстановление системы», а когда на экране появится окошко «Параметры восстановления…», выберите в нём опцию «Восстановление компьютера с помощью созданного ранее образа системы».






Выберите в открывшемся окне мастера вашу резервную копию (выбрать можно также и в вручную) и проследуйте указаниям, сводящимся обычно к просьбе нажать кнопку «Далее», а затем и «Готово», после чего начнется процедура развертывания образа. Дождитесь ее завершения, и вы получите полностью восстановленную систему со всеми настройками.



Как сбросить настройки Windows 10
Данный способ работает как на ноутбуках, так и на настольных компьютерах. Аналогично полной переустановке системы, при откате Windows будут утеряны абсолютно все пользовательские файлы. Так что рекомендуем предварительно сделать резервные копии, или скинуть самые важные данные на флешку.
О нюансах рассказали, теперь непосредственно инструкция:

-
Откройте меню «Пуск» и перейдите по пути «Параметры» (значок шестеренки) > «Обновление и безопасность».
После этого компьютер перезагрузится и начнется восстановления системы. Не трогайте его, пока идет сброс настроек Виндовс, так как любое вмешательство может нанести вред.
По завершению отката вы получите устройство с совершенно чистой версией Windows. Будто бы вы ее только что переустановили.
Использование контрольных точек
Откатить Windows 7 Максимальную можно без загрузочного диска — с помощью контрольных точек, которые должны быть созданы в процессе эксплуатации компьютера. В противном случае этим методом воспользоваться не удастся.
- Войти в меню « Пуск », перейти в каталог « Все программы ».

- Раскрыть папку « Стандартные », затем зайти в директорию « Служебные ».
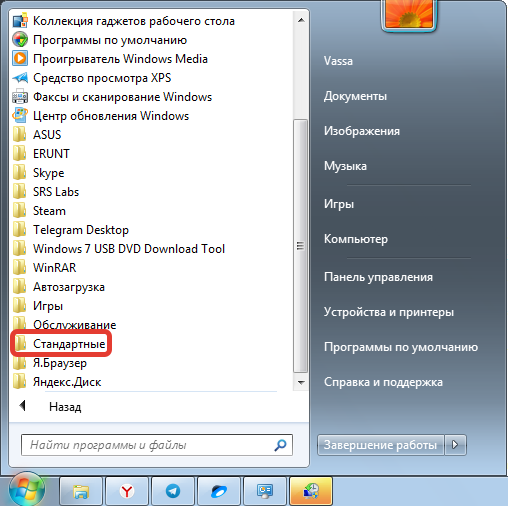
- Кликнуть по утилите « Восстановления системы ».

- Запустится окно программы, в котором на заглавном экране нужно щелкнуть Далее .

- В списке контрольных точек выбрать необходимую, ориентируясь на дату создания и краткое описание. Кликнуть Далее .
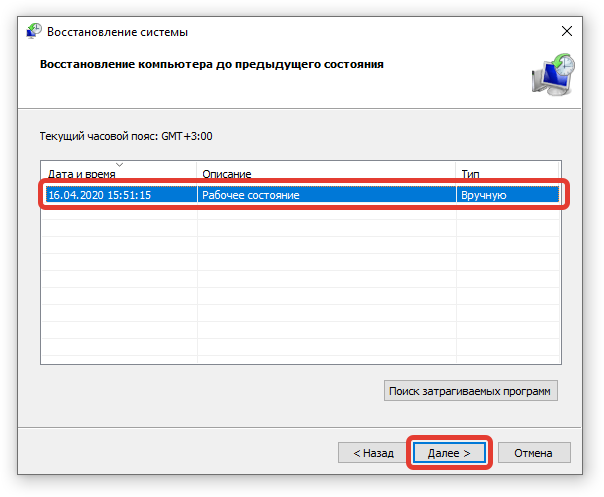
- Запустить процесс восстановления нажатием кнопки Готово .

В ходе выполнения операции компьютер может несколько раз перезапуститься. После завершения все параметры откатятся назад. Система будет готова к использованию, когда на экране появится рабочий стол.
Что нужно ещё сделать перед продажей устройства
Если ноутбук продаёте, есть смысл предотвратить попадание ваших данных в руки нового владельца.
Скопируйте нужные файлы на компьютер, флешку или новый ноутбук, а содержимое дисков старого удалите с затиранием пустых мест – данные никто не сможет восстановить. Воспользуйтесь утилитой вроде File Shredder или CCleaner – модуль для стирания дисков расположен в разделе «Инструменты».
После стирания дисков удалите их через утилиту Управление дисками (для вызова выполните команду «diskmgmt.msc» в окне Win + R).
На месте появившейся неразмеченной области создайте один (или несколько) разделов через правый клик.
Аналогично отформатируйте их в NTFS.
Финальным штрихом нужно сбросить настройки BIOS/UEFI. Для загрузки стандартных настроек зайдите в BIOS/UEFI при включении компьютера (см. руководство к своему ноутбуку) обычно клавишей Del, F2, F9 или F11. Выберите опцию «Load default settings» или «Load optimized defaults» (на новых интерфейсах UEFI название будет отличаться) и подтвердите сброс.
Выйдите из BIOS с сохранением изменений (обычно клавиша F10).
Мы рассмотрели способы, как сбросить Windows 7 до стандартной конфигурации. К сожалению, доскональная функция сброса операционной системы появилась только в Windows 8 и 10. «Семёрку» придётся восстанавливать из ранее созданного образа, точки восстановления либо переустанавливать.












