«Заметки» являются очень важным приложением на iPhone и iPad, благодаря которым можно делать списки покупок, рисовать, записывать персональные данные и делать другие полезные вещи. С этим приложением просто и удобно работать.
Но, иногда заметки случайного или намеренного удалились, или пропали заметки iРhone после обновления до iOS 11/12, после джейлбрейка, и после восстановления системы. Следует заметить, как восстановить удерянную и удаленную заметку? Мы предлагаем 3 способа восстановить удалённые заметки на iPhone и iPad с устройства, из резервной копии iTunes или iCloud.
Как восстановить заметки на iРhone без резервной копии
Этот метод может восстановить заметки на айфоне если не создавалась резервной копии, то значит программа Tenorshare UltData позволит восстановить данные непосредственно с устройства. вы можете выбрать тип файлов, котоый вы хотите вернуть. Безопосно и легко сканировать ваш дефайс.
Надо внимать на то, что если раньше заметки удалялись недавно, то теперь они сначала перемещаются в специальный раздел «Недавно удаленные», в котором за последние 30 дней сохраняется данные.

Шаг 1. Подключте устройство к компьютеру при помощи USB кабели, запустить UltData на впшем компьютере. Выберите «восстановить данные с устройства iOS».
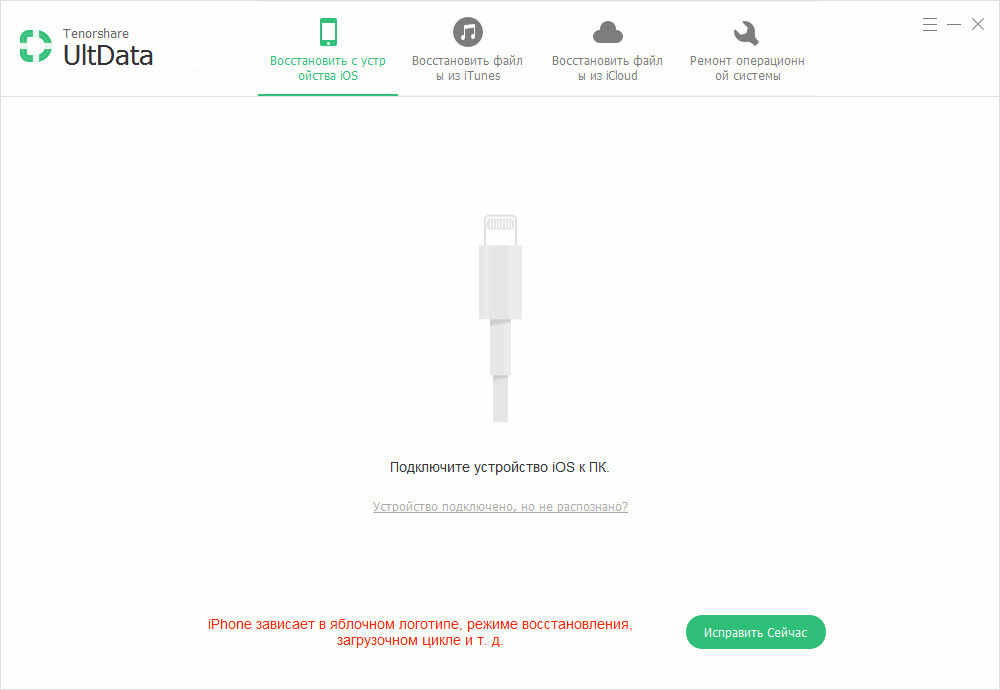
Шаг 2. Сканировать iPhone потерянные данные и просмотреть контакты, SMS, заметки, фотографии и т.д.
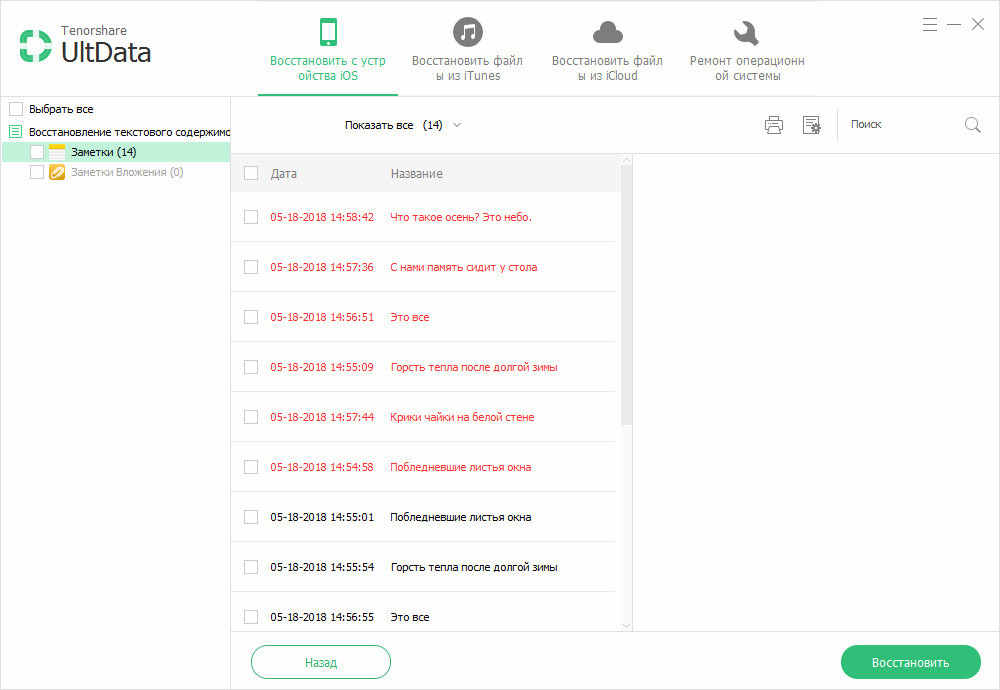
Шаг 3. Восстановить данные на айфоне и нажмите кнопку «восстановить», вы можете выбрать форматы файлов и сохранять на устройство или на компьютер.
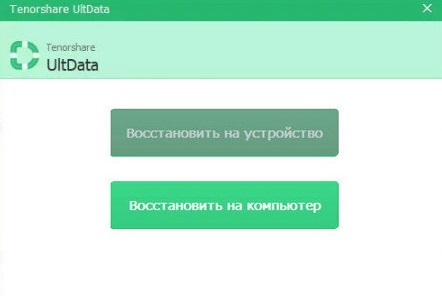
Как восстановить заметки из резервной копии iРhone
Если в пограмме iTunes есть резервная копия, то восстановление заметок лекго и удобно. С помощью Tenorshare UltData, вы можете выборочно восстановить тип информации без охвата данных.
Шаг 1. Переход к «Восстановить из резервной копии iTunes» и UltData будет автоматически отображать все резервные копии iTunes на этом компьютере и нажмите кнопку «Сканировать».
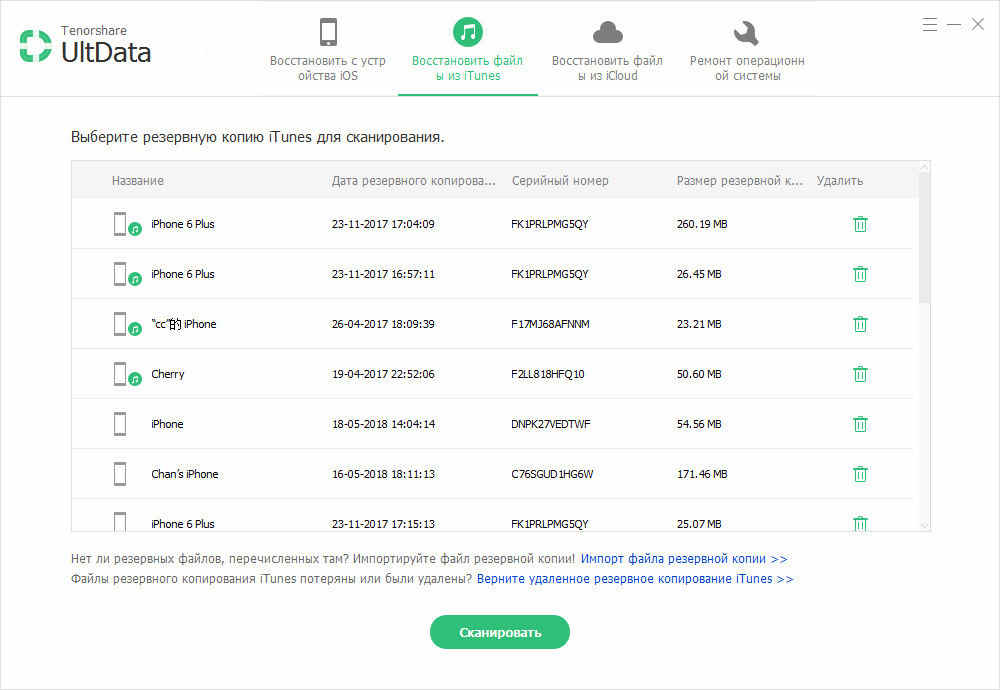
Шаг 2. Просмотреть потерянные данные, вы можете выбрать «Показать все» или выбрать «Показать только удаленные» для фильтрации удаленных данных.
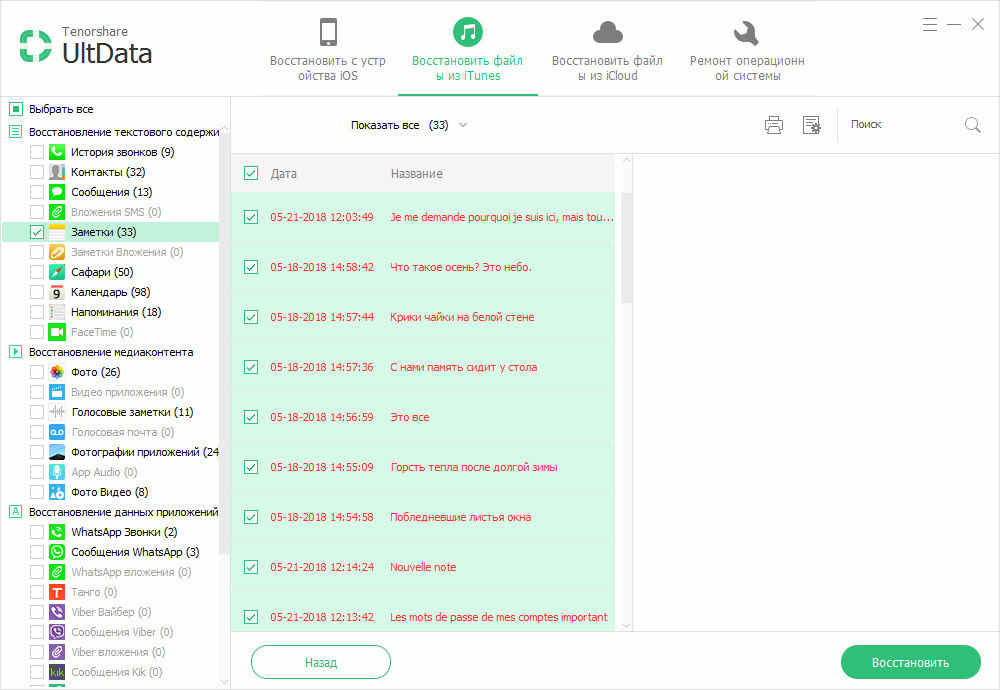
Шаг 3. Вам можно нажать «Настройки выхода», чтобы выбрать форматы файлов и нажмите кнопку «Восстановить».
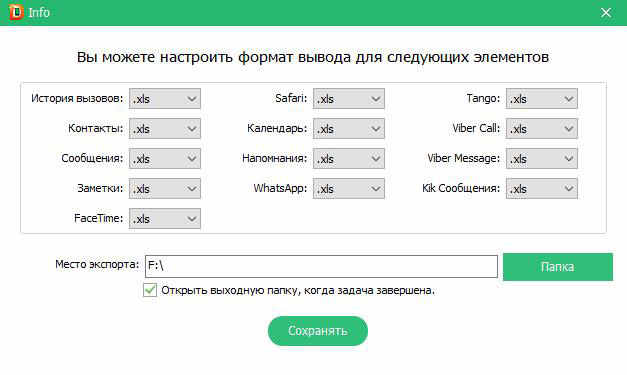

Как восстановить заметки на айфоне из iСoud
Шаг 1. Выберите режим восстановления и войти в iCloud.
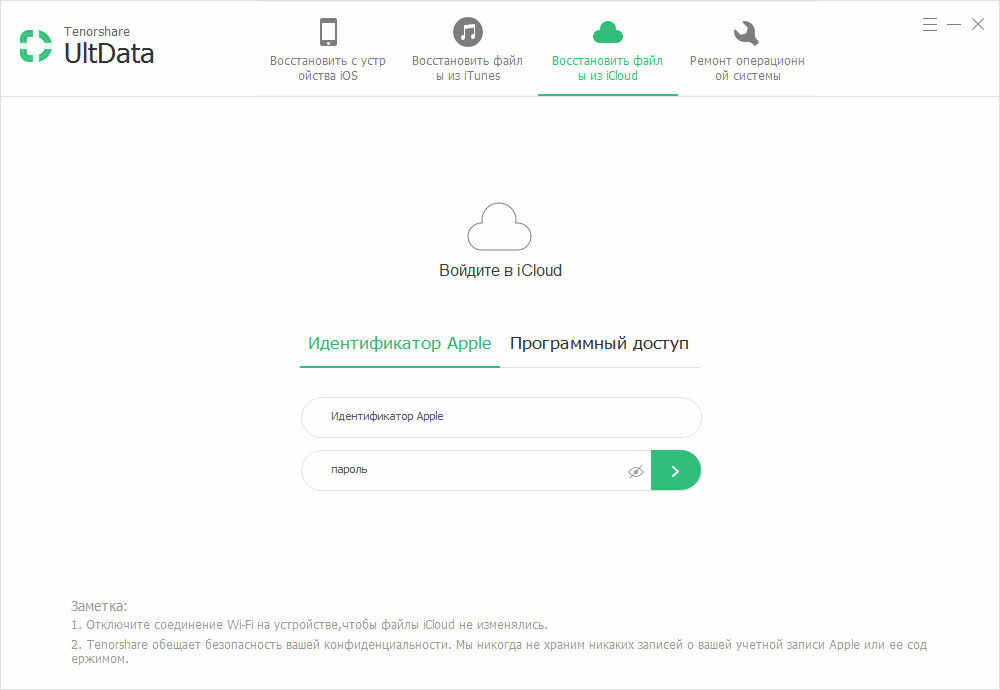
Шаг 2. Вы можете проверить данные (имя, дата, версия и размер) каждого файла резервной копии. Выберите типы файлов, которые вы хотите загрузить и сканировать.
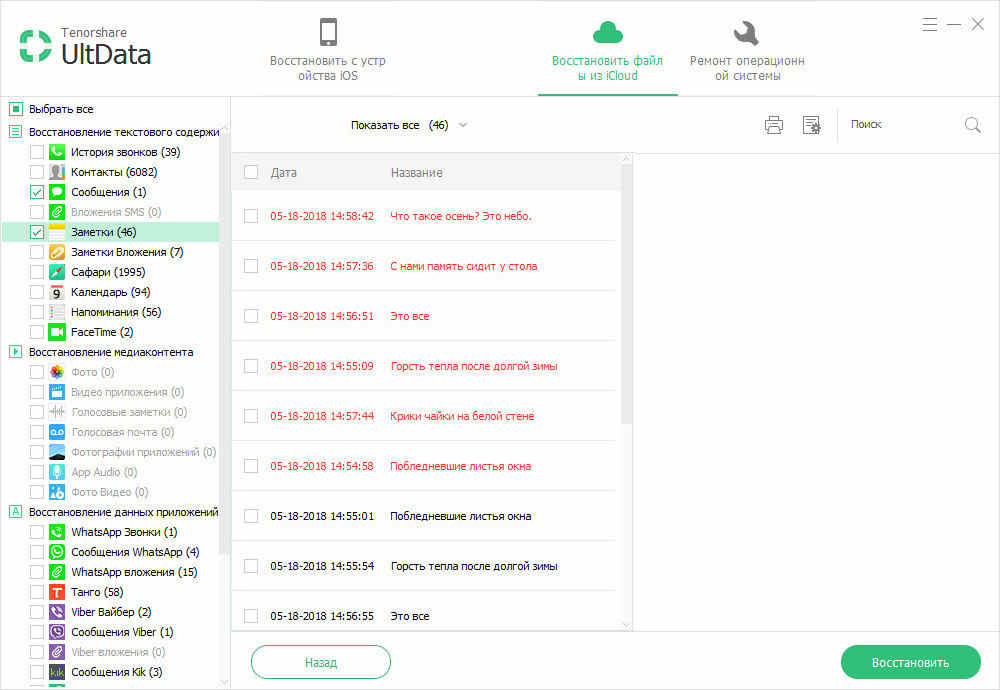
Шаг 3. Нажмите «Настройки выхода», чтобы выбрать форматы файлов и нажмите кнопку «Восстановить»
Tenorshare UltData позволяет получить обратно фотографии,заметки, контакты, сообщения и других 22 типов файловбезопасно и быстро с iPhone XS/XR/X/8/7/7 Plus/SE/6s/6s Plus/6/6 Plus/5s/5/4S. Еще может исправить систему iOS к обычному состоянию когда она работает ненормально, например, завис на режиме восстановления, режиме DFU, логотипе apple, подключение к iTunes, циклическая перезагрузка, синий экран смерти, и т.д. Решить 50+ проблем об ошибке обновления, неудаче восстановления или поломке джейлбрейка без потери файлов. Если у вас есть другие вопросы, обратитесь с нами, мы будем отвечать в течение 24 часов. И одновременно, у нас тоже есть статья как восстановить данные на android.

Обновление 2019-07-25 / Обновление для iOS восстановление данных
Как восстановить заметки на iPhone без iCloud
Как восстановить заметки на Айфоне

Приложение «Заметки»
пользуется популярностью у большинства владельцев Айфона. В них можно вести списки покупок, рисовать, скрывать личную информацию с помощью пароля, хранить важные ссылки и черновики. Кроме того, это приложение является стандартным для системы iOS, поэтому юзеру не надо качать сторонний софт, который иногда распространяется на платной основе.
Восстановление заметок
Иногда пользователи по ошибке удаляют свои записи, либо само приложение «Заметки»
. Вернуть их можно, использовав специальные программы и ресурсы, а также проверив папку «Недавно удаленные»
.
Способ 1: Недавно удаленные
Самый простой и быстрый способ восстановить удалённые заметки на Айфоне, если пользователь ещё не успел очистить корзину.

Откроется раздел «Папки»
. В нём выберите пункт «Недавно удаленные»
. Если его нет, воспользуйтесь другими способами из этой статьи.

Нажмите «Изменить»
, чтобы начать процесс восстановления.

Выберите нужную вам заметку. Убедитесь, что напротив неё стоит галочка. Тапните по «Переместить в…»
.

В открывшемся окне выберите папку «Заметки»
или создайте новую. Туда восстановится файл. Нажмите по нужной папке.

Читайте также:Восстановление удаленных фото на iPhoneКак восстановить удаленное видео на iPhone
Способ 2: Восстановление приложения
Иногда пользователь случайно может удалить стандартное приложение с домашнего экрана. Однако если до удаления не была включена функция синхронизации данных с iCloud, восстановить заметки не получится.
-
Для восстановления приложения «Заметки»
и его данных нам придется перейти в магазин App Store для его повторного скачивания.

Нажмите «Поиск»
на нижней панели.

В строке поиска введите слово «Заметки»
и нажмите «Найти»
.

В появившемся списке найдите приложение от Apple и тапните по значку скачивания справа.

Дождитесь окончания загрузки и выберите «Открыть»
. Если синхронизация с iCloud была включена, юзер найдёт свои удалённые заметки при первом запуске приложения.

Читайте также:Создание и удаление заметок ВКонтактеСоздаём заметку в Одноклассниках
Способ 3: Восстановление через iTunes
Данный способ поможет, если у пользователя не включена автоматическая синхронизация с iCloud либо он очистил корзину в самом приложении. Для этого понадобится резервная копия iTunes, которая уже была сделана до этого. При включенной функции это делается автоматически. Читайте, как восстановить данные на Айфон, в том числе и заметки, в нашей статье.
Подробнее: Как восстановить iPhone, iPad или iPod через iTunes
Способ 4: Специальные программы
Восстановить важные файлы на iPhone можно не только с помощью программы iTunes, но и специальными сторонними утилитами. Как правило, они бесплатны и очень просты в использовании. Кроме того, они предлагают ряд дополнительных функций, которые могут понадобиться владельцу Айфона. О том, какие программы лучше использовать и как с помощью них вернуть удалённые заметки, читайте в статье ниже.
Подробнее: Программы для восстановления iPhone
Главное их отличие от программы iTunes в том, что они могут восстанавливать отдельные разделы и файлы из определенных приложений. В это же время iTunes предлагает только полностью вернуть все файлы iPhone.
Как запретить удаление приложения
Эта функция работает с помощью кода-пароля, который заранее устанавливает пользователь. Поэтому человек, будь то сам владелец или кто-то другой, пытаясь удалить приложение, не сможет этого сделать, поскольку возможность будет заблокирована. Это поможет владельцу случайно не удалить важное.

Перейдите в раздел «Основные»
.

Найдите пункт «Ограничения»
.

Тапните по «Включить ограничения»
.

Введите специальный код-пароль для подтверждения действий с приложениями.

Подтвердите его, повторно его набрав.

Теперь опуститесь вниз по списку и найдите пункт «Удаление программ»
.

Передвиньте ползунок влево. Теперь, чтобы удалить любое приложение на iPhone, нужно зайти опять в раздел «Ограничения»
и ввести свой код-пароль.

Читайте также: Как восстановить удаленное приложение на iPhone
Итак, мы разобрали самые популярные способы восстановления удаленных заметок на iPhone. Кроме того, рассмотрен пример того, как избежать удаления самого приложения с домашнего экрана смартфона.
 Мы рады, что смогли помочь Вам в решении проблемы.
Мы рады, что смогли помочь Вам в решении проблемы.
 Опишите, что у вас не получилось.
Опишите, что у вас не получилось.
Наши специалисты постараются ответить максимально быстро.
Помогла ли вам эта статья?
Как восстановить заметки на iPhone без iCloud
✏️ Нам пишут:
Восстановить заметки, которые не синхронизировались с iCloud, можно лишь из резервной копии устройства. Если бекап хранится в облаке, придется восстанавливать его на iPhone, если копия сохранена локально, можно достать нужные данные из неё без восстановления на iPhone.
Разумеется, в таком случае можно найти заметки, созданные до момента сохранения бекапа.
Чтобы полностью на разворачивать резервную копию на устройство, можно покопаться в бекапе при помощи сторонних приложений. Они позволяют просматривать данные в локальной резервной копии, в том числе и заметки.
В этом случае обязательно потребуется пароль от резервной копии.
Если нужной заметки не найдется, к сожалению, восстановить её не удастся.

Чтобы в дальнейшем не допустить подобного рекомендуем:
1. Включить сохранение заметок в iCloud
Самый простой и действенный способ резервного копирования заметок. Можно отключить синхронизацию заметок на других устройствах и заметки с iPhone не будут там отображаться.
Так всегда получится восстановить записи или просмотреть их через веб-интерфейс iCloud.
2. Запретить удаление приложений

Можно просто включить ограничение на удаление программ с iPhone и не включать облачную синхронизацию. Для этого перейдите в Настройки – Основные – Ограничения
. Включите опцию и придумайте новый четырехзначный пароль.
Отключите переключатель Удаление программ
, после чего удалить любое приложение будет невозможно. Для удаления придется предварительно отключить ограничение с вводом пароля.
← Вернуться в раздел помощь
Как восстановить заметки на Айфоне (удаленные)
«Заметки на iPhone» – предустановленный системный инструмент, где удобно в импровизированной форме записывать важную информацию или появившиеся идеи. Жаль, только техника Apple творчество не ценит и при первой же возможности попытается безвозвратно удалить полюбившиеся записи. Разберемся, существуют ли шансы восстановить заметки на Айфоне.
Восстанавливаем заметки штатными средствами
Каждая запись, благополучно созданная на смартфоне, никогда не исчезает бесследно, а еще 30 дней хранится в «Корзине», откуда информация восстанавливается по первому же требованию пользователей. Трюк с возрождением заметки не сработает лишь с записями, синхронизированными с Gmail. Они никуда не переносятся, а безвозвратно удаляются. Поэтому для бережного хранения осенивших идей лучше использовать или внутреннюю память смартфона или облако iCloud.
«Корзина» находится в главном меню «Заметок». Для перехода к основному разделу нужно несколько раз нажать кнопку «Назад», расположенную слева, вверху. Каталог с записями, еще не прошедшими полноценную очистку, называется «Недавно удаленные».


Работать с меню легко. На экране выводится информация об исчезнувшем из папок контенте, восстанавливаемом с помощью функции «Изменить» или «Править». Документы, необходимые для восстановления, система предлагает отметить галочками, а затем – подтвердить решение с помощью пункта меню «Переместить в…». Способ срабатывает даже без резервной копии, записанной в iCloud.



Важно помнить, восстановить заметки из iCloud или из хранилища, расположенного на внутренней памяти смартфона, операционная система разрешает за 30 дней. Если срок хранения закончился, все записи исчезнут уже без шанса на бэкап.
Использование сторонних инструментов
- Загрузить на компьютер утилиту UltData с официального сайта разработчика https://www.tenorshare.com. Доступно две версии: бесплатная и платная. Для разового восстановления тратить деньги не нужно.

- Запустить установщик, выбрать каталог для распаковки файлов, согласиться с требованиями и условиями. Дождаться завершения всех процедур.

- Подсоединить смартфон к компьютеру через USB.
- Запустить программу и согласиться с использованием пробной версии.
- Появляется интерфейс, где выбрать пункт «Восстановить данные с iOS».
- Расставить галочки напротив необходимых записей к возврату. «Заметки» находятся в разделе «Примечания и вложения».

- Нажать на кнопку «Сканировать». Как показывает практика, поиск глубокий и отнимает от 15-ти до 30-ти минут. Но результат впечатляет: если уж полные заметки и не восстановятся, то хотя бы вернуть текст в заметках в неразмеченной форме точно получится.

- После сканирования отметить необходимые для восстановления файлы. Если результат «нулевой», быстро пройтись по соседним разделам, связанным с iTunes и восстановлением файлов из резервных копий iCloud. Гарантия на успех в последнем случае откровенно слабая, но попробовать стоит.
UltData – единственный способ восстановить данные, казалось бы, окончательно исчезнувшие из внутренней памяти iPhone. Шансы на спасение информации довольно серьезные даже при использовании бесплатной подписки.
Использование приложения «Заметки» на iPhone, iPad и iPod touch
С помощью приложения «Заметки» удобно записывать идеи, создавать контрольные списки и зарисовки, а также выполнять другие действия. А благодаря iCloud заметки будут синхронизироваться со всеми вашими устройствами.
Начало работы
- Убедитесь, что на iPhone, iPad или iPod touch установлена последняя версия iOS или iPadOS.
- Чтобы использовать новые функции приложения «Заметки», необходимо настроить его для использования с iCloud или сохранять заметки непосредственно на устройстве. Многие функции приложения «Заметки» не поддерживаются другими поставщиками услуг электронной почты.
- Если у вас есть рисунки в приложении «Заметки», убедитесь, что они обновлены, чтобы можно было пользоваться последними функциями.
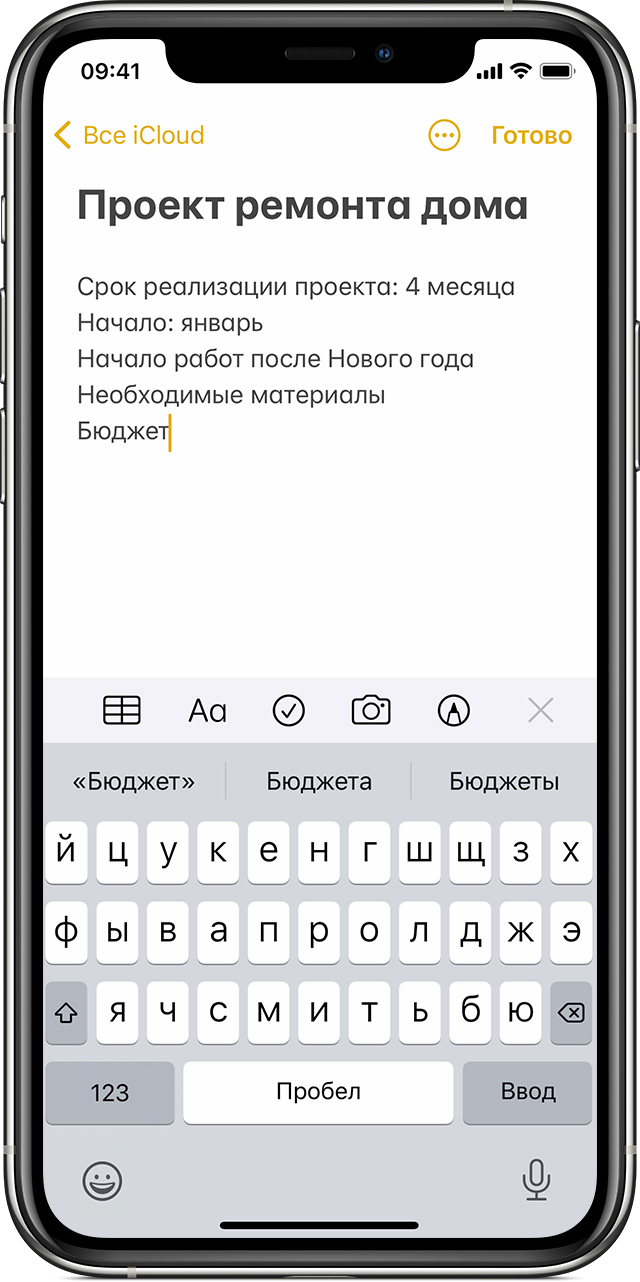
Создание заметок
- Откройте приложение «Заметки».
- Нажмите кнопку «Написать» , а затем напишите заметку.
- Нажмите «Готово».
Первая строка заметки будет использоваться в качестве ее заголовка. Чтобы изменить стиль форматирования первой строки, перейдите в «Настройки» > «Заметки» > «Первая строка заметки», затем выберите нужный вариант.
Быстро перейти к приложению «Заметки» можно из Пункта управления. Перейдите в «Настройки» > «Пункт управления» и добавьте «Заметки». Затем откройте Центр управления и нажмите «Заметки», чтобы создать заметку. Либо просто попросите Siri: «Создай заметку».

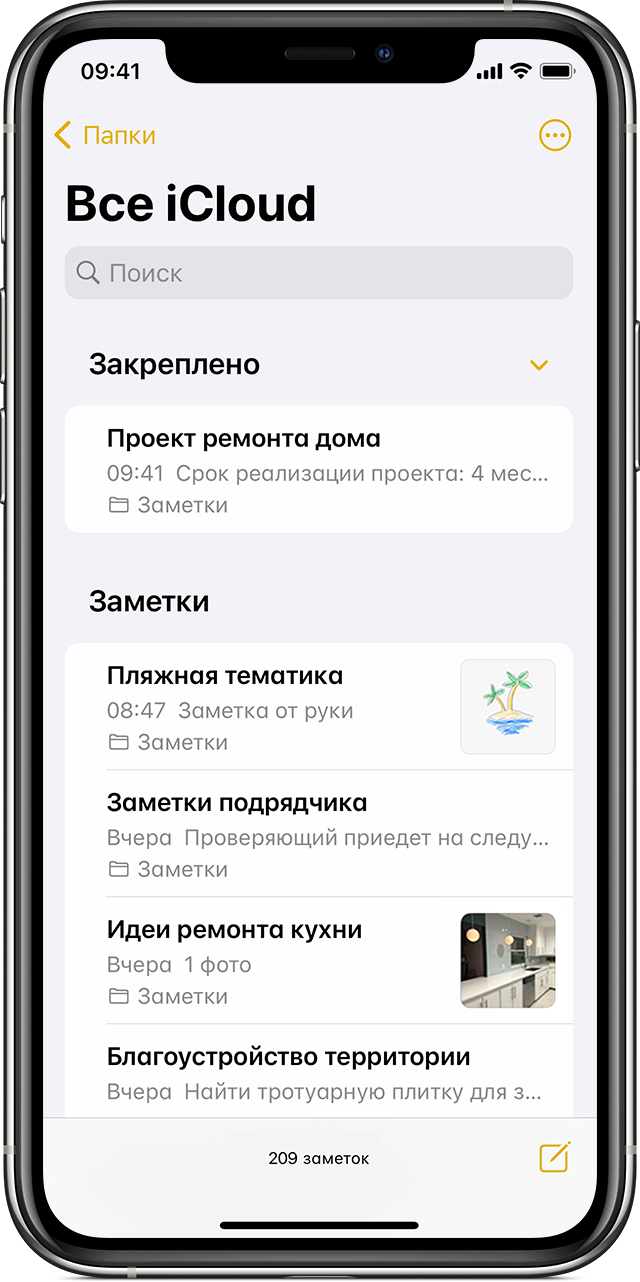
Закрепление заметки
Закрепите любимые или самые важные заметки, чтобы их было легче найти. Чтобы закрепить заметку, смахните ее вправо и отпустите палец. Или перейдите к заметке, нажмите кнопку «Еще» , затем нажмите кнопку «Закрепить» .
Чтобы открепить заметку, еще раз смахните ее вправо.

Другие возможности приложения «Заметки»
В приложении «Заметки» можно рисовать, создавать контрольные списки, сканировать и подписывать документы, а также добавлять вложения, например фотографии, видеозаписи или веб-ссылки.
Создание контрольного списка
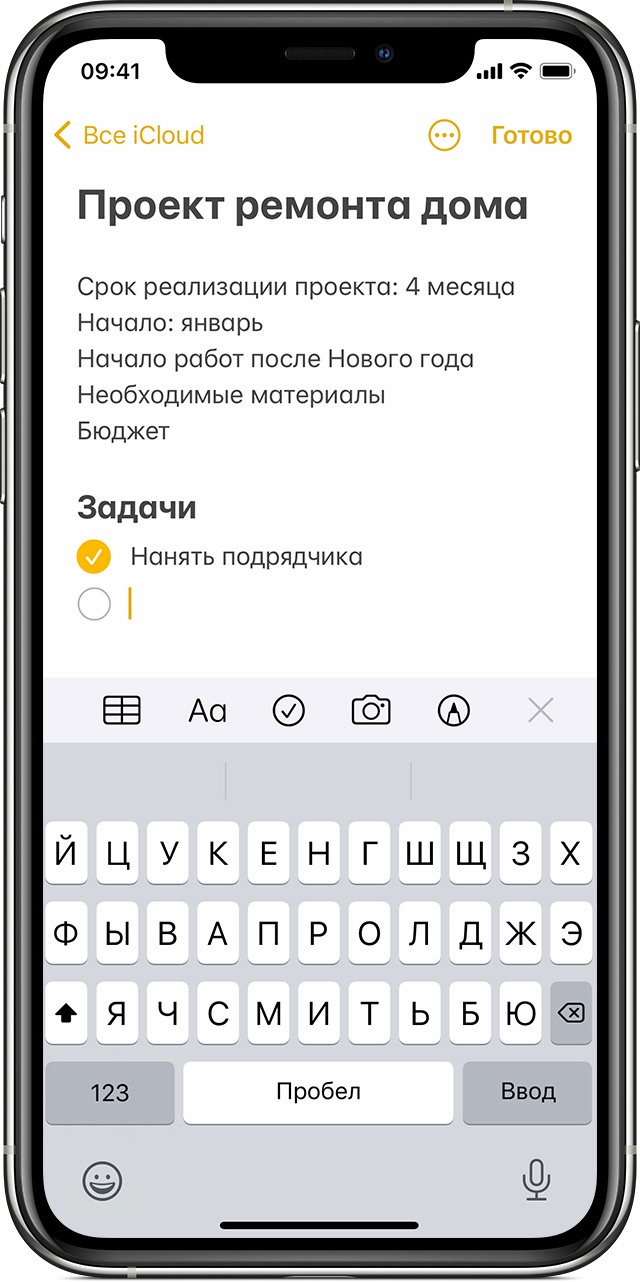
Нажмите заметку, затем кнопку проверки . Составьте список, а затем нажимайте на пустые круги по мере выполнения задач. Можно автоматически сортировать отмеченные элементы в нижней части, смахивать их, чтобы добавлять отступ, и т. д. Узнайте больше о создании списков задач в приложении «Заметки».
Форматирование заметки
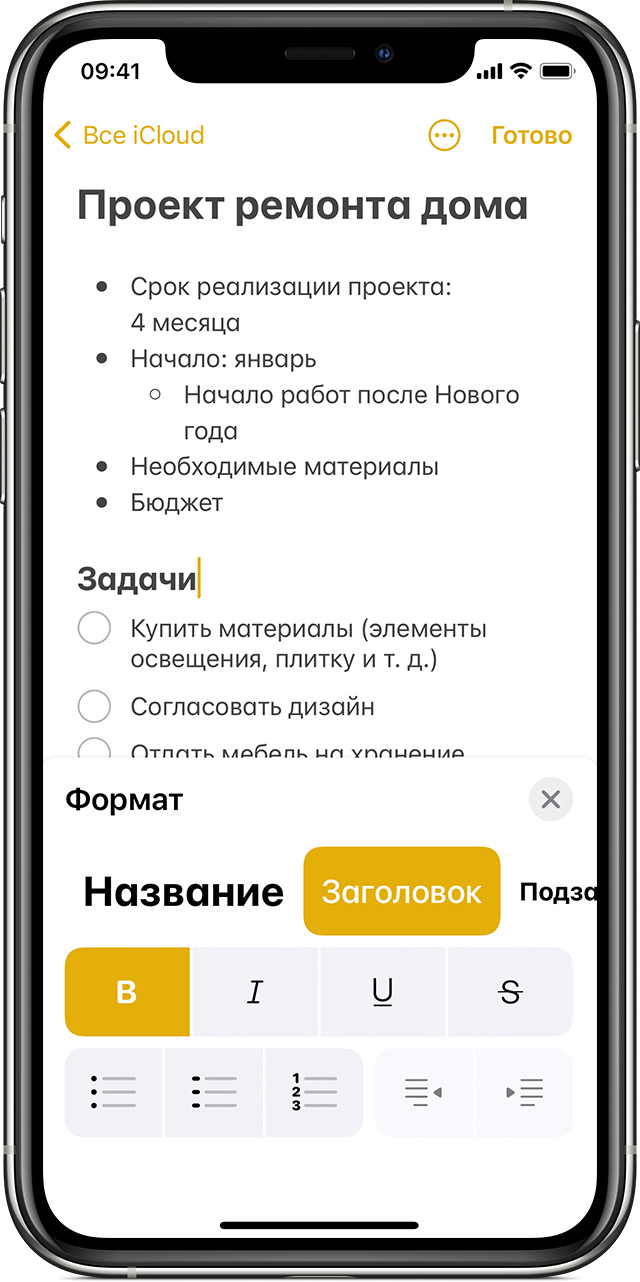
В открытой заметке нажмите кнопку таблицы или кнопку форматирования для добавления таблицы, названия, заголовка или маркированного списка. Кроме того, можно коснуться и удерживать , чтобы быстро открыть список вариантов форматирования.
Добавление вложения
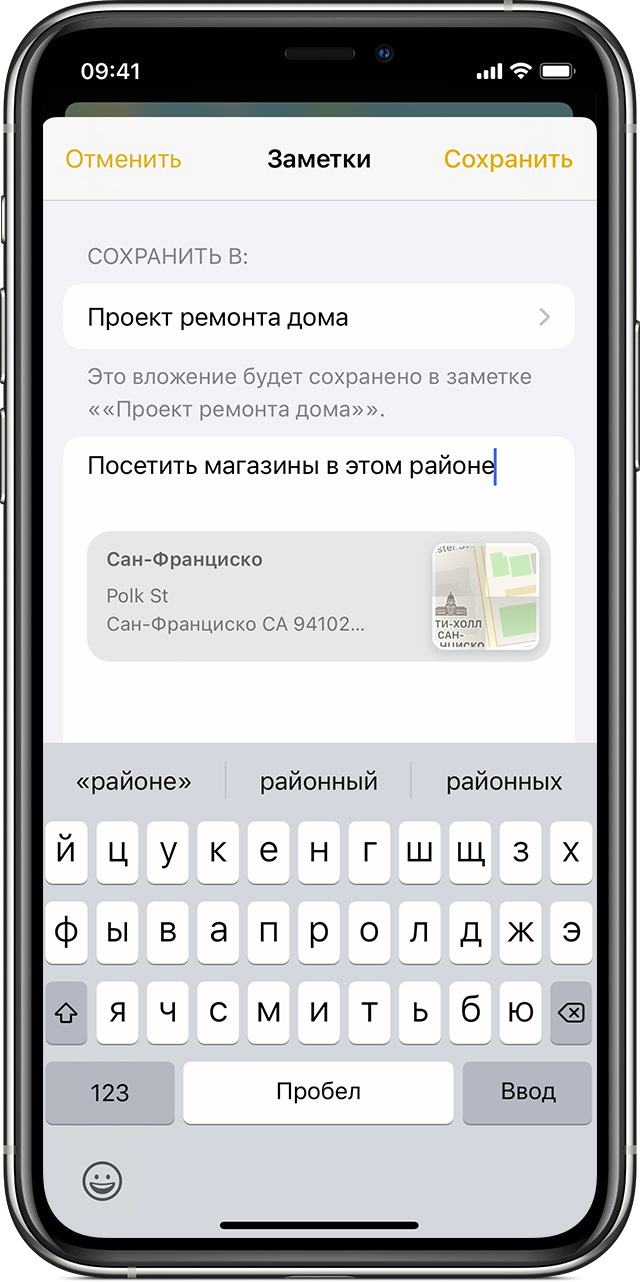
Чтобы добавить что-то из другого приложения, например местоположение или ссылку на веб-сайт, нажмите кнопку «Поделиться» в приложении, из которого вы хотите чем-то поделиться. Откройте приложение «Заметки», выберите заметку, в которую необходимо добавить вложение, и нажмите «Сохранить».
Добавление фотографии или видеозаписи
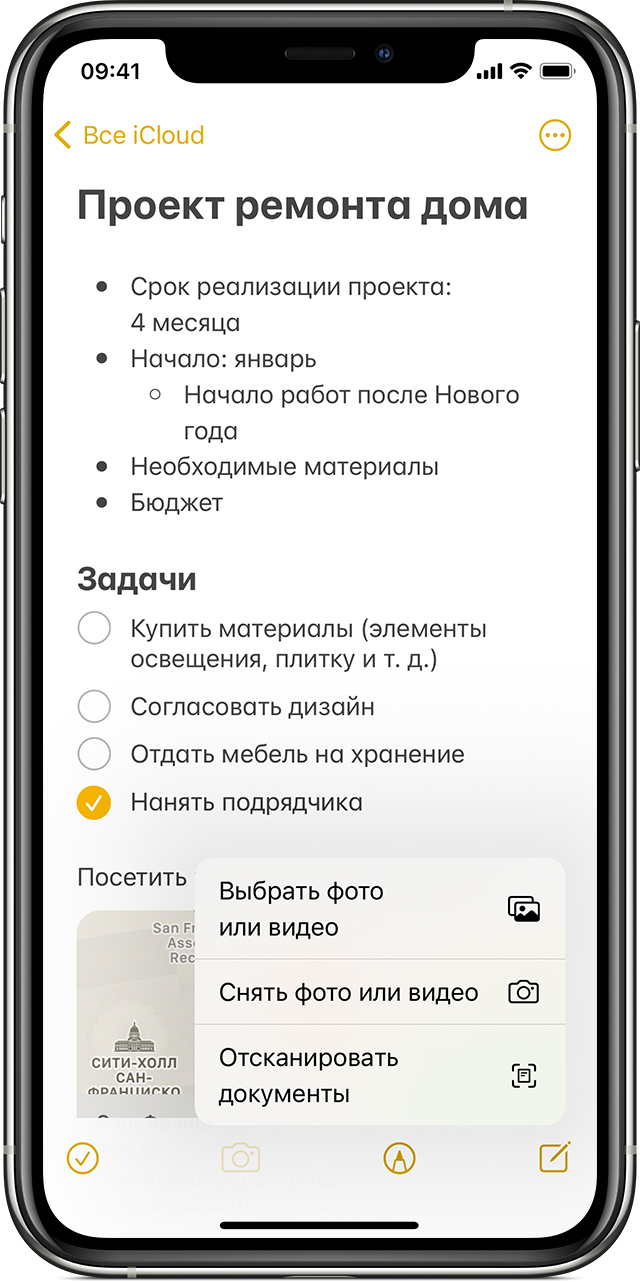
Чтобы добавить фотографию или видеозапись, коснитесь экрана в открытой заметке, затем нажмите кнопку «Камера» . Нажмите «Снять фото или видео», чтобы создать новую фотографию или видеозапись, либо «Выбрать фото» или «Выбрать видео», чтобы добавить существующий файл. Нажмите «Использовать фото» или «Использовать видео» либо нажмите «Добавить», чтобы добавить уже существующий файл. Вы также можете сканировать документы и добавлять их в заметки.

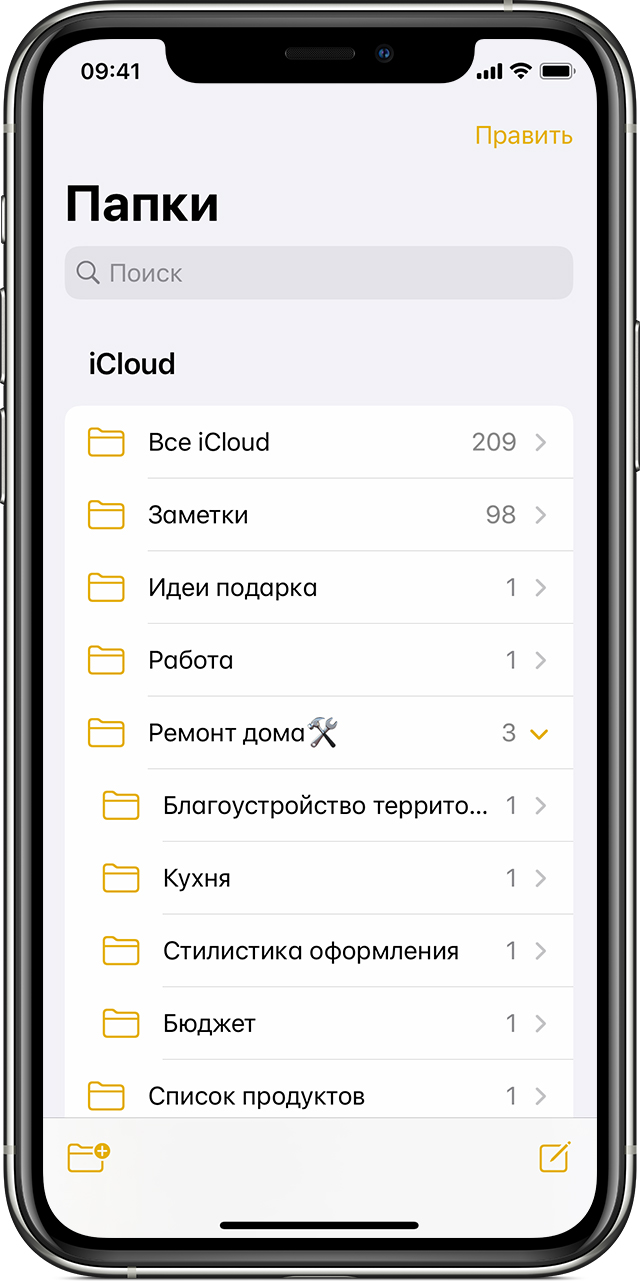
Создание папок
- В открытом списке заметок нажмите на стрелку , чтобы увидеть список ваших папок.
- В списке папок нажмите «Новая папка» .
- Выберите, куда добавить папку. Чтобы создать подпапку, перетащите нужную папку в основную папку. Она переместится в основную папку и будет отображаться с отступом.
- Присвойте ей имя и нажмите «Сохранить».
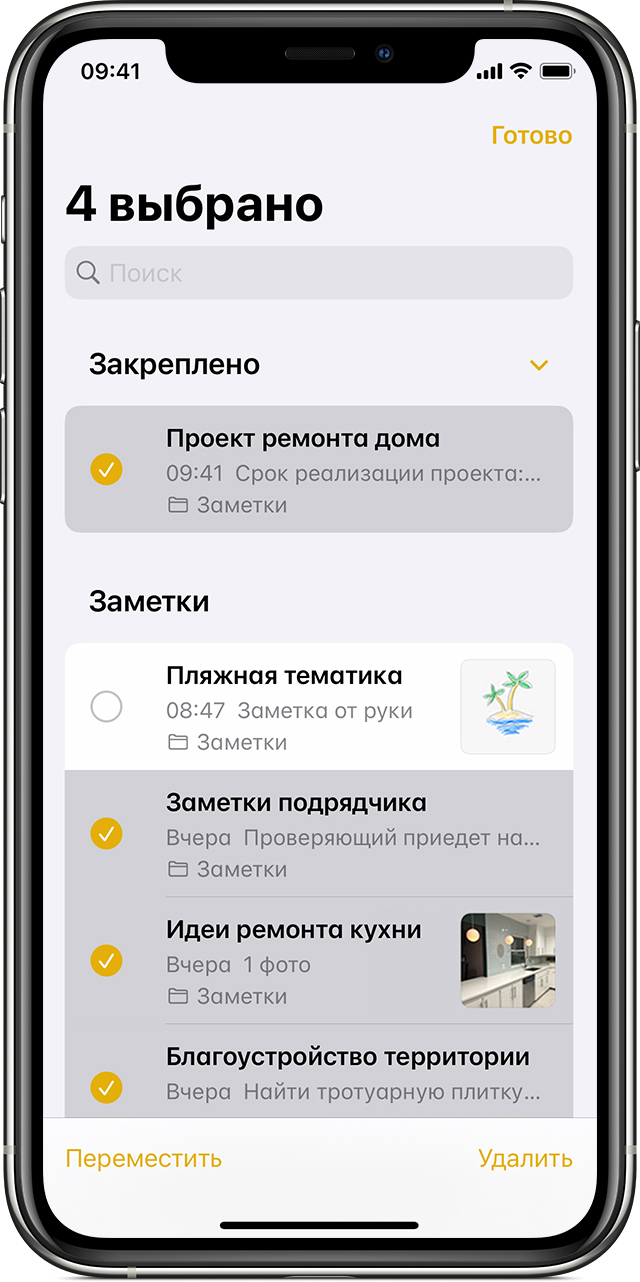
Перемещение заметки в другую папку
- В открытой заметке нажмите на стрелку , чтобы вернуться к списку заметок.
- В списке заметок нажмите кнопку «Еще» , затем нажмите «Выбрать заметки».
- Выберите заметки, которые необходимо переместить.
- Выберите команду «Переместить» и укажите целевую папку.

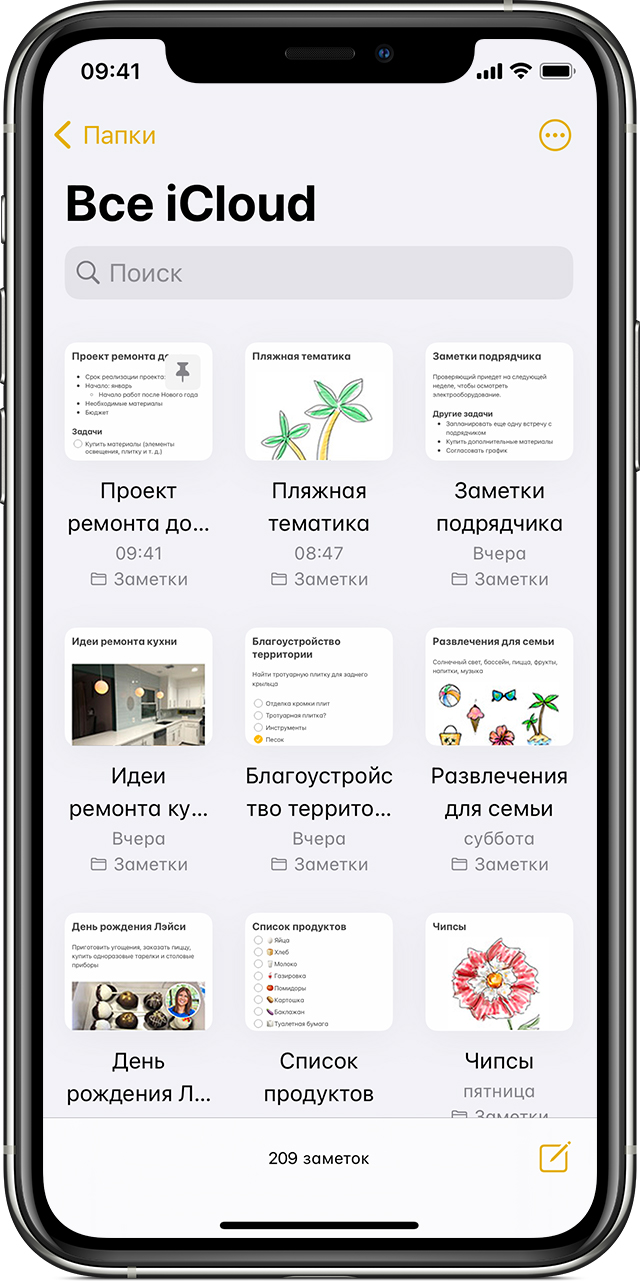
Просмотр заметок в представлении «Галерея»
В iOS 13 и более поздних версиях находить нужные заметки становится еще легче благодаря представлению «Галерея». Откройте папку или список заметок, нажмите кнопку «Еще» , затем выберите «Просмотреть как галерею».
Чтобы отсортировать заметки в папках, выполните следующие действия.
- Перейдите в папку, в которой необходимо выполнить сортировку.
- Нажмите кнопку «Еще» , затем нажмите «Сортировка».
- Выберите критерий сортировки.
Чтобы заметки сортировались автоматически, перейдите в меню «Настройки» > «Заметки» и нажмите «Сортировка». Затем выберите критерий сортировки.

Поиск заметок или вложений
Чтобы найти определенную заметку, просто нажмите поле поиска и введите поисковой запрос. Можно искать печатные и рукописные заметки. А в iOS 13 и более поздних версиях поисковый механизм может даже распознавать, что представлено на изображениях внутри заметок. Например, если в поле поиска ввести «мотоцикл», отобразятся все имеющиеся изображения с мотоциклами. Можно также находить определенный текст в отсканированных документах или изображениях, например чеках и счетах.
Чтобы найти что-то в определенной заметке, выберите заметку, нажмите кнопку «Еще» , затем нажмите «Найти в заметке» и введите запрос для поиска.
Поддерживается также поиск вложений. В списке заметок нажмите кнопку «Еще» , затем выберите «Просмотреть вложения». Чтобы открыть заметку с нужным вложением, нажмите и удерживайте его миниатюру, а затем выберите «Показать в заметке».

Быстрое создание заметки на экране блокировки
С помощью Apple Pencil и совместимого iPad можно быстро создать заметку с экрана блокировки или продолжить работу над последней заметкой. Чтобы изменить настройки, перейдите в меню «Настройки» > «Заметки», нажмите «Заметки на заблок. экране» и выберите один из вариантов.
Коснитесь экрана блокировки аксессуаром Apple Pencil и создайте заметку. Она будет автоматически сохранена в приложении «Заметки».

Защита заметок
Приложение «Заметки» позволяет заблокировать любую заметку и сделать ее недоступной для просмотра другими пользователями устройства. В зависимости от вашего устройства для блокировки и разблокировки заметок можно использовать Face ID, Touch ID или пароль.

Удаление заметки
- Смахните влево на заметке в списке заметок.
- Нажмите кнопку «Корзина» .
Вы также можете открыть заметку, нажать кнопку «Еще» , а затем нажать «Удалить».
Для восстановления удаленной заметки перейдите в список папок и откройте папку «Недавно удаленные». Откройте нужную заметку, коснитесь в ней экрана и нажмите «Восстановить». Узнайте, что делать, если заметки исчезли.

Настройка заметок с помощью iCloud
Благодаря службе iCloud изменения в заметках будут отображаться на всех используемых устройствах. Чтобы настроить приложение «Заметки» для использования с iCloud, перейдите в меню «Настройки» > [ваше имя] > iCloud и включите функцию «Заметки». После этого можно будет просматривать заметки на всех устройствах Apple, где выполнен вход с тем же идентификатором Apple ID.
Восстановление заметок на Iphone
Многие владельцы iPhone используют стандартное приложение «Заметки» для быстрого сохранения важной информации. Но если нужные записи случайно удалить, то вернуть их с помощью резервной копии не получится. Однако паниковать не стоит – восстановить заметки на айфоне можно, если воспользоваться описанным ниже методом.
Восстановление записи
Удаленные заметки не пропадают бесследно – они только помечаются как «стертые». Если не создавать новые записи, то можно быстро восстановить эти стертые данные. Для решения этой задачи вам понадобится компьютер, на котором установлены iTunes и Far Manager.
- Подключите iPhone к компьютеру. Запустите iTunes, выберите подключенное устройство. Укажите создание копии на компьютере и нажмите «Создать копию сейчас».

- Запустите Far Manager и перейдите к папке, в которой хранятся резервные копии iPhone. Определите нужный backup-файл по времени его создания.

- Нажмите Alt+F7. Маску оставьте без изменений – *.*. В поле «Containing text» напишите хотя бы одно слово их удаленной заметки. «Using code page» установите «UTF-8». Нажмите «Find», чтобы найти удаленные записи.

Примечание: файлы резервной копии на Windows обычно хранятся по пути %APPDATA%Apple ComputerMobileSyncBackup.
В результатах поиска вам нужен файл, у которого будет самый большой размер. Называться он будет «ca3bc056d4da0bbf88b5fb3be254f3b7147e639c», хотя могут быть и другие варианты. Откройте найденный файл и запустите в нем еще один поиск по ключевому слову, не забыв снова установить кодировку UTF-8.
Сохранение текста
Текст заметки будет заключен в теги форматирования. Чтобы привести запись в нормальный вид, нужно скопировать текст и вставить его в файл, имеющий расширение *.htm.
- Откройте «Блокнот». Вставьте текст найденной заметки и нажмите «Сохранить как».

- Выберите «Все файлы» и задайте имя с расширением *.htm – «Заметка.htm». Кликните «Сохранить».

Полученный HTML-файл должен отображаться во всех браузерах. Другой вариант восстановить удаленные заметки и открыть их через браузер – добавить к файлу «ca3bc056d4da0bbf88b5fb3be254f3b7147e639c» расширение *.htm. Полученный файл нужно открыть в браузере. Для правильного отображения содержимого придется изменить кодировку. Посмотрим на примере Google Chrome:
- Откройте «Настройки», нажмите «Показать дополнительные».

- Найдите поле «Виды страниц» и щелкните «Настроить шрифты». В поле «Кодировка» укажите «Юникод (UTF-8)».

После этих манипуляций удаленные заметки, которые вам удалось восстановить с iPhone, должны отобразиться корректно в браузере, если вы откроете через него файл ca3bc056d4da0bbf88b5fb3be254f3b7147e639c.htm.
Восстановление заметок на iPhone

Приложение «Заметки» пользуется популярностью у большинства владельцев Айфона. В них можно вести списки покупок, рисовать, скрывать личную информацию с помощью пароля, хранить важные ссылки и черновики. Кроме того, это приложение является стандартным для системы iOS, поэтому юзеру не надо качать сторонний софт, который иногда распространяется на платной основе.
Восстановление заметок
Иногда пользователи по ошибке удаляют свои записи, либо само приложение «Заметки». Вернуть их можно, использовав специальные программы и ресурсы, а также проверив папку «Недавно удаленные».
Способ 1: Недавно удаленные
Самый простой и быстрый способ восстановить удалённые заметки на Айфоне, если пользователь ещё не успел очистить корзину.
- Зайдите в приложение «Заметки».

Откроется раздел «Папки». В нём выберите пункт «Недавно удаленные». Если его нет, воспользуйтесь другими способами из этой статьи.

Нажмите «Изменить», чтобы начать процесс восстановления.


В открывшемся окне выберите папку «Заметки» или создайте новую. Туда восстановится файл. Нажмите по нужной папке.

Способ 2: Восстановление приложения
Иногда пользователь случайно может удалить стандартное приложение с домашнего экрана. Однако если до удаления не была включена функция синхронизации данных с iCloud, восстановить заметки не получится.
-
Для восстановления приложения «Заметки» и его данных нам придется перейти в магазин App Store для его повторного скачивания.


В строке поиска введите слово «Заметки» и нажмите «Найти».

В появившемся списке найдите приложение от Apple и тапните по значку скачивания справа.

Дождитесь окончания загрузки и выберите «Открыть». Если синхронизация с iCloud была включена, юзер найдёт свои удалённые заметки при первом запуске приложения.

Способ 3: Восстановление через iTunes
Данный способ поможет, если у пользователя не включена автоматическая синхронизация с iCloud либо он очистил корзину в самом приложении. Для этого понадобится резервная копия iTunes, которая уже была сделана до этого. При включенной функции это делается автоматически. Читайте, как восстановить данные на Айфон, в том числе и заметки, в нашей статье.
Способ 4: Специальные программы
Восстановить важные файлы на iPhone можно не только с помощью программы iTunes, но и специальными сторонними утилитами. Как правило, они бесплатны и очень просты в использовании. Кроме того, они предлагают ряд дополнительных функций, которые могут понадобиться владельцу Айфона. О том, какие программы лучше использовать и как с помощью них вернуть удалённые заметки, читайте в статье ниже.
Главное их отличие от программы iTunes в том, что они могут восстанавливать отдельные разделы и файлы из определенных приложений. В это же время iTunes предлагает только полностью вернуть все файлы iPhone.
Как запретить удаление приложения
Эта функция работает с помощью кода-пароля, который заранее устанавливает пользователь. Поэтому человек, будь то сам владелец или кто-то другой, пытаясь удалить приложение, не сможет этого сделать, поскольку возможность будет заблокирована. Это поможет владельцу случайно не удалить важное.
-
Зайдите в «Настройки» Айфона.

Перейдите в раздел «Основные».

Найдите пункт «Ограничения».

Тапните по «Включить ограничения».

Введите специальный код-пароль для подтверждения действий с приложениями.

Подтвердите его, повторно его набрав.

Теперь опуститесь вниз по списку и найдите пункт «Удаление программ».

Передвиньте ползунок влево. Теперь, чтобы удалить любое приложение на iPhone, нужно зайти опять в раздел «Ограничения» и ввести свой код-пароль.

Итак, мы разобрали самые популярные способы восстановления удаленных заметок на iPhone. Кроме того, рассмотрен пример того, как избежать удаления самого приложения с домашнего экрана смартфона.
 Мы рады, что смогли помочь Вам в решении проблемы.
Мы рады, что смогли помочь Вам в решении проблемы.
Добавьте сайт Lumpics.ru в закладки и мы еще пригодимся вам.
Отблагодарите автора, поделитесь статьей в социальных сетях.
 Опишите, что у вас не получилось. Наши специалисты постараются ответить максимально быстро.
Опишите, что у вас не получилось. Наши специалисты постараются ответить максимально быстро.












