Восстановление удаленных файлов с флешки
Флешки сейчас используются повсеместно, как для передачи хранения и передачи документов, так и для использования в телефонах или видеокамерах. Очень часто люди случайно удаляют или форматируют флешку, а потом ломают голову как вернуть файлы обратно.
На самом деле файлы после удаления вовсе не удаляются с флешки, так что их вполне можно восстановить.
В этой статье я подробно расскажу, как восстановить удаленные файлы с флешки на примерах таких программ как R-Studio и Recuva.
Как восстановить замененный файл?
Наведите курсор на файл, правой кнопкой мыши выберите: «свойства», затем, в открывшемся окне вверху, выберите вкладку «Предыдущие версии» и верните файл в исходное состояние.
P.S. В зависимости от Вашей операционной системы, для таких манипуляций с файлами Вам наверняка понадобятся «права администратора».
В процессе работы с документами может возникнуть такая ситуация, когда пользователь заменяет важный файл другим, даже не думая о том, что информация в старом файле может ещё очень сильно пригодиться.
Есть возможность восстановления заменённых файлов в Windows с помощью функции «Предыдущие версии». Но не нужно забывать, что эта возможность будет у вас только тогда, когда у вас на компьютере включена функция защиты, иначе никаких копий файлов создаваться не будет.
Эту опцию можно включить в свойствах компьютера, вкладка — «Защита системы». В параметрах нужно выбрать диск и в свойстве «Защита» поставить «Включено».

Для восстановления заменённого файла достаточно в контекстном меню выбрать пункт «Восстановить прежнюю версию».

Чем меньше времени прошло с момента перезаписи, тем больше шансов на восстановление, так как постоянно происходит обновление резервных копий.
Также можно настроить утилиту «Архивация и восстановление».
Имеется возможность восстановления предыдущей версии и с помощью специальных программ, например, WinHex.
Программы для восстановления удаленных файлов с флешки
Существует множество программ для восстановления удаленных файлов с флешки. Наиболее популярные программы для восстановления, это Recuva, R.saver и DMDE. В этой статье мы рассмотри все три программы и выберем лучшую программу для восстановления файлов с флешки.
Помните, что восстанавливать удаленные файлы с флешки не нужно на эту же флешку. В этом случае вы перезапишите данные и если какие-либо данные не получилось восстановить с первого раза, то вы вряд ли их уже восстановите. Лучше всего записывать восстановленные файлы в какую-нибудь папку на жестком диске вашего компьютера.
Восстановление данных при помощи специальных программ
Если компьютер видит флешку, но не может её прочитать, или выдаёт какую-либо ошибку, требует форматирование, значит, восстановить файлы и саму флешку вполне реально. Если проблема в механике или микросхемах, и при подключении лампочки не загораются, и комп никаких действий не производит, то, вероятнее всего, использование каких-либо приложений не даст результата. Попробуйте отнести устройство в мастерскую, чтобы специалисты его разобрали и, возможно, смогли как-то восстановить работоспособность. После этого уже можно будет говорить об извлечении данных.
Алгоритм, как вытащить файлы с повреждённой флешки:
- Если компьютер выдаёт ошибку и предлагает отформатировать носитель, не делайте этого.
- Скачайте специальную программу для восстановления данных.
- Установите и запустите скачанное ПО.
- Следуйте инструкциям программы.
- Если данные извлечь удалось, сохраните их на винчестере.
- Произведите низкоуровневое форматирование флешки, желательно также при помощи специальной программы.
Для восстановления можно использовать следующие программы:
- R-Studio;
- Recuva;
- RS FAT Recovery;
- MiniTool Power Data Recovery;
- RS Partition Recovery.
Рекомендуется скачать несколько утилит, потому что работают они по-разному. В каких-то ситуациях сильней одна, а другая в тех же условиях окажется бесполезной, и наоборот. Поэтому не расстраивайтесь, если какое-то популярное приложение вам не помогло. Просто скачайте другое и попробуйте ещё раз.
R-Studio — наиболее полное программное решение, включает следующие функции восстановления:
- корзины и удалённых файлов вне её;
- файлов, которые были удалены вирусами или вследствие сбоя в электропитании;
- после форматирования, в том числе в другой файловой системе;
- при повреждении и изменении структуры разделов;
- HDD с большим числом повреждённых секторов.
Инструкция, как можно извлечь любую информацию с повреждённой неработающей флешки при помощи R-Studio:
- Установите и запустите программу.
- Найдите и выберите в левой части окна повреждённый носитель.
- Нажмите «Сканировать».
- Когда программа завершит распознавание, щёлкните по флешке.
- После этого отобразятся файлы и папки, доступные к восстановлению. То, что помечено красным крестиком, вытащить не получится.
- Поставьте галочки возле всего, что нужно извлечь.
- Нажмите «Восстановить помеченные».
- Выберите место назначения для извлекаемых данных.
- После того как файлы успешно скопированы, отформатируйте накопитель.
Recuva — одна из наиболее популярных программ по извлечению повреждённых данных. Но действует она не всегда эффективно. Приложение бесплатное, работает с любыми внешними носителями, даже с iPod, имеет понятный для неопытного пользователя интерфейс. Для восстановления выполните следующее:
- Установите и запустите программу.
- Выберите тип файлов, которые нужно вытащить или лучше нажмите All files.
- Укажите, хотите ли вы создавать образ носителя либо просто извлечь данные.
- Отметьте «Внешний носитель».
- Нажмите Start.
- По окончании процесса отобразится окно с найденными и доступными к восстановлению файлами.
- Если нажать кнопку «Переключиться в расширенный режим», то появится область с подробными данными и возможностью предпросмотра.
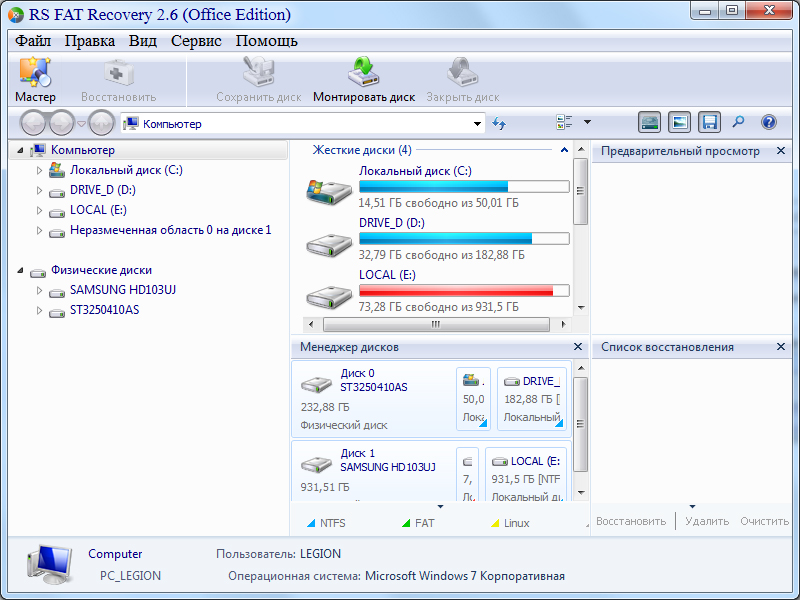
RS FAT Recovery — прекрасная эффективная программа для универсального использования. Хорошо себя зарекомендовала при разных типах повреждений. Приложение платное, но вы можете скачать демоверсию и провести сканирование. Оно будет сделано полноценно, и вы увидите, способен ли этот программный продукт справиться с вашей задачей. В окне после окончания процесса поиска отобразится результат, но для полного сохранения файлов будет предложено приобрести полную версию. Приложение работает только с файловой системой FAT и не поддерживает NTFS. Во втором случае вам понадобится аналогичная программа RS NTFS Recovery.
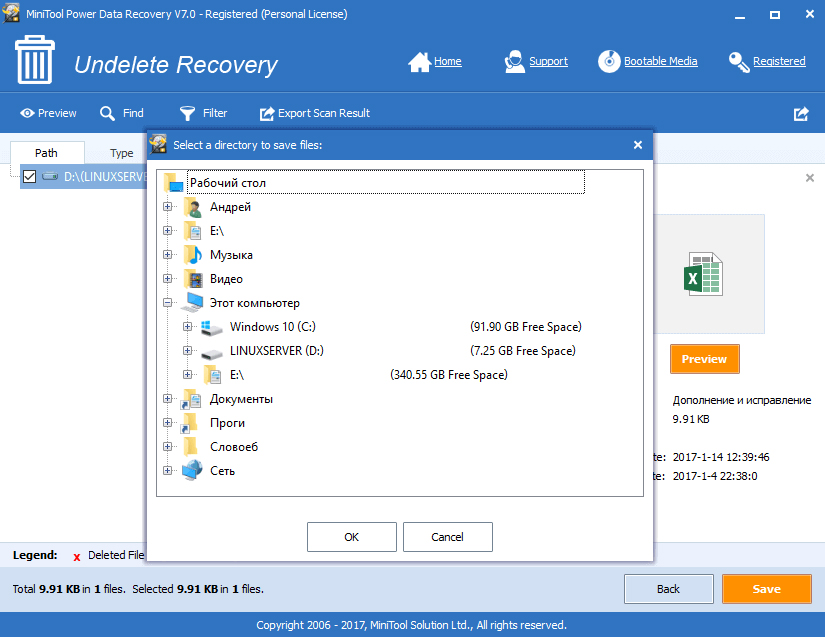
MiniTool Power Data Recovery — условно-бесплатная утилита, также хорошо справляется с задачей лечения флешек при различных ошибках. Минусом можно назвать отсутствие Мастера и в настройках приходится разбираться вручную. Сканирование и восстановление можно выполнить в бесплатной версии. И даже можно сохранить то, что удалось извлечь. Однако присутствует ограничение на объём сохранённой информации в 1 ГБ, что немало, если данные представляют собой текст или, например, электронные таблицы, а не мультимедиа.
Подытожив, можно сказать, что вытащить файлы с повреждённого носителя возможно практически всегда, если компьютер его видит. Если же при подсоединении носителя от машины нет никакой реакции, то готовьтесь к худшему результату. Бережно обращайтесь со своим устройством, соблюдая все рекомендации и советы. Оставляйте комментарии, если сталкивались с проблемой извлечения данных из поломанных носителей, какими программами пользовались и какое решение оказалось наилучшим.
Программа GetDataBack — лучшее решение
Перед тем, как читать дальше, прочитайте статью по GetDataBack.
После установки программы нужно внести данные в реестр файлом register.reg для своей разрядности из папки Reg (или запустите оба x86/x64). При этом язык сменится с немецкого на русский. Без этого действия копирование данных будет недоступно. Для русификации переместить файл из папки rus в папку с программой.
Я запустил программу, выбрал первый вариант «не знаю что случилось» и стал ждать пока мастер опознает имеющиеся диски.
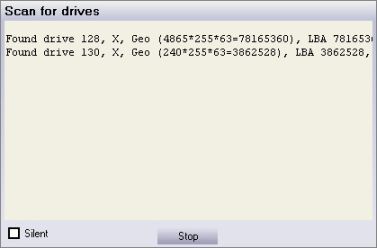
Всё нашлось, но окно поиска разделов осталось висеть не смотря на все попытки закрыть его кнопкой «Стоп». Ну и ладно, отодвинул его в сторону чтобы не мешало и шут с ним. Выбрал свой раздел на карте памяти. Найти диск флешки можно по объёму. У моей 2 Гб, поэтому 1.84 GB как раз оно (явно не 37.3 GB).
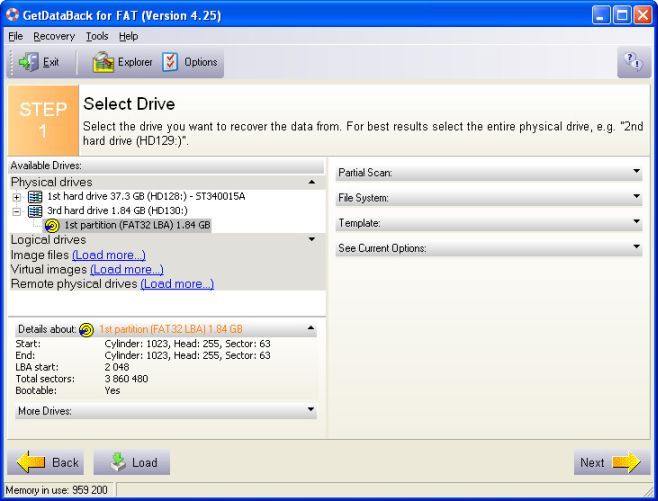
нажал «Далее» и стал ждать сканирования данных, пока программа посекторно прочитает файловую систему.
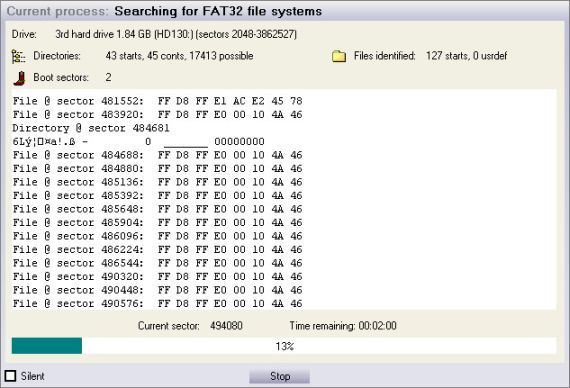
Я использовал версию GetDataBack для файловой системы FAT, как на флешке. Но если сначала запустите не ту версию, то ничего страшного не случится, на этапе сканирования программа выдаст, что не нашла никаких данных о системе, например, NTFS: «GetDataBack has not found any NTFS file systems»
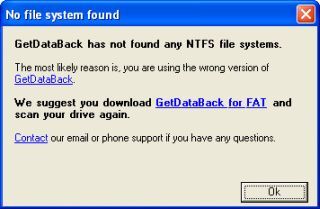
На удивление, сканирование заняло чуть больше двух минут на 470 мегабайт восстановленной информации. По окончании появляется окошко с найденной файловой системой FAT32. В правой части окна расположена подробная информация. В нижней части можем выбрать «Показать все» (Show all), в том случае если посчитаете, что нужная файловая система не отображена. Жмём далее.
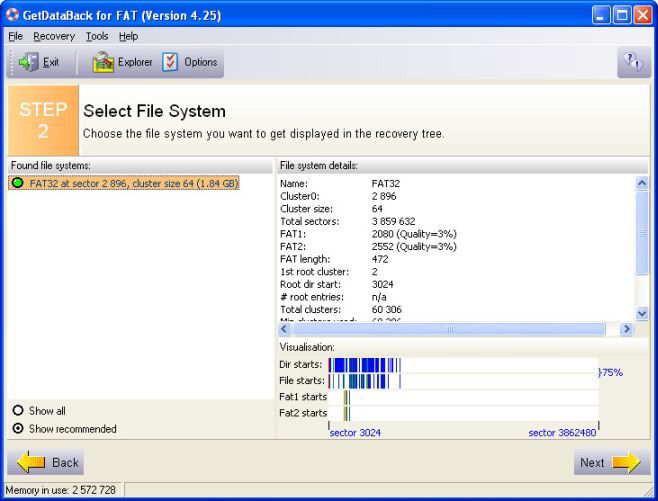
Нарисовалось дерево найденных папок. Имена папок, увы, не восстановились, зато их содержимое в полном порядке.
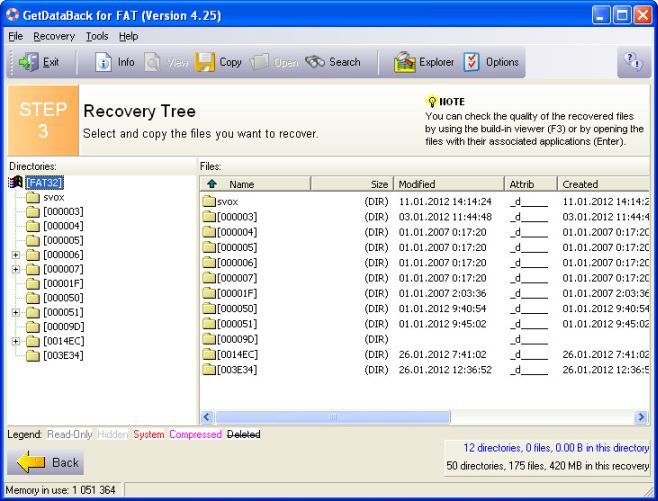
Чтобы скопировать всё содержимое выбираем самую верхушку дерева «FAT32» и устанавливаем путь на рабочем диске, куда будет всё скопировано. Можно копировать отдельные файлы и папки.
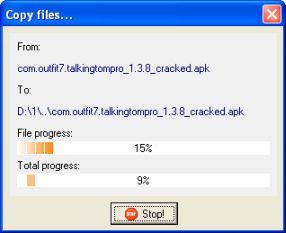
Хоть теперь вы знаете как работать с повреждёнными флешками, это не означает, что не нужно придерживаться элементарных правил пользования: не вынимать из разъёма USB, не сделав «безопасного извлечения устройства», делать бекап важных данных.











