Пропали Ярлыки с Рабочего Стола.
Если Вы включили компьютер и увидели абсолютно чистый рабочий стол, не стоит впадать в панику и сразу думать о переустановке операционной системы.
Возможно Вы просто стали объектом розыгрыша Ваших товарищей — тогда восстановить рабочий стол одноминутное дело. Но возможно и такое, что это работа вируса. В этом случае придется немного повозиться, но все равно дело поправимое.
Итак, если Вы оказались объектом розыгрыша, то скорее всего Вам подойдет первый вариант.
Вариант 1. Отображение значков рабочего стола.
Правой клавишей мыши щелкаем на пустом месте рабочего стола (найти пустое место, я думаю, не составит труда). Выбираем «Упорядочить значки» и отмечаем пункт «Отображать значки рабочего стола»
Результат появится не сразу, а с задержкой 3 — 10 секунд, все зависит от производительности Вашего компьютера. Если не помогло переходим к варианту 2.
Но прежде, чем выполнять описанные ниже действия проверьте компьютер на вирусы. Иначе Вы будете исправлять ошибки, а после перезагрузки системы все останется как было.
Вариант 2. Запуск процесса explorer.exe в ручную.
Одной из задач explorer.exe является отображение рабочего стола.
1. Жмем спасительную комбинацию клавиш «Ctrl»+»Alt»+»Delete».
2. В окне «Диспетчер задач Windows», переходим на вкладку «Приложения» и жмем кнопку «Новая задача . «.
4. В окне «Создать новую задачу» в поле «Открыть», набираем команду explorer.exe и жмем «ОК».
5. Перезагружаем компьютер.
Если выходит ошибка, что файл explorer.exe не найден или после перезарузки проблема осталась, то попытаемся восстановить систему, т.е. переходим к варианту 3.
Вариант 3. Восстановление Системы.
1. Опять нажимаем все те же «Ctrl»+»Alt»+»Delete».
2. В окне «Диспетчер задач Windows», переходим на вкладку «Приложения» и жмем кнопку «Новая задача . «.
4. В окне «Создать новую задачу» в поле «Открыть», набираем команду %SystemRoot%system32restorerstrui.exe и жмем «ОК».
Появляется окно «Восстановление системы»:
Жмем «Далее» и в календаре выбираем день, где есть контрольная точка. Если Вы помните что три дня назад ярлыки рабочего стола были, значит выбирайте точку трехдневной давности.
Если контрольных точек нет, то скорее всего у Вас отключена опция создания контрольных точек и Вам придется переходить к четвертому варианту.
Вариант 4. Редактирование реестра.
Если восстановление системы не помогло и у Вас все равно ярлыки рабочего стола не отображаются, придется запускать редактор реестра системы.
1. Жмем все те же «Ctrl»+»Alt»+»Delete».
2. В окне «Диспетчер задач Windows», переходим на вкладку «Приложения» и жмем кнопку «Новая задача . «.
3. В окне «Создать новую задачу» в поле «Открыть», набираем команду regedit и жмем «ОК». Появляется окно «Редактор реестра»:
4. Последовательно раскрываем разделы реестра до раздела «Image File Execution Options»:
HKEY_LOCAL_MACHINE/SOFTWARE/Microsoft/WindowsNT/CurrentVersion/Image File Execution Options/
5. Раскрываем раздел «Image File Execution Options» и ищем подразделы «explorer.exe» и «iexplorer.exe» Если какой-то из подразделов найден, то его нужно удалить.
6. Щелкаем по подразделу правой кнопкой мыши и в открывшемся меню, выбираем пункт «Удалить» и подтверждаем запрос.
9. Теперь проверим параметры запуска explorer.exe, для этого раскрываем разделы реестра до раздела «Winlogon»:
10. Щелкаем левой кнопкой мыши на разделе «Winlogon» и в правой части окна редактора реестра находим параметр «Shell».
11. Нажимаем правой кнопкой мыши на этом параметре и выбираем пункт меню «Изменить».
12. В окне «Изменение строкового параметра» в поле значение должно быть написано еxplorer.exe и ничего больше, если это не так, то исправляем.
13. Жмем кнопку «ОК», закрываем все окна и перезагружаем компьютер.
Если есть возможность подключения к Интернету, можно восстановить ярлыки рабочего стола следующими способами:
Вариант 5. Запуск reg-файла.
1. Жмем «Ctrl»+»Alt»+»Delete».
2. В окне «Диспетчер задач Windows», переходим на вкладку «Приложения» и жмем кнопку «Новая задача . «.
3. В окне «Создать новую задачу» в поле «Открыть», набираем команду C:Program FilesInternet ExplorerIEXPLORE.EXE и жмем «ОК». Запустится браузер Internet Explorer.
4. В адресную строку вводим адрес этой страницы http://kompsekret.ru/blog/problem/puskproblem.htm и жмем » Enter»
2. Соглашаемся на внесения изменений в реестр.
3. Перезагружаем компьютер.
Вариант 6. Запуск vbs-скрипта.
1. Жмем «Ctrl»+»Alt»+»Delete».
2. В окне «Диспетчер задач Windows», переходим на вкладку «Приложения» и жмем кнопку «Новая задача . «.
3. В окне «Создать новую задачу» в поле «Открыть», набираем команду C:Program FilesInternet ExplorerIEXPLORE.EXE и жмем «ОК». Запустится браузер Internet Explorer.
4. В адресную строку вводим адрес этой страницы http://kompsekret.ru/blog/problem/puskproblem.htm и жмем » Enter»
2. Перезагружаем компьютер.

Фотосессия в Дубае с Еленой Сазанович

Анкеты славянских девушек

Преимущества хостинг провайдера Well-Web

Прокси сервера для Авито

Как играть в букмекерской конторе? Топ лучших советов
Включение отображения ярлыков рабочего стола
Если на рабочем столе пропали все ярлыки, но отображается и функционирует панель задач, проверьте наличие значков в папке пользователя Desktop. Запустите «мой компьютер» из пуска или с панели задач. Слева выберите «рабочий стол», если там все значки, тогда проблема исчерпана.
Щелкните правой кнопкой (где нет значков) на рабочем столе, в меню курсор наведите на «вид», выберите опцию отображения значков рабочего стола, чтобы они снова появились. Товарищи с Microsoft придумали такую хитрую идею очищения рабочего стола.

Если в каталоге Desktop нет ярлыков и опция отображения включена, тогда значки были перемещены или удалены, вследствие действий пользователя, вирусной атаки. Первый вариант маловероятен, хотя второй встречается чаще. Сделайте восстановление системы, просканируйте ПК на наличие вирусов, чтобы не было такой ситуации в будущем.
Почему пропадают ярлыки с рабочего стола windows
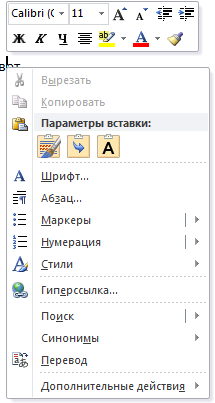
Если у вас каким-то образом пропали ярлыки с рабочего стола в vista windows 7, или XP, не отчаливайтесь. Были – восстановим!
Поскольку причин может быть несколько, то и рассмотрим разные варианты восстановления.
Пропасть ярлыки с рабочего стола могут в результате проникновения вирусов. Здесь лучше всего воспользоваться антивирусом, только не тем что стоит, а Dr.Web CureIt.
Эта утилита полностью бесплатна и не только удаляет вирусы, предварительно заблокировал компьютер, но и лечит его. Точнее восстанавливает поврежденные файлы.
Также исчезнуть ярлыки с рабочего стола могут в результате их банального отключения.
Чтобы это исправить, нажмите на пустом месте рабочего стола, правую клавишу мышки и выберите «персонализация».
С левой стороны находится опция «изменение значков рабочего стола». Там находятся системные ярлыки, напротив того который хотите чтобы отображался на мониторе вашего компьютера поставьте галочку.
Обязательно исчезнут значки с экрана компьютера, если не стоит галочка в опции «отображать значки рабочего стола».
Находиться она по такому пути: На дисплее жмите правую клавишу мыши, вам откроется окно. В самом вверху, подведите стрелку указателя к надписи «вид», там все и увидите.
Если после этих самых простых манипуляций значки на рабочем столе так и не появились, советую воспользоваться моим советом при помощи одной из лучших программ для настройки компа (перейдите по ссылке).
После ее установки, найдите в ней функцию исправление ярлыков. Программа выполнит настройки самостоятельно.
Все проблемы, каким то одним способом устранить не удастся, но вот этот который я тоже описал в статье лучшая программа для восстановления, помогает в большинстве случаев.
Впрочем, при его помощи можно не только исправлять ошибки связанные с ярлыками, а почти все.
С ярлыками проблемы обычно возникают сразу после установки виндовс, в дальнейшем поле установки обновлений все должно стабилизироваться.
Возможно, читатель не знает, но значкам на рабочем столе можно придать более красивый вид, чем стандартный.
Объясню на примере папки (любой). Нажмите правой кнопкой мыши на нее и внизу выберите «свойства».
Далее вверху «настройка» и в низу «сменить значок». Далее объяснять не нужно, во всем можно легко разобраться самому.
В целом на любой файл можно установить любой значок, даже если он и не исчез. Для этого, как и в прошлый раз жмите на него мышкой (например, ярлык программы). Долее также «свойства», «ярлык» и сменить значок.
Да забыл, сначала вам нужно ярлыки скачать с интернета и поместить в папку: C:WindowsSystem32.
После установки и выполнения выше описанных операций вверху в опции «ярлык» нажмите «обзор», выберите понравившийся значок укажите его и жмите «ОК».
Как его вернуть
Прежде чем вернуться к ярлыку, стоит отметить, что создание простой копии неэффективно. Он имеет ограниченную функциональность и не является эквивалентом полной папки.
В параметрах
Самый простой способ вернуть значок на место — воспользоваться системными настройками. Процедура:
- Пользователь щелкает правой кнопкой мыши в любом месте экрана, за исключением ярлыков.
- Выберите «Персонализация» во всплывающем меню. Затем нажмите на «Темы» слева.

- Нажмите на заголовок «Связанные параметры», а затем «Параметры значка».
- В открывшемся меню вы увидите список и настройки, отображающие значки. Нажмите на «Этот компьютер» и включите отображение.

- Наконец, согласитесь с изменениями. Вот и все, значок появится на экране.
С помощью Редактора реестра
Способ восстановления значка «Этот компьютер» через редактор реестра сложнее. Вы можете выполнить редактирование самостоятельно, но лучше создать файл с расширением reg и добавить его в реестр. После завершения изменений перезапустите Explorer и операционную систему. После перезапуска вы увидите значок . Инструкции по созданию reg-файла:
- Создайте текстовый файл с помощью Блокнота. Скопируйте в него следующий код.

- Нажмите комбинацию клавиш «CTRL+S» и сохраните файл с любым именем.
- Убедитесь, что вы выбрали расширение reg.

- Дважды щелкните по файлу, чтобы изменить данные реестра.
Код для вставки:
Редактор реестра Windows версии 5.00
[HKEY_CURRENT_USER/SoftwareMicrosoftWindowsCurrentVersionExplorerHideDesktopIconsNewStartPanel]
«»=dword:00000000 [HKEY_CURRENT_USERSoftwareMicrosoftWindowsCurrentVersionExplorerHideDesktopIconsClassicStartMenu]
«»=dword:00000000
Всегда есть два способа восстановить ярлык на компьютере. Обычно проблема решается с помощью персональных настроек Windows 10: это быстрее и понятнее для обычного человека, чем использование редактора реестра. Во втором случае пользователь должен быть осторожен, поскольку малейшая ошибка приведет к сбоям в работе системных файлов и приложений Windows 10.
Восстановление системы
Данный метод является крайним, поэтому если исчезли иконки и вы попытались вывести ярлыки обратно на рабочий стол, но никакие выше описанные методы не помогли, тогда вам следует запустить задачу восстановления системы. Но не стоит переживать, это не такой страшный метод, как можно подумать из названия. Восстановление системы служит неким откатом в работе вашей системы. То есть, запустив данную процедуру, скажем за 19-е число, у вас удалятся все программы, которые вы ставили после этого числа, также отменяться любые изменения, связанные с системой.

Важно: файлы, текстовые документы или фильмы, которые находятся на вашем компьютере останутся без изменений. Удалятся только сторонние программы.
И так, для того, чтобы запустить данную процедуру, откройте «Мой компьютер» и клацните правой кнопкой мыши по пустому месту. Затем из предложенного списка контекстного меню выберите параметр «Свойства».

Теперь, когда открылось новое окно, перейдите в раздел «Защита системы».

Теперь вас перенесло в меню «Свойства системы», в котором нужно, оставаясь на вкладке «Защита системы», нажать на «Восстановить».

Затем запустится меню настройки восстановления системы.

Далее следуя инструкциям произведите откат системы.

Важно: точку восстановления необходимо выбирать ту, которая была создана раньше, чем появилась какая-либо проблема.
Во время восстановления, ваш компьютер может несколько раз перезагружаться – это нормально. Само восстановление занимает до 30 минут максимум, все зависит от «железа» и давности точки восстановления.











