ITGuides.ru
Мало на планете осталось людей, которые не знакомы с интернетом и скайпом в том числе. Даже неопытные и юные пользователи уверенно владеют гаджетами и приложениями на них. Возможности софта и ПК растут, однако, вместе с этим проявляются все новые недочеты в программах. Причин неправильной работы много, разберем лишь крошечную часть: как восстановить скайп, починив неисправности.
Скайп не заходит по самым разным причинам. Самая первая – неправильный пароль. Если вы редко пользовались скайпом или просто не помните заветное сочетание символов, то самое очевидное и элементарное решение – восстановить пароль. Сделать это можно в форме приложения Skype на официальном сайте. Для реализации данного способа достаточно помнить электронный ящик с которым связан аккаунт скайпа.

Восстановить утерянный пароль для скайпа можно, перейдя по ссылке «Не можете войти в Skype?» в окне входа в программу
В окне для восстановления пароля заполняем единственное поле – Зарегистрированный адрес электронной почты. Затем проверяем входящие сообщения этой самой почты. Вам должно прийти сообщение с кодом восстановления или ссылкой для восстановления пароля.
Стоит обратить внимание, что действительна ссылка 6 часов с момента получения.
Выполняем инструкции, вводим в ячейки новый пароль два раза и фиксируем результат. Затем пытаемся войти с Skype снова.
Возвращаем иконку на Рабочий стол
В зависимости от того, почему пропал значок скайпа, решается данная проблема. Разные причины, могут пропадать любые ярлыки с рабочего стола описаны вот в этой статье. Теперь вернемся к нашей проблеме — пропаже ярлыка Skype. К примеру, если он был просто случайно удален, то вернуть иконку труда не составит. Для этого выполняем следующее:
- Открываем Компьютер – Диск С.
- Выбираем папку Program Files.
- Находим и открываем Skype.
- Здесь нас интересует папка Phone.
- В ней кликаем правой мышью на файл Skype.exe.
- Выбираем действие Отправить на рабочий стол или Закрепить в панели задач (создать ярлык).

Обратите внимание! Некоторые пользователи предпочитают просто перетаскивать ярлык программы на Рабочий стол. Делать это не рекомендуется, так как в таком случае программа может перестать работать, из-за чего может потребоваться ее переустановка.
Как видим, восстановить значок скайпа несложно. Нужно отметить, что есть еще один способ вернуть иконку на свое место.
- Жмем кнопку Пуск.
- Выбираем Все программы.
- Находим папку Skype и кликаем по ней.
- Ниже появится значок программы.
- Нажимаем на нем правой мышью и выбираем нужное действие.
Восстановление доступа
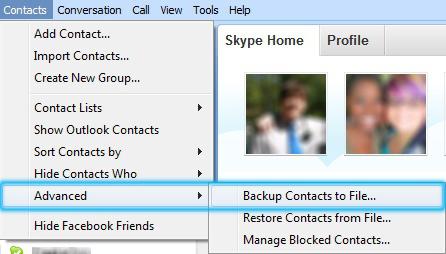
Что делать, если вы забыли пароль от учетной записи, а также свой адрес электронной почты (в некоторых случаях пользователи заводят почтовый ящик только для того, чтобы зарегистрироваться в сервисе)? Первый ваш шаг должен начинаться с перехода по кнопке с надписью «не можете вспомнить адрес электронной почты?» Она находится непосредственно в самой программе, или же вы можете посетить страницу авторизации на официальном сайте. Перед вами откроется новая форма, где от вас потребуется ввод своего логина, расчётных данных (в том случае, если вы пользовались платными услугами за последние 6 месяцев). Конечно, этот вариант восстановления подойдет только для тех людей, которые пользовались платными услугами, и если вы этого не делали, тогда, соответственно, восстановить учетную запись подобным образом у вас не получится.
Если вам нужно узнать, как восстановить «Скайп» и логин к нему, тогда для этого решения проблемы существует специальная кнопка «какой у меня логин «Skype»?». Эта ссылка будет для вас доступна на странице авторизации на официальном сайте или же в окне установленной программы «Skype». Для того чтобы воспользоваться этим вариантом восстановления, вам обязательно нужно знать свой адрес электронной почты, на которую и была зарегистрирована учетная запись, а также пароль к ней.
А если вы вообще ничего не помните о своем аккаунте, а также нет данных об электронной почте, но все же вы желаете узнать, как восстановить «Скайп». Тогда не стоит расстраиваться, выход и из этого положения есть, только вы уже не сможете воспользоваться автоматическим восстановлением данных.
Как восстановить Скайп, который был раньше или если он пропал

Восстановить Скайп сможет каждый – существует множество доступных способов. Чтобы выбрать подходящий путь решения, нужно знать причину возникновения проблемы. Именно это мы обсудим в нашем обзоре – вы сможете выявить природу возникновения неполадок и подобрать идеальный способ, чтобы избавиться от них.
А начнем мы с того, что обсудим, как восстановить Скайп который был раньше – все помнят классическую версию?
Как загрузить старую версию
Большинство пользователей испытывают самые нежные чувства к старому интерфейсу, классической привычной семерке. К сожалению, разработчики прекратили поддержку старых версий программы – теперь ее нельзя скачать или обновить.
Более того, при открытии мессенджера пользователи видят информационное окно с текстом – вариантов действий всего два:
- Обновить до последней версии;
- Выйти из программы.
Раньше окошко можно было закрыть, но теперь иного выхода нет – только установка обновления. И если Скайп не запускается, то устаревшая версия — одна из причин почему. Однако небольшая хитрость все же существует!
Простейшая инструкция, как восстановить старый Скайп:
- В интернете можно найти установщик мессенджера версии 7.41.32.101;
- Загрузите архив, распакуйте его и инсталлируйте ПО;
- Готово – теперь вы сможете обмануть сервера Майкрософт;
- При запуске мессенджера система будет думать, что стоит обновленная версия.
Вы сможете восстановить Skype бесплатно – главное, загружать софт только из проверенных источников, чтобы не столкнуться с мошенниками или вирусами, а лучше, скачать его с нашего сайта!
А теперь давайте обсудим, что делать, если пропал значок Skype на рабочем столе, как его восстановить самостоятельно.
Возвращаем приложение на ПК
Прежде чем думать, как восстановить Скайп на компьютере, если он пропал, нужно убедиться, что исчезло само приложение, а не ярлык. Если пропала иконка – не страшно. Вы в любой момент можете восстановить ярлык на рабочем столе или пусковой панели.
Убедиться в том, что пропала программа, можно следующим образом:
- Кликните правой кнопкой мыши на кнопку «Пуск»;
- Появится меню – выберите пункт «Приложения и возможности»;
- Откроется список программ, установленных на устройстве;
- Поищите мессенджер в этом перечне.
Если вы не нашли приложение – пора переходить к тому, как восстановить Скайп на компьютере после удаления:
- Откройте официальную страницу разработчика;
- Выберите вкладку «Настольные компьютеры»;
- Определите версию операционной системы и кликните «Скачать»;
- Следуя инструкциям на экране, загрузите мессенджер и запустите его.
Как добавить ярлык на рабочий стол
А если дело в ярлыке? Когда исчез Скайп с рабочего стола, как восстановить иконку быстрого запуска?
- Откройте меню «Пуск»;
- Найдите программу в списке и перетащите на рабочий стол.
- Кликните на кнопку «Пуск»;
- Начните вводить название мессенджера;
- Как только вы увидите приложение, перетащите его в панель задач или на основной экран.
Как восстановить через хранилище файлов
Есть ли другие способы? Как восстановить Скайп на ноутбуке, если он пропал через хранилище файлов?
- Перейдите к папке «Program Files»;
- Найдите папку с названием приложения;
- Среди содержимого отыщите установочный файл с расширением .exe;
- Кликните правой кнопкой мышки;
- Выберите строку «Закрепить на панели задач» или «…в меню Пуск».
Ну вот и все! Пора разобраться, как восстановить мою страницу Скайпа, если были забыты важные данные.
Забыли данные доступа?
Если вы не можете войти в систему из-за банальной забывчивости – не стоит расстраиваться. Вы сможете с легкостью восстановить пароль Скайп и вернуть себе возможность входа в мессенджер несколькими способами.
Восстановить по номеру
Давайте подробно обсудим каждый из них. И начнем с инструкции, позволяющей восстановить Скайп по номеру телефона:
- Откройте окно авторизации;
- Нажмите на иконку «Забыли имя пользователя»;
- Введите данные учетной записи Майкрософт;
- Среди способов подтверждения личности выберите вариант «Получить СМС»;
- Введите номер мобильного номера;
- Кликните на иконку «Отправить код» — «Далее»;
- Дождитесь получения сообщения с кодом и введите цифры в специальное окно.
Воспользоваться этим вариантом могут только пользователи, ранее привязавшие номер мобильного к своему аккаунту. Если вы не были столь предусмотрительны, стоит изучить другие способы. Поговорим о том, как происходит восстановление Скайпа по логину?
Как восстановить Скайп на ноутбуке с помощью адреса электронки
- Откройте страницу авторизации и кликните кнопку «Забыл имя пользователя»;
- Выберите верную причину обращения – «Я не помню…»;
- Укажите учетную запись Майкрософт;
- Откройте почтовый ящик и найдите полученное письмо;
- Найдите в письме код проверки и впишите его в строку авторизации;
- Кликните «Далее», чтобы перейти к сбросу пароля;
- Придумайте новую комбинацию и повторите ее. Готово!
Восстановление с помощью службы поддержки
Восстановить Скайп автоматически можно через службу поддержки – этот способ подходит тем, кто не имеет доступа к телефону или электронной почте:
- Вновь откройте окно авторизации и действуйте аналогично инструкциям, приведенным выше;
- В окне запроса данных выберите пункт «У меня нет этих данных»;
- Откроется окно браузера – вам нужно указать причину, по которой данные для входа были потеряны;
- Автоматически вы перенесетесь на новую страницу – введите альтернативный адрес электронной почты для получения инструкций;
- Как только вы получите письмо, введите код из сообщения в специальную строку на странице восстановления;
- Заполните формы с указанием личных данных и ждите;
- В течение суток служба поддержки пришлет ответ на ваш вопрос.
Теперь вы знаете, как восстановить Скайп на компьютере или на планшете, смартфоне – алгоритмы будут одинаковыми.
Папка «Skype for desktop»
Проблема может быть связана с тем, что программа обращается к информации в системной папке, но из-за ошибки не может ее считать. Для этого проделайте следующие действия:

- В поиске пуска напишите «Выполнить» или нажмите сочетание клавиш «Win» + R;
- В открывшемся окне со строчкой наберите %appdata%;
- Откроется папка Roaming, в ней найдите и откройте папку Microsoft, в ней найдите папку «Skype for desktop»;
- Найденную папку переименуйте с «Skype for desktop» в «Skype for desktop 01» и, возможно, придется воспользоваться правами администратора, т.к. эта папка системная, при запросе нажимаем «ОК».
Для профилактики этой проблемы стоит использовать проверенные антивирусы или не использовать их вообще, не лезть в файлы программы и не менять ее расположение без надобности.
Надеемся, что один из способов помог вам разобраться с проблемой нерабочей программы Skype и в будущем вы будете знать, как решать эту проблему, не пользуясь советами из интернета.
Как восстановить удаленный Skype?
Для начала заново скачиваем программу, устанавливаем и запускаем – вот тут то и начинаются первые проблемы. Просто так, войти в свой прежней аккаунт вы не сможете, так как информация о нем была предварительно удалена из памяти вашего компьютера. Следовательно нужно восстановить пароль, для этого щелкайте по соответствующей ссылке в окне запуска программы.

Как восстановить удаленный скайп (Skype)?
Для восстановления прежнего доступа вам придется, в новом открывшемся окне, указать адрес электронный почты, который был указан во время регистрации. После этого, на вашу почту придут нехитрые инструкции, которые приведут у установки вами нового пароля для скайпа. Дела сделаны – теперь вы можете снова начать пользоваться ранее удаленным скайпом.
Как видите – в возобновлении пользования данной программы нет ничего сложного, достаточно просто воспользоваться удобной формой восстановления доступа и немного подождать.











