Многие задаются вопросом, как восстановить Windows 10, если выдает ошибку и система не может загрузиться на рабочий стол, или система просто показала определенный код ошибки на синем экране BSOD. Дело в том, что стандартные методы, такие как «Сброс ПК» на заводские настройки не решит большинство сложных проблем. Чтобы исправить Windows 10, нужно знать точный код ошибки или из-за чего, или каких действий ваша система начала крашиться. Я постараюсь максимально направить вас к рабочим способам, которые устранят ошибки и восстановят систему, когда вы не можете загрузить Windows 10.
Как восстановить Windows 10 с флешки
Для начало вам нужно создать установочную флешку Windows 10 с той же разрядностью, что и у проблемной ОС, которую вы пытаетесь восстановить. Далее начните установку Windows 10 и дойдите до пункта установки. Ниже вы увидите «Восстановление системы«. Далее способы будут разные, так как ошибки могут быть разные.

Способ 1. Далее вас перебросит в дополнительные параметры загрузки, где вы можете восстановить систему и загрузчик. Нажмите на «Восстановление системы«, если у вас были созданы точки восстановления . Если не помогло или вы уверены, что ошибка в загрузчике (BCD), то нажмите на «Восстановление при загрузке«.

Способ 2. Если у вас Windows 10 начал выдавать ошибки и не загружаться после очередного обновления, то выберите «Удалить обновления«. Это удалит недавно установленные, корявые обновления и тем самым вы восстановите систему.

Способ 3. На картинке выше вы видите пункт «Командная строка«. Запустите командную строку с загрузочной флешки и введите команды по порядку, дожидаясь окончание процесса после каждой:
- chkdsk /f /r /x — Проверка диска на ошибки.
- sfc /scannow — проверка системных файлов.
- mdsched — диагностика ОЗУ.
Как восстановить windows 10 с флешки. Пошаговая инструкция
Доброго здравия всем, мои уважаемые читатели, а также соратники по компьютерной теме!
Не так давно я установил на свой ноутбук новую операционку от Майкрософт. Правда, это была «крякнутая» сборка, но она мне вполне нравилась, однако, проблемы пришли, откуда их не ждали. Уже через неделю винда просто рухнула. Видимо из-за кривой перепаковки. И мне пришлось делать восстановление виндовс 10 с флешки. Процесс этот достаточно сложный, но важный и поэтому я решил описать вам его во всех подробностях. Поехали!
Содержание статьи
Какую флешку для этого выбрать?

Вам может показаться странным, но под операционную систему десятой версии оптимально подойдут не все носители. Одни слишком дорогие, другие медленные, третьи – элементарно не вмещают саму ОС из-за малого объёма. Сегодня на рынке достаточно много девайсов, и разные формы, и размеры, и степени защиты, но если вы хотите сделать реально полезную флешку для работы с Windows 10, то брать носитель нужно с умом.
Особенно если вы хотите добиться комфортного пользования без потери данных.

Скорость передачи данных играет важную роль. Стандартные порты USB 2.0 позволяют перемещать информацию в 25-30 мб/сек. А вот новые USB 3.0 выдают 115-120 мб/сек. Ощутимая разница, не так ли? Так как операционка последней версии достаточно большая, то на скоростных портах она будет устанавливаться в несколько раз быстрее. Следовательно, если таковые есть в вашем ноутбуке, то и флешку нужно брать ту, которая поддерживает этот формат.
Отличным выбором будут фирмы Transcend и ADATA.

Объем. Вот здесь самое интересное. Ранее, для ОС 7 версии хватало носителя всего на 4 гигабайта. Но с новыми прибамбасами от Майкрософт их последняя оболочка значительно прибавила в весе. Можно найти репаки и в 7-8 гигабайт. Однако, они сильно сжаты, и установка на компьютер займет несколько часов. Следовательно, лицензионный образ вообще не уместиться на такой девайс.
Значит, рентабельнее брать носитель в 16 Гб. В противном случае можете заиметь проблемы в последующем использовании ОС. Ведь я всегда рекомендую ставить систему с лицензионных образов, в которых информация и пакеты данных не так сильно сжаты, а это требует значительного места.

Последнее, что я хочу добавить к выбору носителя – тип корпуса. Обычные компактные контейнеры быстро ломаются. Раз ударили – остались без девайса. Но и навороченные технологические гаджеты не стоит избегать. Обычные флешки с колпачком отлично подойдут. Они дешевы, достаточно хорошо защищены пластиковым корпусом и в них почти нечему ломаться, кроме самой платы памяти.
Что потребуется для восстановления?
Соответственно нужен сам девайс. Далее, надо скачать образ системы. Сначала устанавливаем вот этот софт . Жмем сюда.


Как только софт загрузился, проверяем его на вирусы при помощи Comodo Internet Security и только потом устанавливаем. Инструкция для чайников – запускаете скаченный файл от имени администратора. Потом видите вот такое окно и жмете далее.

Теперь кнопку – принимаю.

Не трогаем ничего, просто идем далее.

Теперь убираем галку там, где я показал и проходим дальше.

Снимаем галки по указателям и отказываемся от предложения. Вам же не нужны дополнительные браузеры и стартовые страницы?

Далее отклоняем пресловутые предложения и жмем кнопку завершить.

Как только появилась такая табличка – установка окончена.

Теперь качаем торрент-файл самой винды.
Открываем его прямо через браузер, просто щелкаем по значку и загрузчик сам его подцепит в очередь.

Откроется вот такое окно.

Вот теперь внимательно. Если у вас комп с двумя и более ядрами, то качаем один из этих двух файлов.

А если ноутбук с процессором в одно ядро, то один из вот этих.

Теперь немного о парных файлах каждого типа. Там, где в названии указано Single Russian, там нет языковых пакетов других стран, только РФ. А вот где написано Russian, там мультиязычные ОС. Что качать – выбирайте сами. Как загрузка закончится, идем вот сюда . Потом жмем сюда.

Это программа для создания загрузчика.
Конечно, его можно сделать и через командную строку, но такой вариант достаточно нестабилен. Лучше не рисковать.
Из архива нам нужен только этот файл.


Прописываем путь установки.

Теперь просто жмем далее, ничего не меняем.

Потом ставим везде галки и идем дальше.

Клацаем – установить.

Пойдет процесс установки. Дожидаемся его окончания.

Теперь просто кликаем – завершить.

Все. Теперь можно приступить к записи образа.
Создание загрузочной флешки
Итак, открываем на ноутбуке нашу установленную Ultra ISO.

Теперь жмем «файл», а потом «открыть».

Отыскиваем загруженный образ операционной системы и выбираем его.

Теперь жмем самозагрузку и там щелкаем запись образа жесткого диска.

Здесь важно выбрать в первой строчке свою флешку, не перепутайте ее с оптическим приводом. Во второй строке выставляйте значение USB HDD, он подходит под все системы и девайсы. Затем жмем на запись.

В появившемся табло нажимаем кнопочку «Да».

Начнется запись. Если у вас стандартный девайс под порт вида 2.0, то продлится она довольно долго, можете и чай успеть попить. А если носитель высокоскоростной, то займет это действие не более 10 минут.

Важно дождаться полного окончания записи, иначе рискуете повредить пакеты данных, из-за чего потом будут проблемы с восстановлением.

На этом этап создания загрузчика закончен.
Настройка BIOS
Вот здесь надо быть внимательным и аккуратным. Нам нужно настроить через биос загрузку с нашего носителя. Сами микропрограммы могут быть разных версий, поэтому опишу для каждого типа, что и как делать.
Award
Самый старый тип. Чтобы зайти в него, нужно перезагрузить ноутбук, а потом нажать одну из этих клавиш: Ф1, Ф2, Ф10 или DEL. Должен появиться вот такой синий экран.

Теперь переходим вот на эту строчку и жмем ввод.

Двигаемся в первую строчку для расставления приоритетов загрузки.

Видим вот такую картину. Загрузка с флешки у нас идет вторичной задачей, а нужно сделать ее первичной.

Клавиши для манипуляции в этой среде вы можете увидеть вот тут.

Передвигаем наш носитель на первую позицию

Теперь жмем Ф10 и видим вот такой прямоугольник.

И жмем клавишу «Y».

AMI BIOS
Для входа используется клавиши Ф1 или Ф2. После этого видим такой экран.

Правой стрелкой двигаемся до радела Boot и там жмем на первую строчку для выставления приоритетов.

Мы увидим на первой строчке наш хард.

Теперь меняем первую строчку на FLOPPY DRIVE (иногда системные администраторы могут указывать его в статьях как «флопарь» или «флопи драйв»).

Теперь клацаем Ф10 и выходим с сохранением действий.
Настройка UEFI
Итак, теперь изложу, как проходит настройка нового bios. Зайти в него можно по тем же клавишам, что я описал выше. После открытия интерфейса сначала щелкаете в уголке Advanced Mode, а потом снизу выбираете с чего грузиться.

Бывает, что носитель не сразу определяется, поэтому нужно показать программе его вручную. Идем во вкладку Boot. А потом в Boot options и выставляем вот этот параметр.

Жмем Ф10 и выходим.
Процесс восстановления
Теперь простая последовательность действий. Перезагружаемся с флешки и видим вот это.

Есть два развития событий на ваш выбор. Сначала жмем диагностику.

Далее жмем либо первое (вернуть ПК в исходное состояние), либо второе. Объясню в чем разница.
В первом случае система просканирует все файлы и сразу вернет их к начальному состоянию, как будто вы только переустановили свою операционную систему. Второй вариант сложнее. Он открывает вот такое подменю.

Восстановление компьютера с контрольной точки подойдет в том случае если таковые создавались. Обычно это происходит при установке каких-либо массивных программ, типа офиса или фотошопа. Если таких нет, то и восстановиться можно будет с момента инсталляции винды.
А вот восстановление с образа диска позволит использовать вашу флешку и провести почти ту же чистую установку, но гораздо быстрее, ведь большинство файлов на винчестере уже есть, их просто надо заменить эталонными.
Примечание. Для восстановления с сохранением данных я советую вам перенести все нужные файлы на виртуальное хранилище. Их много в сети, даже поисковые системы предлагают достаточное пространство при регистрации. Используйте этот вариант. Хоть разработчики и говорят, что при восстановлении данные не стираются, все здесь зависит от того, как себя поведет система.
Что-то она может посчитать мусором и просто удалить, другое – вообще не заметит, отложит его во временную папку, а потом придется все доставать вручную. Или проще, все нужное скиньте на внешний USB- винчестер.
Заключение
На этом я буду заканчивать статью. Я не сомневаюсь, что она будет полезной для вас, ведь сейчас многие переходят на новую винду. Кстати, вот видео по теме.
В нем все понятно и доступно рассказывается. Не забывайте о том, что в любом случае, когда-либо вам придется менять винду, и восстановление не всегда будет помогать В конечном итоге придется производить инсталляцию с нуля, с форматированием жесткого диска. Делитесь материалом с вашими знакомыми в социальных сетях и подписывайтесь на мой блог, чтобы всегда быть в курсе новостей! До новых встреч, мои уважаемые читатели!
Как восстановить Windows 10 с флешки
Данная статья поможет тем, кто не знает как восстановить Windows 10 с флешки. Мы приводим инструкцию и советы по восстановлению.
- Создаем флешку для восстановления Windows 10
- Восстановление Виндовс 10 с флешки
- Откат операционной системы при критической ошибке
- Неполадки с клавиатурой и мышью после процесса восстановления Виндовс 10
Создаем флешку для восстановления Windows 10
Для этого понадобится любой накопитель USB. Его необходимо подключить к ПК, затем перейти в «Панель управления». Существует много вариантов, как это выполнить, а мы рассмотрим наиболее простой путь:
- Кликаем правой кнопкой мыши по «Пуску» и выбираем «Панель управления».
- Переходим в меню «Система и безопасность».








Теперь у нас готова флешка для восстановления системы.
Восстановление Виндовс 10 с флешки
Начнем с простой ситуации восстановления, когда операционная система еще работает:
- Переходим через меню «Пуск» в «Параметры».
- Заходим в меню «Обновление и безопасность».




В этом месте следует немного остановиться и рассмотреть ситуацию, когда Виндовс не запускается вообще. Подключаем нашу флешку восстановления, а во время загрузки переходим в БИОС, чтобы выбрать запуск со съемного носителя. Сохраняем изменения и выходим.
На мониторе будет отображена надпись, на которой предложено нажать для продолжения любую клавишу.

Хотя данная надпись на английском, все последующее будет на русском языке. Если подобный вариант вас не устраивает, можно указать другой язык.

Теперь мы находимся в том месте, где ранее остановились во время рассмотрения восстановления на работающей системе. Продолжаем дальше, выбираем «Диагностику».

Первый раздел нас не интересует, выбираем второй.

Из 5-ти предложенных вариантов нужно выбрать самый последний – «Восстановление при загрузке». Способ наиболее простой, который автоматически пытается устранить проблемы. Он срабатывает на всегда, но именно с него следует начинать.

Если вышеприведенный алгоритм вам помог, то процесс можно считать выполненным. Но в большинстве ситуаций пользователю демонстрируется сообщение о «провале операции». Тогда продолжаем настройки:

- Значит нужно выбрать «Дополнительные параметры» и кликнуть по первому пункту «Восстановление системы». Там нужно отметить, что от затеи прок будет, если у вас включена система восстановления, а на диске есть сохраненные точки отката.

Откат операционной системы при критической ошибке
Когда критическая ошибка лишает Виндовс 10 возможности загружаться до пользовательского интерфейса, необходимо прибегнуть к иному способу отката. В среду восстановления при подобном случае можно попасть такими способами:
- С помощью клавиши F8. Вариант не самый удобный, так как ускоренная загрузка системы вынуждает клавишу нажимать еще до отображения логотипа Windows. Момент поймать очень сложно, на это дается несколько секунд.
- Через флешку/диск с дистрибутивом. Если на флешке есть установочный файл или образ Виндовс, то лучше применять этот способ.
Вначале нужно настроить БИОС для чтения с внешнего устройства. Выполняем:
- В BIOS выбираем пункт «First Boot». Его можно найти в разделе «Boot Device configuration» или «Boot».
- В найденном параметре указываем значение флешки.
- Кликаем на сохранение F10 и перезапускаем компьютер.
В некоторых версиях BIOS нужно не присваивать значения, а только выставлять на первое место внешний носитель. Когда БИОС настроен, вставляет флешку с дистрибутивом и запускаем компьютер. В установочном окне выбираем следующее.

Затем в следующем разделе внимание обращаем на нижний левый угол. Выбираем восстановление системы.

Теперь пользователь попадет в раздел выбора действий. Последующая процедура восстановления идентичная вышеописанному методу.
Неполадки с клавиатурой и мышью после процесса восстановления Виндовс 10
Кроме аппаратных проблем, связанных с внезапной неисправностью клавиатуры и мыши, повреждаются системные библиотеки Виндовс и драйверы, которые отвечают за работу данных устройств. Это может быть связано с вирусами или накопившимися ошибками.
- Переподключаем мышь USB в другой порт, как и клавиатуру.
- Проверяем работоспособность мыши и клавиатуры в UEFI прошивке.
- Пробуем подключить устройства в более старый разъем PS/2.
- Переустанавливаем драйверы.
- Проверяем работу антивирусных программ.
- Отключаем режим быстрого запуска Виндовс 10.
- Экспериментируем с установкой драйверов мыши и клавиатуры от Виндовс 8. Данная версия совместима с десяткой.
- Отключаем в BIOS/UEFI функцию AHCI Mode.
- Удаляем драйверы неработающих устройств. Проверяем обновления Виндовс 10.
Исправить неполадки во время загрузки Виндовс 10 легче, чем выполнить этот процесс с предыдущей нерабочей версией системы. Теперь не нужно длительное время искать способы для восстановления работы Windows. Пользователи могут применять проверенные методики, чтобы возвратить систему без особого труда в рабочее состояние.
Восстановление загрузчика Windows 10

Если после установки второй ОС, попыток воспользоваться свободным местом на скрытых разделах диска или их форматирования, в случае системных сбоев, при экспериментах с EasyBCD и в других случаях вы столкнулись с тем, что Windows 10 не загружается, сообщая «An operating system wasn’t found», «No bootable device found. Insert boot disk and press any key», то, возможно, вам требуется восстановление загрузчика Windows 10, о чем и пойдет речь ниже.
Вне зависимости от того, UEFI у вас или BIOS, установлена ли система на GPT диск со скрытым FAT32 разделом EFI загрузки или на MBR с разделом «Зарезервировано системой», действия по восстановлению будут одинаковыми для большинства ситуаций. Если ничто из нижеописанного не помогает, попробуйте Сброс Windows 10 с сохранением данных (третьим способом). Примечание: ошибки, подобные указанным выше, необязательно вызваны поврежденным загрузчиком ОС. Причиной может оказаться вставленный компакт-диск или подключенный USB-накопитель (попробуйте вынуть), новый дополнительный жесткий диск или проблемы с имеющимся жестким диском (прежде всего взгляните, а виден ли он в БИОС).
- Автоматическое восстановление загрузчика Windows 10
- Простое восстановление вручную
- Второй метод восстановить загрузчик Windows 10 вручную
- Видео инструкция
Автоматическое восстановление загрузчика
Среда восстановления Windows 10 предлагает опцию восстановления при загрузке, которое работает на удивление хорошо и в большинстве случаев оказывается достаточным (но не всегда). Чтобы восстановить загрузчик данным способом, проделайте следующие действия.
- Загрузитесь с диска восстановления Windows 10 или загрузочной флешки с Windows 10 в той же разрядности, что и ваша система (диска). Для выбора накопителя для загрузки можно использовать Boot Menu.
- В случае загрузки с установочного накопителя, на экране после выбора языка внизу слева нажмите пункт Восстановление системы.

- Выберите пункт Поиск и устранение неисправностей, а затем — Восстановление при загрузке. Выберите целевую операционную систему. Дальнейший процесс будет произведен автоматически.

По завершении вы либо увидите сообщение о том, что восстановление не удалось, либо компьютер автоматически перезагрузится (не забудьте вернуть загрузку с жесткого диска в БИОС) уже в восстановленную систему (но не всегда).
Если описанный способ не помог решить проблему, переходим к более результативному, ручному способу.
Процедура восстановления вручную
Для восстановления загрузчика вам потребуется либо дистрибутив Windows 10 (загрузочная флешка или диск), либо диск восстановления Windows 10. Если вы ими не обзавелись, придется воспользоваться другим компьютером для их создания. Подробнее о том, как сделать диск восстановления можно прочитать в статье Восстановление Windows 10.
Следующий этап — загрузиться с указанного носителя, поставив загрузку с него в БИОС (UEFI), либо используя Boot Menu. После загрузки, если это установочная флешка или диск, на экране выбора языка нажмите клавиши Shift + F10 или Shift+Fn+F10 на некоторых ноутбуках (откроется командная строка). Если это диск восстановления в меню выберите Диагностика — Дополнительные параметры — Командная строка.
В командной строке введите по порядку три команды (после каждой нажимаем Enter):
- diskpart
- list volume
- exit

В результате выполнения команды list volume, вы увидите список подключенных томов. Запомните букву того тома, на котором располагаются файлы Windows 10 (в процессе восстановления это может быть не раздел C, а раздел под какой-либо другой буквой).
В большинстве случаев (на компьютере только одна ОС Windows 10, скрытый раздел EFI или MBR в наличии), для того, чтобы восстановить загрузчик, достаточно после этого выполнить одну команду:
bcdboot C:windows (где вместо C может потребоваться указать другую букву, о чем было сказано выше).
Примечание: если на компьютере несколько ОС, например, Windows 10 и 8.1, вы можете выполнить эту команду дважды, в первом случае указав путь к файлам одной ОС, во втором — другой (не сработает для Linux и XP. Для 7-ки зависит от конфигурации).

После выполнения этой команды вы увидите сообщение о том, что файлы загрузки успешно созданы. Можно попробовать перезагрузить компьютер в обычном режиме (вынув загрузочную флешку или диск) и проверить, загружается ли система (после некоторых сбоев загрузка происходит не сразу после восстановления загрузчика, а после проверки HDD или SSD и перезагрузки, также может проявиться ошибка 0xc0000001, которая в этом случае также обычно исправляется простой перезагрузкой).
Второй способ восстановить загрузчик Windows 10
Если вышеописанный способ не сработал, то возвращаемся в командную строку так же, как делали это ранее. Вводим команды diskpart, а потом — list volume. И изучаем подключенные разделы дисков.
Если у вас система с UEFI и GPT, в списке вы должны увидеть скрытый раздел с файловой системой FAT32 и размером 99-300 Мб. Если же BIOS и MBR, то должен обнаружиться раздел размером 500 Мб (после чистой установки Windows 10) или меньше с файловой системой NTFS. Вам требуется номер этого раздела N (Том 0, Том 1 и т.д.). Также обратите внимание на букву, соответствующую разделу, на котором хранятся файлы Windows.

Введите по порядку следующие команды:
- select volume N
- format fs=fat32 или format fs=ntfs (в зависимости от того, какая файловая система на разделе).
- assign letter=Z (присваиваем букву Z этому разделу).
- exit (выходим из Diskpart)
- bcdboot C:Windows /s Z: /f ALL (где C: — диск с файлами Windows, Z: — буква, которую мы присвоили скрытому разделу).
- Если у вас несколько ОС Windows, повторите команду для второй копии (с новым расположением файлов).
- diskpart
- list volume
- select volume N (номер скрытого тома, которому мы присваивали букву)
- remove letter=Z (удаляем букву, чтобы том не отображался в системе, когда мы перезагрузимся).
- exit
По завершении, закрываем командную строку и перезагружаем компьютер уже не с внешнего загрузочного накопителя, проверяем, загружается ли Windows 10.
Видео инструкция
Надеюсь, изложенная информация сможет вам помочь. Кстати, можно попробовать также и «Восстановление при загрузке» в дополнительных параметрах загрузки или с диска восстановления Windows 10. К сожалению, не всегда все проходит гладко, и проблема легко решается: часто (при отсутствии повреждений HDD, что тоже может быть) приходится прибегать к переустановке ОС. Также для восстановления можно попробовать простую команду bootrec.exe /fixboot (см. Использование bootrec.exe для исправления загрузочных записей).
А вдруг и это будет интересно:
- Windows 10
- Android
- Загрузочная флешка
- Лечение вирусов
- Восстановление данных
- Установка с флешки
- Настройка роутера
- Всё про Windows
- В контакте
- Одноклассники
Почему бы не подписаться?
Рассылка новых, иногда интересных и полезных, материалов сайта remontka.pro. Никакой рекламы и бесплатная компьютерная помощь подписчикам от автора. Другие способы подписки (ВК, Одноклассники, Телеграм, Facebook, Twitter, Youtube, Яндекс.Дзен)
23.12.2020 в 13:17
Большое спасибо, ваша статья очень помогла.
У меня была такая предыстория, я клонировал систему целиком на новый SSD.
старый диск не отключал. система грузилась с нового (якобы).
но после того как я форматнул старый диск полностью, чтобы превратить его из загрузочного в диск для хранения данных (фото-видео архивы и тд), система перестала грузиться вообще.
с помощью загрузочной флешки переименовал разделы (почему-то загрузочный диск назывался D а диск с данными C , хотя должно быть наоборот) и восстановил загрузчик , как написано в описании «ручного способа».
23.12.2020 в 17:45
29.12.2020 в 09:19
Мегареспект. Восстановил бухгалтерский комп за 5 минут. У меня после биоса сразу ребут шёл. Подумал что загрузчик наверное слетел. И правда. Второй способ помог, первый писал не удаётся скопировать. Прям выручил. Респект. А главное все без воды описано.
30.12.2020 в 19:19
Конец 2020-го…Специально зарегался,чтоб сказать «Спасибо!»
bcdboot спас мой день)
05.01.2021 в 23:49
Помогите пожалста.
Ноутбук lenovo 320-15isk ошибка при запуске 0xc000000f или 0xc000000e.
Загрузился с флэшки, диск С был действительно нечитаем. Чекдиск ошибки исправил, пару раз раньше это помогало но сегодня не помогло, диски С и D с информацией я вижу но загрузка не идет — вываливается или в синий экран с ошибкой или в пустой серый экран без информации и бесконечно висит.
при загрузке предлагается нажать F1 перейти в среду восстановления (перезагружается) или F8 для доступа к параметрам загрузки (возвращается в то-же меню) или ESC для входа в BIOS.
Если скрепкой тыкаю и пытаюсь сделать восстановление системы — та же самая ошибка.
Скрытый раздел fat32 размером 260Мб вижу.
sfc /scannow пишет «Защита ресурсов не может выполнить запрошенную операцию».
bcdboot c:windows пишет «Сбой при копировании файлов загрузки».
06.01.2021 в 17:11
Здравствуйте.
Сложно сказать что-то определённое, поскольку из описания очень похоже на проблемы с жестким диском, которые, возможно, уже не устраняются chkdsk. Но быть может всё проще и проблема не столько в HDD, сколько в файловой системе, но опять же, как мы видим, обычная проверка диска этого не поправила.
Возможно, стоит попробовать обычную переустановку (можно и без форматирования, если данные важны), но тут нет гарантий, что не сделаем хуже.
07.01.2021 в 01:32
Нет, переустановка это крайний случай. Ноутбук рабочий и там куча установленного/настроенного софта.
Проблемы с HDD были, диск не виделся но chkdsk их устранил, ошибок теперь нет и данные читаются. По результатам chkdsk видно что bad секторов нет. Возможно есть проблемы с фс из-за чего система не грузится, и поэтому я и пытаюсь реанимировать.
С bsdboot это я ошибся, поставил bios обратно в UEFI и все хорошо, результат выполнения команды нормальный однако загрузки системы по-прежнему не происходит.
Как назло при установке win с флэшки и входе в режим «восстановление» сталкиваюсь со стандартным случаем — на диске нет контрольных точек и образа для восстановления в немного раннее состояние.
Какие способы/команды можно еще попробовать для реанимации системы, мне бы загрузить систему разок а там я склонирую диск и буду уже увереннее чувствовать себя.
07.01.2021 в 01:43
Кстати в режиме UEFI и команда sfc /scannow написала что «не обнаружено нарушений целостности» так что все хорошо!
Кстати при входе в режим восстановления при загрузке с загрузочной флэшки win10 и попытке выбрать пункт «восстановление при загрузке» пишет «восстановление при загрузке не удалось восстановить компьютер, файл журнала c:windowssystem32logfilessrtsrttrail.txt» — смотрю этот файл а там все отлично, типа «выполненный тест-* (их несколько), успешно завершено»
08.01.2021 в 10:58
А с другого диска с ОС грузануться а этот использовать как хранилище нельзя ?
Как установить Windows 10
-
- Регистрация
- Войти

- Просмотров: 33 907
- Автор: admin
- Дата: 26-11-2015
- 60
- 1
- 2
- 3
- 4
- 5
Как автоматически восстановить загрузку Windows 10 с помощью установочной флешки Windows 7
Как автоматически восстановить загрузку Windows 10 с помощью установочной флешки Windows 7
- Примечание : в Windows 8.1, 10 среда восстановления находится в скрытом разделе System Reserved, объём 350-500 Мб).
- Если у вас новый ноутбук с БИОСом UEFI и установленной Windows 8.1, 10, то данная статья вам не подойдёт, но подойдёт эта статья: «Как восстановить загрузчик Windows 8.1, 10 на новом ноутбуке с БИОСом UEFI»
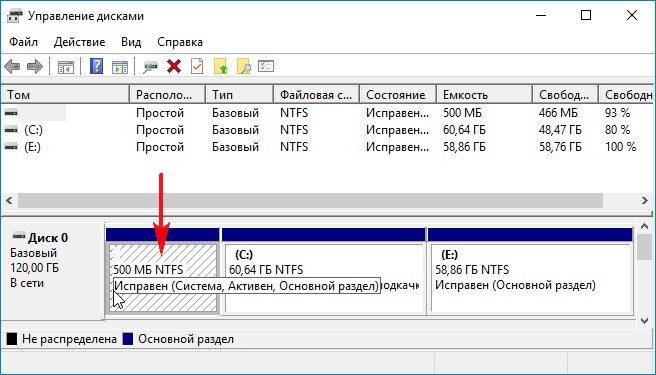
Форматируем данный раздел и затем попытаемся его восстановить.
Загружаем компьютер с установочного диска Windows 10 и в начальном окне установки вводим клавиатурное сочетание «Shift+F10», открывается окно командной строки, вводим команды:
lis vol (выводим список разделов жёсткого диска и видим, что «Том 1» является скрытым разделом System Reserved (Зарезервировано системой), объём 500 Мб, на нём расположены файлы загрузки Windows 10).
sel vol 1 (выбираем Том 1)
format fs=NTFS (форматируем скрытый раздел System Reserved, все файлы на нём удалены)
Закрываем окно командной строки и перезагружаемся.
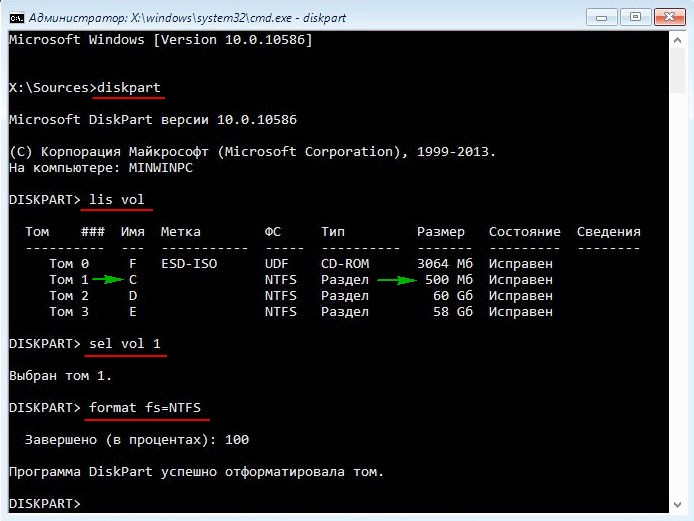
Естественно Windows 10 загружается с ошибкой, в которой говорится, что на жёстком диске отсутствует операционная система.

Пытаемся восстановить загрузку Windows 10 с помощью загрузочной флешки Win 10
Опять Загружаем компьютер с установочного диска Windows 10, в начальном окне установки жмём на
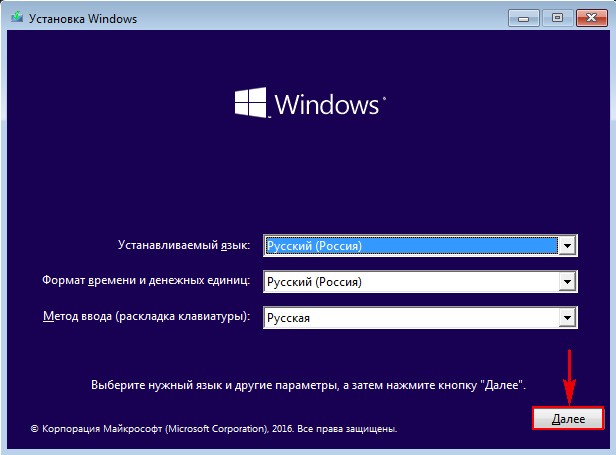
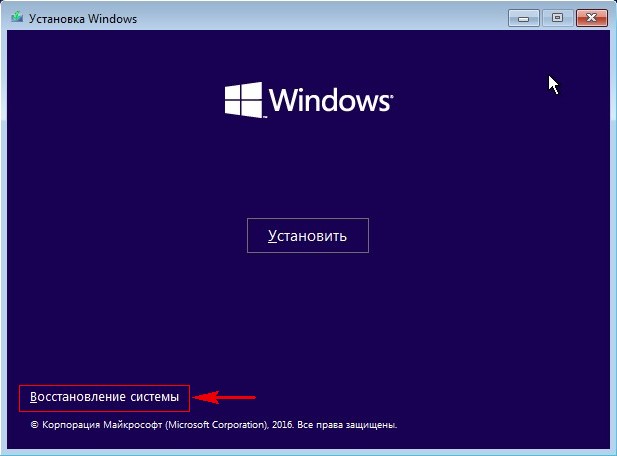
Входим в среду восстановления, выбираем «Поиск и устранение неисправностей»
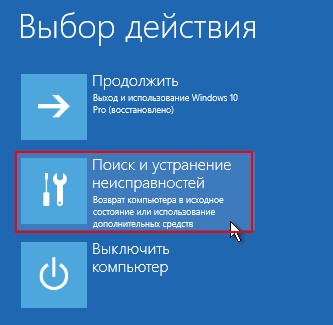

« Восстановление при загрузке »
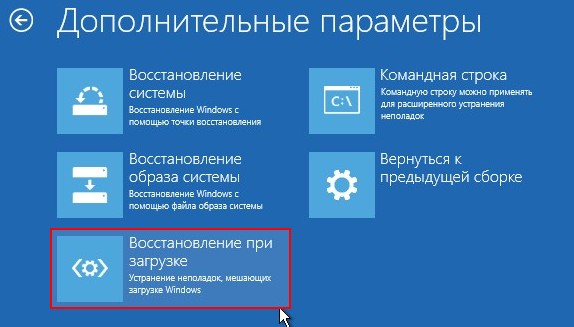
Происходит диагностика компьютера и устранение неполадок.


А затем нас ждёт сообщение, о том, что средству «Восстановление при загрузке» не удалось восстановить наш компьютер. И мы можем завершить работу или опять вернутся в дополнительные параметры.
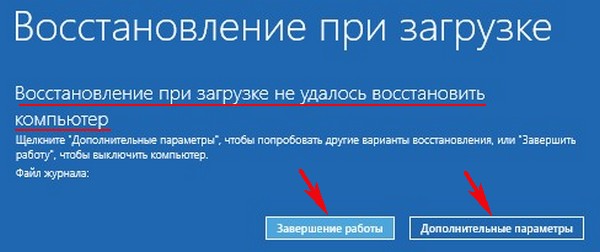
Восстанавливаем загрузку Windows 10 с помощью загрузочной флешки Win 7
Загружаем компьютер с загрузочной флешки Windows 7, в начальном окне установки жмём на
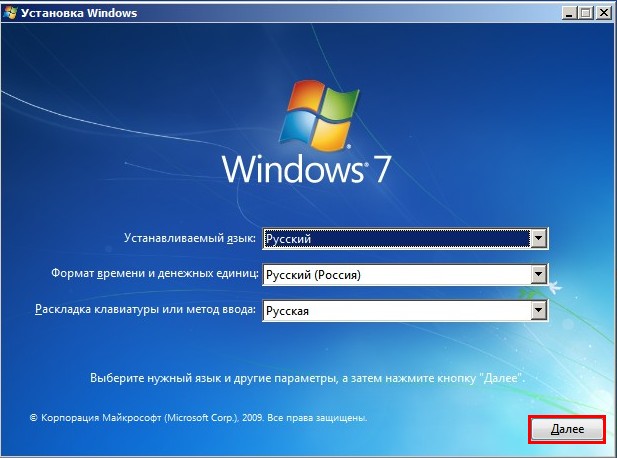
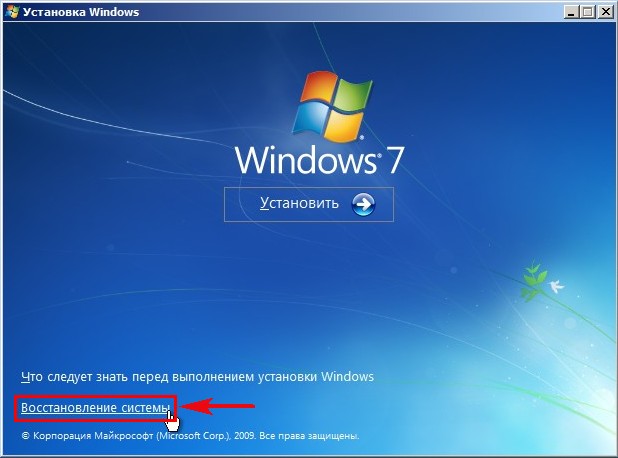
Средство восстановления сразу автоматически производит поиск установленных систем Windows на жёстком диске, если не начался поиск систем, то значит отсутствует активный раздел, смотрите подробное видео

Обнаружены проблемы в параметрах загрузки этого компьютера.
Жмём на «Подробности»
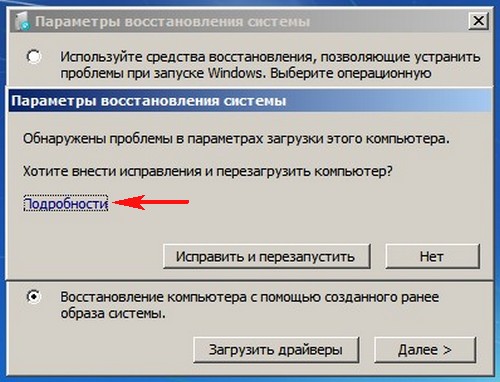
Видим, что среда восстановления Windows 7 нашла установленную на жёстком диске Windows 10 и может восстановить её загрузчик.

«Исправить и перезапустить»

Опять загружаем компьютер с установочной флешки Windows 7 и выбираем «Восстановление системы».
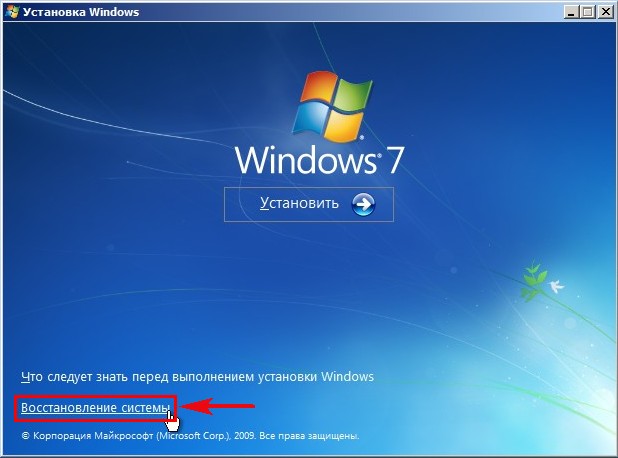
Поиск установленных систем Windows на жёстком диске.

Windows 10 найдена и восстановлена.
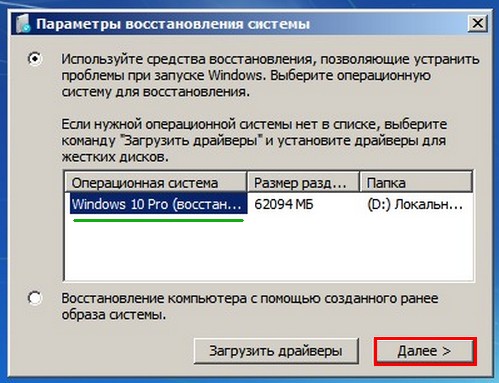
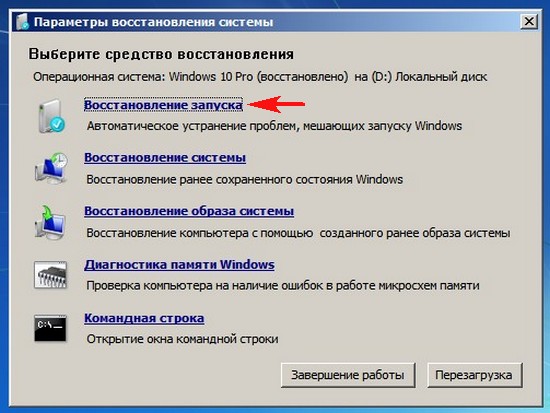
Средство восстановления запуска проводит диагностику системы.
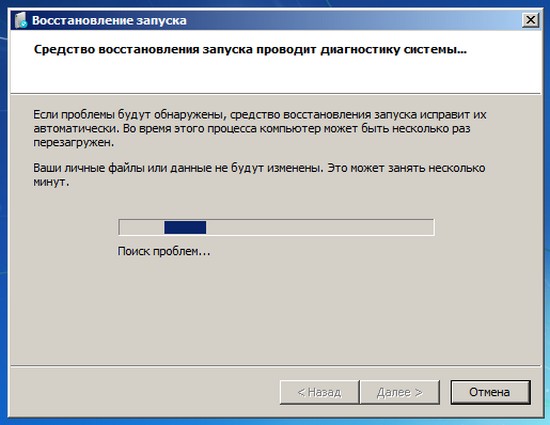
Процесс исправления проблем связанных с загрузкой Win 10.
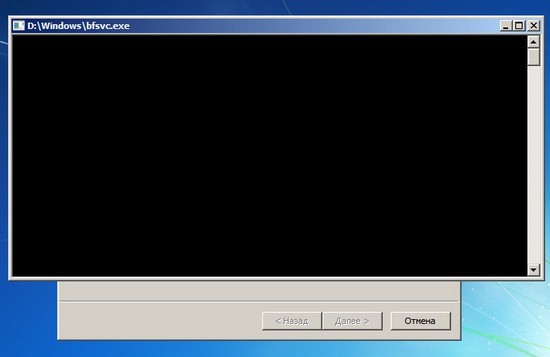
Жмём на кнопку « Отобразить диагностику и описание проблемы » .
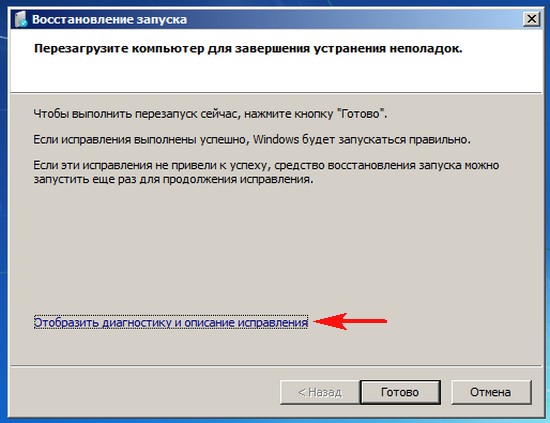
Обнаружена основная причина:
Диспетчер загрузки отсутствует или повреждён.
Исправление: Восстановление файла.
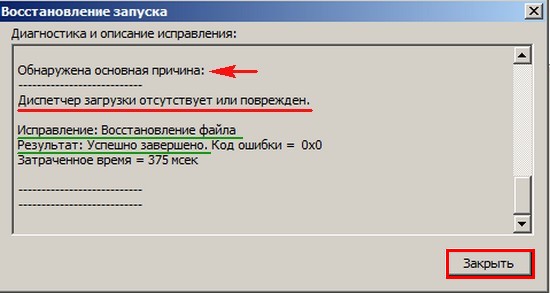
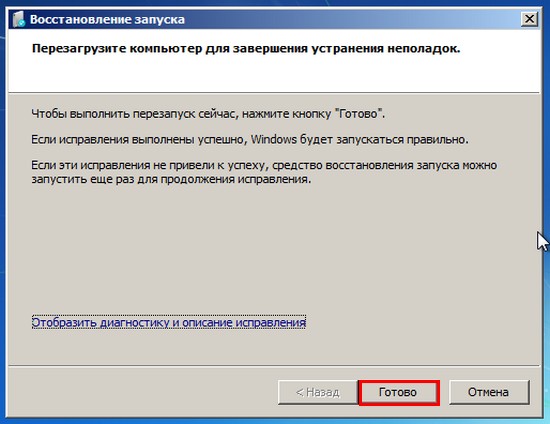
Следует перезагрузка и загружается Windows 10.
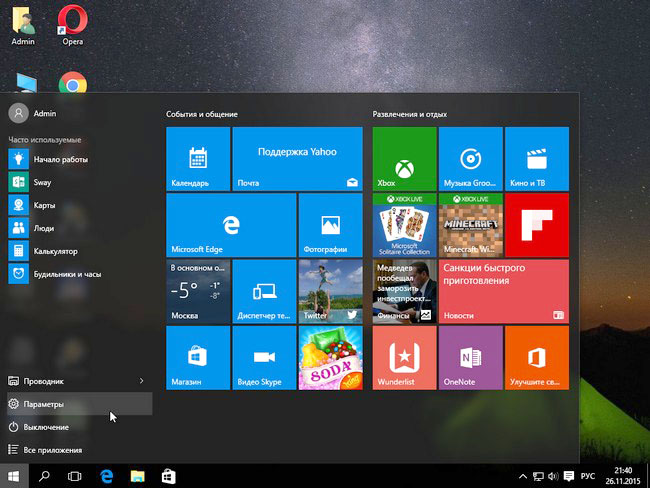
Вот таким образом друзья, мы с вами восстановили загрузчик Windows 10 с помощью загрузочной флешки Windows 7 и как обещал, всё обошлось без командной строки.
Наш сайт рекомендует:
- При установке Windows 10 (последней версии 1809) в корне системного диска (C:) создаётся скрытая папка Recovery. Что это за папка и каково её предназначение, можно ли избежать её создания при инсталляции операционной системы
- Пересоздание среды восстановления Windows 10
- Невозможность автоматического восстановления Windows 7, 8.1, 10 из-за отсутствия активного раздела на жёстком диске
- Ошибка «Сбой при копировании файлов загрузки» при восстановлении загрузчика Windows 10 на системах с обычным BIOS
- После установки Windows 8.1 на компьютер с Windows 10 грузится только Windows 8.1, каким образом создать меню загрузки с выбором систем Windows 8.1 и Windows 10? Или как правильно использовать средство «Восстановление при загрузке»
- Комментарии (23)
Популярные статьи
- Почему тормозит ноутбук
- Как изменить размер шрифта в Windows 10
- Как сделать ссылку на текст на сайте
- Почему пропадает Интернет
- Где найти драйвера для Windows
- Типы памяти SSD — 3D NAND, MLC, TLC, QLC, 3D XPoint: какая лучше
- Что делать со старым ноутбуком
- RAID 0 из двух SSD SATA
- Autoruns – как пользоваться
- RAID 0: создание резервной копии и восстановление
- RAID 1 из двух SSD M.2
- Hard Disk Sentinel Professional: бесплатный ключ
- Восстановление (Rebuild) RAID 1 массива
- Как включить TRIM в Windows 10 и для чего он нужен
- Как переустановить Microsoft Visual C++
- Почему не запускаются игры на Windows 10
- Как ускорить работу ноутбука с Windows 10
- Как сделать Windows To Go с помощью программы WinToUSB
- Будильник для компьютера с Windows 10
- Как восстановить все вкладки в браузере
Список категорий:
- Windows
-
- Windows
- Windows 10
- Лицензирование и активация
- Windows 8.1
- Windows 7
- Windows XP
- Установка Windows
- Драйвера
- Обновления Windows
- Восстановление Windows
- Перенос (миграция, клонирование) Windows
- Учётные записи и пароли
- Чистка, оптимизация, твики
- Сборки и дистрибутивы Windows
- Кастомизация
- Функционал Windows
- Безопасность
-
- Безопасность
- Антивирусы
- Восстановление данных
- Резервное копирование
- Шифрование данных
- Интернет
-
- Интернет
- Программы
-
- Программы
- Жёсткий диск
-
- Жёсткий диск
- BIOS
-
- BIOS
- Железо и периферия
-
- Железо и периферия
- Загрузочный носитель
-
- Загрузочный носитель
- LiveDisk
- Виртуальные машины
-
- Виртуальные машины
- Разное
-
- Разное
- Другие операционные системы
- Веб-дизайн












