Размещено от Дороти Коллинз Январь 27, 2021 18: 40
«Я только что обновился до Windows 10, и некоторые из моих файлов не были должным образом скопированы в новую операционную систему. Я поискал решение в Интернете и обнаружил, что могу восстановить их из папки Windows.old, но как это получить? Пожалуйста, помогите. «

Если вы являетесь опытным пользователем Windows и использовали несколько версий Windows на вашем компьютере, вы можете услышать о папке Windows.old. Учитывая, что многие люди не знакомы с ним, мы собираемся поделиться основными знаниями об этом и как восстановить Windows, старую папку в этом посте.
Часть 1 : Что такое папка Windows.old
Папка Windows.old создается операционной системой Windows при обновлении с одной версии на другую. Он хранит все файлы и данные из предыдущей операционной системы Windows. Другими словами, вы можете восстановить ваш компьютер до старой Windows, если вам не понравился новый через Windows, восстановление старой.
Можно восстановить определенный файл из Windows.old, если он неправильно скопирован в новую систему Windows. Но в большинстве случаев он просто содержит старые системные файлы Windows, такие как установленное программное обеспечение, настройки учетной записи пользователя и многое другое.
Помните, что личные файлы временно сохраняются в папке Windows.old в течение дней 28.
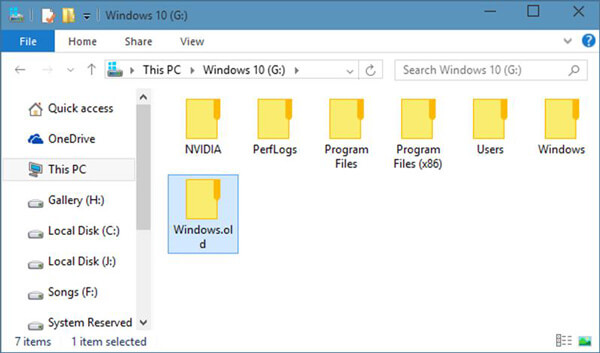
Часть 2 Восстановить файлы из папки Windows.old
Как уже упоминалось, вы можете вернуть свои файлы из папки Windows.old, если они не были перемещены в новую систему или перемещены неправильно. И вы можете выполнить следующие шаги, чтобы получить то, что вы хотите.
Шаг 1 : Откройте проводник Windows и перейдите на диск, на котором установлена Windows. Обычно это диск C: по умолчанию.
Шаг 2 : Введите «Windows.old» в строку поиска в верхней части проводника и откройте его.
Перед восстановлением потерянных файлов необходимо включить режим отладки USB. Программа предлагает подробную инструкцию для всех версий Android. Так что просто делайте так, как говорят инструкции на экране. Позже нажмите «ОК» для подтверждения и войдите в режим отладки USB. Это очень важно во всем процессе восстановления данных Samsung.
Шаг 3 Откройте папку «Пользователи» и дважды щелкните свою учетную запись, затем перейдите к папке, содержащей файл, который вы хотите получить.
Шаг 4 Затем, чтобы восстановить старые окна, просто скопируйте и вставьте нужный файл на другой жесткий диск в новой Windows.
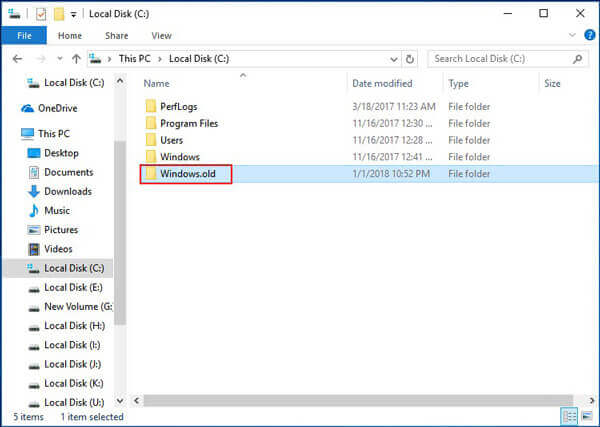
Часть 3 Восстановить папку Windows .old
Как видите, Windows.old создается и удаляется автоматически. Означает ли это, что вы не можете восстановить Windows.old месяц спустя. Ответ прост, нет. Apeaksoft Восстановление данных может помочь вам восстановить старую папку Windows, даже если она была удалена после 28 дней. Его основные функции включают в себя:
1. Легко использовать. Этот инструмент для восстановления файлов Windows способен вернуть потерянные файлы из папки Windows.old одним щелчком мыши, так что даже новички могут быстро это понять.
2. Восстановление файлов в различных ситуациях, независимо от того, теряются ли ваши файлы из-за обновления системы, ошибки в работе, случайного удаления, вирусной атаки, повреждения программного обеспечения или формата жесткого диска.
3. Поддержка практически всех типов данных и форматов. Он работает со всеми изображениями, видео, аудио, документами, электронной почтой, архивными форматами и многими другими, такими как JPG, ICO, PNG, BMP, GIF, PSD, TIFF, RAW, MP4, MP3, WAV, AVI, DOC, ZIP и т. Д.
4. Восстановление без потерь. С лучшим приложением восстановления Windows.old, вы можете восстановить файлы в исходных условиях, формате и качестве.
5. Предварительный просмотр для выборочного восстановления. После сканирования пользователям разрешается просматривать все потерянные файлы, упорядоченные по типам и форматам, и принять решение восстановить все из них или несколько конкретных элементов.
6. Быстрее и легче. Этот инструмент восстановления данных является легким и может быстро и безопасно восстановить потерянные файлы.
7. Кроме того, восстановление данных совместимо с Windows 10 / 8.1 / 8 / Vista / XP и различными файловыми системами, такими как NTFS, FAT16, FAT32, exFAT, EXT и т. Д.
Короче говоря, это лучший вариант для восстановления Windows.old.
Как восстановить папку Windows .old
Шаг 1 : Сканирование всего диска для поиска файлов в Windows.old
Установите последнюю версию Data Recovery, установленную на вашем ПК, когда вам нужно восстановить Windows.old.
Откройте лучшее программное обеспечение для восстановления Windows.old, и вы увидите две части на главном экране. Найдите часть типа данных, выберите, какие типы данных вы хотите восстановить, например «Изображение», «Аудио», «Видео» и другие. Затем перейдите в область локации и выберите, где вы хотите восстановить. Папка Windows.old находится на диске C, поэтому мы выбираем локальный диск C. Восстановление данных будет работать, как только вы нажмете кнопку «Сканировать».

Шаг 2 : Предварительный просмотр перед восстановлением Windows.old
Экран результатов появляется после сканирования, и потерянные файлы сгруппированы по типам и форматам. Например, перейдите на вкладку «Изображение» на левой панели навигации и откройте папки с именами JPG, ICO, PNG, GIF и другие на правой панели. Здесь вы можете посмотреть все удаленные изображения в различных форматах. Если вы помните имя файла, введите его в поле на верхней ленте и нажмите кнопку «Фильтр», чтобы быстро найти его. Кроме того, если стандартный результат сканирования не включает файлы, которые вы хотите восстановить, нажмите кнопку «Глубокое сканирование» в правом верхнем углу. Глубокое сканирование жесткого диска и возврат потерянных файлов займет больше времени.

Шаг 3 : Восстановить Windows.old в один клик
Обязательно выберите все нужные файлы в Windows.old, установив соответствующие флажки, и нажмите кнопку «Восстановить». Во всплывающем диалоговом окне выберите место назначения, отличное от исходного, и запустите восстановление Windows.old. По завершении нажмите кнопку «Открыть папку» в окне «Восстановление завершено», после чего вы сможете просматривать, копировать и вставлять или редактировать файлы как обычно.

Заключение
Если вы просто обновитесь до новой версии Windows, вы обнаружите папку с именем Windows.old на системном диске. Он очень большой, поэтому некоторые люди могут захотеть удалить его, чтобы освободить место. На самом деле, эта папка будет удалена автоматически, даже если вы не удалите ее.
Основываясь на приведенных выше введениях, вы можете понять, что папка Windows.old сохранена и как извлечь файлы из Windows.old перед ее удалением. Если папка исчезла, есть шанс восстановить Windows.old.
Все, что вам нужно, это профессиональная программа восстановления данных, Apeaksoft Восстановление данных, Мы поделились практическими рекомендациями, чтобы вы могли легко восстановить старые папки Windows. Если у вас есть дополнительные вопросы, связанные с функцией Windows.old, оставьте сообщение под этим сообщением, и мы ответим на него как можно скорее.
- Восстановление данных
- Как восстановить файлы из LOST.DIR
- Лучшее программное обеспечение для восстановления жесткого диска 10 для ПК
- Можно ли восстановить Snapchats? Да, полное руководство здесь в 2021
- 2 способы восстановления удаленных видео с Android
- Способы 4 для восстановления документов Word несохраненных / поврежденных / перезаписанных
- Полное руководство по Android Backup File Extractor
- Простые способы 3 для резервного копирования iPad iPhone на внешний жесткий диск (ПК и Mac)
- Kingo Root — все, что вам нужно знать
- [Исправлено] iTunes загружает программное обеспечение для этого iPhone
- Тест скорости диска Blackmagic [Тест скорости диска]
- Как восстановить данные с зашифрованной SD-карты
- Как исправить поврежденную SD-карту [Восстановить данные на SD-карте]
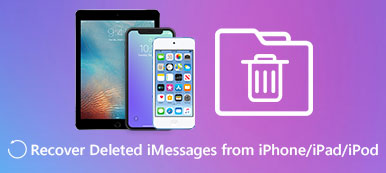
- Как восстановить удаленные iMessages с iPhone / iPad / iPod
Восстановление Windows 10 с флешки
Многие задаются вопросом, как восстановить Windows 10, если выдает ошибку и система не может загрузиться на рабочий стол, или система просто показала определенный код ошибки на синем экране BSOD. Дело в том, что стандартные методы, такие как «Сброс ПК» на заводские настройки не решит большинство сложных проблем. Чтобы исправить Windows 10, нужно знать точный код ошибки или из-за чего, или каких действий ваша система начала крашиться. Я постараюсь максимально направить вас к рабочим способам, которые устранят ошибки и восстановят систему, когда вы не можете загрузить Windows 10.
Как восстановить Windows 10 с флешки
Для начало вам нужно создать установочную флешку Windows 10 с той же разрядностью, что и у проблемной ОС, которую вы пытаетесь восстановить. Далее начните установку Windows 10 и дойдите до пункта установки. Ниже вы увидите «Восстановление системы«. Далее способы будут разные, так как ошибки могут быть разные.

Способ 1. Далее вас перебросит в дополнительные параметры загрузки, где вы можете восстановить систему и загрузчик. Нажмите на «Восстановление системы«, если у вас были созданы точки восстановления . Если не помогло или вы уверены, что ошибка в загрузчике (BCD), то нажмите на «Восстановление при загрузке«.

Способ 2. Если у вас Windows 10 начал выдавать ошибки и не загружаться после очередного обновления, то выберите «Удалить обновления«. Это удалит недавно установленные, корявые обновления и тем самым вы восстановите систему.

Способ 3. На картинке выше вы видите пункт «Командная строка«. Запустите командную строку с загрузочной флешки и введите команды по порядку, дожидаясь окончание процесса после каждой:
- chkdsk /f /r /x — Проверка диска на ошибки.
- sfc /scannow — проверка системных файлов.
- mdsched — диагностика ОЗУ.
Как переустановить или отремонтировать Internet Explorer в Windows
Если при использовании Internet Explorer в Windows возникает повторяющаяся проблема, вы можете попытаться восстановить или переустановить программу, чтобы устранить эту проблему. Хотя это может показаться пугающим, в этой статье предлагаются самые прямые, без проблем методы для выполнения этой задачи.
Оригинальная версия продукта: Internet Explorer 11, Internet Explorer 10, Internet Explorer 9
Исходный номер КБ: 318378
Ремонт Internet Explorer в Windows
Вы можете сбросить параметры программы для восстановления internet Explorer. Для этого используйте следующую процедуру:
- Выход из всех программ, включая Internet Explorer.
- Нажмите клавишу логотипа Windows+R, чтобы открыть поле Run.
- Введите inetcpl.cpl и выберите ОК.
- Появится диалоговое окно Параметры Интернета.
- Выберите вкладку Advanced.
- В параметрах Reset Internet Explorer выберите Сброс. Затем снова выберите Сброс.
- Выберите поле Удаление личных параметров, если вы также хотите удалить историю просмотра, поставщиков поиска, ускорителей, домашние страницы, отслеживание защиты и ActiveX фильтрации данных.
- Когда Internet Explorer завершает сброс параметров, выберите Закрыть в диалоговом окне Параметры обозревателя Интернета.
- Снова запустите Internet Explorer.
Дополнительные сведения о сбросе параметров в Internet Explorer см. в следующем видео.
Включить и отключить Internet Explorer в Windows 10 и Windows 8.1
Windows 10
Чтобы отключить Internet Explorer 11, используйте следующую процедуру:
Выберите **** > Начните поиск и введите функции Windows. Выберите включить или отключить функции Windows из результатов.
Uncheck Internet Explorer 11.
Выберите Да в следующем информационном диалоговом окантове, который всплывет:
Отключение Internet Explorer 11 может повлиять на другие функции и программы Windows, установленные на компьютере, включая параметры по умолчанию. Вы хотите продолжить?
Нажмите кнопку ОК.
Когда Windows завершит применение изменений, перезапустите устройство, чтобы параметры вступили в силу.
Чтобы повторно включить Internet Explorer 11:
Выберите **** > Начните поиск и введите функции Windows. Выберите включить или отключить функции Windows из результатов.
Выберите Internet Explorer 11 и выберите ОК.
Когда Windows завершит применение изменений, перезапустите устройство, чтобы параметры вступили в силу.
Вам не нужно скачивать и устанавливать Internet Explorer 11 в Windows 10, так как он уже установлен.
Windows 8.1 и Windows 8
- Выключите функции Internet Explorer.
- Перезапустите компьютер после отключения Internet Explorer. Затем Internet Explorer будет удален с компьютера.
- Вы можете включить функцию Windows Internet Explorer, чтобы переустановить ее на компьютере.
Переустановка internet Explorer в Windows
Windows 8.1 и Windows 10
Вы можете использовать средство проверки системных файлов для восстановления отсутствующих или поврежденных системных файлов для проверки соответствующих системных файлов.
Windows 7, Windows Server 2008 R2, Windows Vista и Windows Server 2008 SP2
Шаг 1: Скачайте Internet Explorer, который можно установить в операционной системе с помощью следующей таблицы в качестве руководства.
| Версия Windows | Версия Internet Explorer, которую можно установить |
|---|---|
| Windows 7, Windows Server 2008 R2 | Скачайте Internet Explorer 11 (автономный установщик) |
| Windows Vista, Windows Server 2008 SP2 | — Обозреватель Windows Internet Explorer 9 (64 bit) — Обозреватель Windows Internet Explorer 9 (32 бита) |
Шаг 2: Удалить версию Internet Explorer, которую вы, возможно, установили в верхней части Internet Explorer 8.0 (для Windows Vista это Internet Explorer 7.0), который порою отгрузки и установки в составе операционной системы.
Internet Explorer 8.0 (или Internet Explorer 7.0 на Vista) будет продолжать существовать даже после съехав новые версии.
Чтобы удалить Internet Explorer, используйте следующую процедуру:
На странице Начните выбрать панель управления, а затем выбрать программы и функции.
В статье Программы и функции выберите просмотр установленных обновлений на левой области.
В списке удалить список обновлений выберите применимую версию Internet Explorer из списка (Internet Explorer 11 или Обозреватель Windows Internet Explorer 9) и выберите Да, чтобы подтвердить деинсталлацию и перезапустить систему для завершения процесса.
Шаг 3: Установите версию Internet Explorer, скачаемую в шаге 1, и перезапустите систему после установки.
После переустановки Internet Explorer запустите Обновление Windows, чтобы применить любые доступные обновления для Internet Explorer.
См. также
- Отключение Internet Explorer в Windows
- Какую версию Internet Explorer я использую?
Если вы по-прежнему не можете получить доступ к некоторым веб-сайтам, получите помощь в Microsoft Community Online.
Восстановление ОС с помощью Windows.old

Как восстановить Windows7, используя папку Windows.old. (пошаговая инструкция). Даже самый простой пользователь персонального компьютера не удивится, услышав об операционной системе Windows 7. По статистике седьмым виндовсом пользуется 75% всех пользователей. Но речь пойдёт совсем не про статистику и не об операционных системах.
Часто бывает такое, что после вынужденной переустановки системы или некоторых, зачастую и не осознанных, манипуляций вся информация и все программы, которые установлены на диск (С:) бесследно исчезают. Но не все знают о том, что исчезают они не так уж и без следа.
Всё дело заключается в том, что в Windows 7, даже после переустановки Windows, предыдущая версия резервируется в папке Windows. оld. Данная папка находится на диске (С:) и сама по себе не дееспособна, не может быть активной, то есть система загружается с папки Windows, но файлы, паки и программы прежней операционной системы остаются в Windows. оld. Так как же восстановить систему с этой папки?
Перед началом восстановления выясните, есть ли в наличии папка Windows.old на диске (С:) и достаточно ли на вашем жёстком диске имеется свободного места для установки операционной системы.
Далее выполняем все, строго соблюдая данное руководство:
- 1) Нажимаем «Пуск», а после этого выберите компьютер.
- 2) В подменю «Вид» выбираем пункт «Подробности».
- 3) В колонке «Свободное место», внимательно исследуйте, изучите свой локальный диск (C:) в области «жёсткие диски».
- 4) Двойным щелчком щелкните в области жестких дисков, локальный диск (C:), а после этого проверьте, не удалена ли папка Windows.old. (многие после установки системы удаляют её, дабы не засорять жесткий диск).
Если папки Windows.old нет в наличии, то дальнейшие действия не стоит выполнять, так как они будут бессмысленны.
Далее нажимаем правой клавишей мишки на папку Windows.old. Смотрим в свойства папки и убеждаемся в том, что она меньше размерами, чем количество свободного места на диске (С:).
Примечание. Если папка Windows.old хотя бы в два раза превышает количество свободного места находящегося на локальном диске (C:), то восстановить предыдущую версию Windows не удастся.
Далее запускаем среду восстановления Windows:
- 1. Вставьте установочный диск с Windows7 в DVD-привод и дайте команду для перезагрузки компьютера.
- 2. При выводе сообщения «press eny key», нажимаем любую клавишу на клавиатуре. Это для того, что бы загрузка производилась с диска.
- 3. В появившемся окне «Установка Windows» выберите всё то, что вам потребуется в дальнейшей эксплуатации системы, а именно: валюту, время, язык, но всё это и в установленной системе можно настроить. После всего этого жмите кнопку «Далее».
- 4. В появившемся окне «Установка Windows» нажмите кнопку «Восстановить компьютер».
- 5. В появившемся окне «Параметры восстановления системы» выберите ту версию операционной системы, которую хотите восстановить, а именно Windows7. После всего этого жмите кнопку «Далее».
- 6. Далее в появившемся окне «Параметры восстановления системы» выведите командную строку, а именно, выберите команду «Командная строка».
После всех этих манипуляций откроется окно командной строки. Далее в командной строке вы будете вводить команды, что описаны ниже.
Дальнейшие действия предназначены для того, что бы переместить папки Windows в новую папку Win7.
Примечание. Когда вы введёте одну, либо несколько, команд в командной строке и нажмёте клавишу «ENTER», может возникнуть следующее сообщение:
«Системе не удаётся обнаружить указанный файл».
Если такое сообщение возникло, то выполните такие действия перейдите к дальнейшему шагу в этом разделе и введите команду в командной строке.
Важно! После каждой команды нажимайте клавишу «ENTER».
- И так, вводим:
C:
Md Win7
Move Windows Win7Windows
Move «Program Files» «Win7Program Files»
Move Users Win7Users
Attrib -h -s -r ProgramData
Move ProgramData Win7ProgramData
Rd «Documents and Settings»
Важно! Все разделительные знаки и пробелы соблюдаем в строжайшем порядке с образцом.
- В следующем шаге перемещаем всё содержимое папки «Windows.old».
Примечание. Когда введёте одну, либо несколько команд в командной строке и нажмёте клавишу «ENTER», то может возникнуть сообщение:
«Системе не получается обнаружить указанный файл». Если это произошло, то вводим в командной строке следующие команды.
Важно! После каждой команды нажимайте клавишу «ENTER», а также не забывайте соблюдать знаки препинания.
Вводим следующие команды:
move /y c:Windows.oldWindows c:
move /y «c:Windows.oldProgram Files» c:
move /y c:Windows.oldProgramData c:
move /y c:Windows.oldUsers c:
move /y «c:Windows.oldDocuments and Settings» c:Далее восстановите загрузочный сектор для предыдущей установки Windows.
В следующих командах (D:) являет собой DVD-привод. Если DVD-привод на вашем компьютере, означен иной буквой, то используйте в команде ту букву.
Введите следующую команду и нажмите клавишу «ENTER» если предыдущая операционная система была Windows, Windows Server 2003, Windows XP или же Microsoft Windows 2000.
D:ootootsect /nt52 c:
Если же предыдущая операционная система Windows была Windows Vista, то вводите следующее:
D:ootootsect/nt60 c:
Далее восстанавливаем файл Boot.ini для предыдущей операционной системы Windows.
Вводите следующие команды и нажимайте клавишу «ENTER» после каждой команды:
Attrib -h -s -r boot.ini.saved
Copy boot.ini.saved boot.ini
После всех этих действий закройте окно командной строки, а потом перезагрузите компьютер.
После перезагрузки введите в командной строке следующую команду и нажмите клавишу «ENTER»:
EXIT.
Далее жмем кнопку перезагрузки. После перезагрузки проверяем работоспособность системы и при желании удаляем папку Win7, которая находится по адресу: C:Win7.
Как удалить папку Windows.old в Windows 10 1803 April Update
В последней версии Windows 10 появился новый способ удалить папку Windows.old с предыдущей установкой ОС (хотя и старый метод, описанный далее в руководстве, продолжает работать). Учитывайте, что после удаления папки, автоматический откат к предыдущей версии системы станет невозможным.
1) Зайдите в Пуск — Параметры (или нажмите клавиши Win+I).
2) Перейдите в раздел «Система» — «Память устройства».
3) В разделе «Контроль памяти» нажмите «Освободить место сейчас».
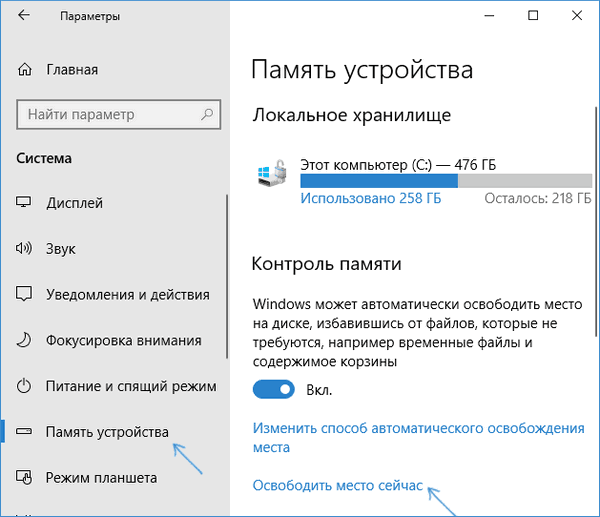
4) После некоторого периода поиска необязательных файлов, отметьте пункт «Предыдущие установки Windows».
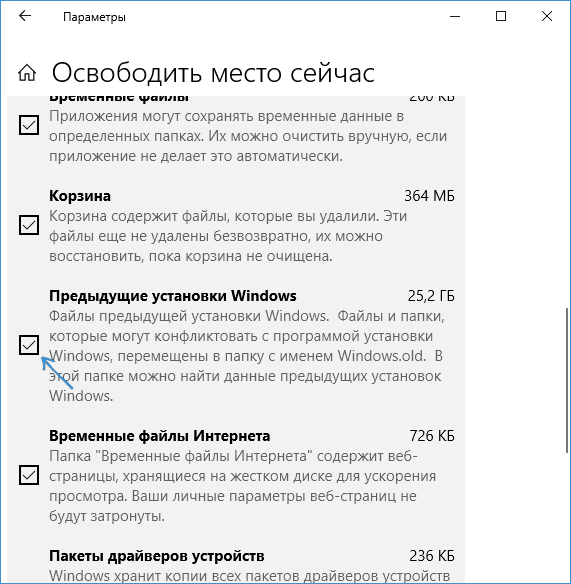
5) Нажмите кнопку «Удалить файлы» вверху окна.
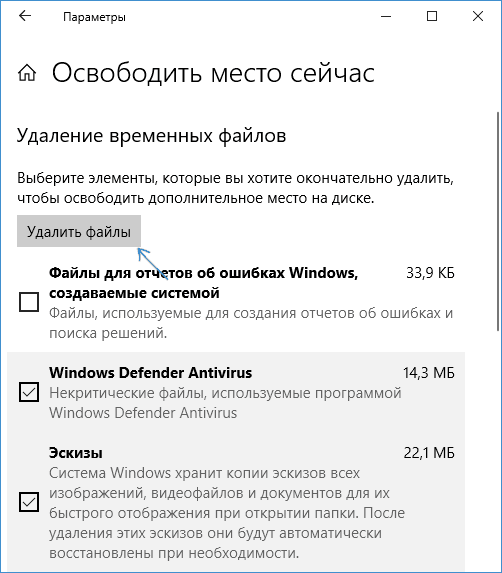
6) Дождитесь завершения процесса очистки. Выбранные вами файлы, в том числе папка Windows.old будет удалена с диска C.
Удаление папки Windows.old в Windows 10 и 8
Если вы обновились до Windows 10 с предыдущей версии системы или же использовали чистую установку Windows 10 или 8 (8.1), но без форматирования системного раздела жесткого диска, на нем окажется папка Windows.old, подчас занимающая внушительные гигабайты.
Ниже описан процесс удаления этой папки, однако, следует учитывать, что в том случае, когда Windows.old появилась после установки бесплатного обновления до Windows 10, файлы, находящиеся в ней, могут послужить для быстрого возврата к предыдущей версии ОС в случае возникновения проблем. А потому я бы не рекомендовал удалять ее для обновившихся, по крайней мере в течение месяца после обновления.
1) Нажмите на клавиатуре клавиши Windows (клавиша с эмблемой ОС) + R и введите cleanmgr а затем нажмите Enter.
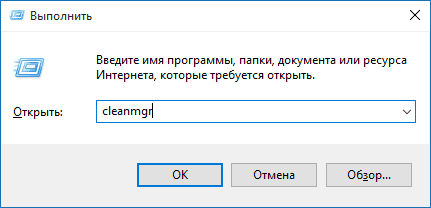
2) Дождитесь запуска встроенной программы очистки диска Windows.

3) Нажмите кнопку «Очистить системные файлы» (вы должны иметь права администратора на компьютере).
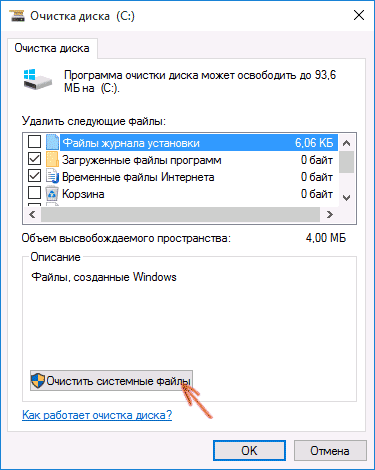
4) После поиска файлов, найдите пункт «Предыдущие установки Windows» и отметьте его. Нажмите «Ок».
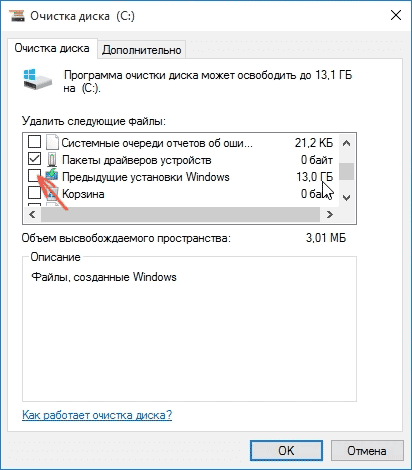
5) Дождитесь завершения очистки диска.
В результате этого, папка Windows.old будет удалена или, по крайней мере, ее содержимое. Если что-то осталось непонятным, то в конце статьи есть видео инструкция, в которой показан весь процесс удаления как раз в Windows 10.
В том случае, если по какой-то причине этого не произошло, кликните правой кнопкой мыши по кнопке Пуск, выберите пункт меню «Командная строка (администратор)» и введите команду RD /S /Q C:windows.old (при условии, что папка находится на диске C) после чего нажмите Enter.
Как удалить Windows.old в Windows 7
Самый первый шаг, который сейчас будет описан, может закончиться неудачей в случае, если вы уже пробовали удалить папку windows.old просто через проводник. Если так случится, не отчаивайтесь и продолжайте чтение руководства.
1) Зайдите в «Мой компьютер» или Проводник Windows, кликните правой кнопкой мыши по диску C и выберите пункт «Свойства». Затем нажмите кнопку «Очистка диска».
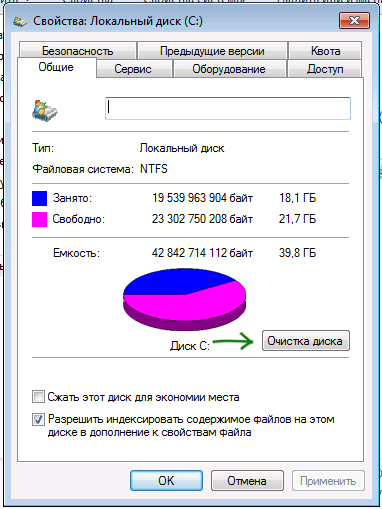
2) После непродолжительного анализа системы откроется диалоговое окно очистки диска. Нажмите кнопку «Очистить системные файлы». Снова придется подождать.
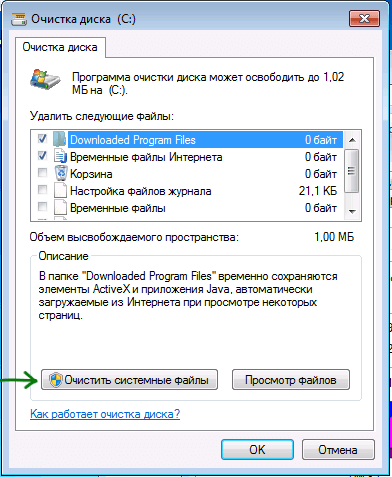
3) Вы увидите, что в списке файлов для удаления появились новые пункты. Нас интересует «Предыдущие установки Windows», как раз они и хранятся в папке Windows.old. Отметьте галочкой и нажмите «Ок». Дождитесь завершения операции.
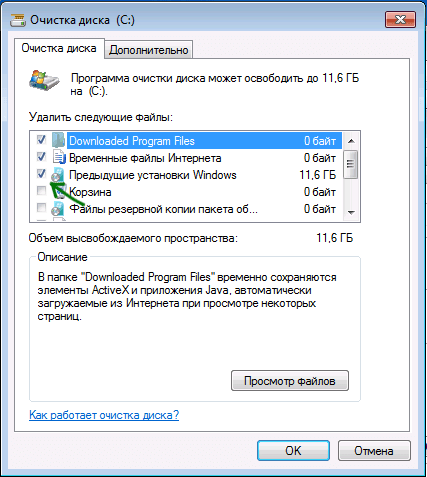
Возможно, уже описанных выше действий будет достаточно для того, чтобы ненужная нам папка исчезла. А возможно и нет: могут остаться пустые папки, вызывающие при попытке удаления сообщение «Не найдено». В этом случае, запустите командную строку от имени администратора и введите команду:
Как восстановить несохраненные / удаленные / утерянные документы WordPad
Размещено от Теодор Тонг Январь 13, 2021 18: 40
По разным причинам вам необходимо восстановить документ WordPad. Вы можете потерять несохраненный документ WordPad из-за внезапного сбоя программы или компьютера. Или вы по ошибке удалили файл WordPad. Вопрос в том, знаете ли вы как восстановить документ WordPad?
Microsoft WordPad это базовая программа для обработки текстов и редактирования текста, которая позволяет создавать и редактировать документы. Это встроенное программное обеспечение, установленное почти во всех версиях Microsoft Windows, включая Windows 7, Windows 8 и Windows 10. По сравнению с Блокнотом WordPad предоставляет больше текстовых эффектов, таких как курсив, полужирный шрифт, подчеркивание и графика. Кроме того, вы можете настраивать шрифты и цвета, вставлять изображения и добавлять ссылки.
 Восстановить документ Microsoft WordPad
Восстановить документ Microsoft WordPad
Вы когда-нибудь сталкивались с ситуацией, когда вы теряли несохраненный документ WordPad? В этом посте мы хотели бы поделиться 2 простыми и эффективными способами помочь вам. восстановить файлы документов WordPad, включая несохраненные и удаленные документы WordPad.
Часть 1. Как восстановить документ WordPad, который не был сохранен
Очень досадно, что вы теряете несохраненные документы WordPad, поскольку программа WordPad или компьютер внезапно дает сбой. К счастью, функция автоматического сохранения в Windows может помочь вам восстановить несохраненные документы WordPad через временные файлы. Вы можете воспользоваться следующим руководством, чтобы восстановить документ WordPad, который не был сохранен с легкостью.
Шаг 1Во-первых, вы можете повторно запустить WordPad, чтобы проверить, есть ли у вас прямой доступ к несохраненному документу WordPad. Если вы не можете получить его, просто откройте Пуск меню на вашем компьютере.
Шаг 2Enter %Данные приложения% в строке поиска и затем нажмите Enter, чтобы ввести C: Users USERNAME AppData Roaming .

Шаг 3Когда вы находитесь в папке Roaming, введите .asd or .tmp в строке поиска в правом верхнем углу.

Шаг 4Теперь вы можете найти нужный несохраненный документ WordPad по дате изменения. Скопируйте файл документа на рабочий стол, а затем измените его расширение имени файла с .asd или .tmp на .odt.

Следуйте аналогичному пути, и вы сможете восстановить несохраненный документ Word за компьютером.
Часть 2. Как восстановить удаленные или поврежденные документы WordPad
С помощью описанного выше метода у вас есть большой шанс восстановить несохраненные документы WordPad. Что делать, если вы хотите восстановить некоторые удаленные или поврежденные файлы WordPad? Для этого вы можете положиться на могущественные Восстановление данных . Он специально разработан для спасения всех типов данных, включая различные документы, изображения, видео, аудио, электронные письма и многое другое.

Легко находите и восстанавливайте удаленные или поврежденные документы WordPad.
Поддержка различных типов данных, включая документы, фотографии, видео и многое другое.
Восстановите утерянные документы с ПК, Mac, корзины, жесткого диска, флешки, карты памяти и т. Д.
Поддержите любую ситуацию потери данных, например, ошибочное удаление, повреждение жесткого диска или вирусную атаку.
Шаг 1 Чтобы восстановить удаленные или утерянные документы WordPad, вы должны сначала бесплатно установить это средство восстановления данных на свой компьютер. Он совместим с любыми популярными версиями Windows, включая Windows 10, Windows 8 и Windows 7.
Шаг 2 Когда вы попадете в основной интерфейс этого программного обеспечения для восстановления документов WordPad, выберите Документ вариант. Затем выберите конкретный жесткий диск, на котором могут храниться ваши потерянные документы WordPad.

Шаг 3 Нажмите Просканировать кнопку в правом нижнем углу, чтобы начать Быстрое сканирование на выбранном жестком диске. Он также предоставляет вам функцию глубокого сканирования.

Шаг 4 После сканирования вы можете щелкнуть Документ слева, а затем просмотрите все файлы документов справа. Это программное обеспечение для восстановления документов WordPad оснащено Фильтр функция, позволяющая быстро найти нужный файл документа.

Шаг 5 Выберите все документы WordPad, которые хотите восстановить, а затем щелкните значок Восстановить кнопку, чтобы вернуть их на свой компьютер.
Не только документ, но и это программное обеспечение может помочь вам восстановить другие файлы, такие как Excel, PowerPoint, видео, фотографии и многое другое.
Часть 3. Часто задаваемые вопросы по WordPad Document Recovery
Вопрос 1. Как установить WordPad?
Чтобы установить WordPad, вы можете перейти в меню «Пуск». Выберите «Настройки», а затем «Приложения», нажмите «Дополнительные функции» и выберите «Добавить функцию». Теперь вы можете прокрутить вниз, чтобы найти WordPad, а затем нажмите «Установить», чтобы установить его на свой компьютер.
Вопрос 2. Как найти и открыть WordPad?
Вы можете перейти в меню «Пуск» и ввести в строке поиска слово «клавиатура». Вы можете легко найти программу WordPad по результатам поиска. Просто дважды щелкните его кнопку, и вы сможете напрямую открыть WordPad.
Вопрос 3. Бесплатен ли WordPad с Windows 10?
WordPad полностью бесплатен с Windows 10. Фактически, это приложение было введено в Windows 95, а теперь все еще присутствует в Windows 10.
Как восстановить документ WordPad, который не был сохранен? Прочитав этот пост, вы можете получить 2 простых способа восстановить документы WordPad, включая несохраненные файлы WordPad и удаленные.
- Восстановление данных
- Как восстановить файлы из LOST.DIR
- Лучшее программное обеспечение для восстановления жесткого диска 10 для ПК
- Можно ли восстановить Snapchats? Да, полное руководство здесь в 2021
- 2 способы восстановления удаленных видео с Android
- Способы 4 для восстановления документов Word несохраненных / поврежденных / перезаписанных
- Полное руководство по Android Backup File Extractor
- Простые способы 3 для резервного копирования iPad iPhone на внешний жесткий диск (ПК и Mac)
- Kingo Root — все, что вам нужно знать
- [Исправлено] iTunes загружает программное обеспечение для этого iPhone
- Тест скорости диска Blackmagic [Тест скорости диска]
- Как восстановить данные с зашифрованной SD-карты
- Как исправить поврежденную SD-карту [Восстановить данные на SD-карте]
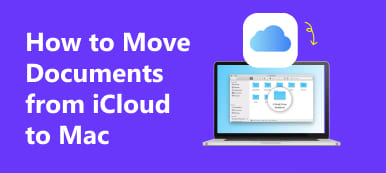
- Перемещение документов из iCloud по одному? Получите быстрые методы сейчас

- Как проверить место на диске и очистить его на Mac
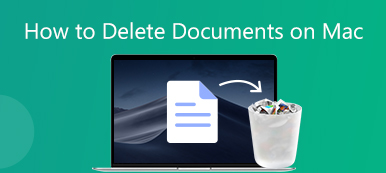
- Лучшие методы 4 для немедленного удаления документов на Mac











