Все способы восстановления удаленных фото на Айфоне
Причин удаления фотографий может быть много, однако главный вопрос только один — как восстановить удаленные фото и что для этого необходимо? На самом деле ребята из Apple продумали все до мелочей. Существует несколько способов восстановления фотографий с ваших Айфонов, как с использованием специализированных программ, так и без них. Чтобы вы могли найти для себя оптимальный вариант, мы рассмотрим их все. Начнем с базовых опций, которые предусмотрены в самих устройствах.
Из статьи вы узнаете
Как восстановить фото из недавно удалённых
Восстановить удалённые фото на iPhone — говоря откровенно, довольно непросто. Иногда с этим нет никаких проблем. По крайней мере, если с момента удаления ещё не прошло 30 дней, потому что в течение этого срока фотографии будут храниться в памяти вашего iPhone и никуда оттуда не денутся. Этим и воспользуемся:
- Запустите приложение «Фото» у себя на iPhone;
- Откройте вкладку «Альбомы» и пролистайте вниз;

Восстановить фото из удалённых можно в течение 30 дней
- Здесь выберите раздел меню «Недавно удалённые»;
- Отметьте нужные фото и нажмите «Восстановить».
Важно понимать, что этот метод сработает, только если с момента удаления фотографий прошло строго меньше 30 дней. Всё это время они будут храниться в папке «Недавно удалённые», а значит, их можно будет оттуда беспрепятственно извлечь. А что делать, если снимки были удалены раньше или вы предусмотрительно стёрли их ещё и из папки временного содержания удалённых файлов? Тут нужна более тяжёлая артиллерия.
Как восстановить фото на айфоне после удаления через UltData
Если вы окончательно удалили фотографии с вашего айфона, а также не синхронизировались с iCloud, iTunes, а также не делали резервный копий, то необходимо именно восстановить фото. Для этого лучше всего подойдет Tenorshare UltData. Утилита для восстановления имеет простой интуитивный интерфейс и работает с любой моделью iPhone. Для того, чтобы восстановить фото следуйте инструкции.
Шаг 1. Подключите ваш айфон к компьютеру и запустите утилиту Tenorshare UltData.

Шаг 2. После того как ваш айфон определился на нем появится окно в, котором вы должны указать доверяете ли компьютеру. Укажите, что доверяете.

Шаг 3. После подключения и определения устройства вы можете запустить сканирование устройства на наличие удаленных и потерянных файлов, которые можно восстановить. Выберите только необходимые пункты. Запустите Сканировать.
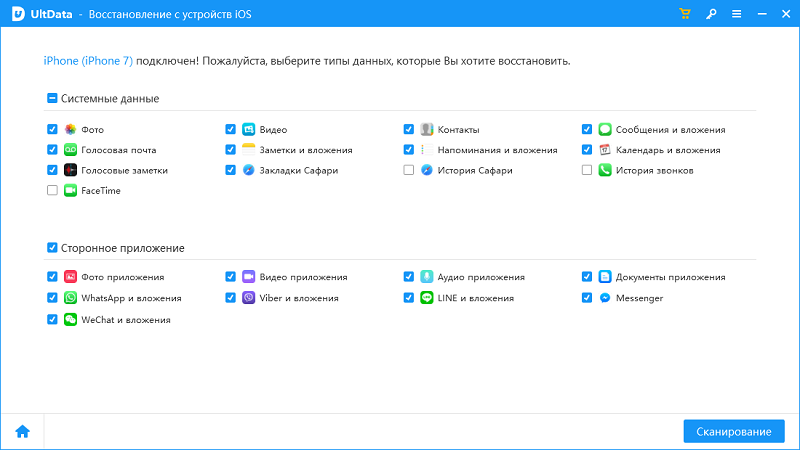
Шаг 4. После того как сканирование было завершено утилита отобразив все фотографии, которые возможно восстановить. Выберите те, что вам нужны и нажмите на кнопку восстановить внизу.
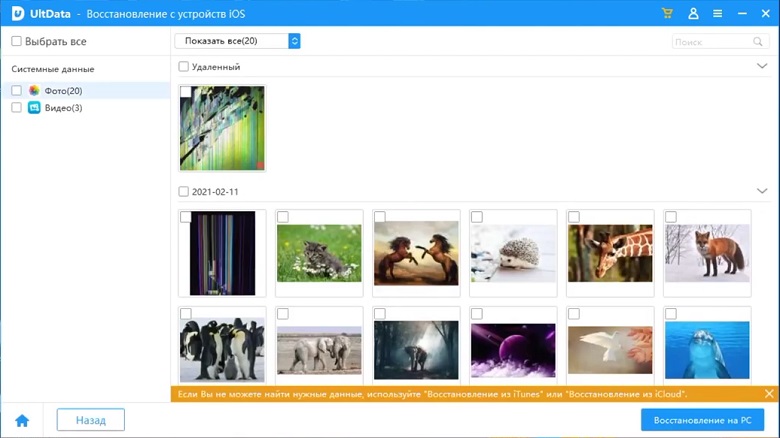
Шаг 5. Далее вы можете выбрать одну из опций. Первая – восстановить фото на сам айфон. Вторая опция – восстановление фото на компьютер. При этом, вы можете выбрать в каком формате и где сохранить фотографии. После этого, фотографии будут восстановлены в прежнем виде.
Важной деталью является то, что некоторые фотографии могут быть повреждены если они были удалены достаточно давно.
Заключительная часть
Наиболее простым способом восстановления является iCloud. Но, этот способ бесполезен если вы не включили синхронизацию заранее. В таком случае поможет только восстановление самих файлов, которое легче всего проводиться с помощью утилиты Tenorshare UltData. Данная утилита разработана специально компанией Tenorshare для работы с айфон и другой портативной техникой от одного из наиболее известных американских производителей смартфонов. Утилита отличается универсальностью, простотой и другими особенностями, а также функционалом, которым еще не может похвастаться iTunes. Дополнительной важной деталью и особенностью является возможность работы с Android устройствами посредством утилиты.
Помимо Tenorshare UltData разработчик выпустил и другие приложения для обслуживания смартфона, для работы с файлами на айфоне, для переноса данных между айфонами и другие утилиты. Все они сделаны максимально простыми и легкими в использовании. Все, что необходимо – подключение айфона к компьютеру. Утилиты не требуют синхронизаций, постоянного резервного копирований, паролей, создания аккаунтов и много другого. Утилиты просто работают.
Другие описанные способы будут полезным тем, что планирует и дальше расширять свою коллекцию устройств от Apple. Освоить iTunes и iCloud – крайне важно для опытных пользователей продукции бренда, поскольку утилита и облачное хранилище широко используются при работе со смартфоном. Хотя, в еру высокоскоростного мобильного интернета iTunes больше начала превращаться в облачную медиа библиотеку.
Как вернуть файлы в iCloud Drive
- Перейдите на сайт iCloud.com со своего Mac или iPad;
- Пройдите авторизацию, подтвердив вход отпечатком пальца или паролем;

Удалённые данные из iCloud можно восстановить. Это просто
- В левом верхнем углу рядом со своим именем нажмите на стрелку вниз и откройте «Настройки учётной записи»;
- Пролистайте вниз до раздела «Дополнительные» и выберите «Восстановить файлы»;

Восстановить можно не только файлы, но и контакты, и даже календари
- Подождите, пока удалённые файлы загрузятся, выберите нужные, нажмите «Восстановить» и дождитесь восстановления.
Второй способ подразумевает восстановление удалённых данных из приложения «Файлы». Непонятно, отчего так происходит, но даже сама Apple предупреждает, что некоторые типы информации из iCloud Drive могут храниться именно в нём.
Восстановление iCloud
Здесь мы собираемся представить способы 2, чтобы помочь вам восстановить фотографии из iCloud (применить к другим данным, т.е. контакты, Сообщения, видео, так далее.).
Список руководств:
Как восстановить резервную копию iPhone или iPad из iTunes на компьютере
1. Запустите программу iTunes для Mac или Windows.
2. Подключите устройство с помощью кабеля.
3. Нажмите на появившийся значок устройства.

4. На вкладке «Обзор» кликните на кнопку «Восстановить из копии» и затем из предложенного списка ранее созданных копий выберите ту, которая требуется для последующего развертывания.
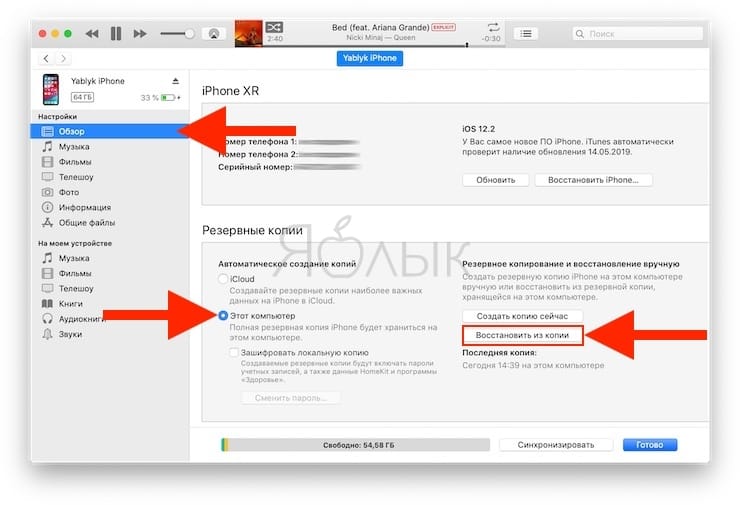
5. Дождитесь завершения процесса до отключения устройства от компьютера.
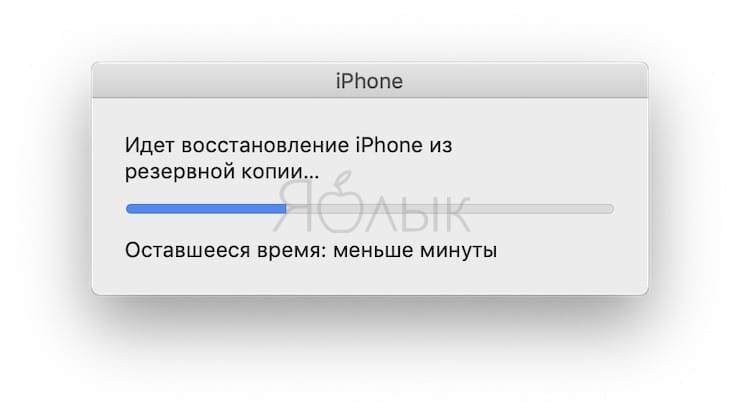


Примечание. Резервные копии iTunes могут храниться и в другом месте, например, на внешнем диске или в Интернете. В таком случае стоит убедиться в видимости этого хранилища компьютером перед началом инициации процесса восстановления через iTunes.
Часть 6. Как восстановить фотографии из iCloud в настройках Mac
Все фотографии iCloud будут синхронизированы с любым устройством с тем же Apple ID, точно так же эти фотографии будут автоматически сохранены на Mac, если вы включили эту функцию. Если вы потеряли фотографии с устройств, вы можете попытаться найти их на Mac, выполнив следующие действия.
Шаг 1 На вашем Mac откройте Фото приложение
Шаг 2 Нажмите Настройки > ICloud.
Шаг 3 Выберите Скачать оригиналы.
После этого все ваши фотографии iCloud будут храниться на Mac.
Второй шаг
Когда все проверено и фотографии так и не найдены, то можно обратиться к помощи компьютера и iCloud. Дело в том, фотографии все равно находятся в памяти iPhone. Просто, по каким-то причинам телефон их не отображает.
Если при синхронизации вы так и не увидели через компьютер свои фотографии и, соответственно, не смогли перенести их на ПК, то эту проблему можно решить с помощью следующих программ:
Скачайте их на свой ноутбук или компьютер. При условии, что у вас была настроена синхронизация с iCloud, все фотографии можно скачать на свой ноутбук из облака.












