Как восстановить случайно удаленные игры в Windows 10
Вы когда-нибудь случайно удаляли папку с видеоиграми по ошибке при использовании компьютера с Windows 10? Это случается время от времени, но по большей части люди обычно удаляют свои игры, потому что хотели, но позже понимают, что не должны этого делать. Те, кто просто случайно удалил игру и задается вопросом, как ее вернуть, не волнуйтесь, потому что этой статьи должно хватить, чтобы ваши игры были там, где они должны быть.
Если вы удалили папку с игрой и данные, этот пост может вам помочь; но если вы удалили игру, вам придется переустановить ее, загрузив установку с официального сайта. Восстановление игры без переустановки зависит от того, был ли файл удален безвозвратно. Если это произойдет, возврата назад не будет, а это значит, что вам потребуется переустановить игру, чтобы вернуть ее.
Обсудим подробнее, как решить эту проблему.
Как восстановить удаленную программу при помощи восстановления системы Windows
Первый из них нам предлагает сама операционная система Windows, при чём, этот способ восстанавливает не только удаленную программу, но ещё и всю систему. Она реализуется достаточно просто:
- Заходим в меню «Пуск»
- Выбираем раздел «Все программы»
- Открываем папку «Стандартные»
- Запускаем каталог «Служебные»
На этом моменте нам нужно выбрать утилиту «Восстановление системы». Это позволит нам восстановит систему на определённый момент времени. Если вы помните, когда именно была уделена интересующая вас программа, то просто выставляете время, в которое она еще была на компьютере.
Если у вас Windows 8 и дальше, то просто пропишите в поиск «Восстановление» и перейдите по первому варианту.
Нужно помнить, что это действие никак не восстановит удалённые медиа-файлы, картинки, записи и прочее, это работает только для программ, то есть для файлов с разрешением «.exe».
После того, как вы кликните на «Восстановление системы» откроется новое окошко, в котором вам необходимо выбрать нужное время и все. Дело сделано.
Как восстановить навсегда удаленные игры на ПК
FoneLab Data Retriever лучшее программное обеспечение для восстановления удаленных игр, которое вы ищете. Вы можете восстановить удаленные / потерянные / отформатированные игры со всех восстанавливаемых дисков. Чтобы быть более конкретным, вы можете восстановить игры на Windows, Mac, iPhone, Android и многое другое.
Кроме того, вы можете использовать программу, чтобы найти скрытые файлы тоже. восстановление данных программное обеспечение предлагает функцию фильтра. Поэтому вы можете найти любой файл с расширением, датой создания и датой изменения.
По сравнению с традиционными способами восстановления файлов вы можете гибко вернуть определенный файл. Программа гарантирует, что она не будет хранить или изменять ваши данные. Вообще говоря, вы можете безопасно и легко восстанавливать удаленные игры на ПК с помощью программного обеспечения для восстановления данных Windows здесь.
1. Основные характеристики программного обеспечения для восстановления данных
- Выборочно восстанавливайте удаленные игровые файлы, документы, видео, аудио и другие связанные данные.
- Работа на самых популярных компьютерах, ноутбуках, картах памяти, флешках, жестких дисках и т. Д.
- Поддержка для восстановления удаленных файлов практически во всех форматах без проблемы несовместимости.
- Сканирование, фильтрация, предварительный просмотр и восстановление любого файла на вашем компьютере.
- Совместим с Windows 10 / 8.1 / 8 / 7 / Vista / XP и Mac OS X 10.7 и выше.
FoneLab Data Retriever — восстанавливайте потерянные / удаленные данные с компьютера, жесткого диска, флэш-накопителя, карты памяти, цифровой камеры и многого другого.
- С легкостью восстанавливайте фотографии, видео, контакты, WhatsApp и другие данные.
- Предварительный просмотр данных перед восстановлением.
2. Как восстановить удаленные компьютерные игры без резервного копирования
Шаг 2 Выберите тип файла и жесткий диск, к которому принадлежит ваша игровая папка. Вы можете выбрать из Фото товара, Аудио, Видео, Эл. адрес, Документ и Другое.

Шаг 3 Нажмите Scan чтобы начать сканирование удаленных файлов игры быстро.

Шаг 4 Откройте одну папку на левой панели. Позже вы можете просмотреть и выбрать любой файл в основном интерфейсе.

Шаг 5 Выберите Recover восстановить удаленные игры на ПК.
- Если вы хотите восстановить файлы, удаленные из корзины, вы можете найти и отметить Корзина в правом нижнем углу окна.
- Ты можешь выбрать Глубокий анализ чтобы найти все возможные результаты. Следовательно, для завершения процесса сканирования требуется больше времени.
- Если вы хотите найти один файл из разных похожих элементов, вы можете использовать функцию фильтра. Установите информацию о фильтре и нажмите Применить двигаться дальше.
В общем, вы можете восстановить удаленные игры на ПК с Ретривер данных без особых усилий. также поддерживается восстановление удаленных игровых файлов из PS4, Steam или даже с вашего смартфона. Несмотря на то, что файл был удален несколько месяцев назад, все же стоит бесплатно загрузить программное обеспечение для восстановления данных.
В заключение, Data Retriever — ваше окончательное и надежное восстановление удаленной игры и восстановление данных на жестком диске инструмент.
Если у вас есть другие хорошие методы восстановления звука Android, вы также можете поделиться в комментариях ниже.
Способ 2: Программы для восстановления системы
Существует специальный софт, создающий резервные копии системы. Он архивирует указанные файлы и позволяет восстановить их тогда, когда это будет необходимо. Такое ПО отлично подойдет для того, чтобы выполнить восстановление удаленных программ. Полный список представителей подобного софта вы найдете в нашей статье по ссылке ниже.
В операционной системе Windows есть встроенная функция позволяющая выполнять архивацию и восстановление разделов жесткого диска. Инструмент автоматически создает точку и периодически производит перезапись данных, поэтому такой метод можно использовать для того, чтобы вернуть удаленную ранее программу. Чтобы в любой момент выполнить восстановление, вам потребуется настроить и произвести архивацию. Подробнее об этом процессе читайте в нашей статье по ссылке ниже.
Возвращение удаленного ПО через точку восстановления выполняется следующим образом:
1. Откройте «Пуск» и перейдите в «Панель управления».
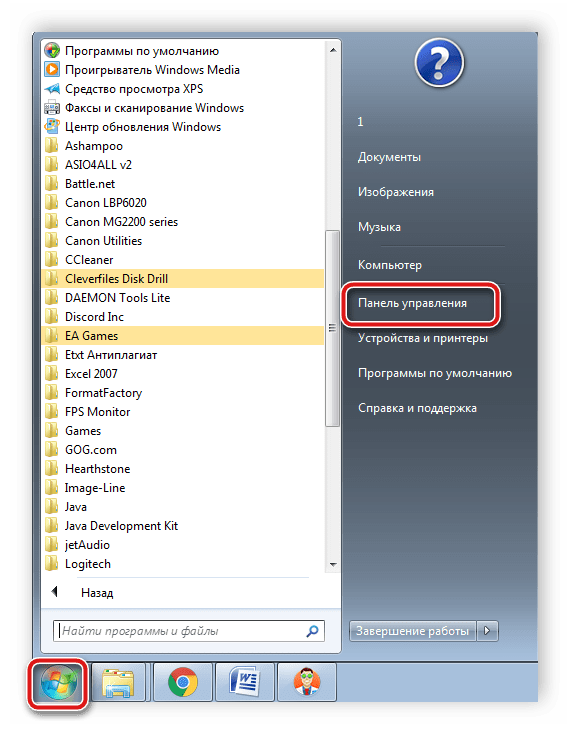
2. Нажмите на раздел «Архивация и восстановление».
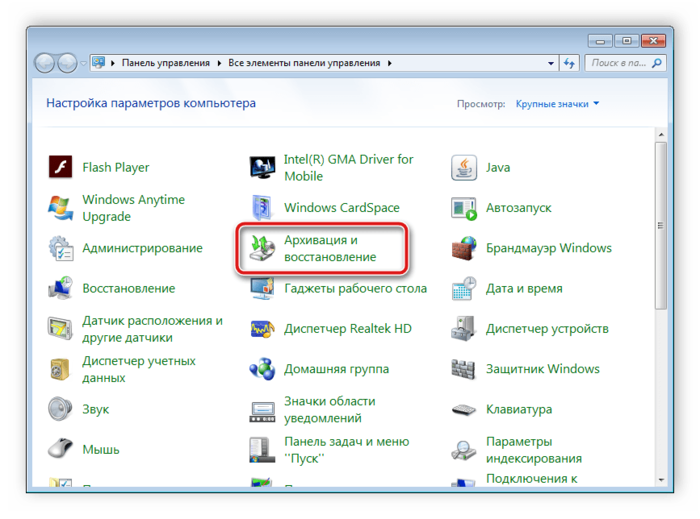
3. Опуститесь вниз окна, выберите пункт «Восстановить мои файлы» и найдите подходящую по дате резервную копию.
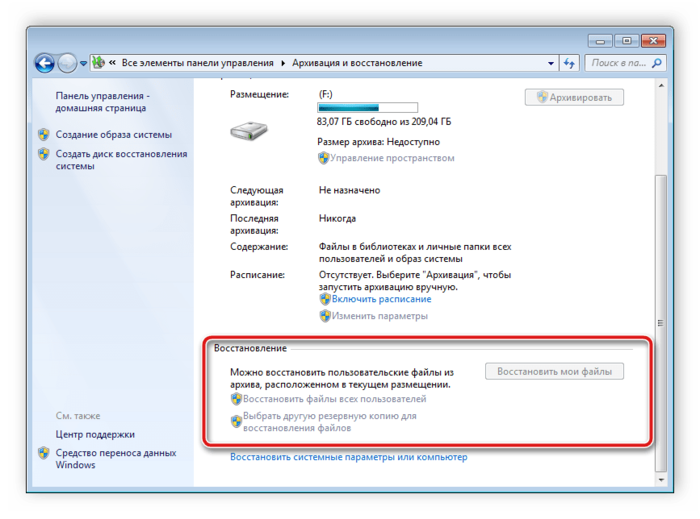
4. Дождитесь окончания процесса и перейдите к папкам с возвращенными файлами. Обратите внимание, что помимо вашего ПО будут восстановлены все удаленные ранее данные.
Подробные инструкции по восстановлению системы через записи резервных копий вы найдете в нашей статье по ссылке ниже.
Выше мы рассмотрели три простых метода, с помощью которых вы можете выполнить восстановление удаленного софта. Каждый из них имеет собственный алгоритм действий и подходит разным пользователям. Выберите наиболее подходящий способ и следуйте инструкции по возврату удаленного ПО.
Как Восстановить Удаленные Программы в Windows 10/11
Чтобы восстановить удаленные программы в Windows 10/11, а также их установочные файлы и связанные данные, вы можете воспользоваться сторонней программой для восстановления данных или функцией восстановления системы Windows.
Метод 1. Восстановление удаленных программ с помощью мастера восстановления данных EaseUS.
С помощью EaseUS Data Recovery Wizard, у вас получится восстановить exe-файл удаленной программы, папку установки и данные, которые она создаёт, с помощью нескольких кликов. Эта программа не конфликтует с другими установленными приложениям, поэтому не нужно опасаться, что программа удалит другие ваши данные.
Рассмотрим основные преимущества приложения:
- Восстановление удаленных, отформатированных и утерянных файлов
- Восстановление файлов с внутренних жестких дисков, внешних жестких дисков, USB-накопителей, карт памяти и других устройств хранения, совместимых с Windows
- Восстановление файлов всех типов
- 100% безопасно, отсутствие вирусов и плагинов
Скачайте программу и следуйте приведенному ниже руководству, чтобы узнать, как переустановить удаленные программы.
1. Загрузите и установите на свой компьютер EaseUS Data Recovery Wizard.

2. Используйте установленную программу для поиска и восстановления потерянных данных. Выберите раздел диска или папку, из которой «пропали» ваши данные. Затем нажмите кнопку «Сканировать».

3. Когда сканирование будет завершено, найдите в списке результатов нужные вам файлы и папки.
Выберите их и нажмите кнопку «Восстановить». При выборе места для сохранения восстановленных данных не следует использовать тот же диск, который вы сканировали!

Важно Обязательным условием для любого успешного восстановления данных является то, что удаленные файлы не должны перезаписываться новыми данными. Таким образом, нельзя использовать тот жесткий диска, на котором хранятся данные, которые вы хотите восстановить, и как можно скорее начинайте восстановление данных.
После восстановления файлов удаленных программ в Windows 10, вы можете дважды кликнуть по .exe -файлу программы, чтобы снова установить приложение.
Метод 2. Воспользуйтесь функцией восстановления системы для восстановления удаленных программ.
Восстановление системы — это функция Microsoft Windows, которая позволяет пользователям возвращать состояние своего компьютера (включая системные файлы, установленные приложения, реестр Windows и системные настройки) на предыдущий момент времени. Таким образом, вы можете использовать эту функцию для восстановления после сбоев системы или других проблем. Также возможно восстановление удалённых программ.
Эта функция возвращает ваш компьютер к более раннему моменту времени, который называется точкой восстановления системы. Точки восстановления создаются при установке нового приложения, драйвера или обновления Windows. Восстановление не повлияет на ваши личные файлы, но удалит приложения, драйверы и обновления, установленные после создания точки восстановления.
Для восстановления из точки восстановления системы Windows:
Шаг 1. Нажмите кнопку Пуск и выберите Настройки (значок шестеренки).
Шаг 2. Найдите Восстановление в Настройках Windows
Шаг 3. Выберите Восстановление>Запустить Восстановление Системы>Далее..
Шаг 4. Выберите точку восстановления, созданную до удаления программы. Затем щелкните Далее..
Если вы не видите никаких точек восстановления, это может быть связано с тем, что защита системы не включена (по умолчанию эта функция включена). Чтобы проверить это, откройте «Панель управления», найдите «Восстановление», выберите «Восстановление > Настроить Восстановление Системы > Настройка» и убедитесь, что стоит галочка «Включить защиту системы».

С помощью этих двух способов вы сможете восстанавливать удалённые программы в будущем. Используйте метод, который лучше всего соответствует вашим потребностям. В том случае, если на вашем ПК отключена защита системы, использование стороннего ПО для восстановления данных — это единственный способ вернуть нужные приложения.
Как восстановить удалённую игру: варианты решения проблемы
Подобной проблемой пользователей давно озаботились специалисты из компании Google. Дело в том, что все когда-либо скачанные на смартфон или планшет программы сохраняются в данных персонального аккаунта Google Play.
Внимание! Если программа была скачана по сторонней ссылке, и не через аккаунт, восстановить его нижеописанным способом не получится.
Для того чтобы переустановить удалённую игру, следует:

Внимание! Приложения, находящиеся в списке аккаунта, располагаются в хронологическом порядке установки, от самых последних (вверху) до самых ранних (внизу).
Если искомое название в списке найти не удаётся, то стоит проверить, с какого именно аккаунта оно было скачано. Такой способ восстановления приложения может помочь, если оно имеет «привязку» к аккаунту Google Play. Известны случаи удаления программ из Google Play для всех пользователей, и в этом случае установить утилиту поможет только скачивание со стороннего ресурса.
Общий смысл понятия процесса удаления

Когда пользователь удаляет файл, любым ему удобным способом (обычным или безвозвратным удалением), то система только удаляет метку файла и помечает его, как пустое пространство диска, годное для записи новых данных. Фактически, вся информация пользователя, хранившаяся в файле, остается нетронутой, и все еще находится на диске.
Когда системе необходимо записать новый файл, то она проверяет дисковое пространство на наличие свободных ячеек. К ним теперь относятся и те ячейки, в которых хранится информация из удаленного файла. Следуя своей логике, система осуществляет перезапись свободных ячеек новыми данными. И ячейки с информацией из удаленного файла также могут быть использованы для перезаписи данными нового файла. Пока перезапись ячейки не произведена, вся хранимая в ней информация, даже помеченная как удаленная, доступна к полному восстановлению специальными программами для восстановления удаленных данных.
Теперь, обладая определенными знаниями, вам будет легче понять процесс восстановления. Следуйте описанным ниже инструкциям, чтобы максимально увеличить ваши шансы на восстановление удаленных файлов с вашего устройства хранения.
Как вернуть удаленное приложение на Андроид смартфоне или планшете
1. В первую очередь нужно открыть приложение Google Play на вашем устройстве и перейти на главную страницу.
2. В левом вернем углу нажмите кнопку в виде трех линий.

3. Далее выберите пункт «Мои приложения и игры».

4. Нажмите на вкладку «Все».
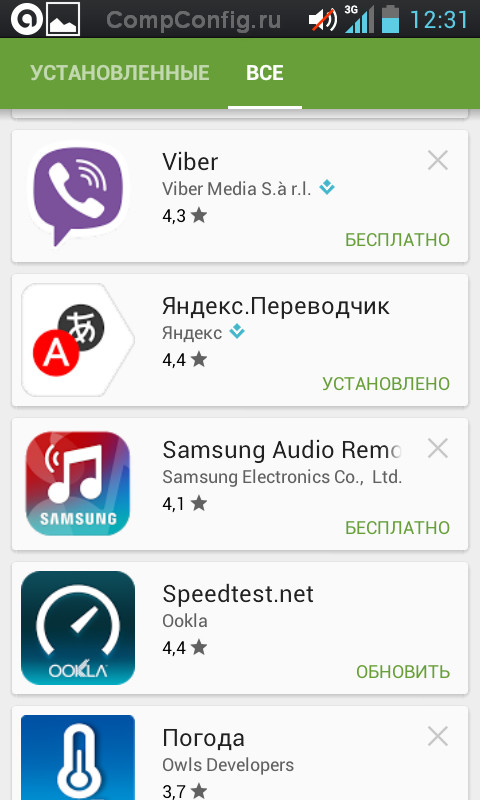
Здесь вы увидите список приложений, которые когда-либо устанавливались на вашем устройстве. Напротив инсталлированных приложений будут надписи «Установлено» или «Обновить». Удаленные приложения будут иметь отметку «Бесплатно» или предложение о покупке, если программа платная.
Приложения, связанные с вашей учетной записью Google Play, будут отсортированы по времени их загрузки. Т.е. самые «свежие» приложения и игры, которые вы устанавливали, будут находиться вверху, а ваши первые программы будут внизу списка.
5. Выберите необходимое приложение или игру и произведите установку.
Если вы не можете найти нужное приложение в списке, убедитесь, что вы используете именно ту учетную запись, которая была основной при установке программы в прошлом.
Также причиной отсутствия приложения в истории установок может быть удаление его из Google Play для всех пользователей. В этом случае восстановить программу можно только скачав apk-файл со стороннего ресурса.
Суть этого способа по восстановлению удаленных Android-приложений сводится к поиску и переустановке программ. Для более продвинутого резервного копирования и восстановления можно использовать специальные программы, например App Backup & Restore.












