Как разом избавиться от большинства остатков удаленных программ в Windows
Если на вашем компьютере часто устанавливаются и удаляются приложения, как это происходит у меня, то с очень высокой долей вероятности почти все удаленные программы оставили в системе свои рабочие файлы (настройки и прочие данные, необходимые для работы приложения). Так уж повелось, что множество разработчиков при удалении программ не брезгуют оставлять в системе «продукты жизнедеятельности» своих творений. Но как удалить оставшиеся «хвосты»? Решение этой проблемы подсказал Рич Робинсон, популярный американский ИТ-блоггер. Я испытал его на своей системе и убедился в невероятной эффективности. Пришло время поделиться им с вами.
Согласно требованиям Microsoft, рабочие файлы программ должны храниться в папках %appdata% и %localappdata% профиля пользователя Windows. Соответственно, искать остатки нужно именно там.
Можно запастись бутылочкой терпения, сесть и разобраться, какая папка к какому приложению относится. А можно сделать гораздо проще – создать новый профиль и перенести все рабочие файлы в него (документы, музыку, видео, фото). В конце остается лишь удалить старый профиль, а вместе с ним и все остатки от программ, которые были удалены ранее.
Это сэкономит значительное количество времени. Плюс ко всему, вы убережете себя от случайных ошибок, потому что система сама создаст профиль в нужном виде. Конечно же и удалит старый профиль правильно. Ваша задача – полностью перенести личные файлы из одного профиля в другой.
Через несколько дней в новом профиле оставят свои настройки только те программы, которые у вас уже установлены и которыми вы пользуетесь.
Как восстановить удаленную программу при помощи восстановления системы Windows
Первый из них нам предлагает сама операционная система Windows, при чём, этот способ восстанавливает не только удаленную программу, но ещё и всю систему. Она реализуется достаточно просто:
- Заходим в меню «Пуск»
- Выбираем раздел «Все программы»
- Открываем папку «Стандартные»
- Запускаем каталог «Служебные»
На этом моменте нам нужно выбрать утилиту «Восстановление системы». Это позволит нам восстановит систему на определённый момент времени. Если вы помните, когда именно была уделена интересующая вас программа, то просто выставляете время, в которое она еще была на компьютере.
Если у вас Windows 8 и дальше, то просто пропишите в поиск «Восстановление» и перейдите по первому варианту.
Нужно помнить, что это действие никак не восстановит удалённые медиа-файлы, картинки, записи и прочее, это работает только для программ, то есть для файлов с разрешением «.exe».
После того, как вы кликните на «Восстановление системы» откроется новое окошко, в котором вам необходимо выбрать нужное время и все. Дело сделано.
Специальная утилита
При помощи Revo Uninstaller https://www.revouninstaller.com (или аналога в лице Uninstall Tool) можно избавиться от проблемного софта, всех файлов, которые к нему относятся, и ключей в системном реестре.
- Завершите работу ненужного продукта.
- В Revo Uninstaller вызовите его удаление. Даже если появится ошибка, продолжайте.
- Выберите умеренный метод сканирования ПК на наличие хвостов ПО.
- Отметьте все файлы и каталоги и избавьтесь от них. Если какие из них не стираются, воспользуйтесь для этого утилитой Unlocker или DeadLock.
- Избавьтесь ото всех мусорных записей в реестре.
После перезагрузки компьютера, если какие-либо объекты Unlocker в текущем сеансе не удалили, с проблемным софтом будет покончено.
Способ №1: ручная очистка
Запуск деинсталлятора
Практически каждая программа имеет в своей директории (папке) деинсталлятор — файл, как правило, имеющий названия «uninstall», «uninstaller» и т.д. Он предназначен для удаления элементов приложения из операционной системы (файловых директорий и реестра).
Чтобы запустить деинсталлятор программы, выполните эту инструкцию:
1. В панели задач (полоска с кнопками в нижней части дисплея) клацните иконку «Windows».

2. В выехавшем меню «Пуск» нажмите «Панель управления».

3. Выставьте в настройке «Просмотр» вид «Категория».

4. Щёлкните раздел «Удаление программы».
5. В каталоге установленного программного обеспечения кликом левой кнопки выделите удаляемое приложение.

6. Выполните инструкции открывшегося деинсталлятора (при необходимости клацните кнопки «OK», «Далее», «Удалить» и др.).
Также запустить модуль Uninstall можно непосредственно в меню «Пуск» (не переходя в «Панель управления»):
1. Кликните: кнопку «Windows» → «Все программы».

2. Откройте щелчком папку необходимой программы.
3. Нажмите в списке элемент с названием «Удалить… », «Удаление… » или «Uninstall».

Если же деинсталлятор ни в разделе «Удаление программы», ни в меню «Пуск» отыскать не удастся, сделайте так:
1. Кликните правой кнопкой по ярлыку приложения на рабочем столе.
2. В контекстном меню выберите «Свойства».

3. В панели свойств нажмите кнопку «Расположение файла».

4. В открывшейся директории программы отыщите и запустите деинсталлятор.

Ну а если нет и ярлыка на рабочем столе, просмотрите папки «Program Files» и «Program Files (x86)». Зачастую по умолчанию приложения инсталлируются именно в эти директории.

Удаление записей из реестра
Чтобы убрать оставшиеся после деинсталляции ключи ПО из реестра, выполните следующие операции:
1. Откройте панель «Выполнить» нажатием комбинации клавиш «Win + R».

2. Наберите в строке команду — regedit (редактора реестра).
4. В меню кликните: Правка → Найти.

5. В окне «Поиск» наберите название удалённой программы и клацните «Найти далее».

6. Найденный ключ удалите здесь же (через редактор реестра): щёлкните правой кнопкой по ключу → в списке нажмите «Удалить».

7. Возобновите поиск записей в директориях нажатием клавиши «F3». Либо в меню перейдите: Правка → Найти далее.

8. Выполняйте проверку до тех пор, пока не появится сообщение о том, что весь реестр просканирован.
Удаление файлов
Чтобы избавиться от оставшихся папок и файлов удалённой программы:
1. Нажмите сочетание клавиш «Win + E».
2. Перейдите в раздел «Диск C».
3. В правом верхнем углу окна, в поле «Поиск», наберите название приложения, которое было деинсталлировано из системы.
4. Нажмите «Enter».

5. Избавьтесь от обнаруженных элементов через контекстное меню: правая кнопка мыши → Удалить.

Если какой-либо объект не удаляется, попробуйте избавиться от него при помощи программы iObit Unlocker.
После её установки также откройте контекстное меню, выберите иконку утилиты в списке. А потом в открывшемся окне установите в ниспадающем перечне «Разблокировать и удалить» и запустите выбранную команду.

Отключение системных программ
Программы, установленные вместе с Windows — Internet Explorer, пакет игр (Солитёр, Паук) и др., удалить посредством штатной функции нельзя. Но можно отключить: они будут присутствовать в системе, но не будут отображаться в интерфейсе, запускаться.
1. Кликните: Пуск → Панель управления → Удаление программы → Включение или отключение компонентов.

2. Уберите кликом мыши «галочки» возле приложений, которые необходимо отключить.


4. Дождитесь завершения процедуры, закройте окно.
Способ 1: вручную удалить остатки программы
Этот метод удобен тем, что не требует установки сторонних приложений. Его можно использовать для очистки записей реестра вручную. Следует проявлять осторожность при очистке записей из реестра, так как небольшая ошибка может негативно повлиять на работу машины.

- Удаление через Панель управления. Для этого откройте Панель управления, кликните на «Установка и удаление программ», выберите ненужную программу и нажмите на кнопку «Удалить».
- Удалите оставшиеся файлы и папки. Несмотря на то, что высветилось окно успешного удаление, некоторые фрагменты файла могут остаться в некоторых системных папках. Чтобы удалить их, нужно проверить программные файлы и данные приложения. Проверьте следующие файлы на наличие остатков. Вот они: «%programfiles%» и «%appdata%». Просто введите вышеуказанный текст в поле поиска и нажмите клавишу Ввод. Он будет открывать папки напрямую. Если вы нашли папку с названием только что удаленной программы, удалите ее.
- Удалить ключи программы из реестра Windows. Требуется быть очень внимательным при выполнении этой процедуры. При удалении программы в большинстве случаев программа удаления не удаляется из реестра Windows. Это увеличивает фактический размер реестра. Необходимо удалить ключ из реестра Windows. Выполните следующие действия.
Откройте меню Пуск, введите regedit в поле поиска и нажмите ENTER. Он запустит редактор реестра.
Введите следующие ключи по одному:
- HKEY_CURRENT_USERSoftware;
- HKEY_LOCAL_MACHINESOFTWARE;
- раздел hkey_users.DEFAULTSoftware.
Ищем ключ с именем программы, которую только что удалили. Если нашли ключ, удалите его. Вы также можете использовать CTRL+F для более удобного поиска.
Примечание: важно сделать резервную копию перед удалением чего-либо из реестра Windows, так что, если что-то пойдет не так, можно восстановить систему в ее более раннее состояние.
Чтобы сделать резервную копию, щелкните правой кнопкой мыши на ключе, который вы хотите удалить, и выберите «Экспорт». Это позволит сохранить .REG файл с резервной копией этого ключа.
Очистить Папки Temp
Последним шагом является очистка папки Temp. Это папка, содержащая все временные файлы, и ее очистка безопасна. Чтобы очистить папку, откройте меню Пуск и введите следующие команды одну за одной:
Это откроет временные папки. Теперь можно очистить их. Если система отображает сообщение об ошибке при удалении некоторых файлов, оставьте их. Файлы видимо используются службами Windows или некоторыми работающими программами.
После выполнения всех вышеперечисленных шагов, вы сможете удалить остатки программы с ПК после удаления.
Удаление встроенных приложений Windows 10
Для удаления встроенных утилит в Windows 10 рекомендуется скачать программу O&O AppBuster с нашего сайта.
Запустите утилиту и укажите те приложения, которые вы хотите удалить, и нажмите на кнопку Remove в правом верхнем углу экрана:

При выборе Current User встроенные приложения будут удалены только для текущей учетной записи, а при указании All Users – для всех пользователей (требуется учетная запись Администратора):

Если вы не настроили функцию создания точек восстановления, то на экране появится окно с предупреждением:

Для ее настройки откройте правой кнопкой мыши меню Пуск → Панель управления → Система и безопасность:

Откройте меню Безопасность и обслуживание:

Выберете опцию Восстановление:

Пункт Настройка восстановления системы:

Во вкладке Защита системы выберете диск, на котором установлена операционная система, и нажмите на кнопку Настроить:

В Параметрах восстановления установите значение Включить защиту системы:

Вернитесь в программу O&O AppBuster и снова попробуйте удалить встроенные приложения. Вам автоматически предложат создать точку восстановления. Нажмите Yes для выполнения этого действия:

В случае успешного удаления приложений на экране появится короткое сообщение:

Учтите, что системные приложения со статусом Unremovable, недоступны для удаления в O&O AppBuster.
Деинсталлятор
Обычно вместе с программой устанавливается деинсталлятор. Он автоматически убирает почти все данные приложения. Если вы создавали папку утилиты в панели задач, откройте её. Там должен быть файл, который инициирует удаление.
Вот как удалить ненужные программы с компьютера, если их нет в меню «Пуск»:
- Зайдите в каталог приложения.
- Если не помните, куда его установили, кликните правой кнопкой мыши по его ярлыку.
- Выберите пункт «Свойства».
- В поле «Объект» будет путь к директории.
- Откройте её и найдите исполняемый файл «Uninstall.exe». Это универсальное название для деинсталляторов. Используется во многих приложениях. Но имя может быть и другим: например, «Uninst.exe».
- Откройте его и следуйте инструкциям.
- Процесс деинсталляции у каждой утилиты разный. В некоторых случаях надо несколько раз нажать «Далее». Или выбрать элементы, которые нужно стереть. Иногда просят указать, что вас не устраивает в софте, и почему вы решили его убрать.
Как полностью удалить программу с компьютера вручную
Деинсталлировать ПО из компьютера можно не только с помощью специального софта, но и самостоятельно при помощи редактора реестра Windows.
Для того, чтобы полностью деинсталлировать ПО с компьютера, в редакторе реестра необходимо проделать следующие действия:

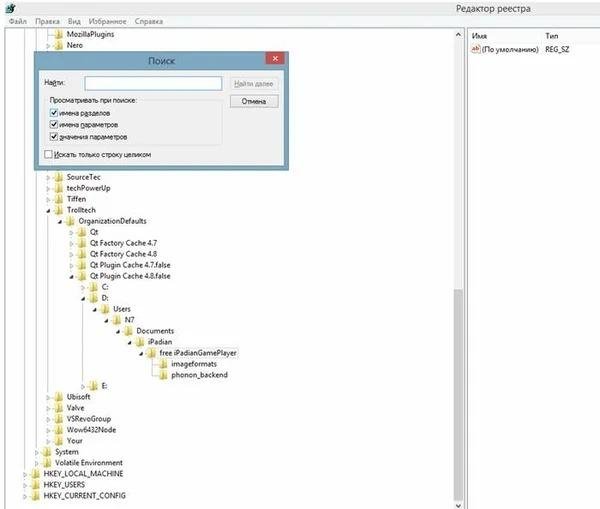
затем, жмем «Правка» -> «Найти» -> или жмем функциональную клавишу «F3»;
в окне «Поиск» в пустом поле «Найти» вводим имя программы, которую необходимо удалить, например, «iPadian» и ждем пока завершится поиск нужных элементов;
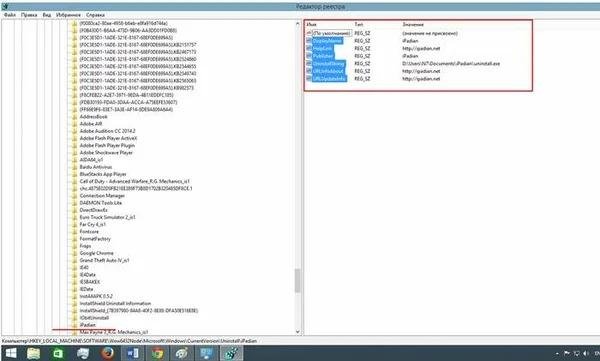
после того, как поиск файлов приложения завершен, кликаем на запись в реестре и удаляем ее;
- далее переходим в папку под названием «Program Files» или «Program Files (x86);
- затем ищем нужное приложение и удаляем его папку;
- далее переходим в папку document and settings (имя_пользователя) application data (для Windows 7 и 8: Пользователи <имя_пользователя) AppData) и находим папки и файлы нужного приложения и удаляем их.
Как полностью удалить программу с компьютера через специальный софт
Именно специализированное программное обеспечение лучше всего справляется с процедурой полного удаления компьютера от нежелательного софта. В данной категории идет четкое разделение на платные и бесплатные утилиты. Вторые по функционалу на 50%-70% хуже платных аналогов, но даже они справляются с работой лучше стандартных методов, описанных выше.
Далее я предоставлю инструкции по удалению стороннего ПО с устройств посредством наиболее популярных профессиональных утилит под Windows.
1) Удаляем программы через Revo Uninstaller
Revo Uninstaller представляет собой набор утилит в единой оболочке, которые ориентированы на полномасштабные очищающие действия в рамках ПК пользователя. Приложение распространяется под бесплатной лицензией . Имеется режим анализа состояния ПК и установленного программного обеспечения. Из прочих приятностей – управление автозагрузкой, очистка истории браузеров и следов работы в Windows.
Инструкция по удалению через Revo Uninstaller:
Программа располагает интерфейсом под русским языком, а потому проблем с интерпретацией данных для пользователя возникнуть не должно. Размер установочного файла составляет порядка 8 Мб. Портативной версии не имеется.
2) Удаление через IObit Uninstaller
Программное обеспечение поддерживается всеми популярными редакциями ОС Windows + распространяется по бесплатной лицензии. Разработчики активно следят за активностью и обновляют утилиту каждые пару месяцев.
| Плюсы программы | Недостатки утилиты |
|---|---|
| Быстро устанавливается. | Не удаляет все части пакета. |
| Можно создавать точки восстановления. | |
| Пакетная деинсталляция. | Не удаляет запись ПО из списка установленного. |
| Удаление обновлений. | |
| Экспорт списка ПО в TXT. | |
| Имеется портативная версия. | Внизу программы постоянно мелькают блоки рекламы. |
| Шредер файлов. |
Размер установочного файла всего 30 Мб, а за счет портативной версии утилиты, пользоваться ей одно удовольствие. Наличие русского языка из коробки имеется.
Инструкция удаления программы через IObit Uninstaller:
Если на моменте деинсталляции во втором шаге поставить галочку возле пункта «Автоматически удалять остаточные файлы», этап вторичной зачистки после стандартного деинсталлятора будет пропущен.
3) Чистим ПК через CCleaner
Одна из наиболее популярных программ для чистки ПК от файлового хлама и удаления программного обеспечения. Распространяется под бесплатной лицензией, а вес установочного файла составляет всего-навсего 35 Мб.
Среди базовых возможностей CCleaner:
- умная деинсталляция;
- управление автозагрузкой;
- анализатор диска;
- поиск дубликатов файлов;
- качественное стирание дисков;
- восстановление системы.
Имеется как классическая версия утилиты, так и портативная, не требующая от пользователя установки на ПК. Достаточно скачать приложение, забросить его в папку на хранение и запускать пару раз в месяц для чистки системного диска от накопившегося мусора.
Как полностью удалить программу с компьютера при помощи CCleaner:
Утилита бесплатная, имеет русский интерфейс + проста в понимании даже для новичка. Набор функций также может дать фору многим конкурентам по нише. Сам пользуюсь такой и вам советую, если что.
На этом разбор вопроса, как удалить программу с компьютера, считаю разрешенным. Если у вас на примете остались другие качественные приложения для подобной деятельности, жду названия и отзывы в комментариях.












