Как сбросить настройки firefox
В ходе эксплуатации интернет-обозревателя Мозиллы Фаерфокс нередко возникают сбои. Это может произойти как из-за случайной смены настроек, так и из-за неисправностей в самой системе. Чтобы решить проблемы с браузером, прибегают к функции очистки. Данная функция исправляет большинство неисправностей, возвращая Фаерфокс в состояние, в котором он был после первоначальной установки на ПК.
Стоит отметить, что при простом сбросе, закладки и пароли сохранятся в браузере.
Как восстановить удаленный браузер
Браузер — это приложение для просмотра интернет-страниц. Разные поставщики программного обеспечения предлагают разные версии веб-обозревателей. Пользователи выбирают те, которыми им удобнее пользоваться. Если вы случайно удалили браузер, восстановить его можно за несколько минут.

- Как восстановить удаленный браузер
- Как восстановить браузер
- Как восстановить страницу Яндекса
Восстановить браузер как, к примеру, удаленный документ из корзины, не получится. Необходимо инсталлировать программу заново. Все браузеры устанавливаются автоматически, от вас требуется только следовать указаниям «Мастера установки»: выбрать директорию для установки и нажимать кнопку «Далее» до полного завершения инсталлирования.
Запускается «Мастер» через файл setup.exe или install.exe. Закономерно возникает вопрос: где найти такой файл? Проще всего – в сети интернет. У каждого поставщика ПО есть свой официальный сайт, с которого вы можете загрузить нужное вам приложение.
Данный способ подойдет в том случае, если у вас на компьютере установлен альтернативный интернет-обозреватель, например, Internet Explorer, который автоматически инсталлируется при установке операционной системы. Наберите в поисковике запрос по названию нужного вам браузера (Opera, Mozilla Firefox, Google Chrome) и откройте соответствующую страницу.
На главной странице нажмите на кнопку «Загрузить» («Установить», Download). Эта кнопка, как правило, выделена цветом, и ее сложно не заметить. Укажите путь для сохранения файла и дождитесь окончания загрузки. Откройте папку с сохраненным файлом и щелкните левой кнопкой мыши по файлу установки.
В том случае, если альтернативного обозревателя нет, вы можете установить браузер с диска. Существуют подборки для установки часто используемых программ, и один из таких дисков лучше всегда держать под рукой. Пусть вы воспользуетесь им один-два раза в год, зато не останетесь без нужных программ в экстренных случаях. Вставьте диск в CD или DVD-привод, откройте его для просмотра, найдите и запустите файл установки браузера.
Также можно попросить знакомых записать на любой съемный носитель информации установочный файл браузера, благо, занимает он совсем немного места. Вставьте носитель в порт, найдите файл установки браузера и запустите его обычным способом, — кликнув по его значку левой кнопкой мыши. Дождитесь окончания операции.
Как полностью сбросить настройки браузера Chrome
С помощью данного способа будет выполнен полный сброс настроек браузера Chrome к состоянию на момент его установки.
Во время сброса будут удалены закладки, история просмотров, пароли, настройки главной страницы, страницы быстрого доступа, расширения, темы, куки, кэш, данные автоматического заполнения веб-форм, сброшены настройки поиска.
Чтобы выполнить полный сброс настроек, закройте браузер Google Chrome.
Запустите командную строку от имени администратора и выполните следующую команду:
При выполнении команды вы увидите несколько ошибок, но при этом настройки браузера всё равно будут сброшены.

После этого настройки браузера Google Chrome будут сброшены к состоянию на момент его установки (пример на скриншоте ниже).
Сброс настроек mozilla
Продолжаем сброс настроек браузера и на очереди у нас Mozilla Firefox. Делаем дефолтовый откат, для этого открываем Mozilla Firefox и в верхнем меню выбираем пункт Справка, если данного меню нет то нажмите кнопку Alt. Далее выбираем Информация для решения проблем.

В окне Информация для решения проблем жмем Очистить Firefox.
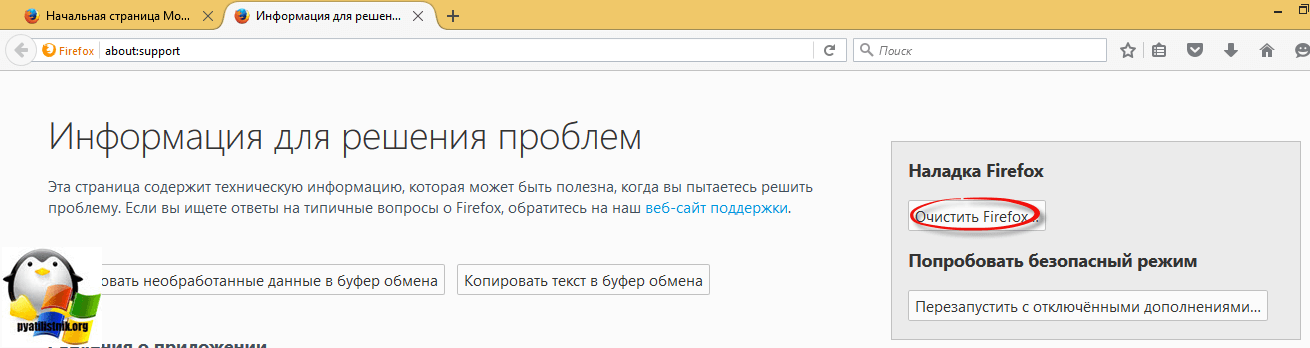
Далее Очистить Firefox

Все вы увидите ход выполнения отката на дефолтовые установки.
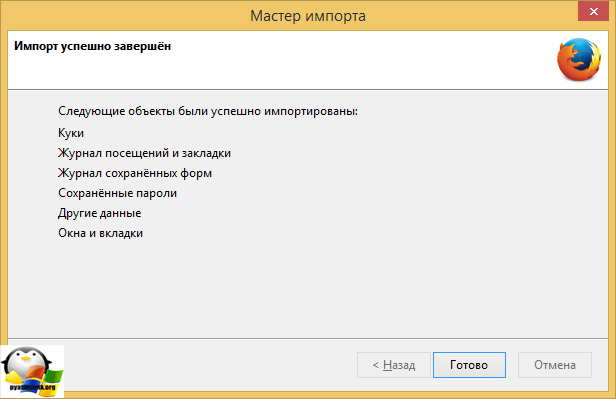
Готово. Как можете заметить, почти везде все делается одинаково.
Opera версия 12
Как и в случае с Яндекс.Браузером, найти отдельную кнопку сброса не удалось. Поэтому откройте в меню «Справка» пункт «О программе». Главное, что нам нужно — путь к «Папке Opera». Обязательно закройте Opera. Проводником найдите файл «operaprefs.ini» в папке Opera и просто удалите его. Поскольку личные файлы при этом все равно сохранятся, то лучше после этого сделать очистку личных данных. Находится она в «Настройках».

Зато список удаляемых данных достаточно обширен, чтобы после кнопки «Удалить личные данные…» браузер почувствовал полную свободу от «незваных помощников» в лице всяких баров и расширений.

Итак, мы научились сбрасывать браузер к исходным настройкам. Если ваш браузер «объелся» многочисленными расширениями, то сброс легко решит эту проблему. Для того, чтобы браузер «забыл» о совместном с вами серфинге по волнам интернета, не забывайте очистить историю, нажав на комбинацию клавиш Ctrl+Shift+Delete.
Отключение и включение Internet Explorer
Чтобы отключить и включить Internet Explorer 11, см. раздел Отключение и включение Internet Explorer в Windows.
Windows 10.1 и Windows 8
Вы можете проверить соответствующие системные файлы при помощи средства проверки системных файлов, которое позволяет восстановить отсутствующие или поврежденные системные файлы.
Windows 7, Windows Server 2008 R2, Windows Vista и Windows Server 2008 с пакетом обновления 2 (SP2)
Шаг 1. Скачайте Internet Explorer, который вы можете установить в вашей операционной системе, используя следующую таблицу в качестве руководства.
| Версия Windows | Версия Internet Explorer, которую можно установить |
|---|---|
| Windows 7, Windows Server 2008 R2 | Скачать Internet Explorer 11 (автономный установщик) |
| Windows Vista, Windows Server 2008 с пакетом обновления 2 (SP2) | — Windows Internet Explorer 9 (64-разрядный) — Windows Internet Explorer 9 (32-разрядный) |
Шаг 2. Удалите версию Internet Explorer, которую вы, возможно, установили поверх Internet Explorer 8.0 (Internet Explorer 7.0 для Windows Vista), и которая установлена как часть операционной системы и поставляется вместе с ней.
Internet Explorer 8.0 (или Internet Explorer 7.0 в Vista) будет существовать даже после удаления новых версий.
Для удаления Internet Explorer используйте следующую процедуру:
На странице Пуск выберите Панель управления, а затем Программы и компоненты.
В разделе Программы и компоненты выберите Просмотр установленных обновлений в левой области.
В списке удаления обновлений выберите применимую версию Internet Explorer (Internet Explorer 11 или Windows Internet Explorer 9) и нажмите Да, чтобы подтвердить удаление браузера, затем перезапустите систему для завершения процесса.
Шаг 3. Установите версию Internet Explorer, которую вы скачали на шаге 1, и перезапустите систему после установки.
После переустановки Internet Explorer запустите Центр обновления Windows, чтобы применить обновления, доступные для этого браузера.









