Как восстановить антивирус касперского после переустановки windows. Восстановление системы при помощи Kaspersky Rescue Disk
В разделе на вопрос Как восстановить лицензионную версию касперского после перезагрузки операционной системы. заданный автором Анна Агеева лучший ответ это пройти регистрацию на сайте офийальном сайте лаборатории Касперского и оттуда запросить ключ дицензии. Еще вариант если лицензия коробочная то просмотреть специальный код на коробке или на упаковке с диском. Потом выбрать при активации нужный способ и ввести этот самый код а файл лицензии потом сам загрузится и покажет сколько дней осталось до окончания срока. Или сделать проще. Антивирус ведь работает буква К красная, тогда быстро зайти на сайт kaspersky.ru там найти телефон тех. поддержки и позвонить но надо будет заранее сообщить цифры с коробки там написано. Удачи))
Ответ от Бросок [гуру]
Указать файл ключа
Ответ от Микроскоп [гуру]
Может быть не после перезагрузки, а после переустановки? Перед началом переустановки операционной системы убедитесь, что у вас сохранился код активации (в зависимости от способа покупки — через обычный магазин или через интернет — он должен быть в коробке или в электронном письме интернет-магазина соответственно). После переустановки Windows нужно будет активировать Касперского тем же кодом активации. Подробнее прочитать о том, как правильно переустановить/обновить операционную систему, не потеряв лицензию к продукту, можно в статье Базы знаний «Лаборатории Касперского»:
Ответ от Европейский [гуру]
Если под перезагрузкой вы подразумеваете переустановку (не путайте понятия!) , то просто введите ваш лицензионный код — действие лицензии продолжится.
Одной из наиболее качественных и пользующихся популярностью антивирусных программ, предназначенных для комплексной защиты компьютера от воздействия вредоносного программного обеспечения, является антивирус Kaspersky. Специалисты считают, что оптимальными являются исходные настройки антивируса Касперского 2011, именно поэтому пользователям ПК нужно знать, как антивирус Kaspersky восстановить.
Вам понадобится
- персональный компьютер с антивирусом Kaspersky, интернет.
Инструкция
Лаборатория Касперского выпустило бесплатную программу для очистки и удаления временных и ненужных файлов — Kaspersky Cleaner. В данную программу вошли несколько инструментов, а именно это: очистка системы от «мусора», восстановление операционной системы Windows, повышение безопасности компьютера, удаления следов активности, защита компьютера от сбора данных.
В процессе работы компьютера, в нём скапливается огромное количество различных данных. Это могут быть какие-то временные файлы, которые остались после удаления программ, логи Windows, а также много другого «мусора». По этому систему необходимо периодически чистить. С помощью Kaspersky Cleaner можно очистить систему от этого хлама, а также изменить кое-какие настройки.
В программе Kaspersky Cleaner кроме очистке и повышения безопасности, встроена такая не мало важная функция как восстановление параметров системы. То-есть, можно восстановить важные параметры системы по умолчанию если они были изменены в процессе каких-то ошибочных действий.
Установка Kaspersky Cleaner:
Скачать программу Kaspersky Cleaner можно с официального сайта разработчика, например здесь . Также можете скачать бесплатный антивирус Касперского , или воспользоваться облачным антивирусным сканером .
На компьютер вы скачаете веб-установщик, после нажатия на него автоматически загрузится установочный файл программы на ваш компьютер. Kaspersky Cleaner поддерживает русский язык, имеет простой и удобный интерфейс для работы. После установки Kaspersky Cleaner запустите программу.
В главном окне программы расположено несколько кнопок. Основная кнопка «начать проверку», под которой находятся ещё четыре кнопки в виде изображений.

Давайте рассмотрим все четыре функциональных раздела, слева на право.
- Очистка системы — очистка корзины и всех временных файлов, логов установки, очистка кеша, списка недавних документов;
- Восстановление параметров системы — восстановление параметров которые влияют на работоспособность операционной системы Windows;
- Защита от сбора данных — запрет на сбор и использования ваших персональных данных;
- Удаление следов активности — очистка истории, журналов, cookies;
С помощью этих функциональных разделов программу можно настроить для дальнейшей очистке и оптимизации системы.
Для настройки выбранного раздела необходимо нажать на соответствующую кнопку, после чего откроется окно с настройками. В каждом разделе есть настройки «Поиск проблем», где отображаются возможные проблемы. Данные настройки поделены на три подраздела:
- Важные проблемы;
- Проблемы средней тяжести;
- Незначительные проблемы;

В программе все настройки установлены по умолчанию.
Очистка системы программой Kaspersky Cleaner:
Пойдём по порядку, первый раздел «Очистка системы». Предназначен для очистки кеша, файлов дампов, удаление временных файлов, очистка корзины, удаление списка недавних документов, логов установки. Очистка системы настроена по умолчанию. Если есть необходимость активировать дополнительные пункты, выбор за вами. НО, если вы не уверенны в своём выборе при активации той или иной функции, то лучше оставить всё по умолчанию.
Вы можете в любой момент вернуть все настройки к штатным по умолчанию. Например после активации каких-то новых пунктов настроек, в нижнем правом углу появится кнопка «По умолчанию», которая и активирует настройки по умолчанию.

Восстановление параметров системы в программе Kaspersky Cleaner:
Второй раздел «Восстановление параметров системы» здесь можно восстановить параметры системы влияющие на работоспособность операционной системы, таймаут и ассоциация файлов, снятие блокировки доступа, настройка программ.

Защита от сбора данных в программе Kaspersky Cleaner:
Третий раздел «Защита от сбора данных» этот модуль отвечает за автоматическое обновление кеша, очистку списка недавних документов, а также за настройки приватности в Windows 10. В этом разделе можете отключить некоторые службы для уменьшения на сервера корпорации Майкрософт, выбор за вами. Особенно это касается пользователям Windows 10.

Удаление следов активности в программе Kaspersky Cleaner:
Четвёртый раздел «Удаление следов активности» с помощью которого можно очистить историю поиска, очистить системные папки «TEMP», удалить cookies, очистить журнал Windows, очистить историю поисковых запросов.

ОЧИСТКА СИСТЕМЫ:
После выбора всех необходимых вам настроек, перейдите в главное окно программы и тапните по кнопке «Начать проверку». Kaspersky Cleaner автоматически проверит операционную систему, установленные программы на наличие проблем и ошибок.
После того как проверка будет завершена, Kaspersky Cleaner выведет всю информацию о выявленных проблемах и ошибках в окне программы. Перед удалением обнаруженных проблем, можете ознакомиться с данной информацией, которые были найдены на вашем компьютере, для этого просто тапните по выбранной области в программе.
Проведение очистки и оптимизации системы начнётся при нажатии на кнопку «Исправить».

После завершения очистки и оптимизации системы в окне программы нажмите на кнопку «Готово». Также в этом окне отобразится вся информация о всех проблемах и ошибках которые были удалены.
Для того чтобы изменения вступили в силе необходимо нажать на кнопку «Перезагрузить сейчас» или «Перезагрузить позже».

Отмена изменений в программе Kaspersky Cleaner:
Вы также можете отменить ранее сделанные изменения. Для этого нужно прейти в главное окно программы, где вы увидите кнопку «Отменить изменения».

Затем нажмите на кнопку «Начать отмену изменений».

После завершения отмены изменений вы увидите соответствующее окно программы и количество отменённых изменений.

С помощью бесплатной программы Kaspersky Cleaner вы можете сделать очистку операционной системы Windows, удалить временные файлы, очистить кеш, файлы дампов, удалить лог установки, удалить следы активности, восстановить параметры системы. В общем улучшить общую безопасность системы Windows.
С Уважением,
Удаление антивирусом Касперского важных файлов уже давно перестало быть редкостью для большинства пользователей ПК. Очень часто такие приложения помещают в карантин или даже стирают, казалось бы, безвредные файлы.
Тем не менее для антивируса они “вредоносные”. Почему так? Давайте разберем.
Антивирус считает потенциальной угрозой любой файл, который так или иначе вмешивается в работу системы или любого другого приложения. Согласитесь, не обладай он такими свойствами, наши компьютеры уже давно перестали бы работать под воздействием большого количества вирусов.
Хоть эти отчаянные попытки защиты ПК и являются невероятно полезными, иногда радикальные меры “стражи” компьютеров становятся чрезмерными, что приводит к невозможности восстановить файл из карантина по причине блокировок.
Поспешим вас обрадовать — выход есть!
В этой статье мы детально рассмотрим что из себя представляет антивирус Касперского, как включить или деактивировать его, основные функции и то как восстановить удаленные файлы.
Как добавить программу в исключения Kaspersky Internet Security?
Откройте Kaspersky Security Center. Перейдите в Политики. Откройте свойства политики Kaspersky Endpoint Security 11 для Windows и перейдите в Общие настройки → Исключения. В разделе Исключения из проверки и доверенные программы нажмите Настройка.
Откройте консоль Kaspersky Security для Windows Server. Выберите Хранилища → Карантин. Найдите объект, который вы хотите восстановить, в панели результатов.
Как сбросить (убрать) пароль на настройки антивируса Касперского для удаления или других целей
На официальном сайте Kaspersky.ru доступна официальная утилита для сброса пароля настроек Kaspersky Anti-Virus, Internet Security, Total Security и других продуктов, которая пригодится в рассматриваемом случае. Скачать утилиту можно с официального сайта http://media.kaspersky.com/utilities/ConsumerUtilities/KLAPR.zip (после загрузки распакуйте архив в любое расположение на компьютере).
Сама утилита представляет собой простой bat-файл, содержащий команды, очищающие параметры реестра, отвечающие за настройки Касперского (где хранится и сведения о необходимости запрашивать пароль для удаления или изменения настроек). Запускать утилиту следует в безопасном режиме (см. Безопасный режим Windows 10, Как запустить компьютер в безопасном режиме).
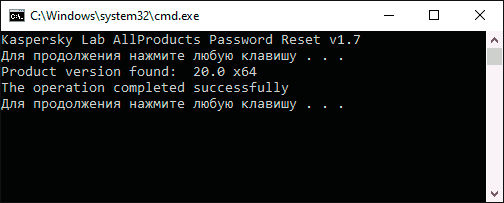
После перезапуска компьютера в безопасном режиме и запуска файла KLAPR.BAT (Kaspersky Lab AllProducts Password Reset), нажмите любую клавишу и, если вы получили сообщение «The operation completed successfully…», значит пароль был успешно сброшен, и вы можете перезагружать Windows в нужном вам режиме и выполнять любые действия с антивирусным продуктом Касперского.
Восстановить защиту касперского для этого компьютера
Сообщения: 1986
Благодарности: 723
| Конфигурация компьютера | |
| Процессор: Intel Core i7-10700K & be quiet! DARK ROCK PRO 4 | |
| Материнская плата: MSI Z490-A PRO | |
| Память: G.Skill TRIDENT Z 4200 MHz CL16 | |
| HDD: SSD CX400-256, HDD Hitachi HDS721010CLA330 | |
| Видеокарта: MSI GeForce GTX 1060 ARMOR (6 ГБ) | |
| Блок питания: be quiet! SYSTEM POWER 9 700W | |
| Монитор: BenQ 21.5″ GW2265HM | |
| ОС: Windows 10 Pro x64 | |
| Прочее: Logitech K800, A4Tech Bloody J95s | |
| http://support.kaspersky.ru/general/products/10663 » |
Пробовали рекомендацию из пункта 5 — использовать Kaspersky Removal Tool (KAVRemover)?
1. Клавиатура/мышь к каким портам подключены? USB или PS/2? Пробовали использовать другие USB порты? (если USB устройства)
2. Включена ли функция восстановления системы? Есть возможность восстановить систему на более раннее состояние?
3. Пробовали удалять оборудование клавиатуры/мыши из диспетчера устройств?
4. Выполняли «sfc /scannow» из командной строки?
Давайте сначала включим вам виртуальную клавиатуру, чтобы вы могли хоть что-то сделать (я так понял, вы сейчас просто смотрите на рабочий стол?)
Способ 1
Создать ярлык к файлу osk.exe (лежит в папке C:WINDOWSsystem32) и поместить этот ярлык в папку:
C:Documents and Settings\Главное менюПрограммыАвтозагрузка
Способ 2
В реестр по пути (я так понял, кусты вы уже научились загружать и т.д.):
HKEY_CURRENT_USERSoftwareMicrosoftWindowsCurrentVersionRun (либо в HKEY_LOCAL_MACHINE)
добавить REG_SZ (строковой) параметр с любым именем, в значение параметра прописать путь C:WINDOWSsystem32osk.exe
После этого выполните рекомендацию с Kaspersky Removal Tool (KAVRemover), если не поможет — затем пункт 2
Если не поможет — пункты 3 и 4
Kapersky Antivirus
Приостановка защиты означает отключение на некоторое время всех ее компонентов.
Об этом свидетельствуют следующие признаки:
- неактивный (серый) значок программы в области уведомлений панели задач;
- красный цвет индикатора безопасности в верхней части главного окна программы.
Обратите внимание, что в данном случае защита рассматривается именно в контексте компонентов защиты. Отключение или приостановка работы компонентов защиты не оказывает влияния на выполнение задач проверки на вирусы и обновления Антивируса Касперского.
Если в момент приостановки защиты были установлены сетевые соединения, на экран будет выведено уведомление о разрыве этих соединений.
При работе на компьютере под управлением операционной системы Microsoft Windows Vista или Microsoft Windows 7 вы можете приостановить защиту с помощью Kaspersky Gadget. Для этого Kaspersky Gadget должен быть настроен таким образом, чтобы одной из его кнопок была назначена функция приостановки защиты.
Чтобы приостановить защиту компьютера, выполните следующие действия:
- Откройте окно Приостановка защиты одним из следующих способов:
- выберите пункт Приостановка защиты в контекстном меню значка программы;
- нажмите на кнопку со значком Приостановка защиты в интерфейсе Kaspersky Gadget (только для операционных систем Microsoft Windows Vista и Microsoft Windows 7).
- В окне Приостановка защиты выберите период, по истечении которого защита будет включена:
- Приостановить на указанное время – защита будет включена через интервал, указанный в расположенном ниже поле.
- Приостановить до перезагрузки – защита будет включена после перезапуска программы или перезагрузки системы (при условии, что включен автоматический запуск программы).
- Приостановить – защита будет включена только тогда, когда вы сами решите возобновить ее (см. ниже).
Чтобы возобновить защиту компьютера,
выберите пункт Возобновление защиты в контекстном меню значка программы.
Возобновить защиту компьютера таким способом вы можете не только тогда, когда в процессе приостановки был выбран вариант Приостановить , но и в том случае, если был выбран вариант Приостановить на указанное время или Приостановить до перезагрузки .
Сброс триала Касперского без использования сторонних программ

Многие интересуются, существует ли метод сброса триала Касперского без использования сторонних программ, таких как Trial Resetter. В этой статье я расскажу вам как это сделать своими руками за несколько минут. Процесс буду расписывать максимально понятно, чтобы вы не допустили ошибки. Даже если будет что-то непонятно, то не стесняйтесь задавать вопросы в комментариях, по мере возможности отвечу.
Антивирус Касперский запрограммирован так, чтобы не использовать пробную версию несколько раз. В этом конечно есть логика. Однако с помощью нехитрого способа можно сделать так, что пробной версией антивируса можно пользоваться постоянно. Для этого необходимо следовать инструкции:
1. После того как закончился период пробной версии необходимо удалить Касперский. Сделайте это стандартным способом через диспетчер приложений.
2. Далее нужно вызвать меню «Выполнить» с помощью сочетания клавиш Win + R. В командной строке следует ввести «regedit» и нажать «Выполнить».
3. Должен запуститься редактор реестра. Это аналог проводника с файлами. В качестве навигации здесь используются ветки с информацией. Постарайтесь не удалить здесь ничего случайно. Необходимо отыскать в редакторе две папки: Certificates и LicStorage.
4. Путь для 32-битных систем:
Папки, которые выделены жирным необходимо удалить.
5. Путь для 64-битных систем:
Здесь также, если есть выделенные папки, то необходимо их удалить. Если какой-то папки нет, то ничего не трогаем.
6. Теперь необходимо закрыть редактор и перезагрузить ПК.
7. Когда ПК загрузится, то скачивайте и устанавливайте снова Касперский с официального сайта.
Иногда после установки антивирус самостоятельно может активироваться на пробный период 30 дней. В таком случае нужно повторить шаги от 1 до 6.











