Как восстановить удаленные заметки в OneNote

Если вы случайно удалили заметку в Microsoft OneNote, не паникуйте. Есть большая вероятность, что удаленная заметка все еще доступна в резервной копии OneNote. Здесь мы покажем вам, как восстановить заметки в OneNote для Windows, Mac и в Интернете.
Часть 1. Что такое записки
Sticky Notes это встроенное приложение, которое поставляется с Windows 10 по умолчанию. Фактически, он был впервые представлен в Windows Vista для быстрой записи фактов, предстоящих событий, задач, номера телефона, контактов и другой важной информации, которая приходит вам в голову.
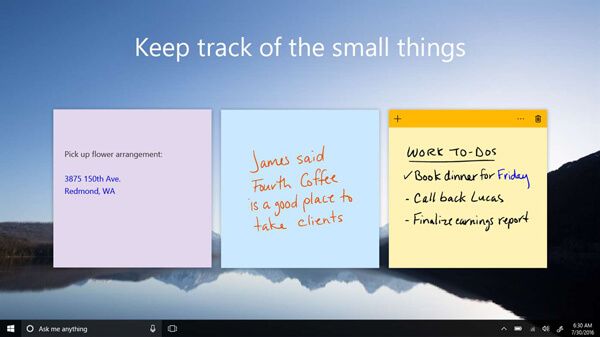
Sticky Notes позволяет вам изменять размер шрифта, цвет фона и многое другое, например, выделение жирным шрифтом, выделение, увеличение слов, выделение курсивом и многое другое. Вы можете легко создать заметку, а затем получить к ней доступ в любое время.
Восстановите это
Microsoft затруднила поиск этой функции, но она существует и проста в использовании. Вы можете восстановить Sticky Notes до предыдущей версии, которая восстановит все удаленные заметки при следующем запуске Sticky Notes.
Найдите Sticky Notes, щелкните по нему правой кнопкой мыши и выберите «Свойства». Вы также можете использовать сочетание клавиш Alt + Enter, если у вас есть ярлык на рабочем столе для приложения, чтобы напрямую запустить диалог свойств. На вкладке Предыдущие версии вы найдете более старые версии Sticky Notes с датами. Если существует предыдущая версия, выберите ее и нажмите «Восстановить», «Применить» и «ОК».

В моем случае предыдущей версии не существует, потому что я перестал использовать Sticky Notes с прошлого года, и позже я расскажу почему. Теперь закройте Sticky Notes и перезапустите его, и вы увидите все удаленные заметки того дня в списке.
Также на

Скрытый файл
На вашем компьютере отображаются не все файлы и папки.. Некоторые файлы скрыты, чтобы защитить их от случайного удаления — в основном системные файлы. Есть одна папка, в которой вы можете найти содержимое удаленной заметки Sticky Notes. Однако сначала вам нужно будет его показать. Найдите Показать скрытые файлы в поиске Windows и откройте его.

На вкладке «Просмотр» выберите «Показать скрытые файлы, папки и диски» и нажмите «Применить» и «ОК». Теперь вы увидите скрытые файлы, которые раньше не были видны, и они будут немного блеклыми по сравнению с другими папками/файлами. Перейдите в папку ниже:
Вот где вы увидит файл StickyNotes.snt. Щелкните этот файл правой кнопкой мыши и откройте его с помощью Блокнота, потому что это формат файла, который иначе не распознается Windows.

Как только файл откроется, вы заметите, что там много бессмысленного текста, и это нормально. Ничего не меняйте.

Используйте функция поиска (Ctrl + F), чтобы найти содержимое удаленных заметок. В этом файле будет текст из случайно удаленных заметок. Поэтому, если в вашей заметке было слово «вызов», ищите то же самое.
Включить подтверждение удаления
Sticky Notes в более ранних версиях до появления Windows 10 удаляли заметки напрямую, когда вы нажимали маленькую кнопку «x». К счастью, Microsoft исправила это.
В Windows 10 с последней версией Sticky Notes нажатие на «x» только закроет заметку. Sticky Note удалит заметку только тогда, когда вы щелкнете значок корзины.

Но если вы перейдете в «Настройки» и включите параметр «Подтвердить перед удалением», вы получите всплывающее окно с запросом вашего разрешения перед удалением заметки. Это послужит защитной сеткой на случай, если вы случайно нажмете кнопку удаления.
Часть 1. Профессиональный способ восстановления заметок
Не все данные Sticky Notes можно восстановить с локального компьютера. Если вы хотите найти самый быстрый способ полностью восстановить Sticky Notes, вы можете обратиться к AnyMP4 Восстановление данных за помощью. AnyMP4 Data Recovery — лучший инструмент для восстановления данных Sticky Notes, который поможет вам восстановить все данные с компьютера Windows 10, Mac, флэш-накопителя, карты памяти и т. Д. Его основные особенности включают:
- 1. Восстановите удаленные, потерянные или поврежденные данные Sticky Notes с ПК / Mac с Windows 10.
- 2. Восстановите данные из Sticky Notes после форматирования, сброса или ошибочного удаления.
- 3. Просмотрите все потерянные данные Sticky Notes после сканирования для выборочного восстановления.
- 4. Доступно для Windows 10 / 8.1 / 8/7 / Vista / XP и Mac.
Как восстановить данные Sticky Notes в Windows 10
Шаг 1 : Запустить Stick Notes Recovery
Загрузите и установите лучшее программное обеспечение для восстановления заметок на свой компьютер с Windows 10. Запустите Date Recovery и проверьте типы данных, которые вы хотите восстановить, например документы и другие. Для заметок хранятся на диске C. Щелкните значок Scan кнопку, чтобы разрешить восстановление данных.

Шаг 2 : Предварительный просмотр заметок
После сканирования вы можете найти все читаемые файлы, перечисленные в разных категориях. Вы можете проверить папку «Документ» или «Другие», чтобы найти удаленные заметки. Или вы можете нажать Список путей чтобы найти стикеры из C: Users Administrator AppData Roaming Microsoft Sticky Notes.
Если быстрое сканирование не обнаружило ваши потерянные стикеры, вы можете нажать Глубокий анализ в правом верхнем углу, с помощью которого можно восстановить больше данных с жесткого диска.
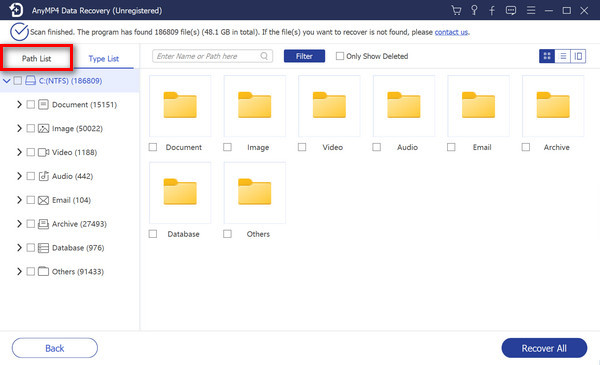
Шаг 3 : Восстановить удаленные заметки
Убедитесь, что вы выбрали стикеры, которые хотите восстановить, и нажмите Recover кнопка. Затем удаленные заметки появятся во всплывающем окне.
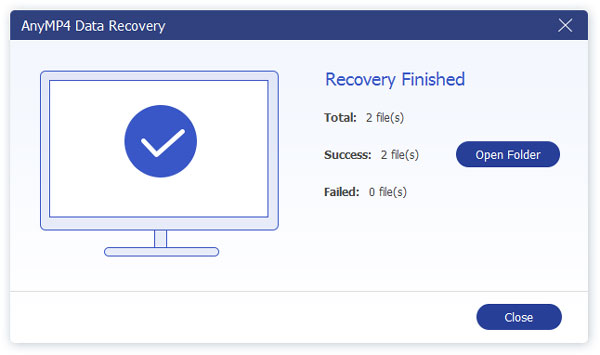
Пусть все ваши заметки всегда будут с вами
Когда вы не боитесь хранить свои заметки в Интернете заметок , OneNote и его многоуровневое онлайн-хранилище (= offsite) и локальные резервные копии обеспечат вас при возникновении катастрофы. В течение 60 дней вы можете даже вернуться и восстановить то, что вы удалили самостоятельно. Если вы тщательно синхронизируете свои записные книжки, вы никогда не должны терять ни одной мысли. вы записали в OneNote.
Вы когда-нибудь случайно удаляли или теряли что-либо в OneNote? Сообщите нам, как вы смогли восстановить его или как вам удалось нарушить все меры предосторожности OneNote.












